
Стандардно, FAT32 датотечниот систем е наведено на многу флеш дискови. Потребата за нејзините промени во NTFS најчесто се јавува поради ограничувањето на максималната големина на една датотека натоварена на USB Flash Drive. И некои корисници едноставно размислуваат за датотечниот систем за форматирање и доаѓаат до заклучок дека најдобро е да се користи NTFS. Кога форматирате, можете да изберете нов датотечен систем. Затоа, би било корисно да се расклопите како најдобро да го направите тоа.
Како да го форматирате USB Flash Drive во NTFS
За овие цели, се погодни широк спектар на методи:- Стандардно форматирање;
- форматирање преку командната линија;
- Користење на стандардот "Конвертирање.exe" алатка за Windows;
- Апликација HP USB диск формат за складирање алатка.
Сите методи ќе работат на тематски верзии на Windows, но под услов флеш-уредот да е нормален. Ако не е, направете реставрација на вашиот диск. Во зависност од компанијата, оваа постапка ќе се разликува - тука се инструкциите за Кингстон, Сандаск, А-податоци, надминуваат, дословно и силиконска моќ.
Метод 1: HP USB диск формат за складирање алатка
Ова е само една од многуте комунални услуги погодни за вашите цели.
За да го искористите тоа, направете го тоа:
- Стартувај ја програмата. Во првата паѓачка листа, одберете USB флеш диск, во вториот - "NTFS". Кликнете "Start".
- Дајте согласност за уништување на сите датотеки на флеш-возење - кликнете "Да".


Можете да прочитате подетално за користење на алатката за формат на HP USB диск во нашата лекција.
Лекција: Форматирајте USB флеш диск со помош на HP USB диск формат за складирање
Метод 2: Стандардно форматирање
Во овој случај, сите податоци ќе бидат избришани од медиумите, па однапред ги копирате потребните датотеки.
За да ја користите стандардната алатка за Windows, направете го следново:
- Одење на листа на пренослив медиум, десен клик на саканиот флеш диск и изберете "Формат".
- Во опаѓачкото мени "Датотека систем", изберете "NTFS" и кликнете на копчето Start.
- Имаше потврда за бришење на сите податоци. Кликнете "OK" и очекувајте го крајот на постапката.



Всушност, тоа е сè што треба да направите. Ако нешто не функционира, пробајте други методи или напишете за вашиот проблем во коментарите.
Исто така види: Како да креирате бутабилен USB флеш диск со Ubuntu
Метод 3: Користење на командната линија
Може да се гледа како алтернатива на претходната верзија - принципот е ист.
Инструкциите во овој случај изгледа вака:
- Стартувајте ја командната линија користејќи го влезот во прозорецот "Run" ("Win" + R "R") Command "CMD".
- Во конзолата, доволно е да се регистрирате формат F: / FS: NTFS / Q, каде F е писмото на флеш-дискот. / Q значи "брзо форматирање" и да го користите опционално, но тогаш целосното чистење ќе се врши без можност за наплата на податоци. Кликнете "Enter".
- Гледајќи ја понудата за вметнување на нов диск, повторно притиснете "Enter". Како резултат на тоа, треба да ја видите таквата порака како што е прикажано на фотографијата подолу.


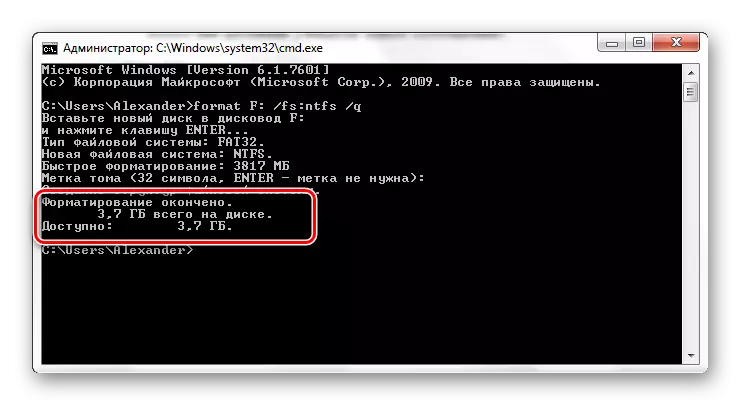
За повеќе информации за форматирањето користејќи ја командната линија, прочитајте ја нашата лекција.
Лекција: Форматирање на флеш диск со помош на командната линија
Метод 4: Конверзија на датотечниот систем
Предноста на овој метод е дека менувањето на датотечниот систем што треба да се користи без бришење на сите датотеки од флеш-уредот.
Во овој случај, направете го следново:
- Со водење на командната линија (команда "CMD"), внесете го конвертирате F: / FS: NTFS, каде што F сеуште е буквата на вашиот оператор. Кликнете "Enter".
- Наскоро ќе ја видите пораката "Конвертирај завршено". Можете да ја затворите командната линија.

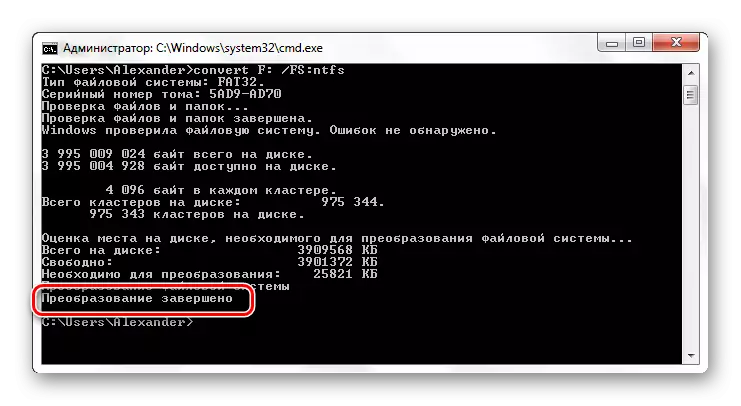
Исто така види: Како да избришете избришани датотеки од флеш диск
По завршувањето на форматирање користејќи кој било од начините, можете да го проверите резултатот. За да го направите ова, кликнете со десен клик на иконата Flash Drive и изберете "Својства".

Наспроти "датотечниот систем" ќе ја издржи вредноста "NTFS", што го постигнавме.
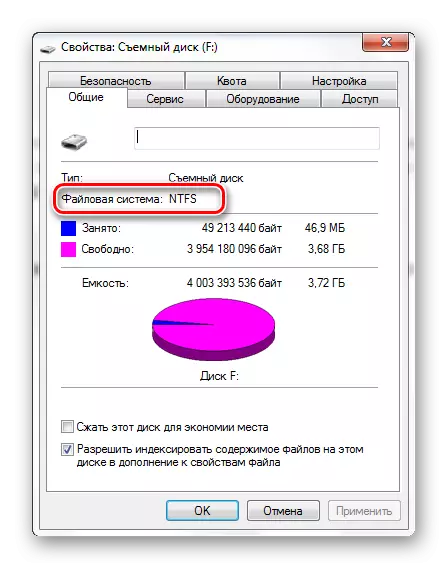
Сега сите карактеристики на новиот датотечен систем се достапни. Доколку е потребно, можете да го вратите FAT32 на ист начин.
