
Речиси секој корисник порано или подоцна мисли за подобрување на нивниот компјутер. Ова може да се должи на двете различни грешки, и со желбата да се зголеми брзината на системот при изведување на различни задачи. Ајде да видиме кои методи можете да ги оптимизирате Windows 7.
Ако програмата AVG Tuneup одамна е инсталирана на компјутер, тогаш во овој случај, за да започнете сеопфатен систем за скенирање, следете ги следниве чекори.
- Кликнете на копчето "Оди до Зен".
- Дополнителен прозорец ќе се отвори. Кликнете на копчето "Скенирај сега".
- Постапката за скенирање на компјутерот ќе започне. Сите последователни чекори го следат алгоритмот што претходно беше опишан.



Ако сакате селективно да ги подобрите само омилените компоненти на системот, не верувајте во програмата за да одлучите што точно треба да биде оптимизирано, тогаш во овој случај треба да ги извршите следните чекори.
- Во главниот Weg Tuneup прозорец, кликнете на проблеми.
- Ќе се отвори листа на идентификувани проблеми. Ако сакате да го елиминирате специфичниот дефект, потоа кликнете на копчето поставено на десно од името, а потоа следете ги инструкциите што треба да се прикажат во прозорецот Прозорец.


Метод 2: функционалност на оперативниот систем
Сега дознајте како да ги подобрите перформансите на компјутерот користејќи за ова исклучиво внатрешни функционални Windows 7.
- Првиот чекор на OS оптимизација го чисти хард дискот на компјутерот од ѓубре. Ова се прави со примена на системската алатка која е дизајнирана да ги отстрани непотребните податоци од HDD. За да го стартувате, доволно е да напишете комбинација од Win + R, и по активирањето на прозорецот "Run", внесете ја командата на командата:
CleanMgr.
По влегувањето кликнете "OK".
- Во прозорецот што се отвора, треба да изберете од паѓачката листа, која сакате да ја исчистите и кликнете "OK". Следно, треба да ги следите упатствата што ќе бидат прикажани во прозорецот за комунални услуги.

Лекција: Ослободување на простор на диск C во Windows 7
- Следната постапка која ќе помогне да се оптимизира работењето на компјутерот, е на дефрагментирачки диск партиции. Исто така, може да се изврши со користење на вградениот Windows System Utility 7. Почнува со префрлување на својствата на дискот што сакате да го дефрагментирате или со поместување на папката "Object" преку менито "Start".

Лекција: HDD дефрагментација во Windows 7
- За да го оптимизирате компјутерот, тој не се меша со не само папки, туку и системскиот регистар. Искусен корисник може да го стори тоа користејќи ја само вградената функционалност на системот, имено, правејќи манипулации во уредникот на регистарот, кој поминува низ прозорецот "Run" (Win + R комбинација) со внесување на следната команда на:
regedit.

Па, повеќето корисници ве советуваат да користите специјални апликации како CCleaner за ова.
Лекција: Чистење на регистарот Програма CCleaner
- Забрзување на работата на компјутерот и отстранување на непотребното оптоварување од него ќе им помогне на оневозможување на услуги кои не ги користите. Факт е дека некои од нив, иако не всушност, не се користат, остануваат активни од системот оптоварување. Тоа е оние што се препорачува да се деактивира. Оваа операција се врши, преку "Управувачот на услуги", кој исто така може да се повика преку прозорецот "Run" со примена на следната команда:
Services.MSC.

Лекција: Исклучување на непотребните услуги во Windows 7
- Друга опција за намалување на обемот на работа на системот е отстранување на непотребни програми од Autorun. Факт е дека многу апликации се пропишани во компјутер Autoload. Прво, ја намалува брзината на водење на системот, и второ, овие апликации, често без изведување на корисни активности, постојано консумираат компјутерски ресурси. Во овој случај, покрај некои исклучоци, бришењето на таков софтвер од стартувањето ќе биде порационално, и ако е потребно, може рачно да се активира.
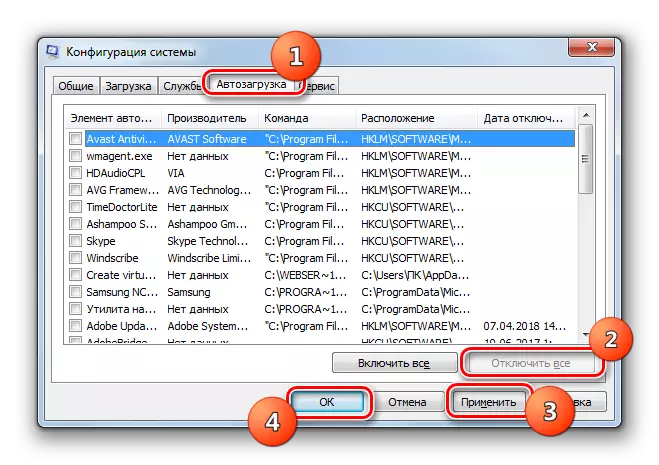
Лекција: Деактивирање на софтверот Autorun во Windovs 7
- Намалете го оптоварувањето на хардверот на компјутерот и со тоа го подобрувате неговото работење со исклучување на некои графички ефекти. Иако во овој случај, подобрувањата ќе бидат релативни, бидејќи перформансите на компјутерот ќе се зголемат, но визуелниот приказ на школка не станува толку привлечен. Тука, секој корисник се одлучува дека е поважно за него.
Со цел да ги извршите потребните манипулации, пред сè, кликнете на иконата Start. Во листата на листа со десен клик, кликнете на ставка "Компјутер". Од прикажаната листа, изберете "Својства".
- Во прозорецот што се отвора после тоа, кликнете на "Напредни параметри ...".
- Ќе се отвори мал прозорец. Во блокот "брзина", кликнете на копчето "Параметри".
- На прикажаниот прозорец, поставете го копчето Switch за да "обезбеди брзина". Кликнете "Примени" и "OK". Сега, поради намалувањето на оптоварувањето на оперативниот систем поради деактивирањето на графичките ефекти, ефикасноста на компјутерот ќе се зголеми.
- Следната постапка за подобрување на функционирањето на компјутерскиот уред е поврзана со зголемување на RAM меморијата, што ви овозможува истовремено да работите со голем број на процеси на трчање. За да го направите ова, дури не е потребно да купите помоќна RAM меморија, и доволно е едноставно да ја зголемите големината на датотеката со странични страни. Исто така е направено преку поставување на брзински параметри во прозорецот "Виртуелна меморија".

Лекција: Промена на големината на виртуелната меморија во Windows 7
- Можете исто така да го подобрите вашиот компјутер, правејќи го поставувањето на моќта. Но, тука е неопходно да се разгледа дека оптимизацијата на системот во оваа насока зависи од она што конкретно ви е потребно: Зголемете го периодот на работа на уредот без полнење (ако е лаптоп) или зголемување на неговата изведба.
Кликнете "Start" и одете на "контролниот панел".
- Отворете го системот и безбедносниот дел.
- Следно, одете на делот "Моќ".
- Понатаму вашите постапки ќе зависат од она што ви треба. Ако треба да го надминете вашиот компјутер, потоа поставете го прекинувачот на позицијата "високи перформанси".

Ако сакате да го зголемите времето на лаптопот без полнење, тогаш во овој случај, поставете го прекинувачот на позицијата "заштеда на енергија".
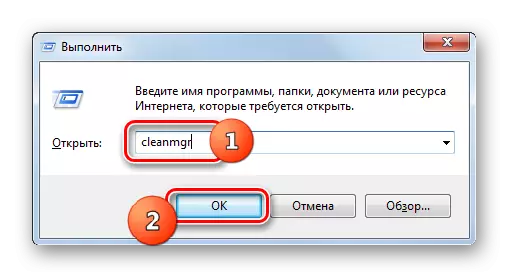








Дознавме дека е можно да се подобри компјутерот, и со софтвер за оптимизатор на трети страни и со вршење на рачни системски поставки. Првата опција е поедноставна и брза, но сопствената поставка ви овозможува да ги прочитате параметрите на оперативните системи и да извршите попрецизно прилагодување.
