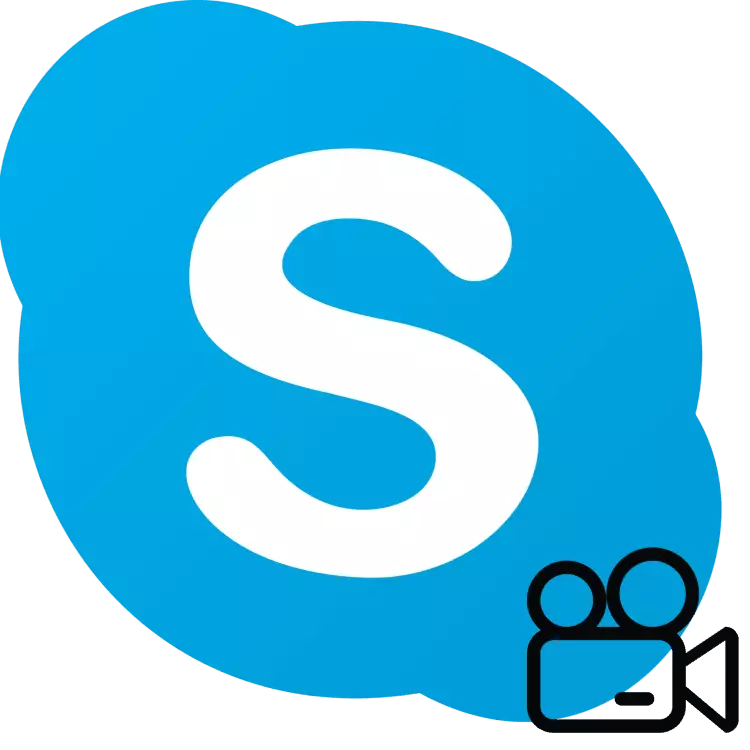
Интересна Skype функција е способноста да се покаже што се случува на екранот на вашиот компјутер, свој придружник. Ова може да се користи за различни цели - далечински раствор на компјутерски проблем, покажувајќи ги сите интересни работи кои не можат да се гледаат директно, итн. За да дознаете како да ги овозможите демонстрациите на екранот во Skype - Прочитајте понатаму.
Со цел да го демонстрирате екранот во Skype стабилно и во добар квалитет е пожелно да имате интернет со брзина на пренос на податоци на 10-15 Mbps и многу повеќе. Исто така, вашата врска мора да биде стабилна.
Важно: Во ажурираната верзија на Skype (8 и погоре), објавена од Microsoft, графичкиот интерфејс беше целосно рециклиран, а некои функционалности и вградени алатки се променија или дури исчезнаа. Материјалот подолу ќе биде поделен на два дела - во првиот говор ќе биде за тековната верзија на програмата, во вториот - за својот претходник, кој сé уште е активно користен од голем број корисници.
Екрански демонстрации во Skype верзија 8 и погоре
Во ажурираниот Skype, горниот панел со јазичиња и менија исчезна, користејќи ги овие предмети можете да ја конфигурирате програмата и да пристапите до главните функции. Сега сите "Раскидано" во различни области на главниот прозорец.
Значи, за да го покажете вашиот екран на соговорникот, следете ги овие чекори:
- Повикајте го саканиот корисник на аудио или видео, изнаоѓање од името во Адресарот, а потоа притискате еден од двата копчиња за повик во горниот десен агол на главниот прозорец.
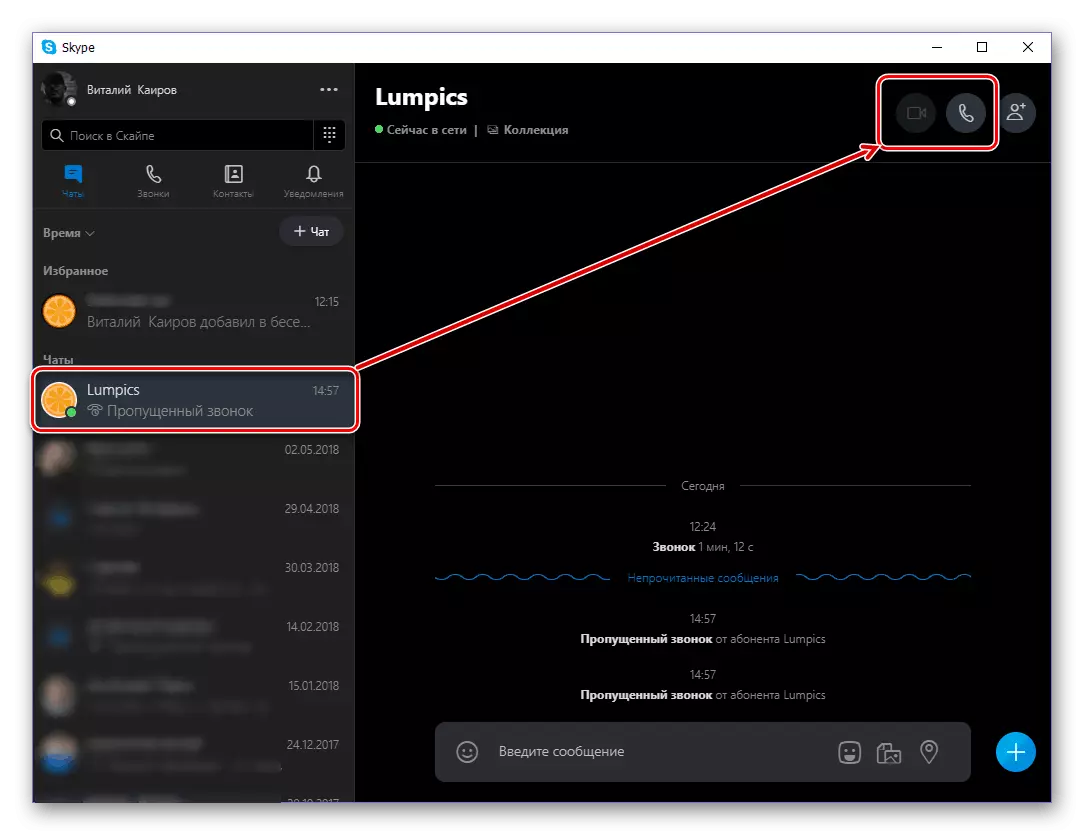
Почекајте додека не одговори на повикот.
- По подготвувањето на содржината за да демонстрирате, притиснете го левото копче на глувчето (LKM) на иконата во форма на два квадрати.
- Ќе имате мал прозорец во кој можете да изберете прикажан дисплеј (ако сте поврзани на компјутерот повеќе од еден) и активирајте го звучниот емитуван од компјутерот. Одлучување со параметрите, кликнете на копчето "Екран демонстрација".
- Вашиот соговорник ќе види се што правиш на вашиот компјутер, го слушаш твојот глас и ако го активираш емитувањето на звукот, сè што се случува во оперативниот систем. Значи, тоа ќе изгледа на неговиот екран:
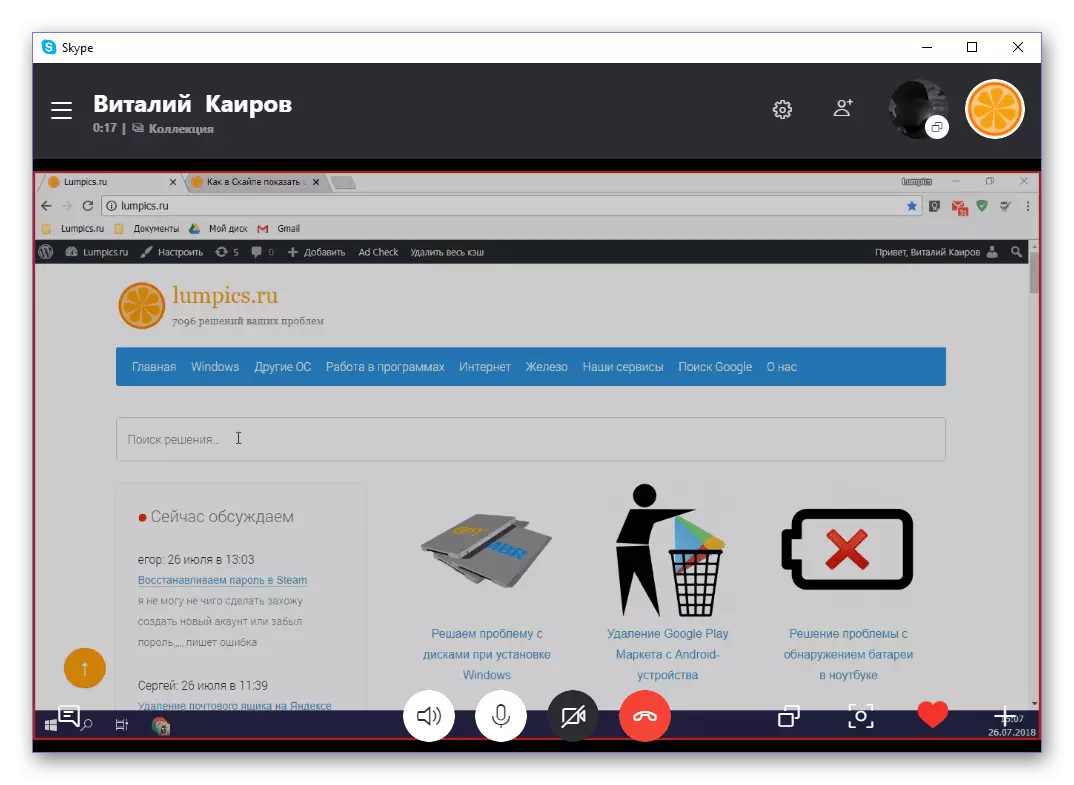
И така - на вашиот:
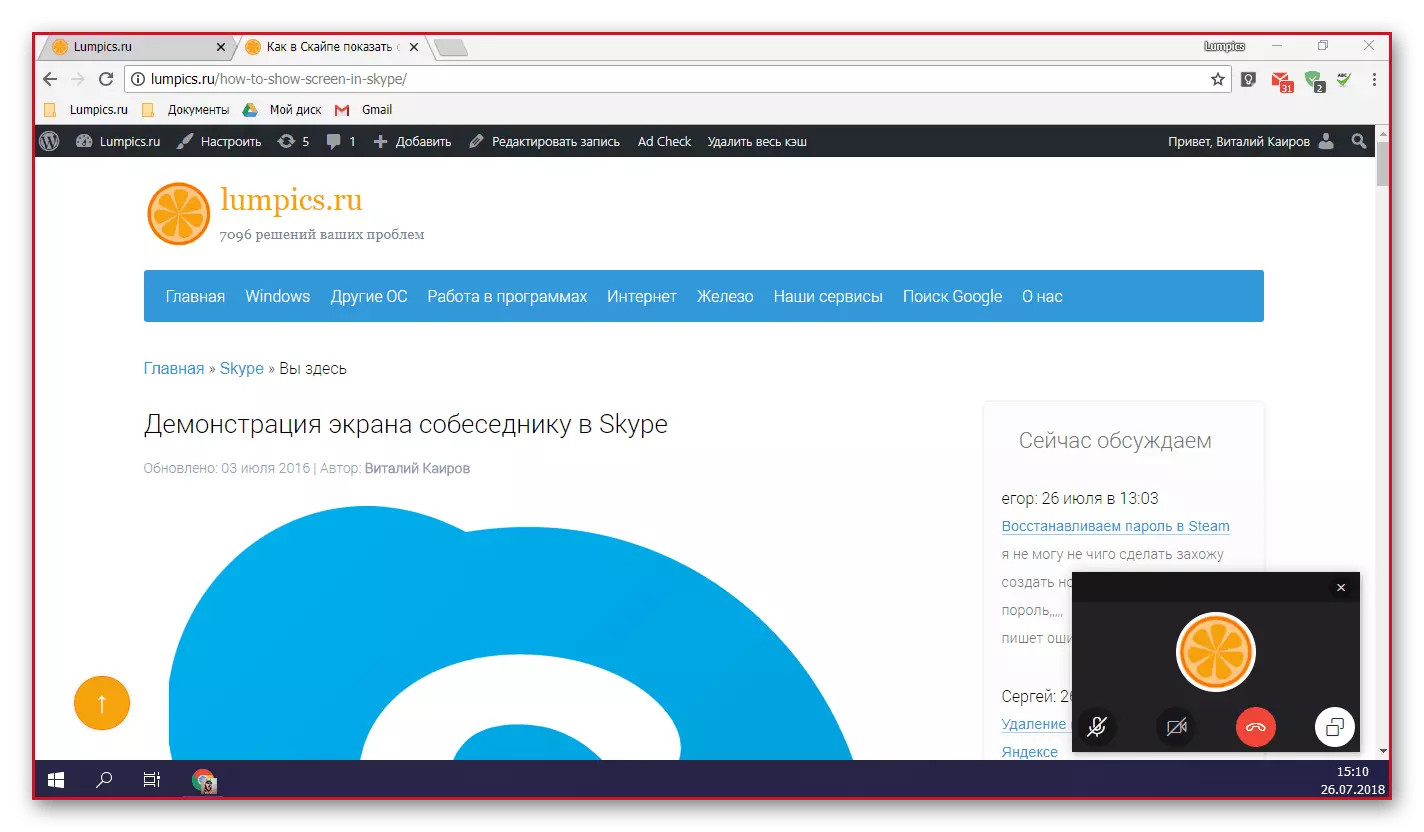
За жал, големината на прикажаната површина на екранот означена со црвена рамка не може да се промени. Во некои случаи, таквата можност би била многу корисна.
- Откако ќе завршите со приказот на вашиот екран, кликнете повторно на истата икона во форма на два квадрати и одберете го "Стоп шоу" од опаѓачкото мени.
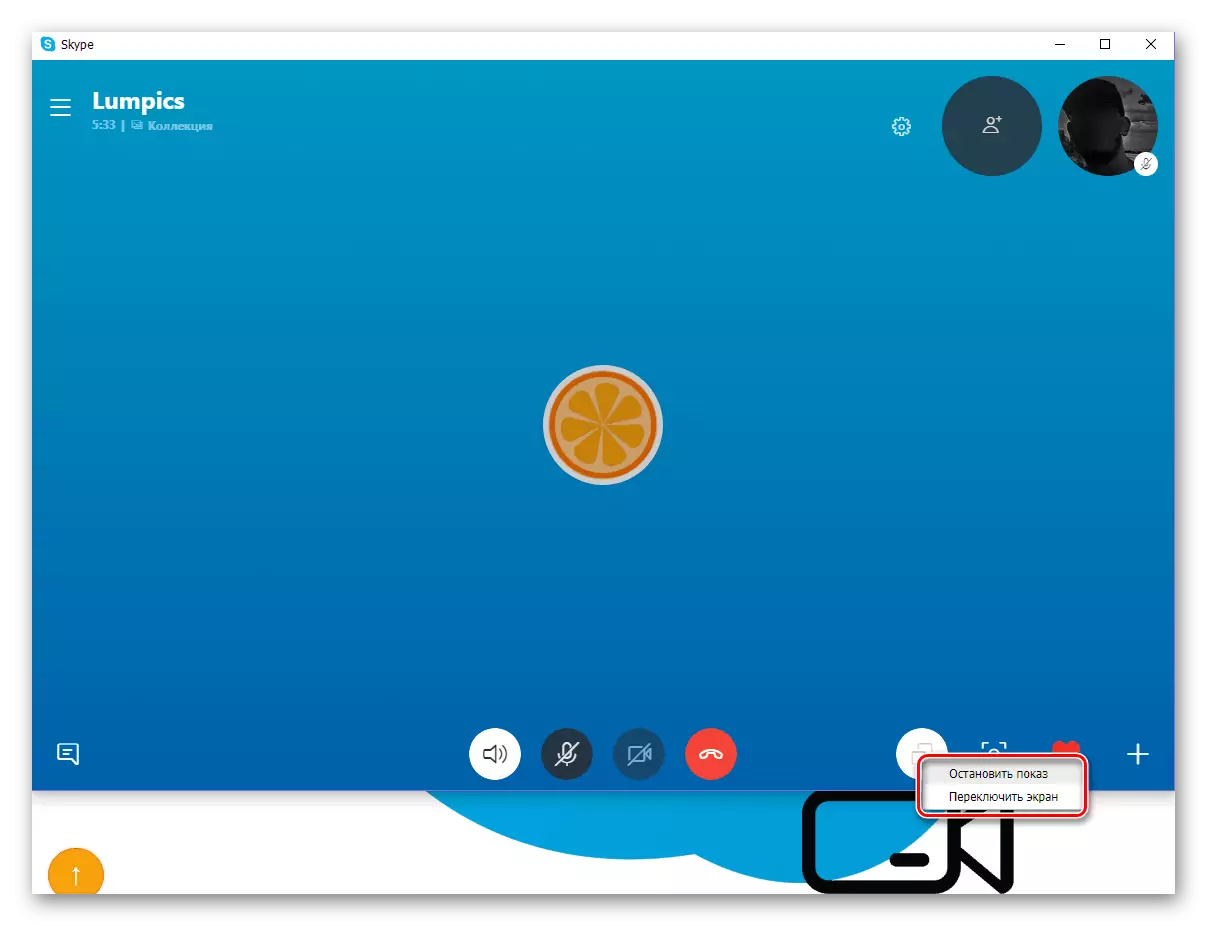
Забелешка: Ако повеќе од еден монитор е поврзан со компјутерот или лаптопот, можете да се префрлите помеѓу нив помеѓу нив. Покажете го соговорот два или повеќе екран во исто време поради некоја причина е невозможно.
- По завршувањето на демонстрациите на екранот, можете да продолжите со глас или видео порака со соговорникот или да го завршите со притискање на копчето за ресетирање во еден од Skype Windows.

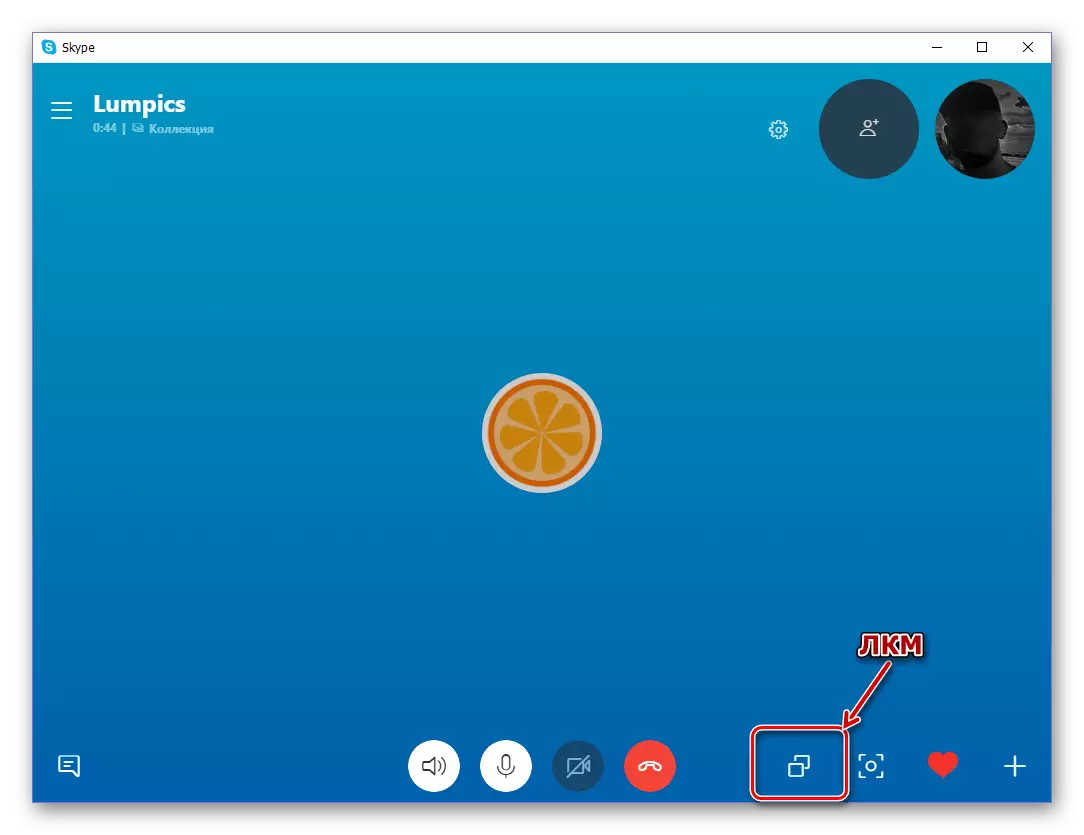
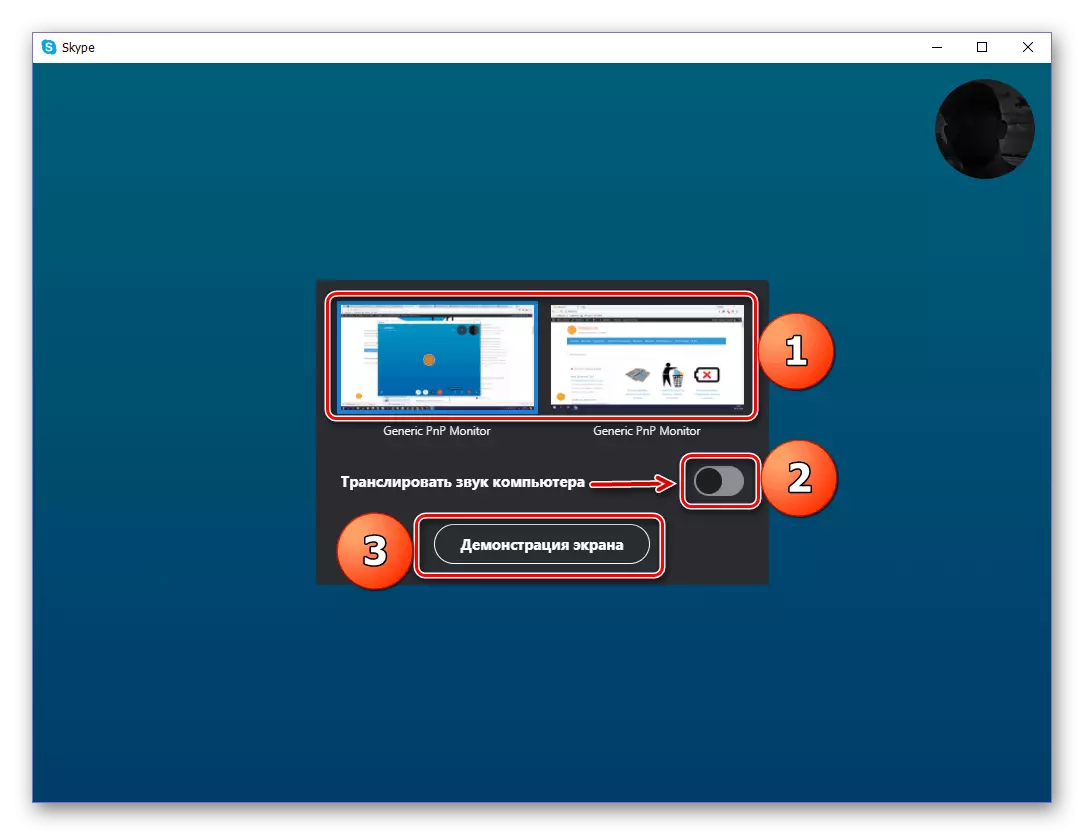
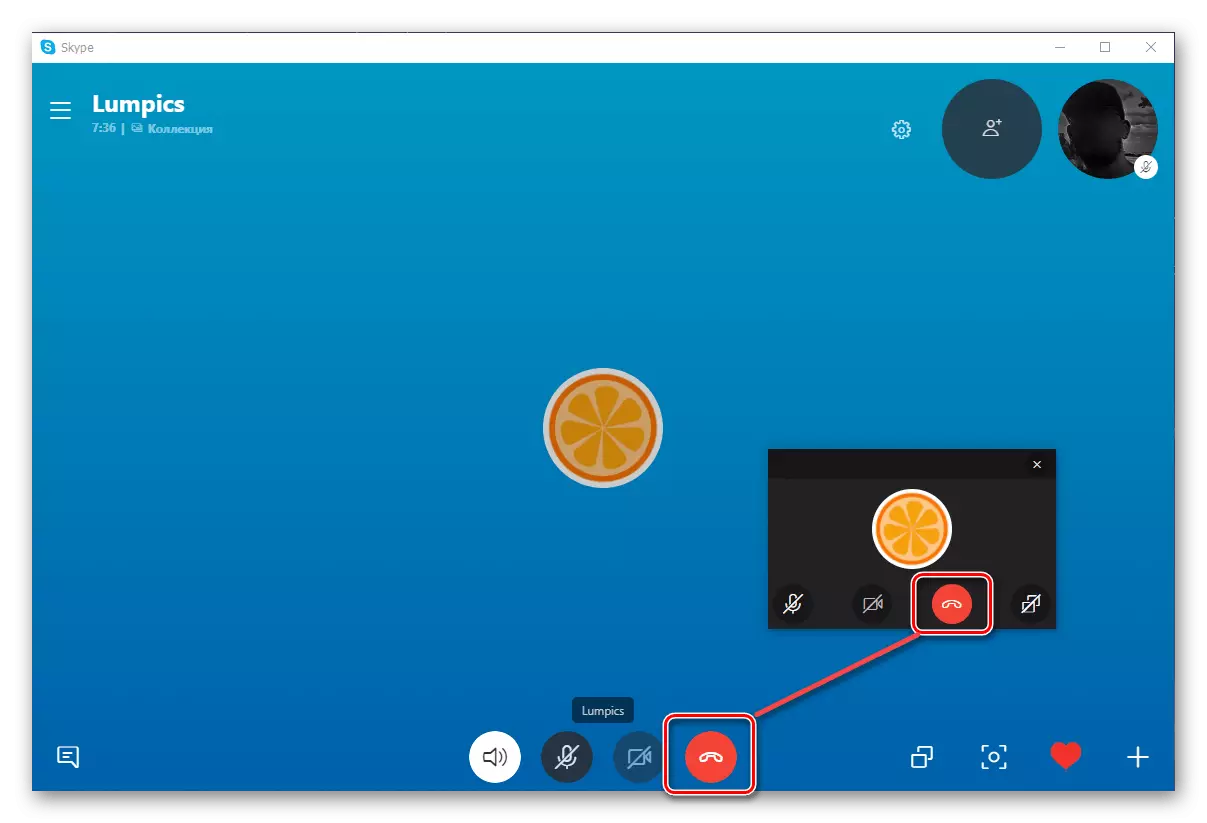
Како што можете да видите, нема ништо тешко во прикажувањето на вашиот екран на секој корисник од вашата адресар во Skype. Ако ја користите верзијата на апликацијата под 8-ми, прочитајте го следниот дел од статијата. Дополнително, забележуваме дека демонстрацијата на екранот се изведува на ист начин на неколку корисници (на пример, со цел да се одржи презентација). Соговорниците може да се наречат пред-или веќе за време на комуникацијата, за кои е обезбедено посебно копче во главниот прозорец на дијалогот.
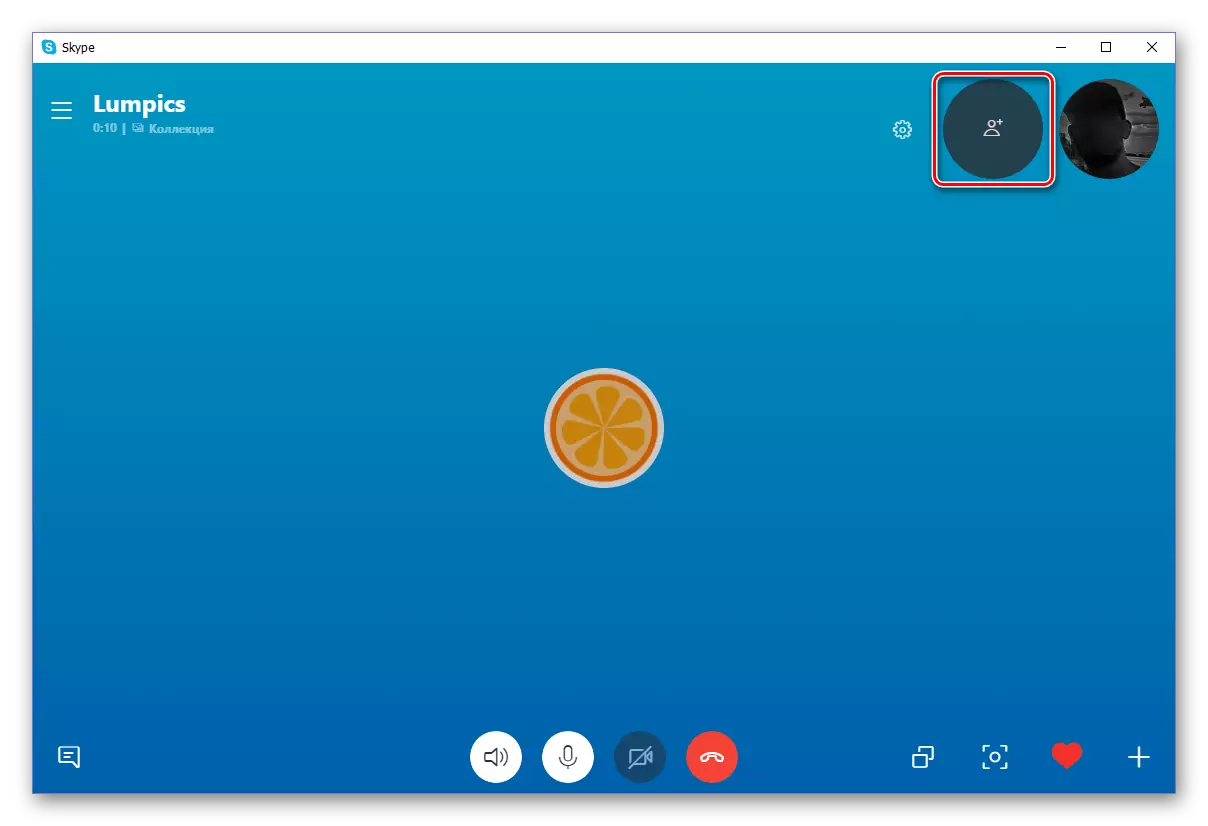
Екрански демонстрации во Skype 7 и подолу
- Стартувај ја програмата.
- Повикајте го вашиот соговорник.
- Отворете го менито Опции на дополнителни функции. Копчето за отворање е иконата плус.
- Изберете го објектот за да ги започнете демонстрациите.
- Сега треба да одлучите дали сакате да го емитувате целиот екран (Desktop) или само прозорец на одредена програма или диригент. Изборот е направен со користење на паѓачката листа на врвот на прозорецот што се појавува.
- Откако ќе одлучите за емитуваната област, кликнете на копчето Start. Почнува емитување.
- Преведеното подрачје е означено со црвена рамка. Подесувањата за промена може да се менуваат во секое време. Исто така е доволно за да кликнете на иконата "Плус", како и претходно, и одберете ја ставката "Поставете ги поставките за демонстрација на екранот".
- Неколку луѓе можат да гледаат емисија. За да го направите ова, треба да соберете конференција со фрлање на вистинските контакти со глувчето во разговорот.
- За да го запрете емитувањето, кликнете на истото копче и одберете Стоп за приказ.
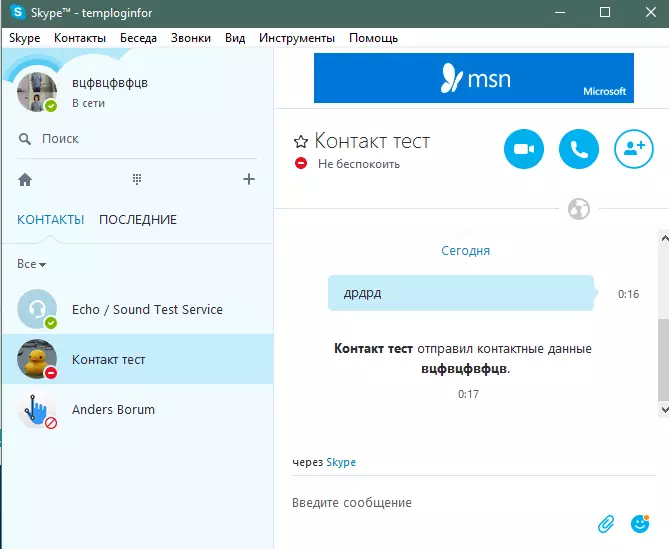
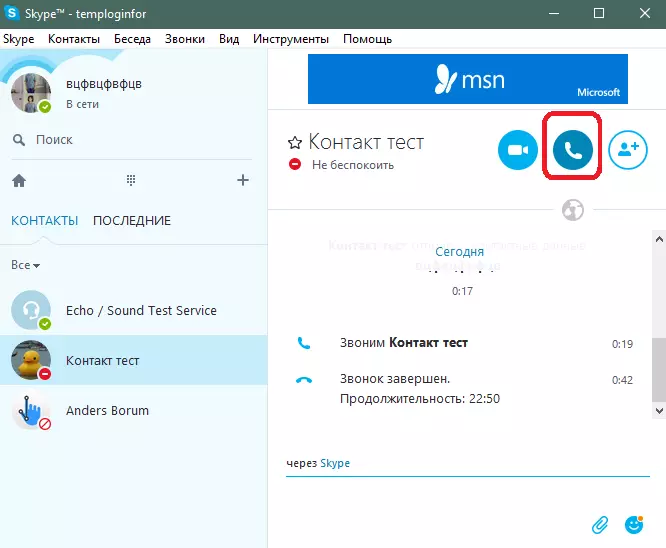
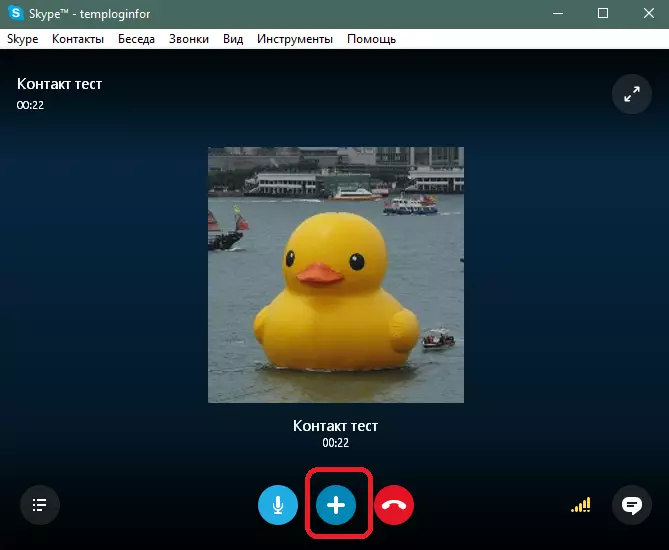
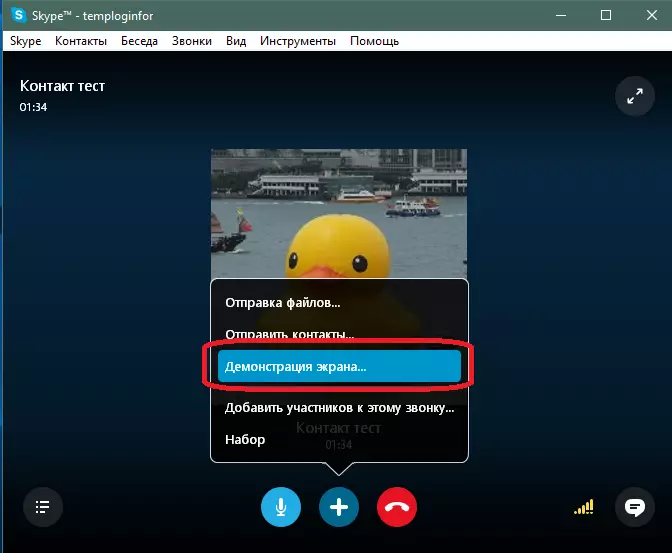
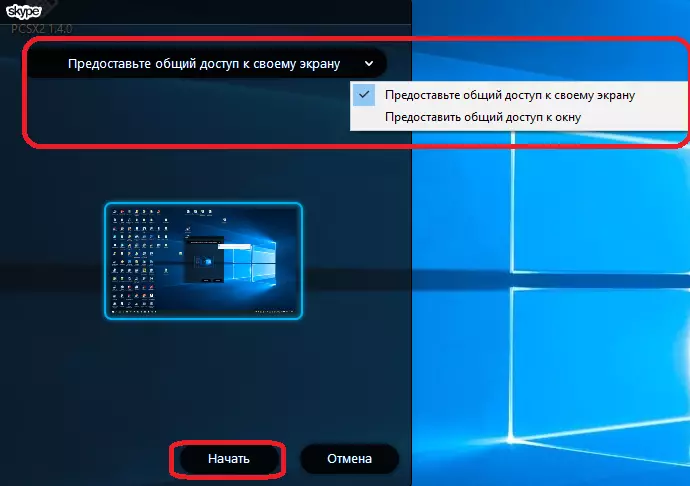
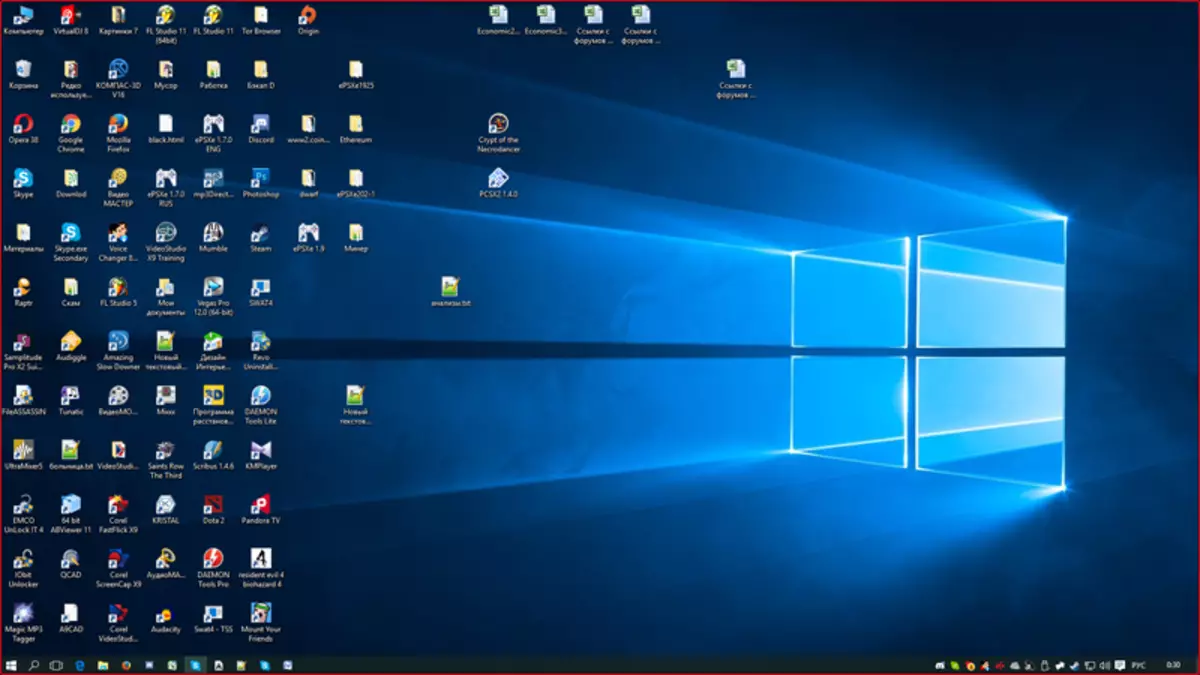
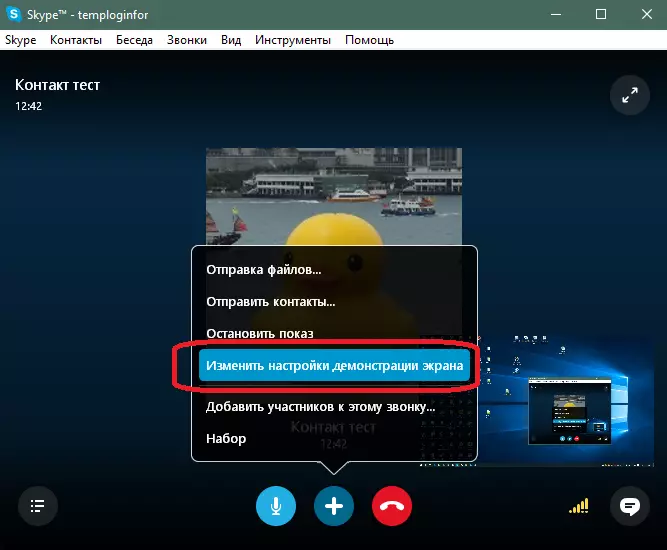
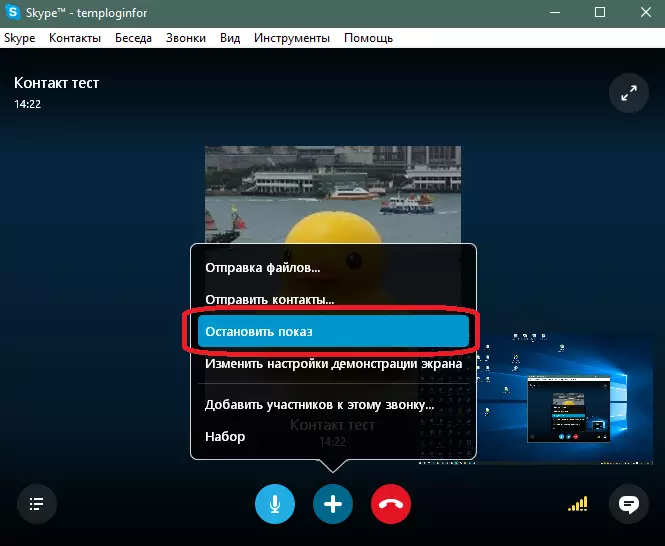
Заклучок
Сега знаете како да го покажете соговорникот на вашиот екран во Skype, без оглед на тоа која верзија на програмата е инсталирана на вашиот компјутер.
