
Рутери од Латвиски компанија Mikrotik заземаат посебно место меѓу производи од овој вид. Тоа е мислење дека оваа техника е наменета за професионалци и правилно да го конфигурирате и да работат само специјалист. И како една точка на гледање, има основа. Но, времето што доаѓа, Mikrotik производи се подобрува, и неговиот софтвер станува се повеќе и повеќе достапни за разбирање од страна на обичен корисник. И supernaviation, на multifunctionality на овие уреди во комбинација со разумна цена, прави напори да учат своите поставки доста соодветен резултат.
Routeros - Mikrotik уреди оперативен систем
А карактеристична црта на microtic рутери е дека нивната работа се врши под контрола, а не само банални firmware-от, но со користење на оперативниот систем наречен Routeros. Ова е полноправно оперативен систем создадени на Линукс оперативен систем. Ова е токму она што плаши многу корисници од microdists кои веруваат дека тие ќе го совладате за нив - тоа е нешто импресивно. Но, од друга страна, пак, присуството на таков оперативен систем има неоспорен предности:- Сите Mikrotik уреди се конфигурирани да се од ист тип, како тие ги користат ист оперативен систем;
- Routeros ви овозможува да го конфигурирате рутерот многу тенка и се зголеми како корисник потреби. Можете рачно да го конфигурирате речиси сè!
- Routeros слободно може да се инсталира на компјутер и да ја претвори во овој пат во полноправно рутер со комплетен сет на функции.
Можности кои обезбедуваат корисник со microtic оперативен систем се многу богат. Затоа, времето поминато на својата студија нема да се користи во напразно.
Поврзување на рутер и основни начини да го конфигурирате
Поврзување Mikrotik рутери на уредот од кој ќе се направи амбиент, е стандард. Кабел од давателот на услуги треба да биде поврзан со првата порта на рутерот, и преку било кој од другите пристаништа за да се поврзете со компјутер или лаптоп. Подесување може да се врши преку Wi-Fi. пристапната точка се активира истовремено со вртење на уредот и е целосно отворен. Тоа подразбира дека компјутерот мора да биде во една адреса простор со рутер или имаат мрежни поставки кои обезбедуваат автоматски прием на IP адреса и адресата на DNS сервер.
Имајќи го направиле овие едноставни манипулации, што треба да го направите следново:
- Стартувај пребарувач и внесете 192.168.88.1 во својата адреса бар
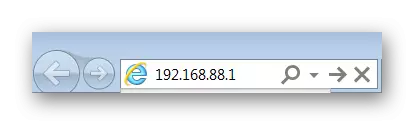
- Во прозорецот што ќе се отвори, изберете го начинот на поставување на рутер со кликнување на иконата саканиот глувчето.
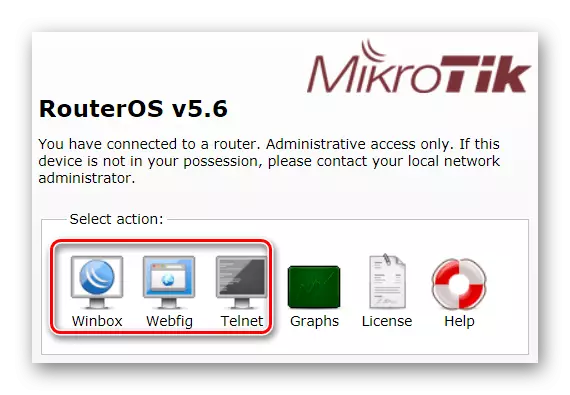
Последната ставка бара подетални објаснувања. Како што може да се види од екранот, микротовиот рутер може да се конфигурира на три начини:
- Winbox е посебна алатка за конфигурирање на Mikrotik уреди. Иконата го попречува линкот за да ја преземете. Оваа алатка може да се преземе од веб-страницата на производителот;
- Webfig - тинктура на рутер во прелистувачот. Оваа функција се појави релативно неодамна. Webfig веб интерфејсот е многу сличен на Winbox, но програмерите уверуваат дека неговата способност е поширока;
- Телнет - поставување преку командната линија. Овој метод е погоден за напредни корисници и подетално во статијата нема да се разгледува.
Во моментов, програмерите го прават фокусот на Webfig интерфејсот понуден од стандардниот корисник. Затоа, во подоцнежните верзии на Рутерс, почетниот прозорец може да изгледа вака:
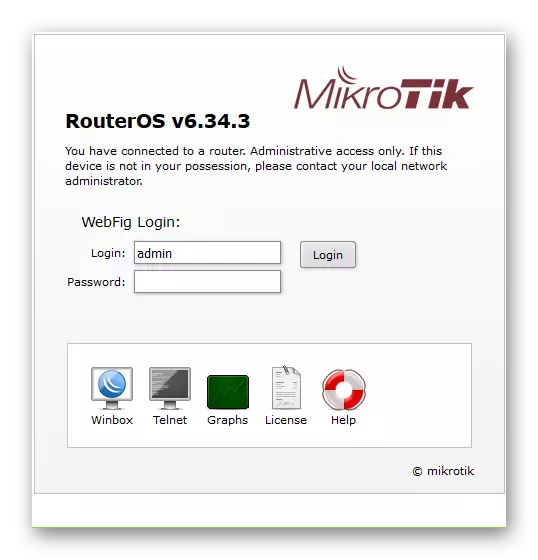
И бидејќи во фабричките поставки за да влезете во веб-интерфејсот на веб-базирани лозинка, не постои лозинка, тогаш корисникот може веднаш да се пренасочи на страницата за поставки на Webfig. Сепак, повеќето експерти сé уште продолжуваат да работат со Winbox и сметаат дека е најзгодниот начин за поставување на микротични уреди. Затоа, сите дополнителни примери ќе се засноваат на интерфејсот на оваа алатка.
Поставување на основните параметри на рутерот
Нагодувањата на рутерот Мириорти многу, но со цел да ги извршува своите главни функции, доволно е да се знае главната. Затоа, не треба да се плаши од изобилството на јазичиња, партиции и параметри. Подетална дестинација може да се изучува подоцна. И во прво време треба да научите како да ги направите основните поставки на уредот. Прочитајте повеќе за ова подолу.Поврзете се со рутерот користејќи Winbox
Winbox алатка, со која се поставени Mikrotik уредите, е exe извршна датотека. Не бара инсталација и подготвена за работа веднаш по преземањето. Првично, претпријатието е дизајнирано да работи во Windows, но практиката покажува дека работи добро на платформата Линукс од виното.
По отворањето на Winbox, се отвора нејзиниот почетен прозорец. Таму мора да ја внесете IP адресата на рутерот, најавувањето (стандардот - admin) и кликнете на "Connect".
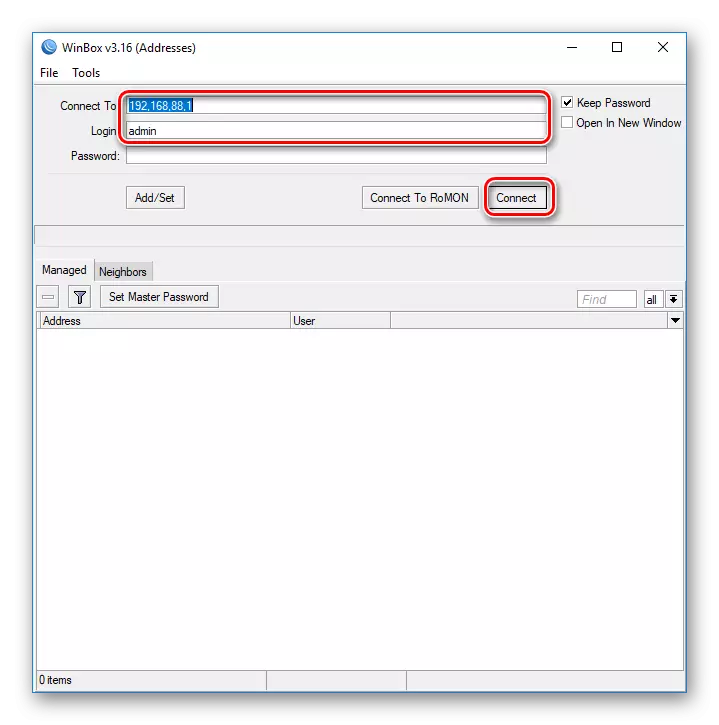
Ако не можете да се поврзете преку IP адресата, или не е познато - не е важно. Winbox обезбедува на корисникот можност да се поврзе со рутерот и со MAC адресата. За ова ви треба:
- На дното на прозорецот оди на табулаторот на соседите.
- Програмата ќе ги анализира врските и ќе ја пронајде MAC адресата на поврзаниот микролошки уред, кој ќе биде прикажан подолу.
- После тоа, прво треба да кликнете на него, а потоа, како и во претходниот случај, кликнете на "Поврзете".
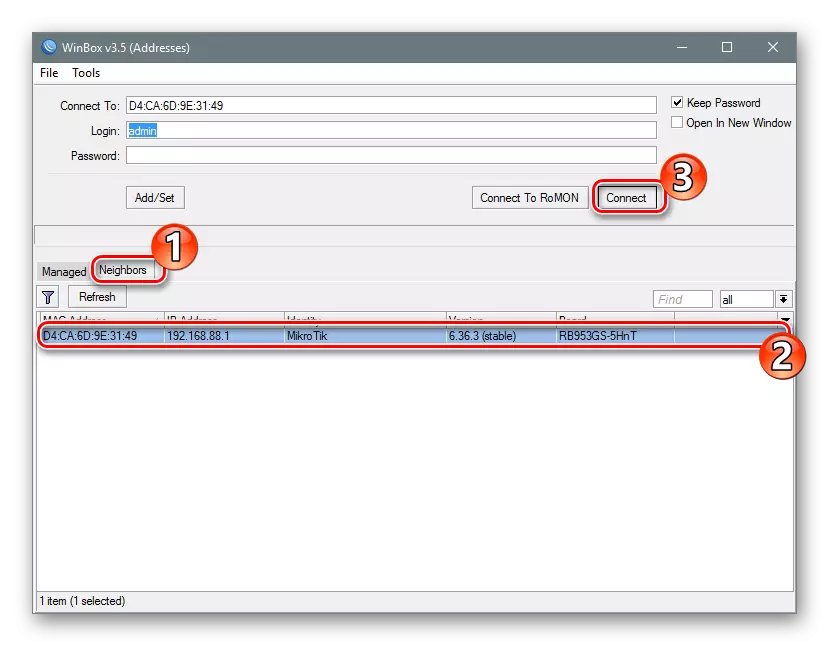
Ќе се спроведе поврзување со рутерот и корисникот ќе може да продолжи кон својата директна конфигурација.
Брзо поставување
По внесувањето на поставките на рутерот со користење на Winbox алатка, стандардниот прозорец за конфигурација на Mikrotik се отвора пред корисникот. Тој е поканет да го избрише или да остави непроменет. Ако треба да го конфигурирате рутерот што е можно побрзо - треба да ја напуштите конфигурацијата на фабриката без промени со кликнување на "OK".
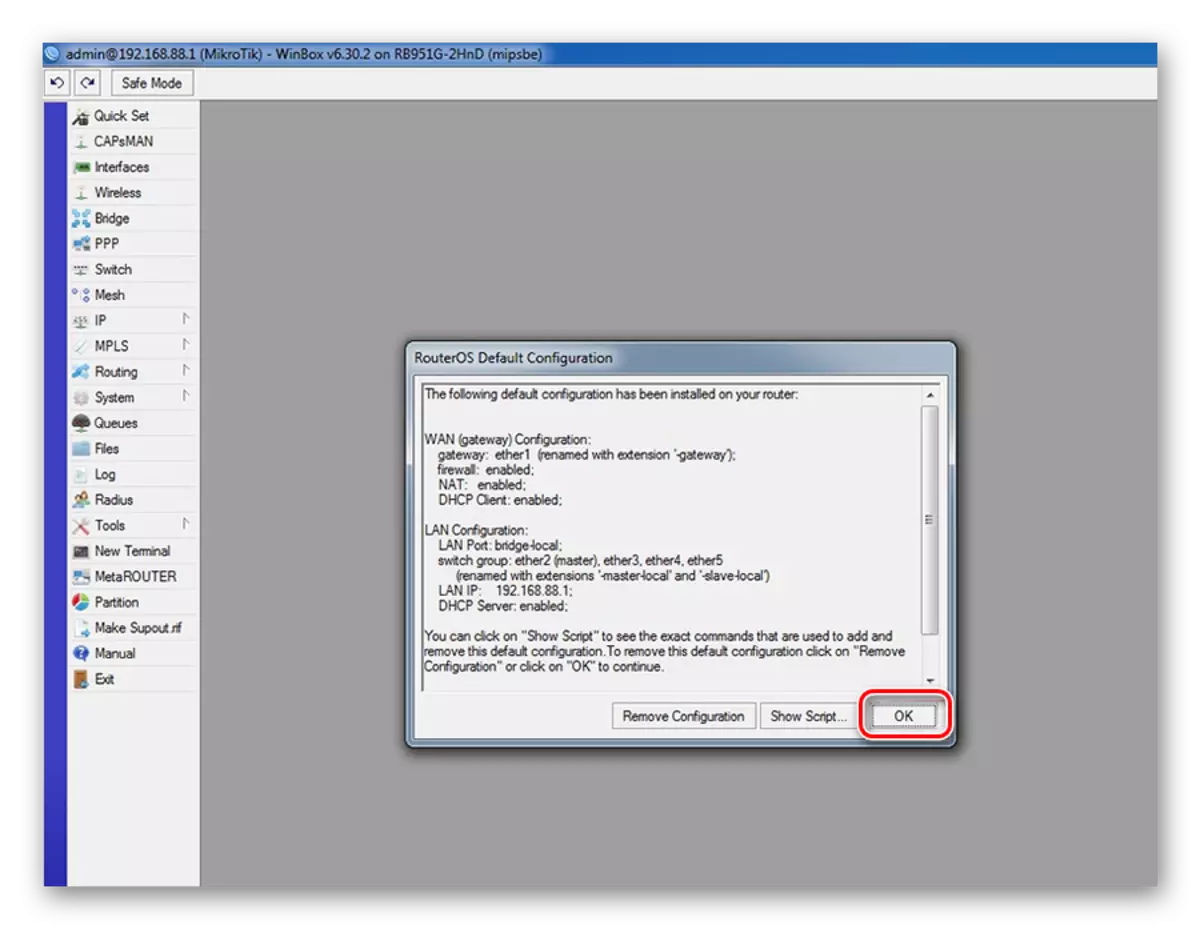
За да отидете во брзи поставувања, треба да извршите два едноставни чекори:
- Во левата колона, Winbox Utility прозорецот оди во табулаторот Брзо сет.
- Во паѓачката листа во прозорецот што се отвора, одберете го режимот на рутерот. Во нашиот случај, најсоодветен е "Дома АП" (Домашна точка за пристап).
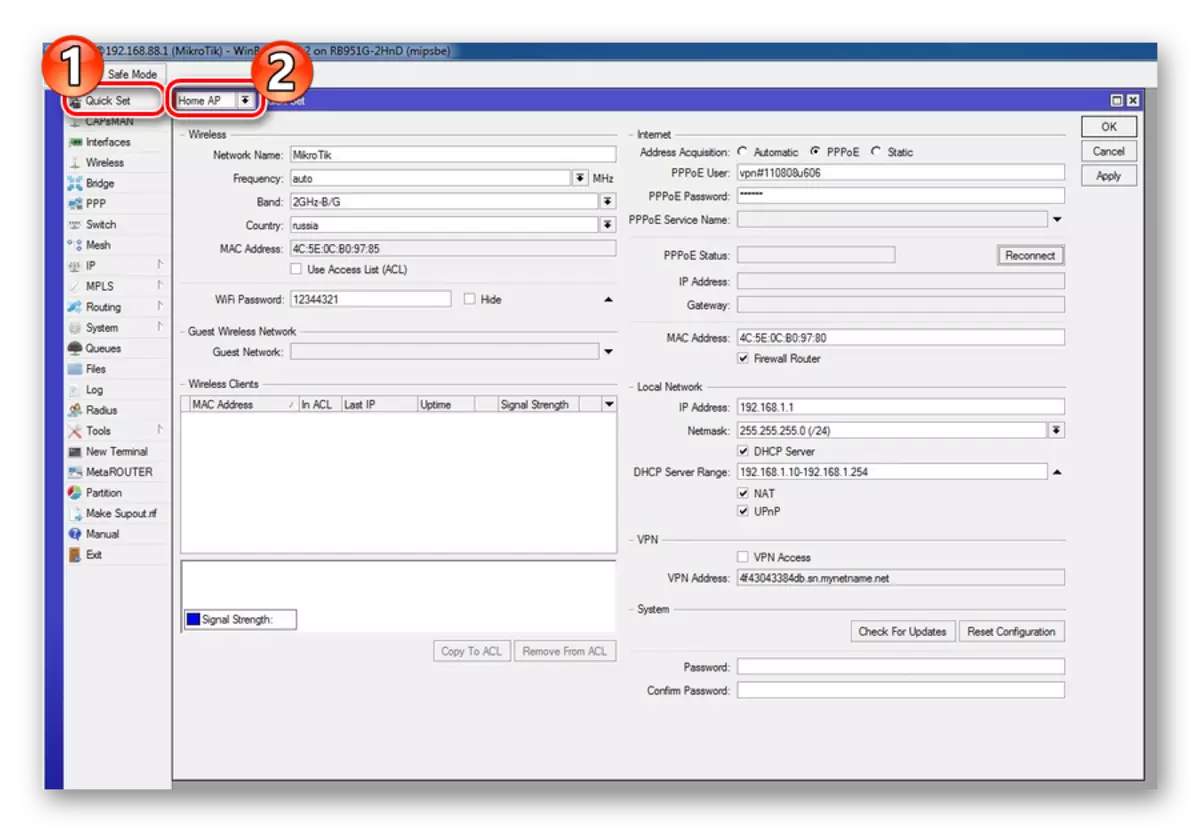
Прозорецот за брзо сет ги содржи сите основни поставки на рутерот. Сите информации се групирани од партиции на Wi-Fi, интернет, LAN и VPN. Размислете за нив подетално.
Безжична мрежа
Подесувањата за безжична мрежа се наоѓаат на левата страна на брзиот прозорец. Параметрите кои се достапни таму за уредување се исти како и при конфигурирање на рутери на други модели.
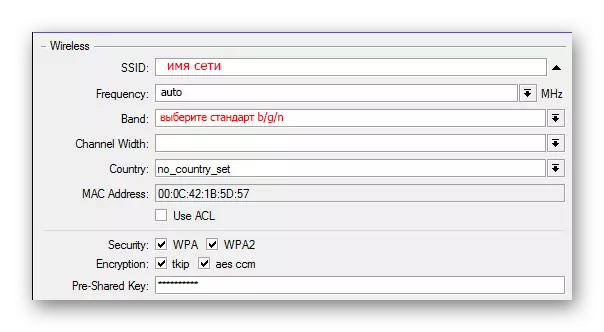
Тука корисникот треба:
- Внесете го вашето име на мрежата;
- Наведете ја мрежната фреквенција или одберете ја автоматската дефиниција;
- Изберете го режимот за безжична мрежа;
- Изберете ја вашата земја (опционално);
- Изберете го типот на енкрипција и поставете лозинка за безжична мрежа. Обично избира WPA2, но подобро е да ги обележите сите видови во случај, во случај уредите во мрежата да не го поддржат.
Речиси сите поставки се изведуваат со избирање од паѓачката листа или проверка во полето за избор, така што нема да биде неопходно да се измисли нешто.
Интернет
Интернет поставките се наоѓаат на врвот на врвот на брзиот прозорец. Корисникот е понуден 3 од нивните опции, во зависност од видот на врската што ја користи давателот на услуги:
- DHCP. Во фабриката конфигурација, стандардно е стандардно, така што нема да морате да прилагодите ништо. Освен ако не треба да ја проверите MAC адресата ако давателот користи обврзувачки за тоа.

- Статичка IP-адреса. Овде ќе морате да ги направите параметрите да ги добијат од давателот на услуги.

- Rpry-врска. Овде исто така ќе треба рачно да го внесете корисничкото име и лозинката, како и да излезете со име за вашата врска. После тоа, треба да кликнете на "повторно поврзување", и ако параметрите се направени правилно, поставките за инсталираната врска ќе бидат прикажани во полињата подолу.

Како што гледаме, нема ништо тешко да се променат параметрите на интернет конекцијата во микротовиот рутер.
Локалната мрежа
Веднаш под мрежните поставки во прозорецот за брзо поставување постои локална мрежна конфигурација. Овде можете да ја промените IP адресата на рутерот и да го конфигурирате DHCP серверот.

За Интернет да работи добро, исто така е неопходно да се овозможи емитување на NAT, проверка на соодветното поле.
Алтернативно менување на сите параметри во прозорецот за брзо сет, кликнете на копчето "Примени". Врската со рутерот ќе биде прекината. Рестартирајте го компјутерот или само исклучете го, а потоа повторно вклучете ја мрежната врска. Сè треба да заработи.
Инсталирање на администраторска лозинка
Во фабричките поставки на рутерите Mikrotik лозинката недостасува. Оставете го тоа во оваа држава категорично е невозможно за безбедносни причини. Затоа, со пополнување на основната конфигурација на уредот, мора да ја инсталирате администраторската лозинка. За ова:
- Во левата колона на Winbox Utility прозорецот, отворете го табулаторот "Систем" и одете на потточка "корисници".
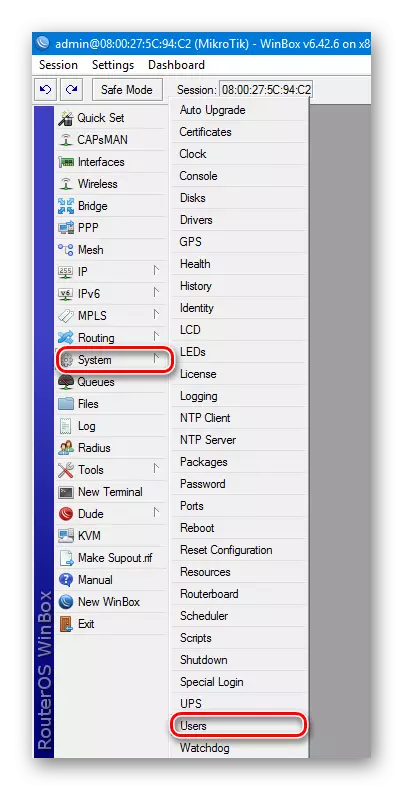
- Во листата на корисници кои се отвораат, двоен-клик на отворени административни својства.
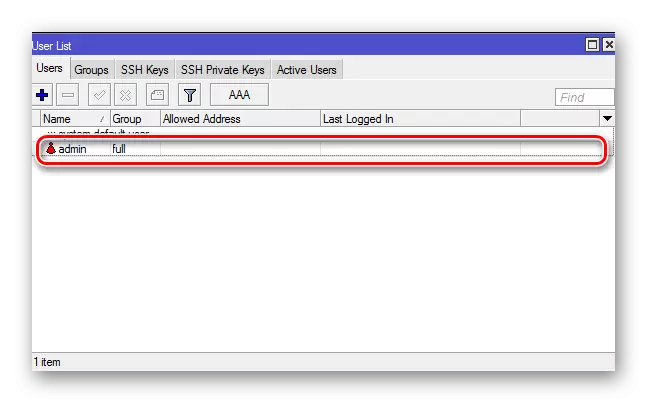
- Одете на поставката на корисничкиот лозинка со кликнување на лозинка.
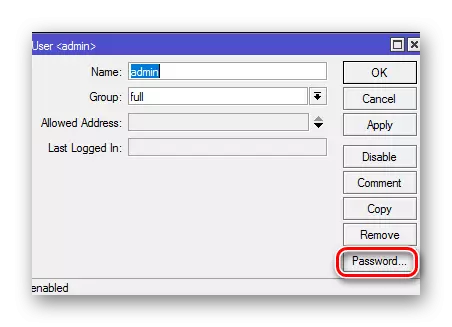
- Поставете ја лозинката на администраторот, потврдете ја и применувајте ги промените со наизменично со кликнување на "Примени" и "OK".
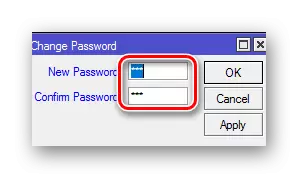
Ова е комплетно да ја инсталирате лозинката на администраторот. Доколку е потребно, во истиот дел, можете да додадете други корисници или групи на корисници со различни нивоа на пристап до рутерот.
Рачно поставување
Конфигурирање на рутерот Micro во рачен режим бара корисник на одредени знаења и трпеливост, бидејќи ќе мора да започне многу различни параметри. Но, неспорното предност на овој метод е способноста да го конфигурирате рутерот како што е можно посуптилно, земајќи ги во предвид вашите сопствени потреби. Покрај тоа, донесувањето на ефектот на таквата работа ќе биде значително проширување на знаењето на корисникот во областа на мрежните технологии, кои исто така може да се припишат на позитивните моменти.Отстранување на фабричка конфигурација
Бришењето типична конфигурација на рутерот е првиот чекор од кој започнува неговото рачно поставување. Вие само треба да кликнете на "Отстрани конфигурација" во прозорецот што се појавува кога уредот првпат започна.
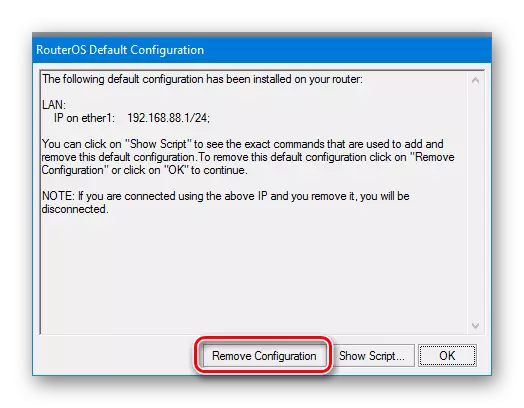
Ако таков прозорец не се појави - тоа значи дека рутерот веќе е поврзан порано. Истата ситуација ќе биде при поставување на користен уред, одговори на друга мрежа. Во овој случај, тековната конфигурација мора да се отстрани на следниов начин:
- Во Winbox, одете во делот "Систем" и изберете "Конфигурација на ресетирање" од паѓачката листа.
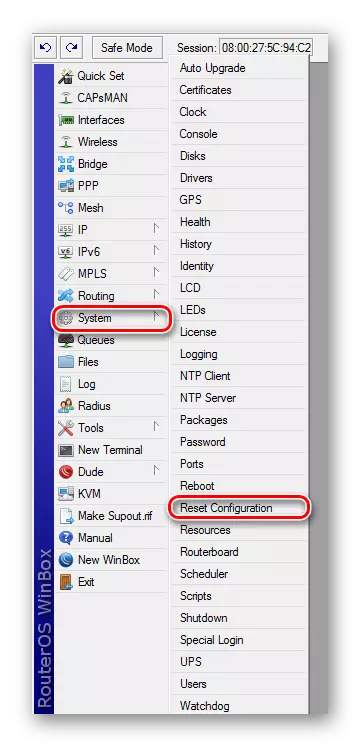
- Во прозорецот што се појавува, означете го копчето "Нема стандардно конфигурација" и кликнете на копчето за конфигурација на ресетирање.
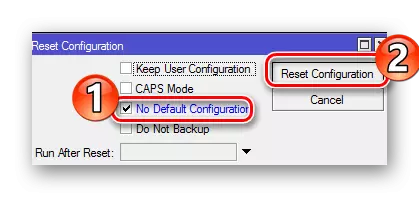
После тоа, рутерот ќе се рестартира и ќе биде подготвен за понатамошна конфигурација. Се препорачува веднаш да го промените името на администраторот и да ја поставите лозинката на начинот опишан во претходниот дел.
Преименувај мрежни интерфејси
Една од непријатностите за поставување на микротичните рутери, многумина ги сметаат монотоните имиња на своите пристаништа. Можете да ги видите во делот "Интерфејс Winbox":
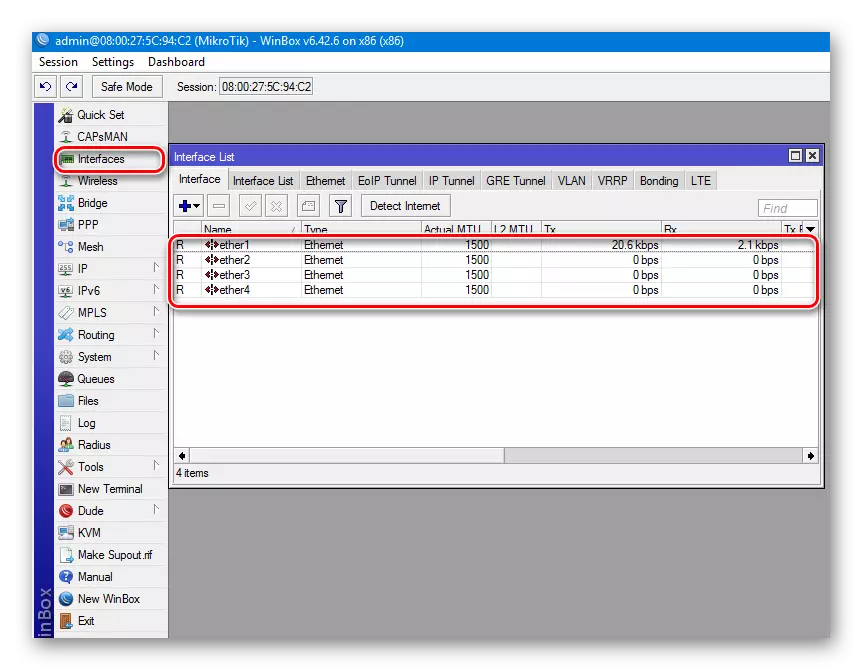
Стандардно, функцијата WAN порта во Mikrotik уреди врши етер1. Останатите интерфејси се LAN пристаништа. За да не се мешате со понатамошна конфигурација, можете да ги преименувате како познати на корисникот. Ова ќе бара:
- Двоен клик на името на пристаништето ги отвора своите својства.
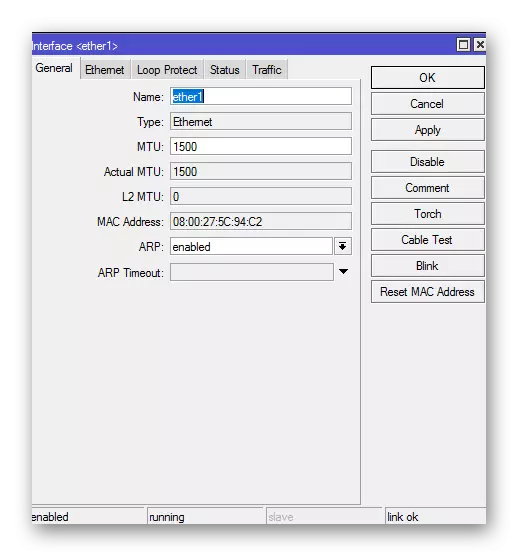
- Во полето "Име", внесете го саканото име на порта и кликнете "OK".
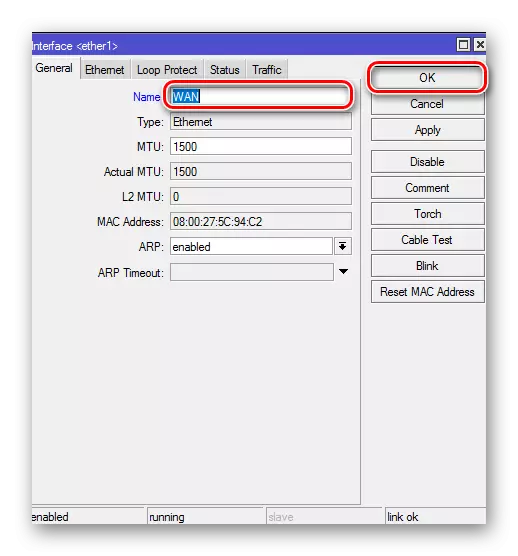
Останатите пристаништа може да се преименуваат на LAN или оставени непроменети. Ако корисникот не ги иритира стандардните имиња, можете да промените нешто. Оваа постапка не влијае на работата на уредот и не е задолжително.
Конфигурирајте Интернет
Конфигурирањето на поврзувањето со глобалната мрежа има свои опции. Сето тоа зависи од видот на поврзувањето што го користи давателот. Размислете за ова подетално.
DHCP.
Овој тип на поставување е најлесниот. Доволно е само за да се создаде нов DHCP клиент. За ова:
- Во делот "IP", одете на табулаторот "DHCP клиент".

- Креирајте нов клиент со кликнување на плус во прозорецот што се појавува. Дополнително, не треба да се менувате, тоа е доволно само за да кликнете "OK".

- Параметарот "користи Peer DNS" значи дека ќе се користи DNS-серверот од давателот.
- Користениот Peer NTP параметар е одговорен за користење на временска синхронизација со провајдер.
- Вредноста на "Да" во параметарот Add стандардно маршрута покажува дека овој пат ќе биде додаден во табелата за рутирање и има приоритет на останатите.
Поврзување со статична IP адреса
Во овој случај, давателот треба да ги прими сите потребни параметри за поврзување. Потоа треба да го направите следново:
- Пријавете се во делот "IP" - "Адреси" и доделите потребната IP адреса на WAN портата.
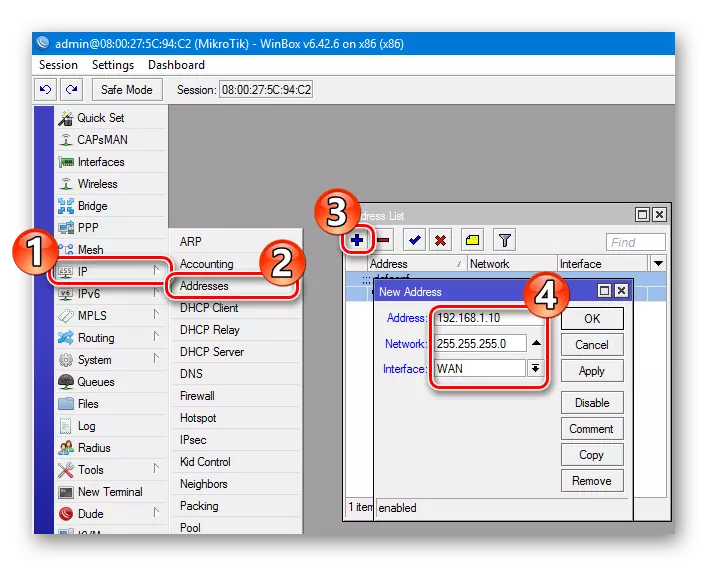
- Одете во табулаторот "Пати" и додадете ја стандардната рута.

- Додај адреса на DNS серверот.
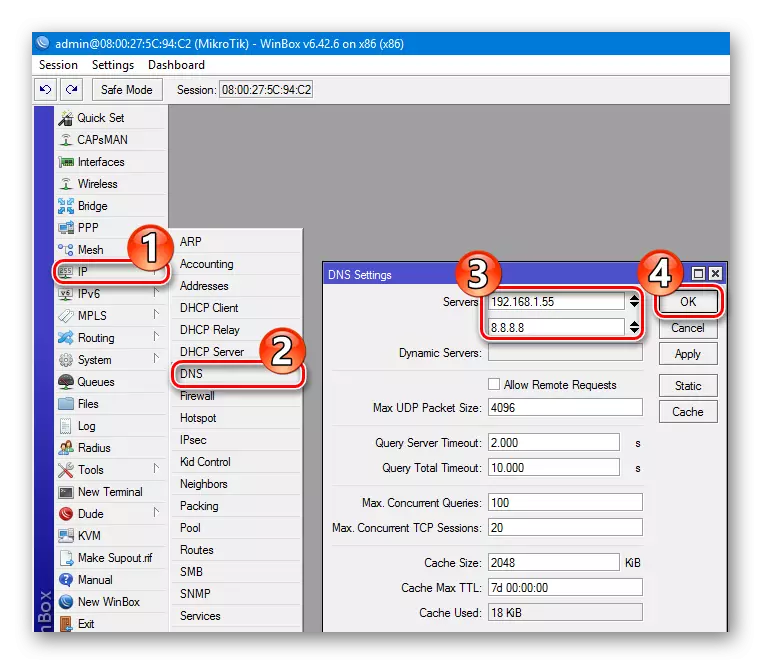
На оваа поставка е завршена.
Соединение кое бара овластување
Ако давателот користи ppure или L2TP конекција, прилагодувањата се направени во делот "RDP" Winbox. Одење на овој дел, ќе мора да ги извршуваат следниве активности:
- Со кликнување на плус, изберете вашиот тип на конекција од паѓачката листа (на пример, RPRO).
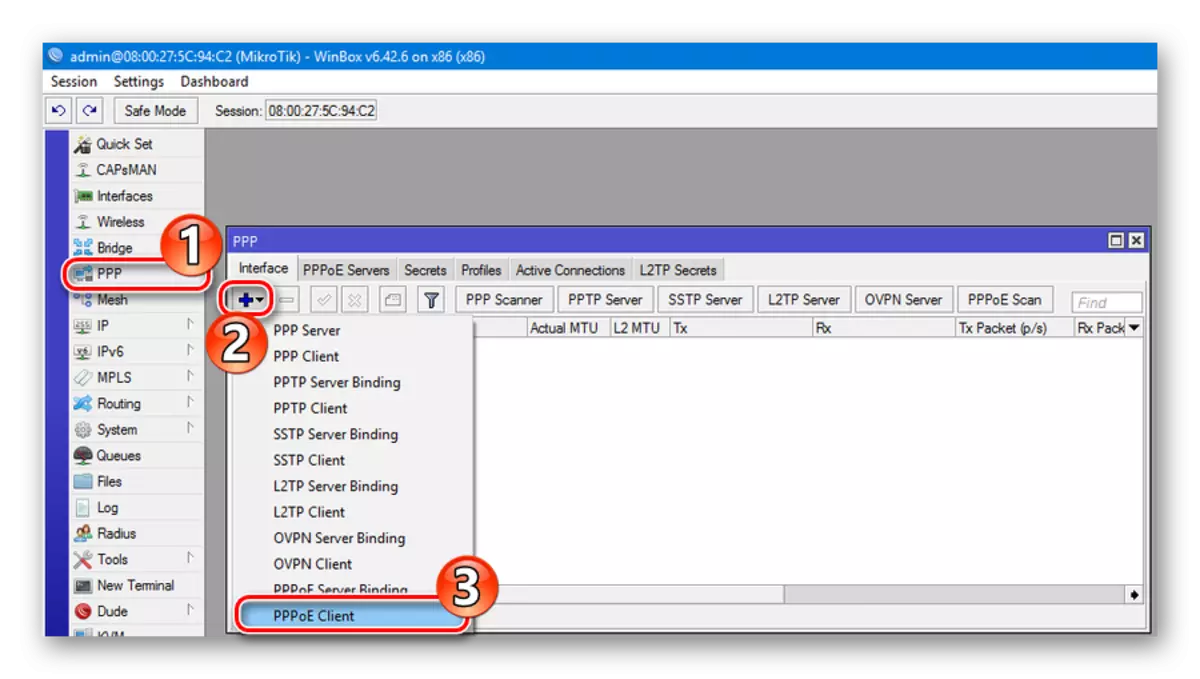
- Во прозорецот што ќе се отвори, внесете го вашето име на поврзаниот Created (факултативно).
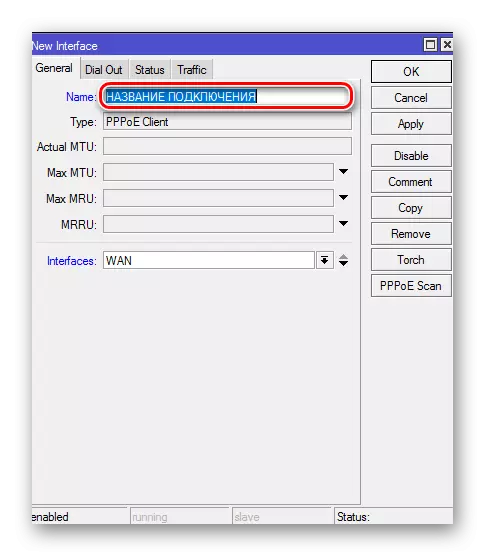
- Оди на "бирате" табот и внесете корисничко име и лозинка добиени од давателот. Вредностите на останатите параметри веќе се опишани погоре.
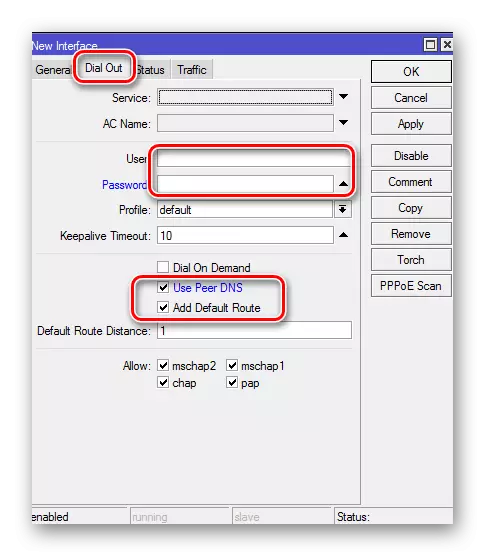
Конфигурирање на L2TP врски и ПРТР се случува во истото сценарио. Единствената разлика е во тоа што на "Dial Out" табот, има дополнителни "Поврзи се" поле, каде што сакате да ја внесете адресата на VPN серверот.
Ако употреба на давателот врзување на MAC адреса
Во оваа ситуација, ќе треба да се менува на WAN портата на оној кој е потребен на провајдерот. Во микро уреди, ова може да се направи само од командната линија. Ова е направено вака:
- Во Winbox, изберете ја ставката во менито "Нова Терминал" и кликнете на "Enter" по отворањето на конзола.
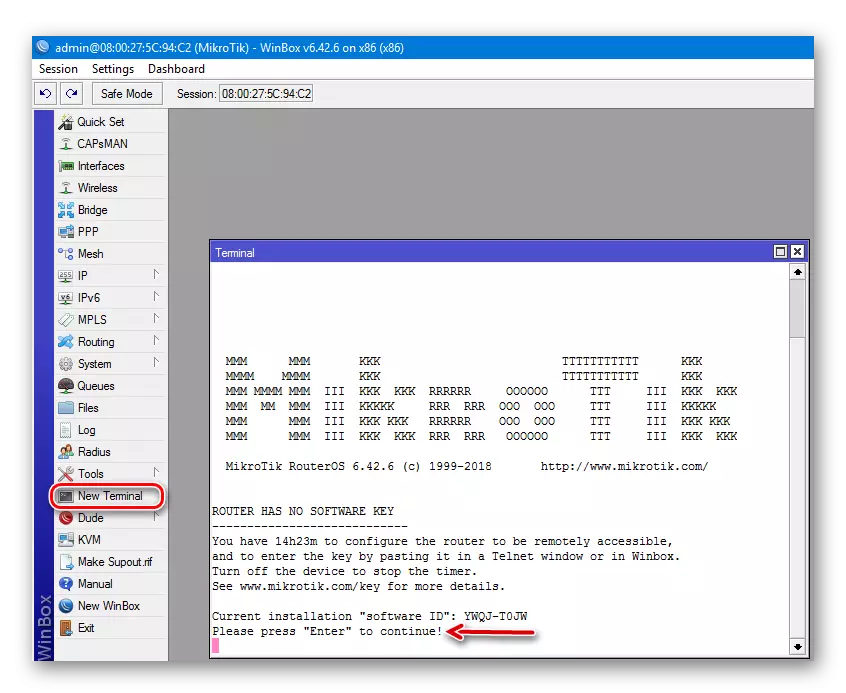
- Внесете ја командата / интерфејс Ethernet SET WAN MAC-адреса = 00: 00: 00: 00: 00: 00: 00: 00: 00: 00: 00: 00: 00: 00: 00: 00: 00: 00: 00: 00: 00: 00: 00: 00: 00: 00: 00: 00: 00: 00: 00: 00: 00: 00: 00: 00: 00: 00: 00: 00: 00: 00: 00: 00: 00: 00: 00: 00: 00: 00: 00: 00: 00: 00
- Одете во делот "Карти", отворена интерфејс својства на WAN и бидете сигурни дека на адресата MAC е променет.
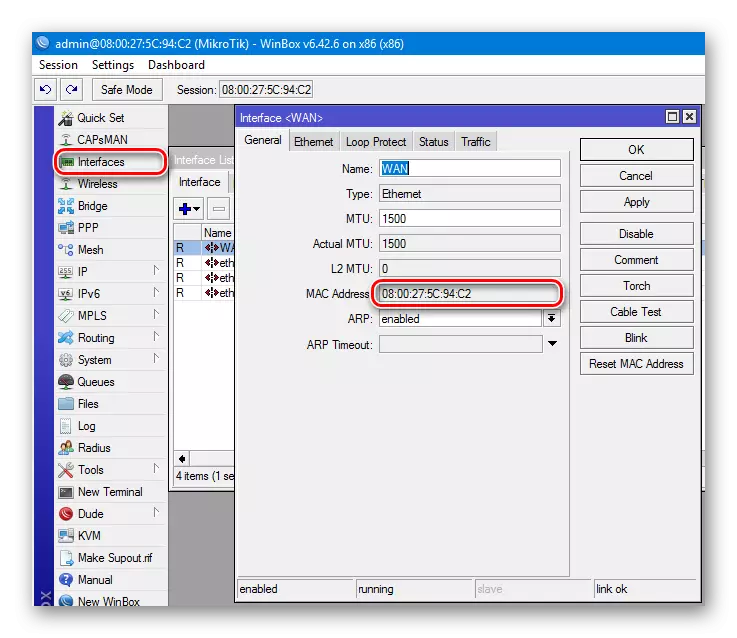
На оваа, конфигурацијата на е завршен, но клиенти на домашната мрежа не ќе бидат во можност да ги користат до локалната мрежа е конфигуриран.
Поставување на безжична мрежа
Може да ги конфигурирате вашата безжична мрежа на рутер Mikrotik со кликнување на табулаторот "безжична". Како дел интерфејси, листа на безжични интерфејси кои имаат ознака WLAN (во зависност од моделот на рутерот, може да има еден или повеќе).
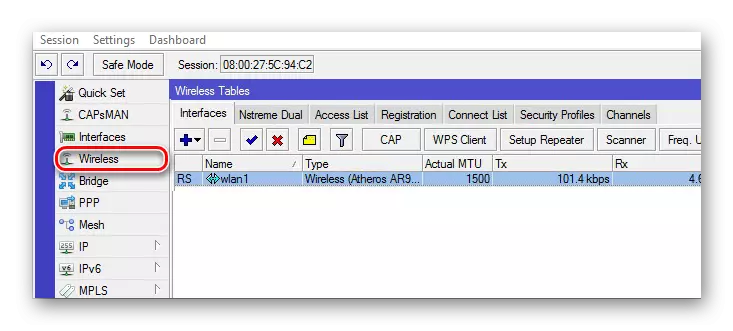
Поставување е како што следува:
- е создадена профилот на безбедноста за безжично поврзување. За да го направите ова, ќе треба да се оди во соодветна јазичето и кликнете на плус во табелата на безжичен интерфејс. Во прозорецот што ќе се отвори, останува да внесете лозинка за Wi-Fi и го постави на потребните видови енкрипција.

- Следно, двоен клик на името на безжичен интерфејс, нејзините својства се отворени и таму е директно конфигуриран на јазичето Безжична.
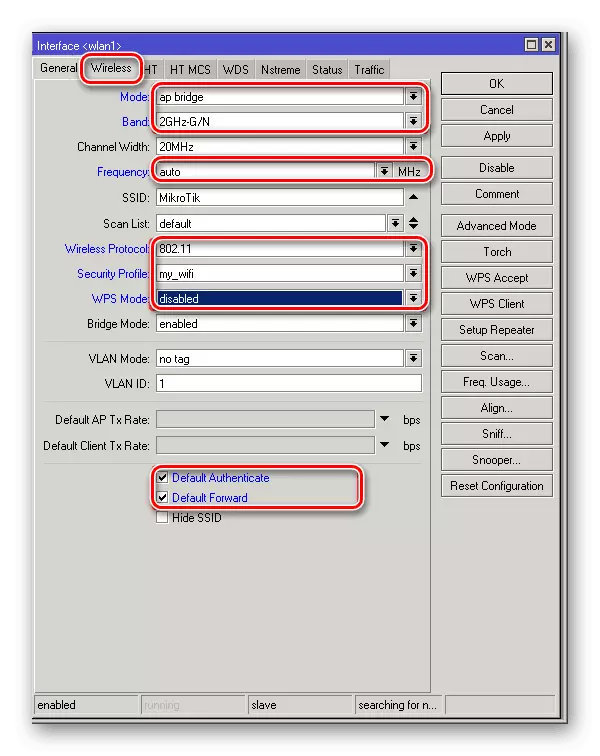
На параметрите наведени на екранот е сосема доволно за нормално функционирање на безжична мрежа.
Локалната мрежа
По бришењето на фабричката конфигурација на LAN портата и Wi-Fi модулот на рутерот остануваат UnatThe попладне. Со цел за размена на сообраќај помеѓу нив, треба да ги комбинирате во мостот. Секвенцата на произведените поставки е:
- Одете во делот "Мост" и креирајте нов мост.
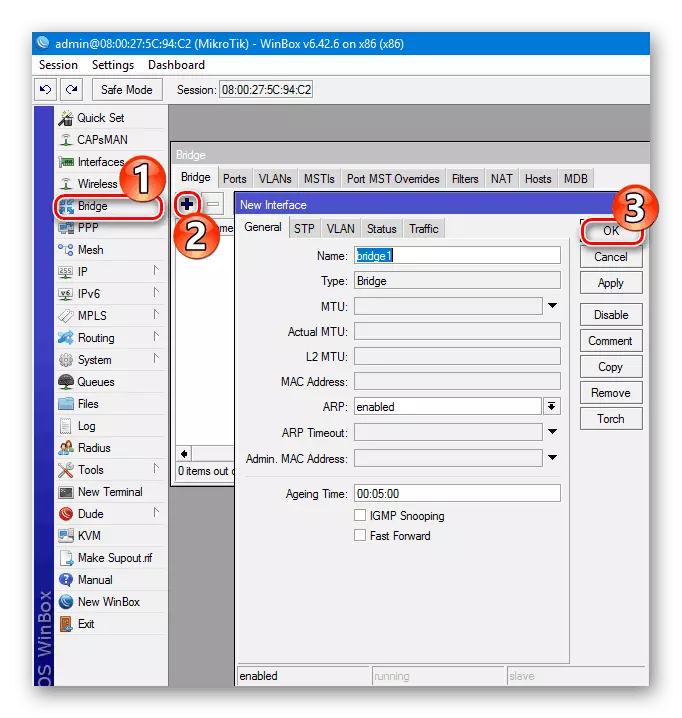
- Доделете IP адреса на креиран мост.

- Доделете го креираниот мост на DHCP сервер, така што може да дистрибуира адресни уреди на мрежата. Најдобро е за оваа цел да го користите волшебникот со кликнување на копчето "DHCP Setup", а потоа едноставно изберете ги потребните параметри со кликнување на "Следно" додека не заврши конфигурацијата на серверот.
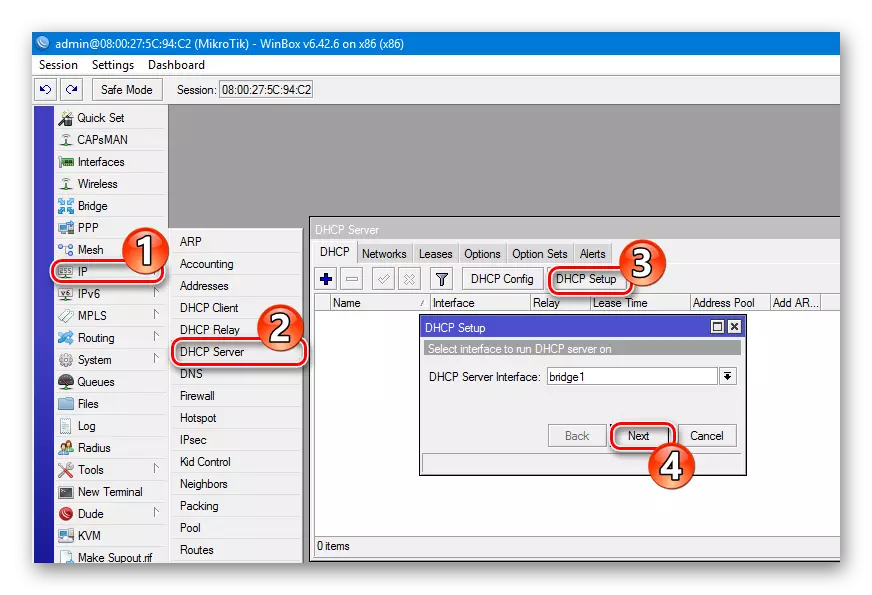
- Додајте мрежни интерфејси на мостот. За да го направите ова, повторно да се вратите во делот "Мост", одете во табулаторот "Портови" и кликнете на Плус, додадете ги саканите пристаништа. Можете едноставно да изберете "сите" и да додадете сè веднаш.

На ова поставување локалната мрежа е завршена.
Статијата ги опфаќа само главните точки на поставките на микрототијата. Нивната можност е несоменлива. Но, овие први чекори можат да станат почетна точка од која можете да почнете да се нурнете во неверојатен свет на компјутерски мрежи.
