
Ако се сретнете со печатачот на компјутерот со фактот дека тоа функционира неправилно или не ги исполнува своите функции, можеби проблемот недостасува возачи. Покрај тоа, при купување на овој вид на опрема, потребно е да се инсталира софтвер на вашиот уред пред да почне да работи. Ајде да ги погледнеме опциите за пребарување и преземање за соодветните датотеки за HP Laserjet M1005 MFP.
Преземи драјвери за HP Laserjet M1005 MFP печатач
Секој печатач има личен софтвер кој е интератичен со оперативниот систем. Важно е правилно да ги избирате датотеките и да ги ставите на вашиот компјутер. Ова е направено сосема едноставно во еден од следниве методи.Метод 1: Производител Веб ресурс
Прво на сите, треба да се посвети внимание на официјалната HP страница, каде што има библиотека на сè што може да биде потребно додека работите со нивните производи. Во двигателите на печатачот се преземаат од тука:
Одете на официјалната страница за поддршка на HP
- На местото што се отвора, одберете ја категоријата "Поддршка".
- Во него ќе најдете неколку делови, меѓу кои сте заинтересирани за "програми и возачи".
- Производителот сугерира веднаш да одлучи за типот на производот. Од сега ви требаат возачи за печатачот, соодветно, треба да го изберете овој тип на опрема.
- Во табулаторот што се отвора, само за да го внесете моделот на уредот за да отидете на листата на сите достапни комунални услуги и датотеки.
- Сепак, не брзајте веднаш да ги преземете прикажаните компоненти. Прво, осигурајте се дека оперативниот систем е точен, инаку може да има проблеми со компатибилноста.
- Останува само да се отвори листа со возачи, изберете го најновото и вчитајте го на компјутерот.
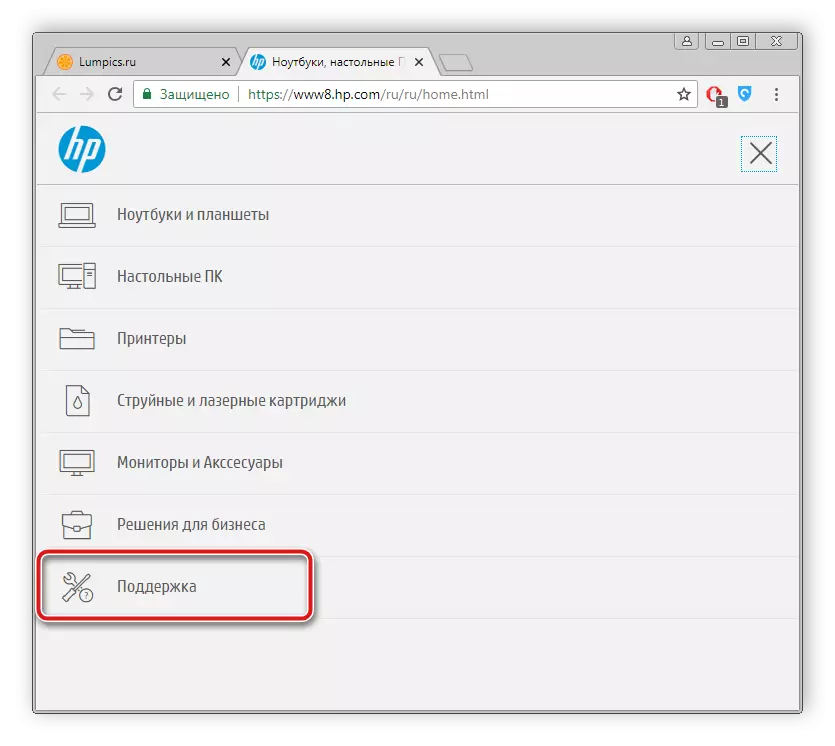
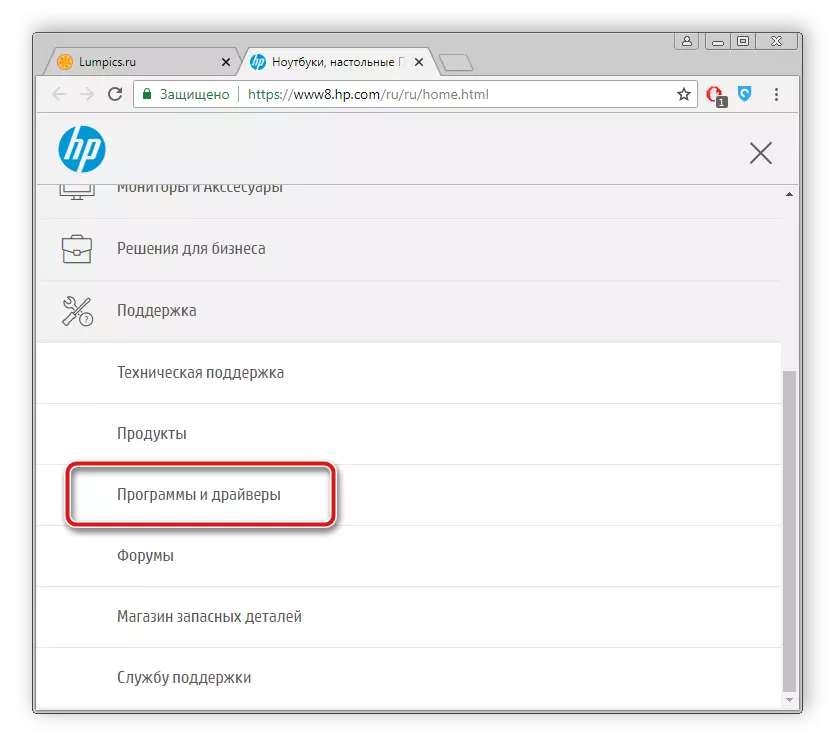
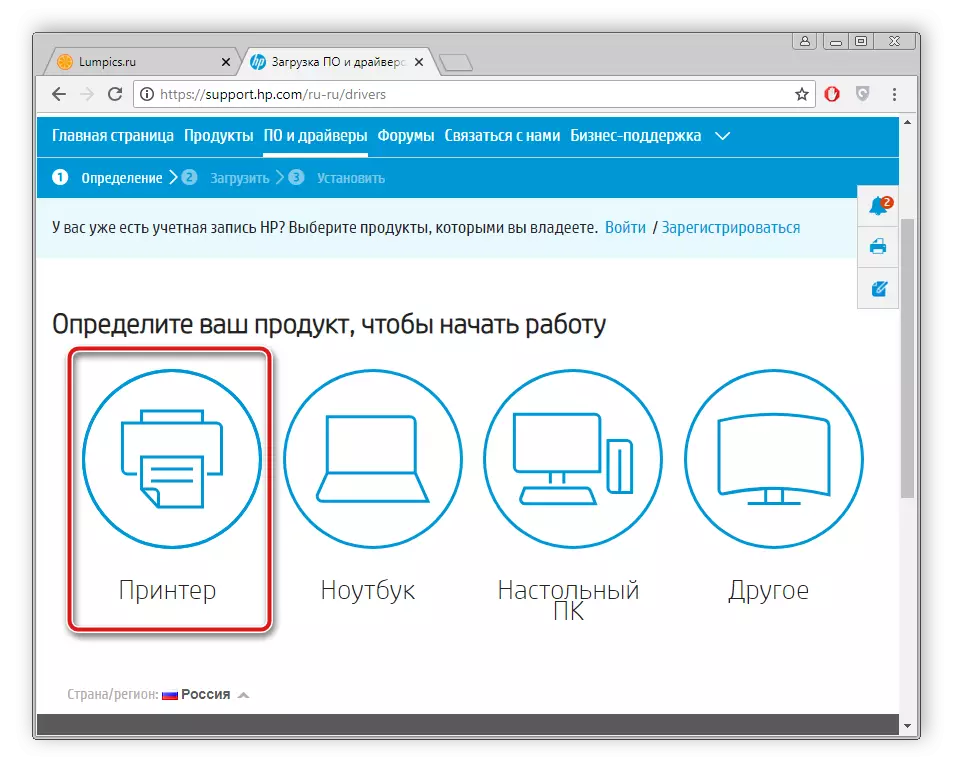
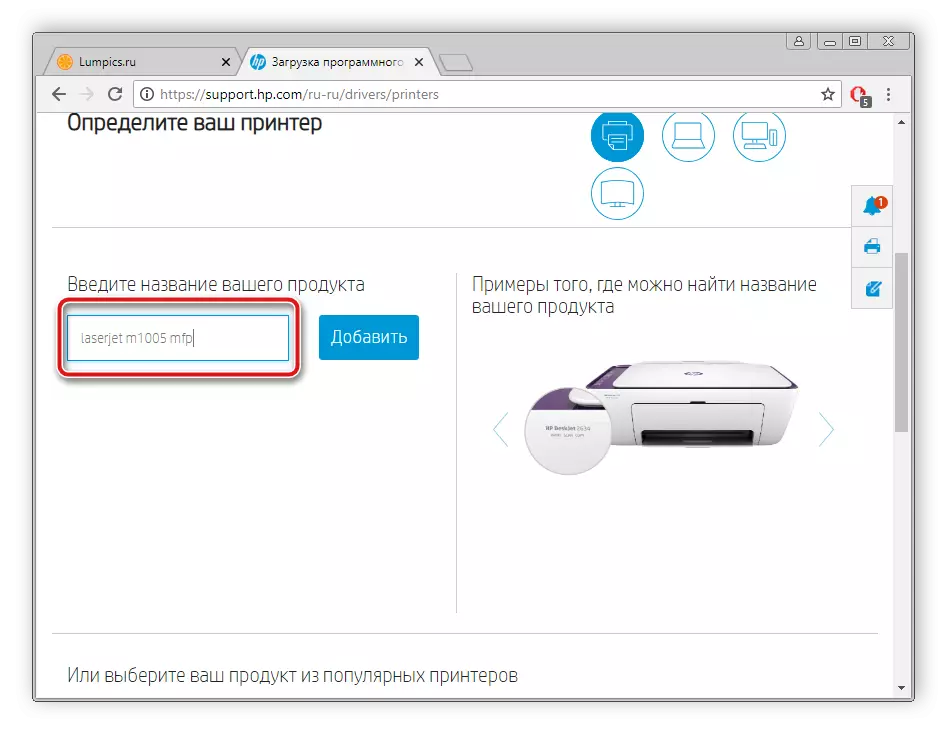
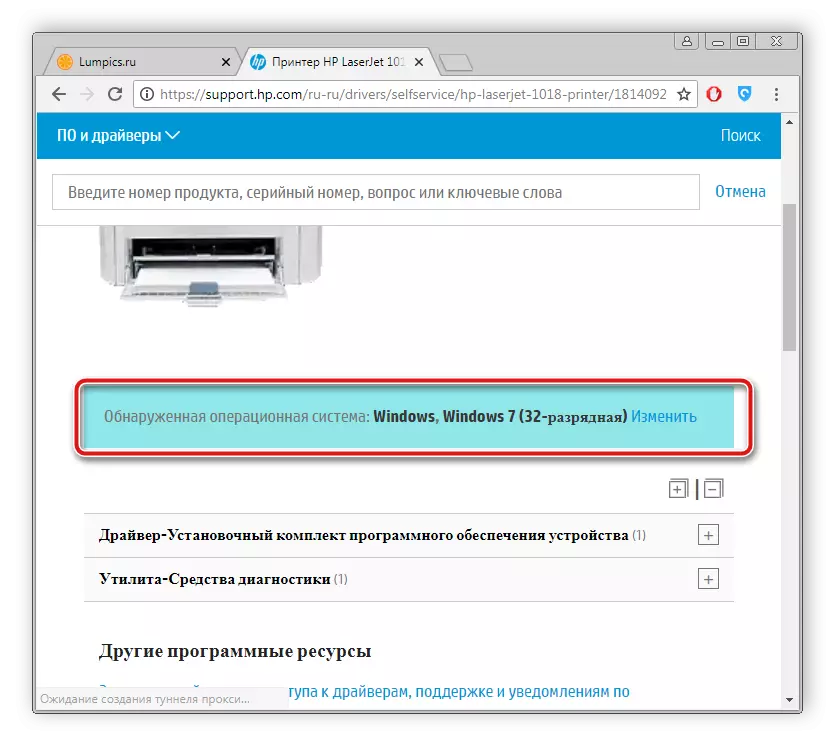
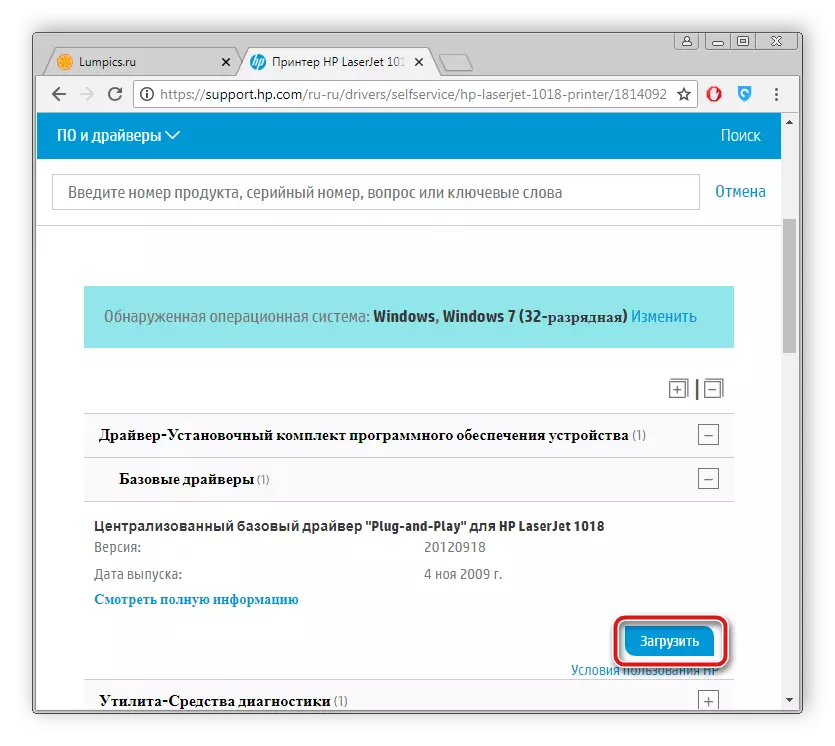
Кога ќе завршите со преземањето, стартувајте го инсталерот и следете ги упатствата опишани во него. Самиот процес на инсталација автоматски ќе произведува.
Метод 2: страничен софтвер
Во моментов, мрежата бесплатно Постои голем број на најразновидни софтвер, меѓу сите софтвери се наоѓа, функционалноста на која ви овозможува брзо да ги скенирате и инсталирате потребните драјвери, олеснувајќи го овој процес за корисникот. Ако одлучите да испорачате датотеки за печатачот на овој метод, ви препорачуваме да се запознаете со листата на најдобрите претставници на таквите програми во друга статија.Прочитајте повеќе: Најдобрите програми за инсталирање на возачи
Покрај тоа, нашиот сајт содржи детален опис на извршувањето на процесот на скенирање и преземање на драјвери преку програмата за раствор на возачи. Подолу е линкот до овој материјал.
Прочитај повеќе: Како да ги ажурирате драјверите на компјутер користејќи го растворот за возач
Метод 3: ID на опремата
Производителите на печатачи на секој модел доделуваат уникатен код кој е потребен за време на дејството со оперативниот систем. Ако го знаете тоа, можете лесно да најдете соодветни возачи. HP LaserJet M1005 MFP Дали овој код изгледа вака:
USB \ VID_03F0 & PID_3B17 & mi_00
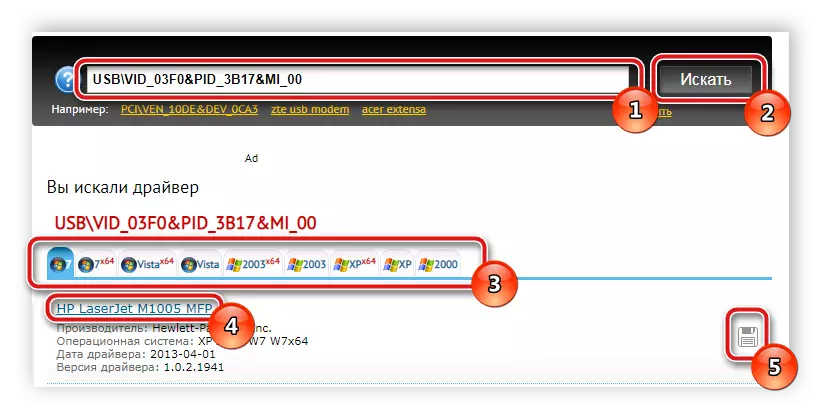
Детали за пребарување на возачи преку идентификаторот, прочитајте во друг материјал на линкот подолу.
Прочитај повеќе: Барај за хардверски драјвери
Метод 4: Вграден OS Utility
Сопствениците на оперативниот систем Windows се уште еден метод за пребарување и инсталација за печатачот - вградената корисност. Корисникот ќе треба да произведе само неколку едноставни акции:
- Во менито Start, одете на "уреди и печатари".
- На врвот на врвот ќе го видите копчето "Инсталирај печатач". Кликнете на него.
- Изберете го типот на поврзаниот уред. Во овој случај, ова се локална опрема.
- Поставете го активното пристаниште преку кое е направено врската.
- Сега прозорецот ќе започне, каде што ќе се појави листа на сите достапни печатачи од различни производители. Ако ова се случи, кликнете на копчето Windows Update Center.
- Во самата листа, доволно е да се избере компанија на производителот и да го наведете моделот.
- Последниот чекор е да го внесете името.
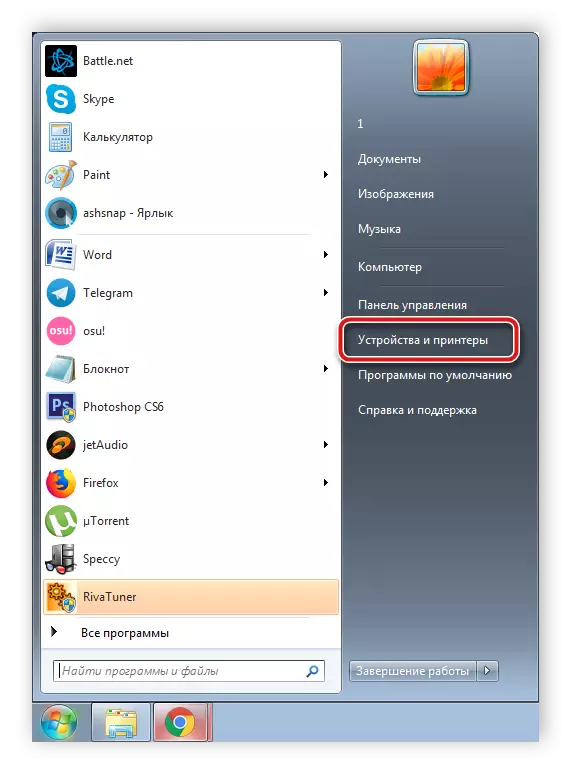
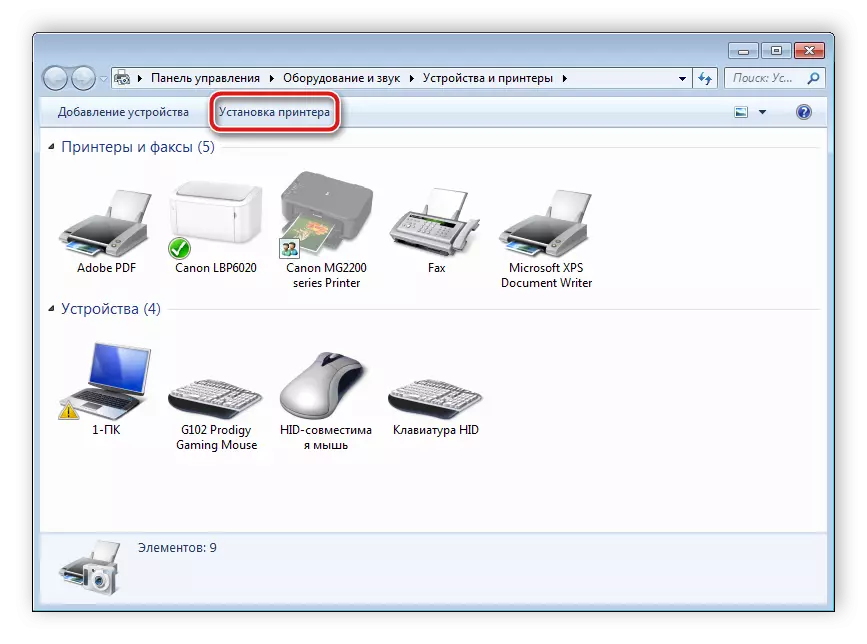
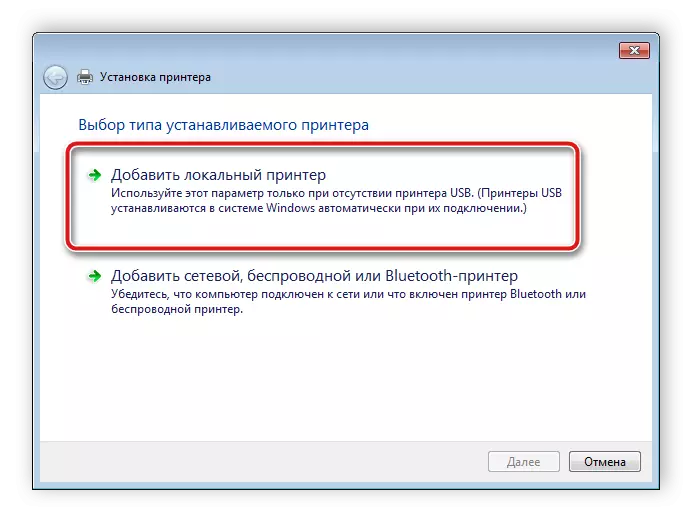
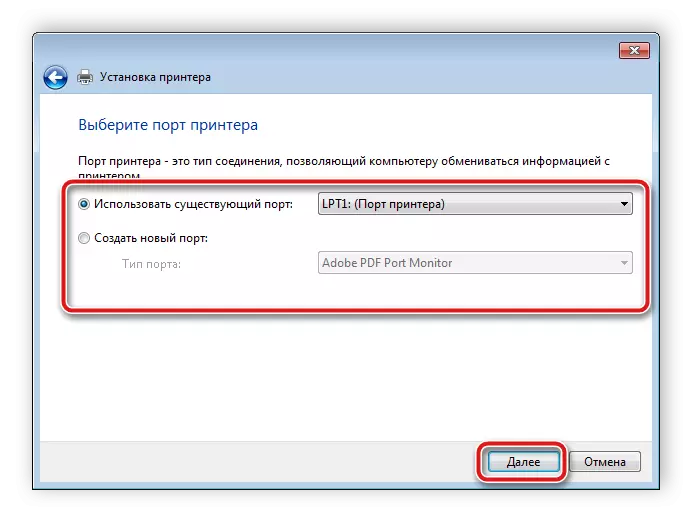
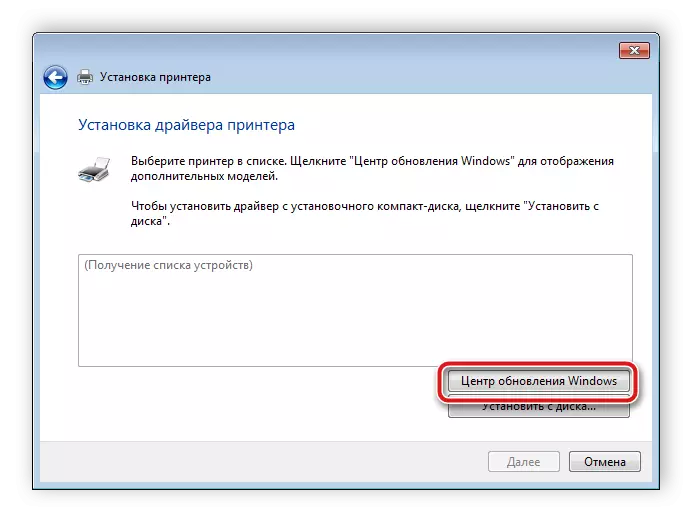
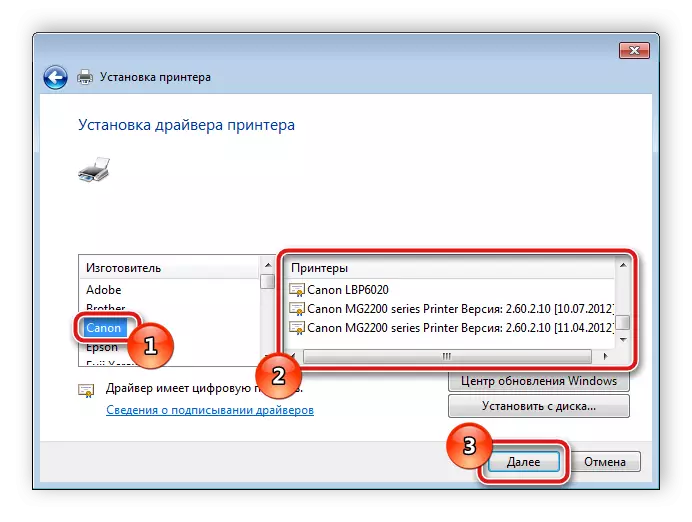
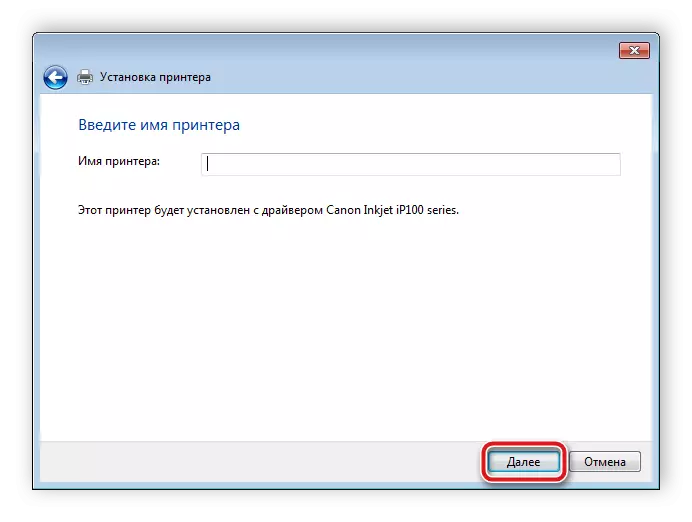
Останува само да се почека додека вградената алатка сама по себе не најде и да се стави соодветни датотеки, откако веќе можете да започнете со работа со опрема.
Сите горенаведени опции се ефективни и работници, тие се разликуваат само со алгоритмот на дејствијата. Во различни ситуации се соодветни само одредени методи за инсталација на возачот, па препорачуваме да ги прочитате сите четири, а потоа да го изберете саканиот.
