
Некои корисници на Skype програмата постојат две или повеќе сметки. Но, факт е дека ако Skype веќе работи, по втор пат да го отвори прозорецот на програмата нема да работи, а само еден пример ќе остане активен. Дали навистина не можете да извршите две сметки во исто време? Излегува, тоа е можно, но само за ова треба да се направи голем број дополнителни активности. Ајде да видиме што точно.
Стартувај повеќе сметки во Skype 8 и погоре
Со цел да работат со две сметки истовремено во Skype 8, само треба да креирате втора икона за да ја започнете оваа апликација и соодветно да ги прилагодите своите својства.
- Одете на "десктоп" и кликнете со десното копче на него (PCM). Во контекстното мени, одберете "Креирај" и во дополнителната листа што се отвора, се движи на "етикетата".
- Прозорец ќе се отвори за да се создаде нова етикета. Прво на сите, треба да ја одредите адресата на Skype извршна датотека. Во единственото поле на овој прозорец, внесете го следниов израз:
C: \ Програмски датотеки \ Microsoft \ Skype за десктоп \ Skype.exe
Внимание! Во некои оперативни системи, треба да внесете "програмски фајлови (x86) наместо на програмските датотеки директориум" програмски фајлови ".
После тоа, притиснете "Следно".
- Тогаш прозорецот ќе се отвори каде што треба да го внесете името на етикетата. Пожелно е ова име да се разликува од името на иконата Skype, која е веќе достапна на "десктоп" - така можете да ги разликувате. На пример, можете да го користите името "Skype 2". По доделувањето на името, притиснете "Подготвен".
- После тоа, новата етикета ќе се појави на "десктоп". Но, ова не е сите манипулации кои треба да се направат. Кликнете на PCM на оваа икона и во листата што се појавува, изберете "Својства".
- Во прозорецот што се отвора во полето на објектот, треба да ги додадете следните податоци по јазот:
- несоодветна --datapath "path_k_papka_profile"
Наместо вредноста "path_pad_pad", треба да ја одредите адресата на Skype сметката на сметката на сметката, преку која сакате да ја внесете. Можете исто така да наведете произволна адреса. Во овој случај, директориумот ќе биде креиран автоматски во назначениот директориум. Но, најчесто папката на профилот се наоѓа на следниот начин:
% Appdata% \ Microsoft \ Skype за десктоп \
Тоа е, ќе бидете оставени да го додадете само директориумот за името директно, на пример, "профил2". Во овој случај, целокупниот израз влезе во полето "Објект" на прозорецот за својства на етикетата ќе ја има следната форма:
"C: \ Програма Датотеки \ Microsoft \ Skype за Desktop \ Skype.exe" --Secondary --datapath "% Appdata% \ Microsoft \ Skype за десктоп \ Профил2"
По внесувањето на податоците, притиснете "Примени" и "OK".
- Откако прозорецот за својства е затворен, за да ја стартувате втората сметка, направете двоен клик на левото копче на глувчето на тоа само создаде икона на "десктоп".
- Во прозорецот што се отвора, кликнете на копчето "Ајде да одиме".
- Во следниот прозорец, кликнете на "Пријавете се со Microsoft сметка".
- Потоа ќе го побарате прозорецот каде што треба да го наведете најава во форма на е-пошта, телефон или име на Skype сметката, потоа притиснете "Следно".
- Во следниот прозорец, внесете ја лозинката од оваа сметка и притиснете "Login".
- Активирањето на втората сметка во Skype ќе биде извршена.


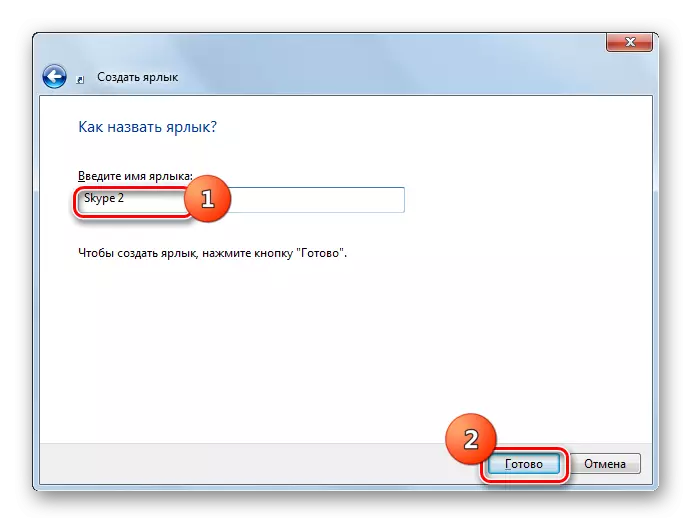
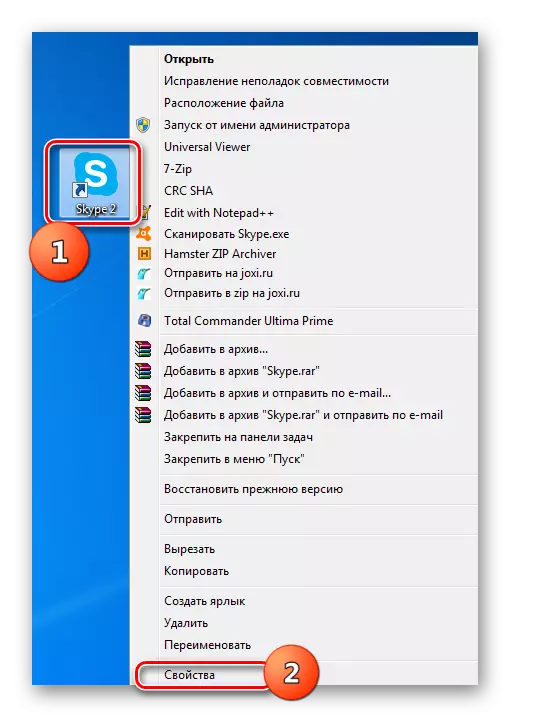

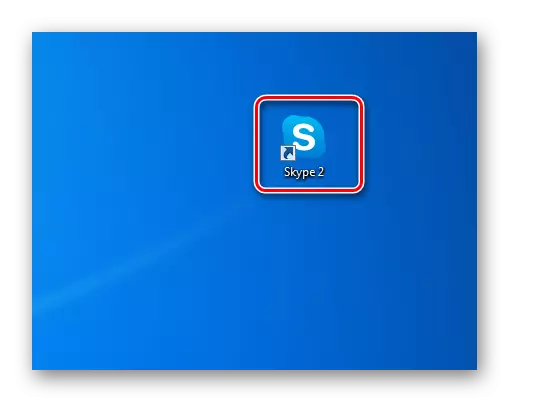
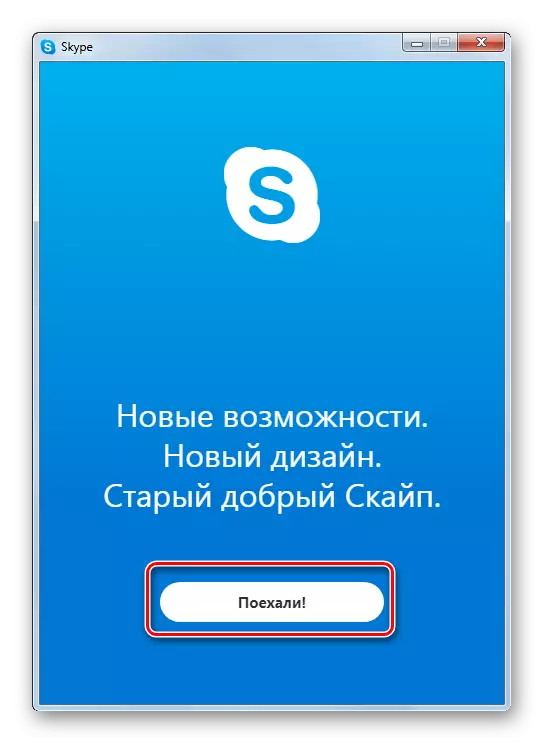
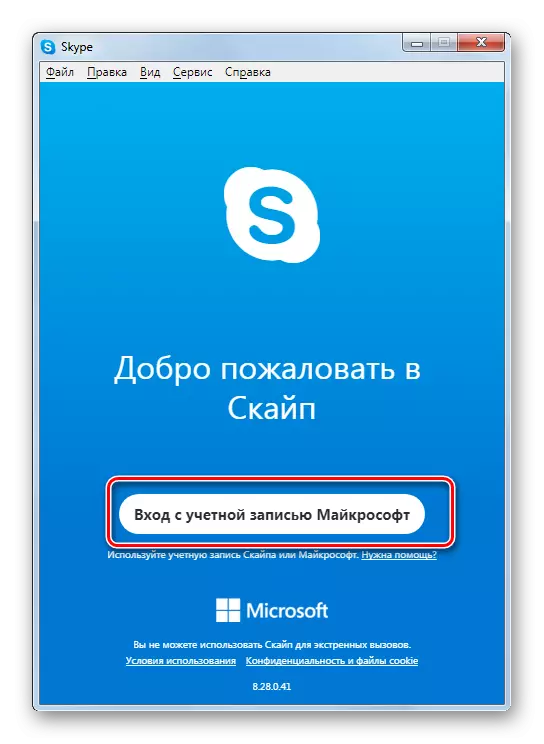
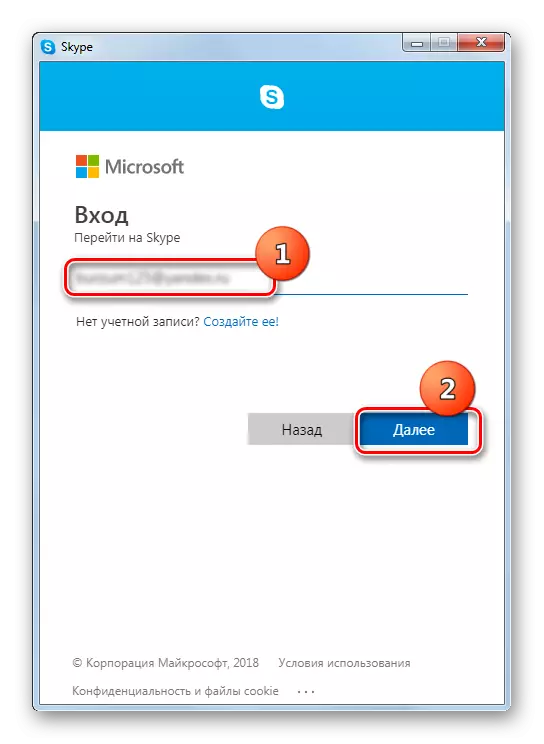
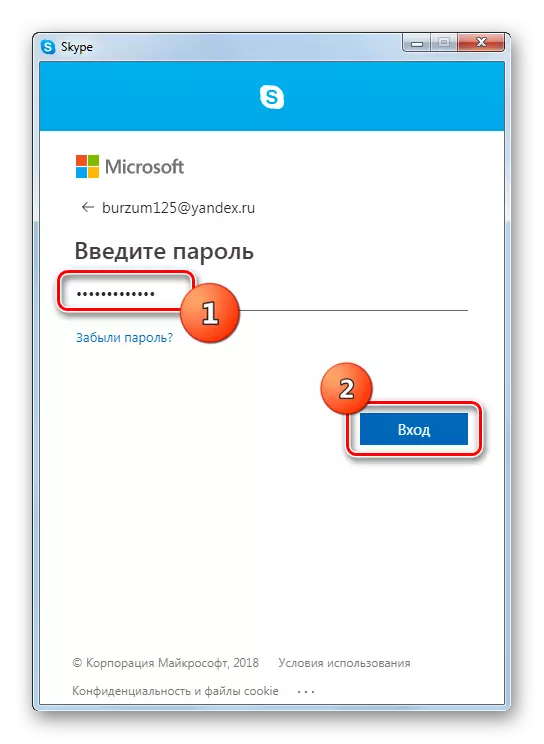
Почнувајќи повеќе сметки во Skype 7 и подолу
Започнувањето на втората сметка во Skype 7 и во претходните верзии програмите се изведуваат малку поинаку, иако суштината останува иста.Чекор 1: Креирање на етикета
- Прво на сите, пред извршување на сите манипулации, треба целосно да излезете од Skype. Потоа, треба да ги отстраните сите Skype етикети лоцирани на работната површина на Windows.
- Потоа, треба да креирате кратенка на програмата. За да го направите ова, правиме кликнување на "десктоп", а во листата што постојано се појавува низ предметите "Креирај" и "етикета".
- Во прозорецот што се појавува, треба да го регистрирате патот до извршната Skype датотека. За ова, ние кликнуваме на копчето "Преглед ...".
- Како по правило, главната датотека на Skype програмата се наоѓа на следниот начин:
C: \ Програма датотеки \ Skype \ phone \ skype.exe
Наведете го во прозорецот што се отвора и кликнете на копчето "OK".
- Потоа притиснете го копчето "Следно".
- Во следниот прозорец треба да го внесете името на етикетата. Бидејќи ние не е планирано ниту една Skype етикета, така што тие ќе се разликуваат во оваа кратенка "Skype1". Иако, можете да го повикате, како што сакате, само способни да разликувате. Кликнете на копчето "Finish".
- Етикетата е создадена.
- Постои уште еден начин да се создаде кратенка. Повикајте го прозорецот "Run" со притискање на Win + R клучевите комбинација. Ние влегуваме во изразот "% програмски програми% / Skype / Phone /" без цитати и кликнете на копчето "OK". Ако грешката е исфрлена, а потоа заменете го параметарот "програми" на "програми (X86)" во воведот.
- После тоа, ние се преселиме во папката која ја содржи програмата Skype. Кликнете на датотеката "Skype" со десното копче на глувчето, и во прозорецот што се појавува, кликнете на копчето "Креирај етикета".
- После тоа се појавува порака дека вели дека е невозможно да се создаде кратенка во оваа папка и прашува дали да го премести на "десктоп". Кликнете на копчето "Да".
- Етикетата се појавува на "десктопот". За погодност, исто така можете да го преименувате.


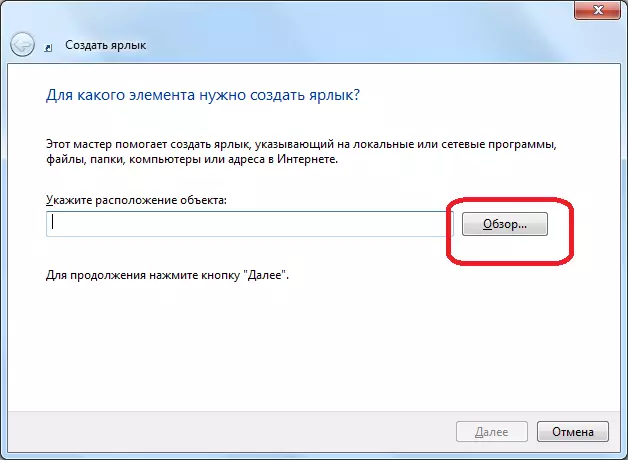





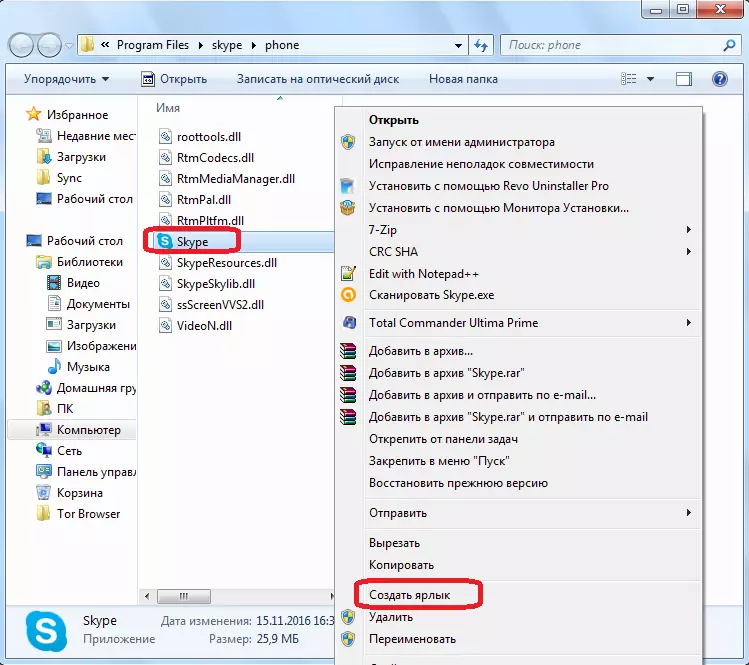

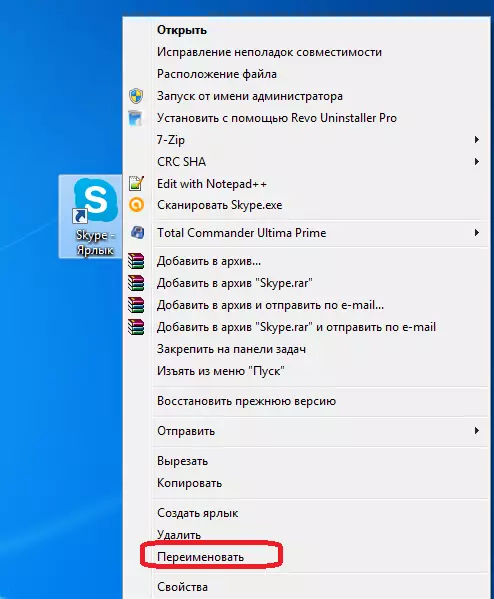
Кој од двата опишани начини за создавање на етикета на Skype за користење, секој корисник одлучува за себе. Главната вредност нема овој факт.
Чекор 2: Додавање на втора сметка
- Следно, кликнете на креираната етикета, а во листата, одберете ја ставката "својства".
- По активирањето на прозорецот "својства", одете на табулаторот "Етикета" ако не го најдете веднаш по отворањето.
- Ние додаваме во полето "Object" на веќе достапната вредност за влез "/ средно", но, додека не избришеме ништо, туку едноставно го ставаме просторот пред овој параметар. Кликнете на копчето "OK".
- Целосно на ист начин, создаваме кратенка за втората Skype сметка, но го нарекуваме поинаку, да речеме "Skype2". Исто така, додадете ја оваа етикета на полето "Object" на вредноста "/ средно".
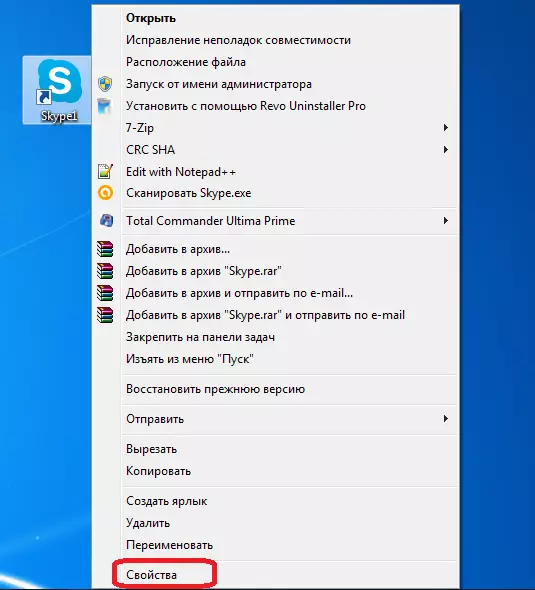
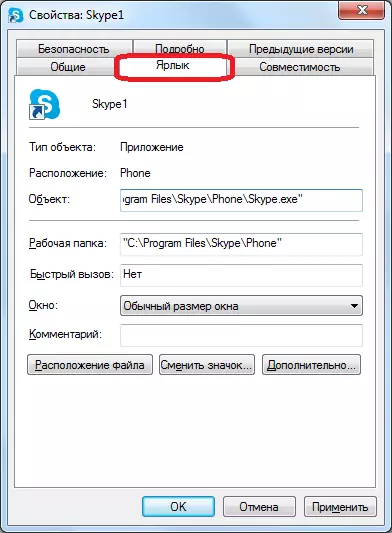

Сега имате две Skype етикета на "Desktop", Run кој може да биде истовремено. Во исто време, природно, вие влегувате во прозорците на секоја од овие два отворени инстанци на податоците за регистрација на програмата од различни сметки. Ако сакате, можете да креирате дури и три, и повеќе како етикети, со што ќе добиете можност за водење практично неограничен број профили на еден уред. Единственото ограничување е големината на RAM меморијата на вашиот компјутер.
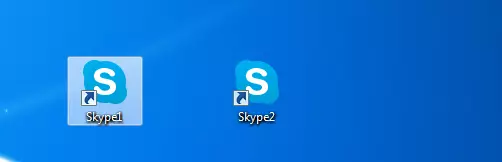
Фаза 3: Автоматско стартување
Се разбира, многу е непријатно секогаш за да започнете посебна сметка за да ги внесете податоците за регистрација: најава и лозинка. Можете да ја автоматизирате оваа постапка, односно можно е да го направите тоа кога ќе притиснете одредена кратенка, веднаш ќе ја започнете сметката доделена за тоа, без потреба да направите записи во форма на овластување.
- За да го направите ова, повторно отворете ги својствата на етикетата Skype. Во полето "Објект", по вредноста "/ средно", ставаме простор и додаваме израз на следниов образец: "/ Корисничко име: ***** / Лозинка: *****", каде што ѕвездите , соодветно, вашето најавување и лозинка од одредена сметка во Skype. По влегувањето, притиснете го копчето "OK".
- Ова е направено со сите достапни Skype етикети со додавање на податоци за регистрација од соодветните сметки во полето на објектот. Не заборавајте насекаде пред знакот "/" ставете простор.
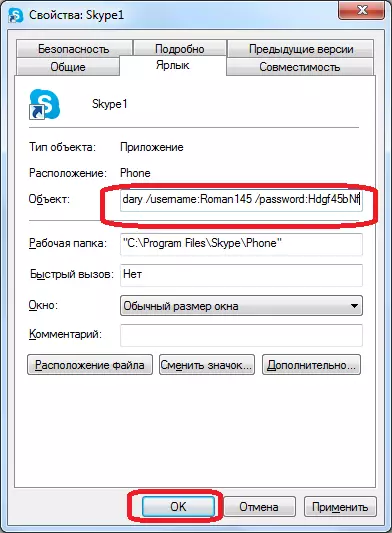
Како што можете да видите, иако програмерите на програмата Skype не предвидуваат започнување на неколку примероци од програмата на еден компјутер, може да се постигне со измени на параметрите на етикетата. Покрај тоа, можете да го конфигурирате автоматското започнување на саканиот профил, без да внесувате податоци за регистрација секој пат.
