
Брат е активно ангажиран во производството на печатари. Листата на нивните производи содржи голем број на модели, меѓу кои има HL-1112R. Во оваа статија, ние даваме четири едноставни варијанти за тоа како можете да преземете и инсталирате соодветни драјвери на оваа опрема. Ајде да ги разгледаме сите детално.
Преземете драјвер за печатач Broth HL-1112R
Сите методи кои се разгледуваат во овој член се погодни за различни опции и се разликуваат во алгоритам за корисник на дејства. Запознајте се со сите упатства подолу, а потоа одберете ја најсоодветната опција и користете ја.Метод 1: Веб-страница на брат
Прво на сите, би сакал да го разгледате методот, благодарение на што точно како да ги пронајдете вистинските и свежи датотеки во печатачот. На официјалната веб-страница, производителот поставува сè што ви треба, што може да биде потребно од страна на сопственикот на своите производи, вклучувајќи ги и возачите. Пребарување нив е како што следува:
Одете на официјалната страница на брат
- Одете на главната страница на производителот.
- Глувчето над делот "Поддршка" и кликнете на "Возачите и прирачниците".
- Препорачуваме веднаш да одите на пребарување со уред, како што знаете, за кој модел треба да биде потпишан.
- Во табулаторот што се отвора, се прикажува стрингот за пребарување, каде да го внесете името и кликнете на "пребарувањето".
- Ако сè беше испечатено правилно, страницата за поддршка веднаш ќе се појави. Тука треба да одите во "датотеки".
- Прво, ставете ја точката спроти потребното семејство на оперативниот систем, а потоа наведете ја верзијата.
- Останува само да го преземете софтверот од категоријата "целосен пакет на возачи и софтвер".
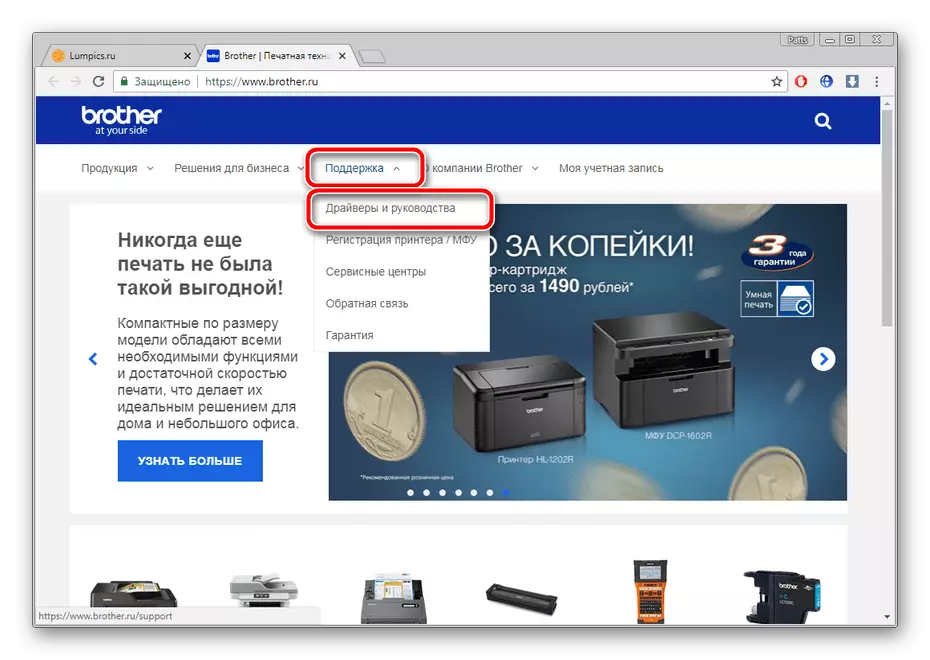
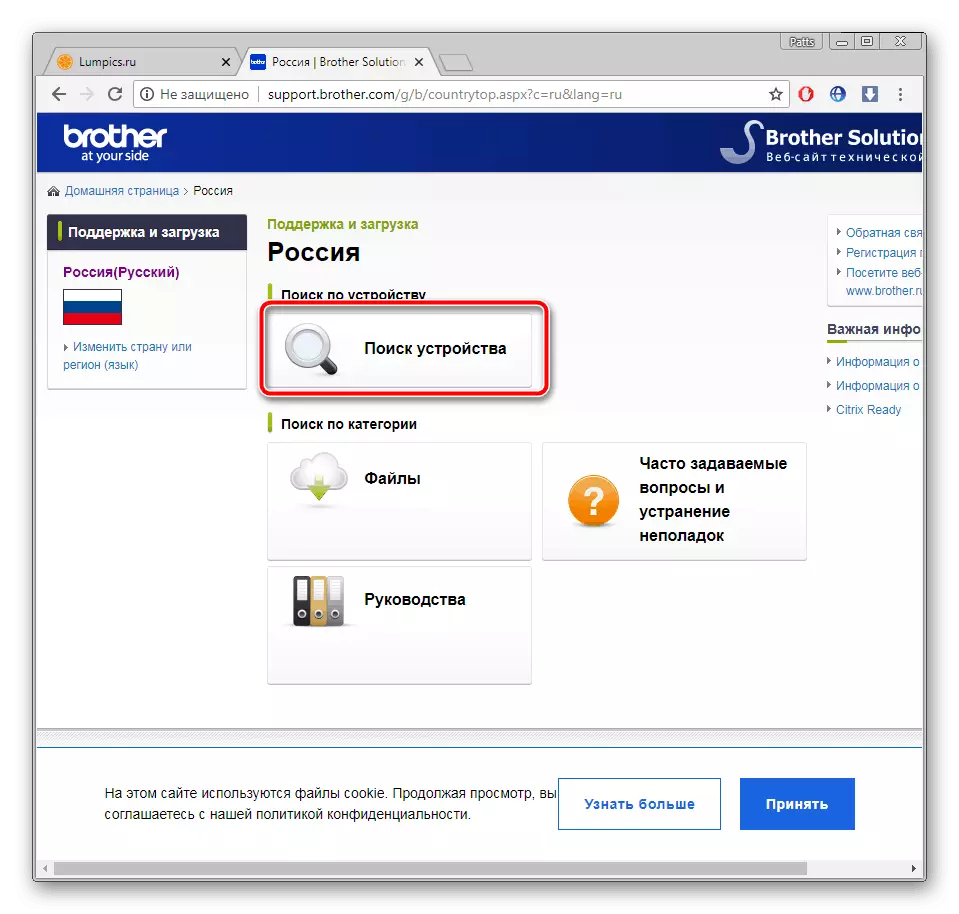
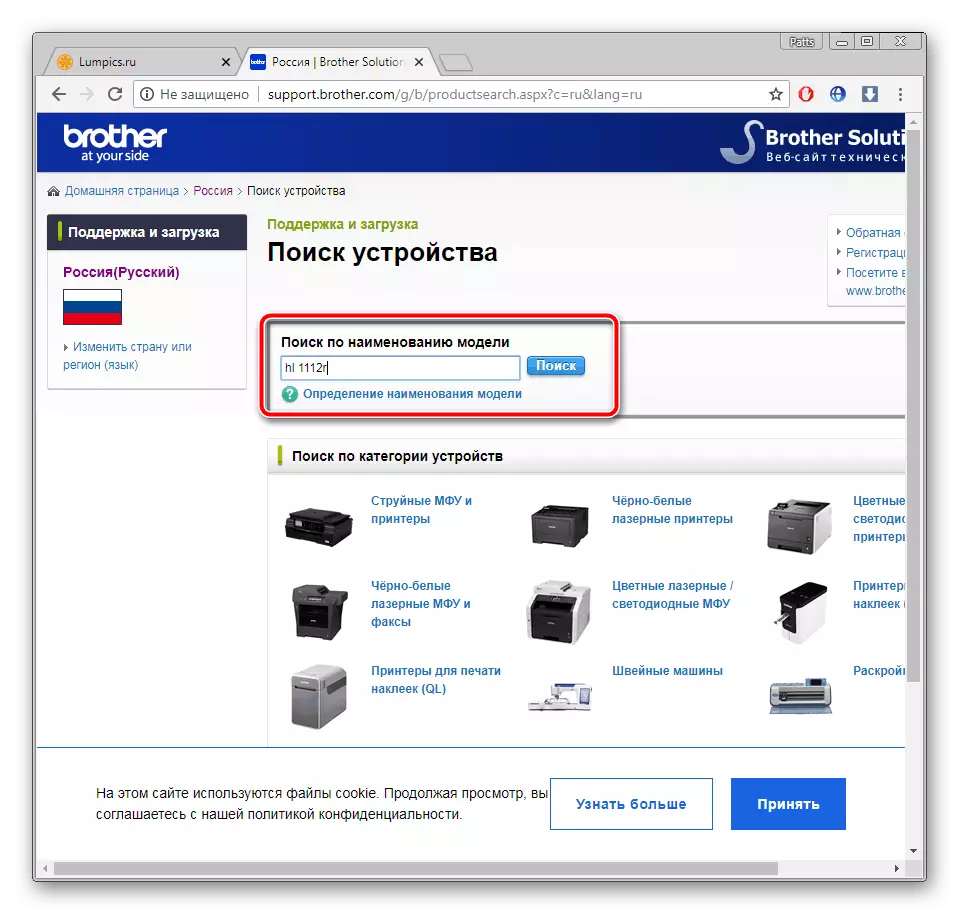
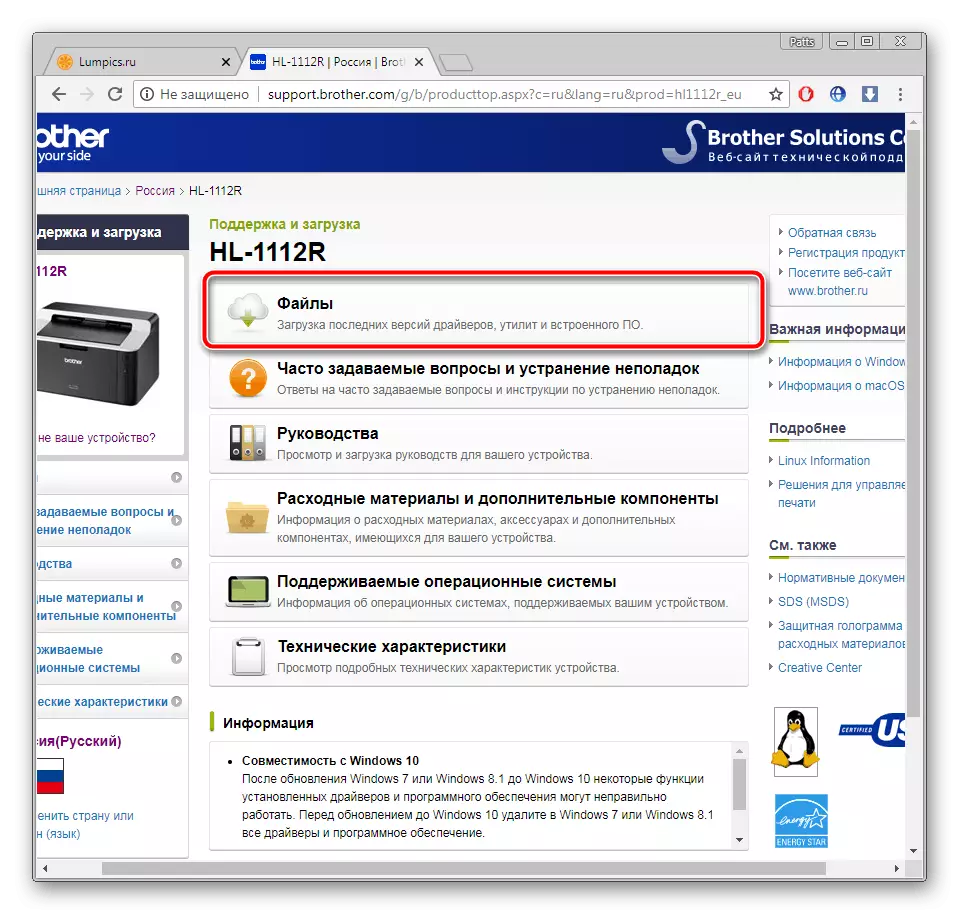
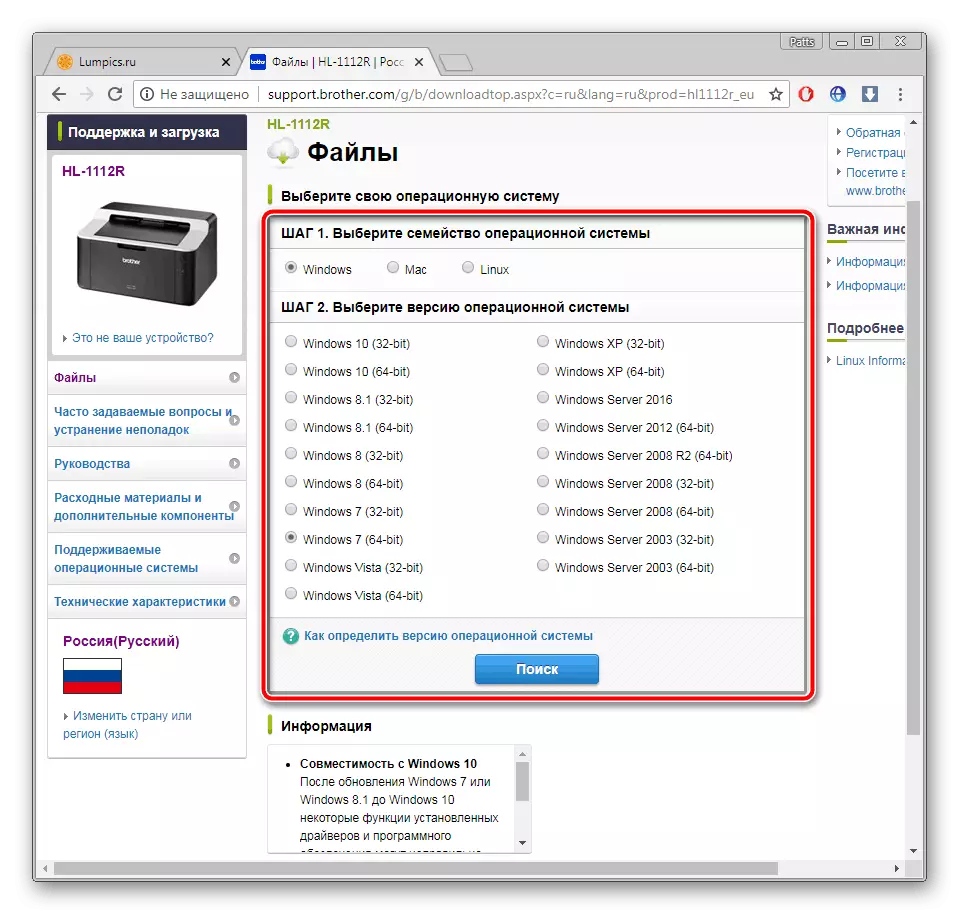
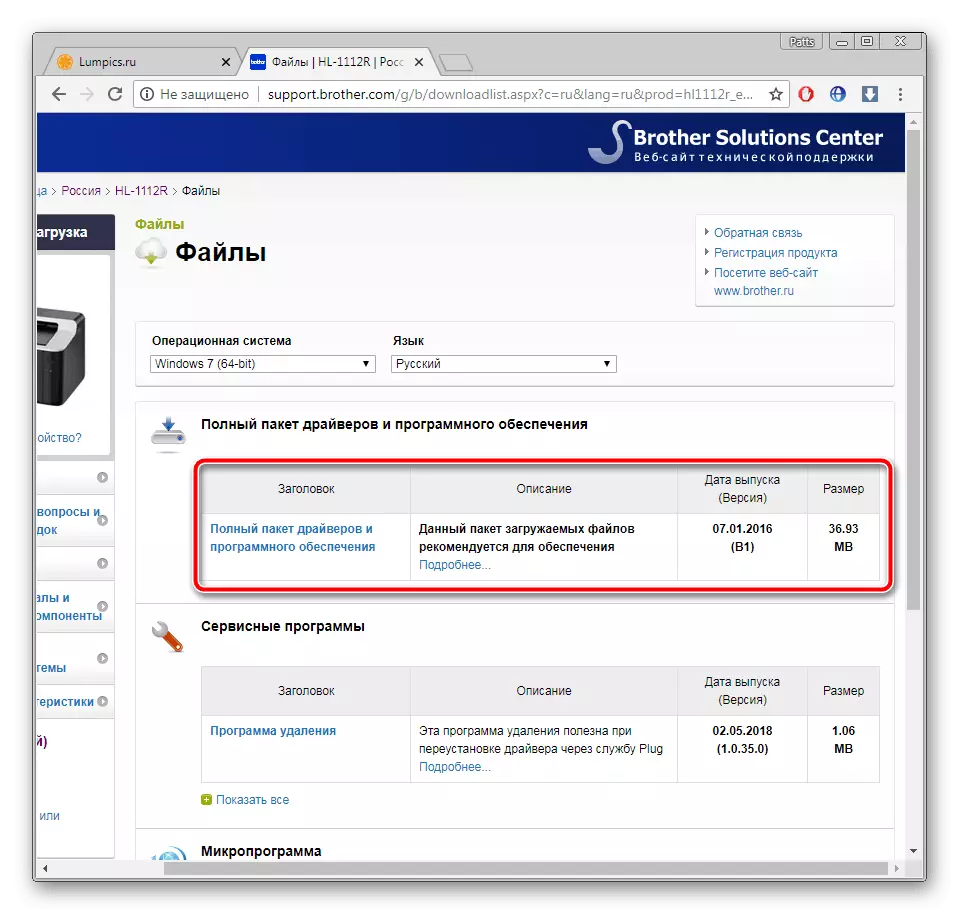
Последниот чекор е да ја стартувате преземената датотека. Процесот на инсталација е речиси целосно автоматски, исто така треба да ги следите упатствата во прозорецот, што не е тешко.
Метод 2: трети лица
Сега без никакви проблеми, можете да го најдете софтверот на интернет за речиси сите потреби. Постои категорија на софтвер, чија функционалност е концентрирана околу пребарувањето и инсталацијата на возачите. Постојат платени и слободни претставници со нивните особености и дополнителни инструменти. Запознајте ја листата на такви програми во статијата на линкот подолу.
Прочитајте повеќе: Најдобрите програми за инсталирање на возачи
Нашата препорака ќе му служи на решението за возач. Дури и неискусниот корисник ќе дознае во контролата, а софтверот автоматски ќе скенира и ќе инсталира соодветни датотеки. Детални упатства за возач читање во друг материјал подолу.
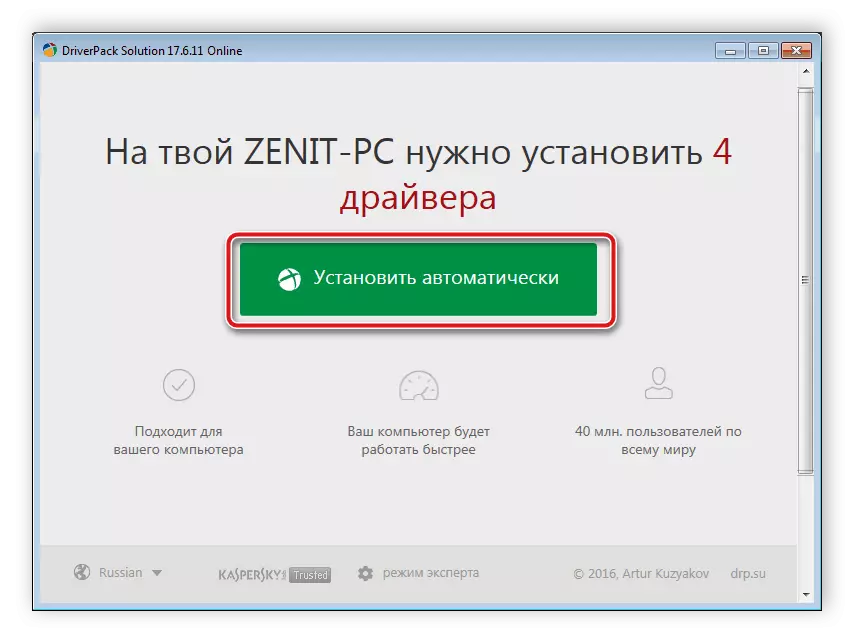
Прочитај повеќе: Како да ги ажурирате драјверите на компјутер користејќи го растворот за возач
Метод 3: Уникатен брат код HL-1112R
Откако ќе го поврзете периферниот уред на компјутерот, тој мора да го одреди системот и прикажан во менаџерот на уредот. Исто така, постојат и сите потребни информации, вклучувајќи и уникатен идентификатор за кој можете да ги најдете возачите на интернет. Брат HL-1112R код за печатач изгледа вака:
USBPRY \ BROTHHL-1110_SERIE8B85

Проширени инструкции за пребарување за таков метод Прочитајте во статијата од нашиот автор подолу.
Прочитај повеќе: Барај за хардверски драјвери
Метод 4: Поставување на печатач во Windows
Ако сте сопственик на оперативниот систем на Windows, можно е да го инсталирате двигателот на печатачот користејќи ја вградената корисност. Сè се изведува прилично едноставно:
- Одете на контролниот панел преку менито Start.
- На врвот ќе го видите панелот со две копчиња. Кликнете на "Инсталирање на печатачот".
- Иако во прозорецот се отвора и е напишано дека USB печатачите се утврдуваат независно кога се поврзани, но ова не секогаш се појавува, така што треба да изберете "Додај локален печатач".
- Следниот чекор е да го изберете пристаништето. За овој уред, само оставете сè како што е и одете понатаму.
- Листата на опрема не е секогаш прикажана веднаш, исто така, може да биде нецелосна, па ажурирајте го користејќи го копчето за ажурирање на Windows Update.
- Следно, едноставно наведете го производителот, модел и одете на следниот чекор.
- Останува само да го поставите секое име, кликнете на "Следно" и почекајте инсталација на инсталацијата.
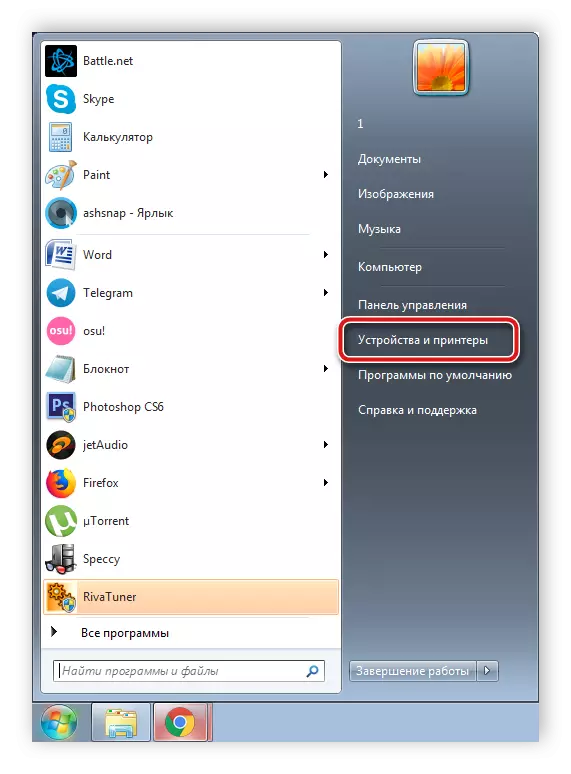
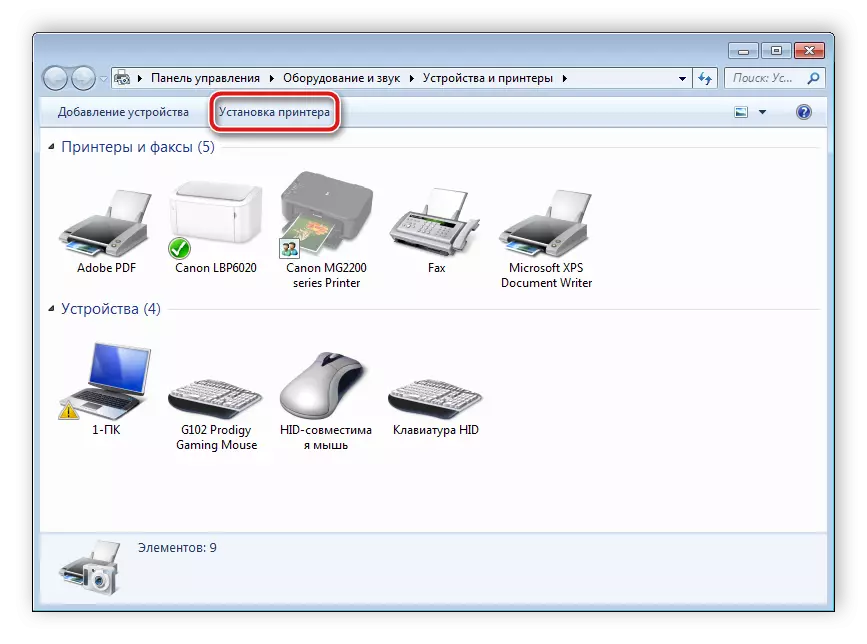
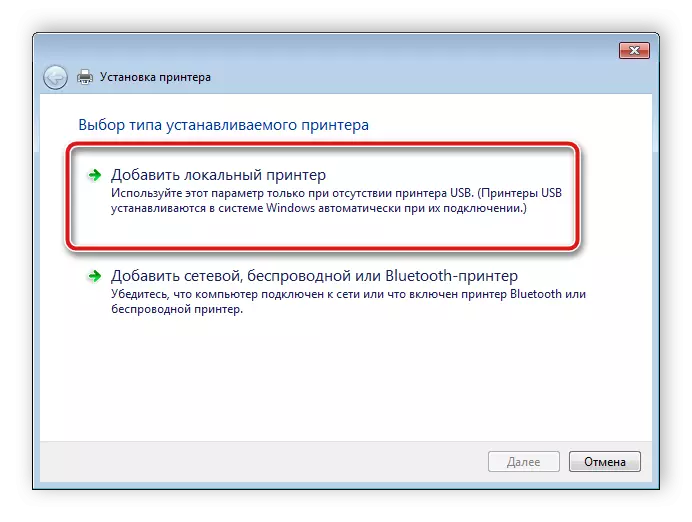
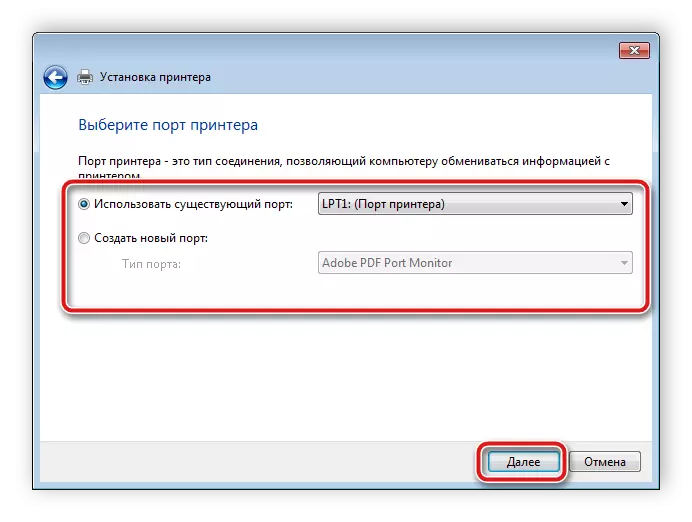
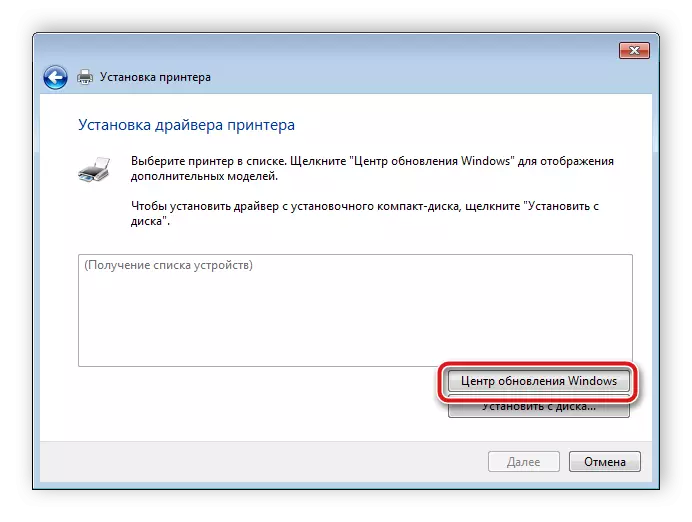
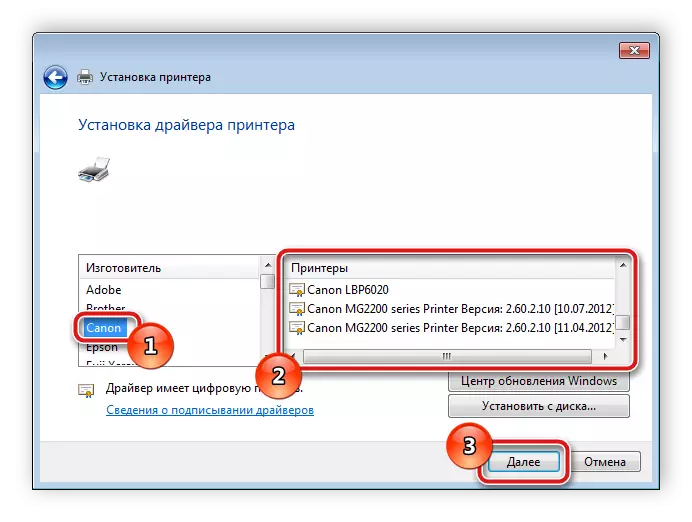
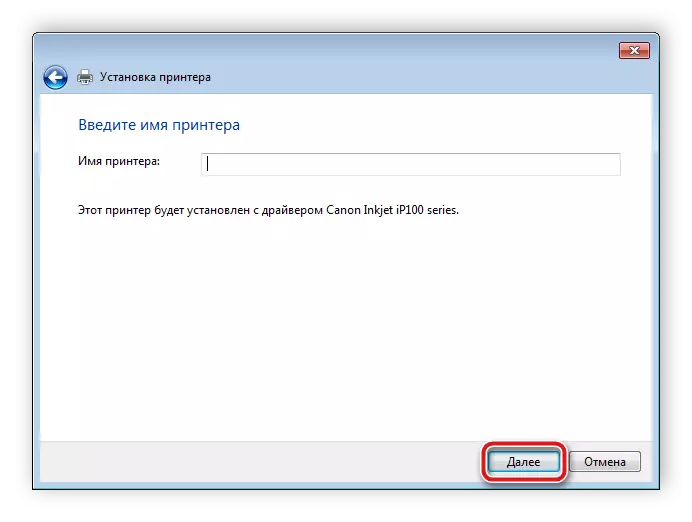
По завршувањето на овој процес, печатачот ќе биде додаден во оперативниот систем и е достапен за работа.
Денес детално ги разгледавме четирите можни опции, како пребарување и преземања на датотеките во печатачот HL-1112R од брат. Сепак, сите се различни, тие се доволно лесни и на корисникот нема да има потреба од дополнителни знаења или вештини за независно да го испорача возачот.
