
За возачите и патниците не е тајна дека патиштата во градовите често се менуваат. Без навремено ажурирање на софтверски картички, навигаторот може да ве направи во ќорсокак, поради она што го губиш времето, ресурсите и нервите. Сопствениците на Garmin навигаторите за извршување на ажурирање се нудат на два начина, и и двајцата ќе изгледаат подолу.
Ние ги ажурираме картичките на Garmin Navigator
Преземањето на нови мапи во меморијата на навигаторот е прилично едноставна процедура што треба да се изврши почесто отколку на половина година, и идеално секој месец. Размислете дека глобалните картички имаат доволно голема големина, така што брзината на преземање директно зависи од пропусниот опсег на вашиот интернет. Во прилог на оваа внатрешна меморија, уредот не може секогаш да биде доволен. Кога одите на патот, купување на SD картичка каде што можете да ја преземете датотеката со теренот на било која големина.За да го извршите самиот процес, ќе биде неопходно:
- Garmin Navigator или мемориска картичка;
- Компјутер со интернет конекција;
- USB кабел или читач на картички.
Метод 1: Официјална апликација
Ова е сосема безбеден и лесен начин за ажурирање на картички. Сепак, ова не е бесплатна процедура, а за обезбедување на целосно остварливи, вистински картички и можноста за контакт на техничка поддршка ќе мора да платат.
Би сакал да забележам дека постојат 2 видови на купување: доживотно членство во Garmin и еднократен надомест. Во првиот случај, добивате редовни бесплатни ажурирања, а во втората само стекнете едно ажурирање, и секоја последователна потреба да се купи на ист начин. Се разбира, за ажурирање на мапата, таа мора да биде инсталирана на почетокот.
Одете на официјалната страница на Garmin
- Одете на официјалната веб-страница на производителот за да воспоставите програма преку која ќе се појават дополнителни активности. Можете да ја користите врската погоре за ова.
- Преземете ја програмата Garmin Express. На главната страница, изберете "Превземи за Windows" или "Преземи за Mac", во зависност од оперативниот систем на вашиот компјутер.
- По завршувањето на дистрибуцијата, ја отворате и инсталирате апликацијата. Прво треба да прифатите сопствени договори.
- Очекувајте крај на процесот на инсталација.
- Стартувај ја апликацијата.
- На почетниот прозорец, кликнете "Започнување".
- Во нов прозорец за апликации, одберете ја опцијата "Додај уред".
- Поврзете го навигаторот или мемориската картичка на компјутерот.
- Кога првпат ќе го поврзете навигаторот, ќе треба да го регистрирате. По откривање на GPS, кликнете "Додај уред".
- Проверка на ажурирања ќе започне, почекајте.
- Заедно со ажурирањето на мапите, од вас може да биде побарано да одите во новата верзија на софтверот. Препорачуваме кликнување "Инсталирај сè".
- Пред да ја инсталирате инсталацијата, погледнете важни правила.
- Првото нешто ќе биде инсталирано за навигаторот.
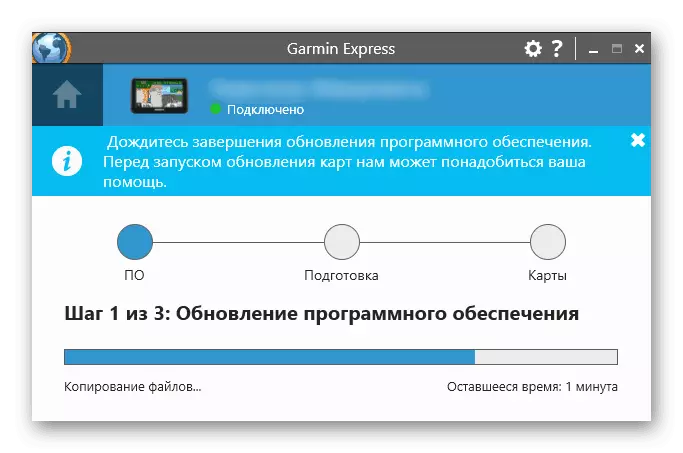
Тогаш истото се случува со картичката. Меѓутоа, ако нема доволно простор за внатрешната меморија на уредот, ќе ви биде побарано да поврзете мемориска картичка.
- По поврзувањето на инсталацијата ќе се предложи за продолжување.
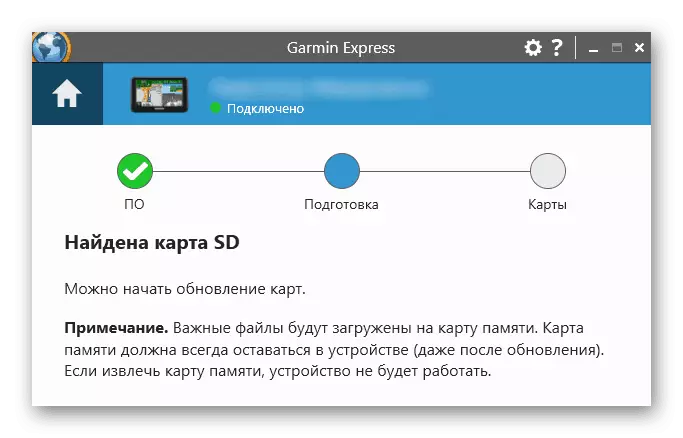
Почекајте.
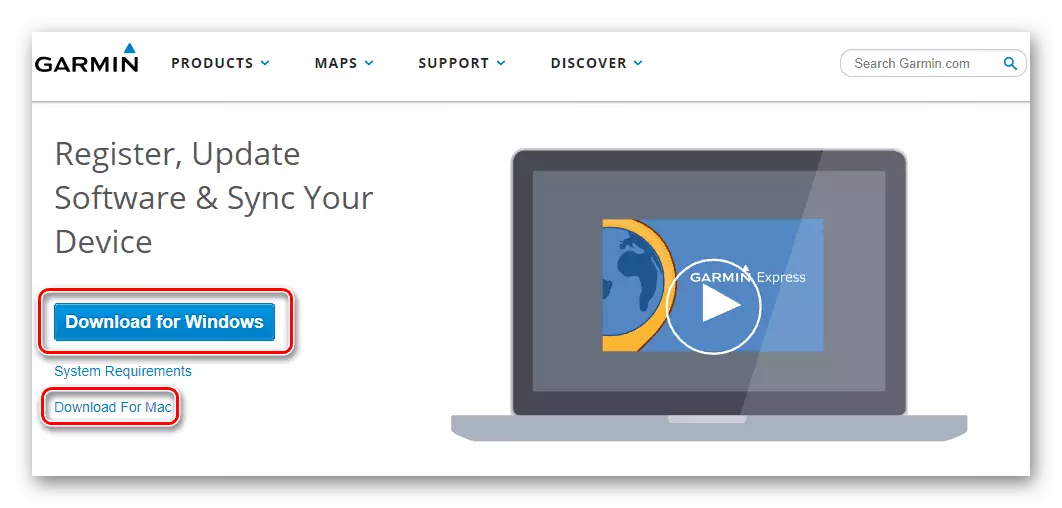
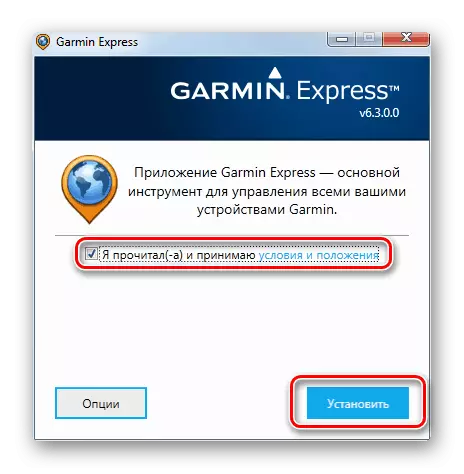
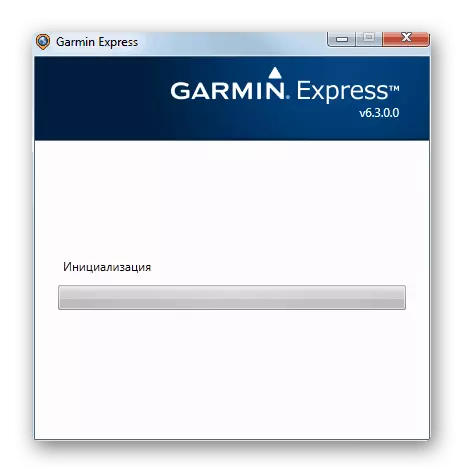
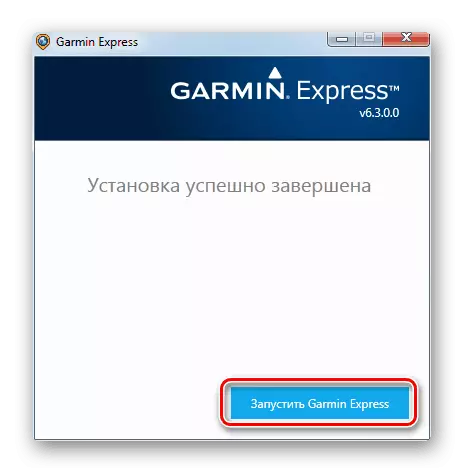
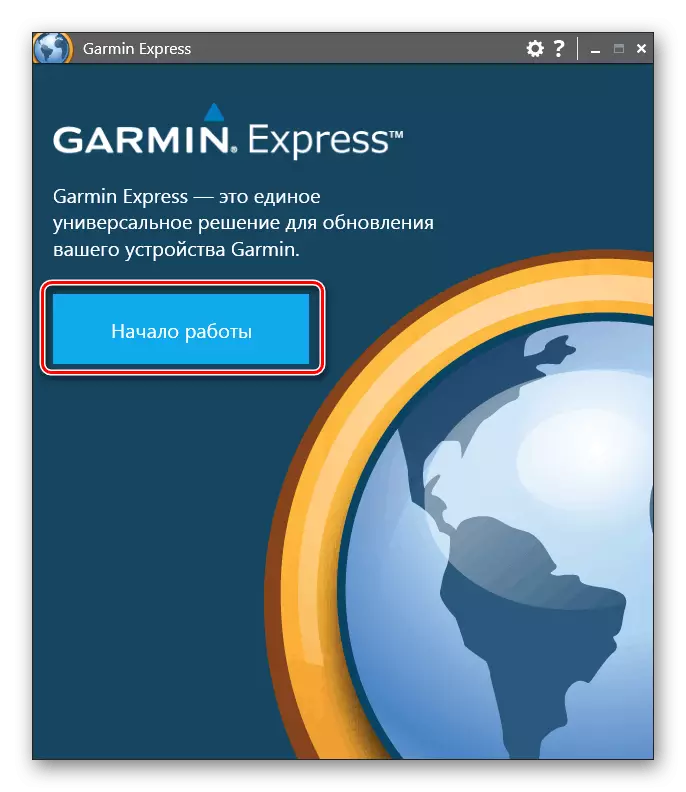
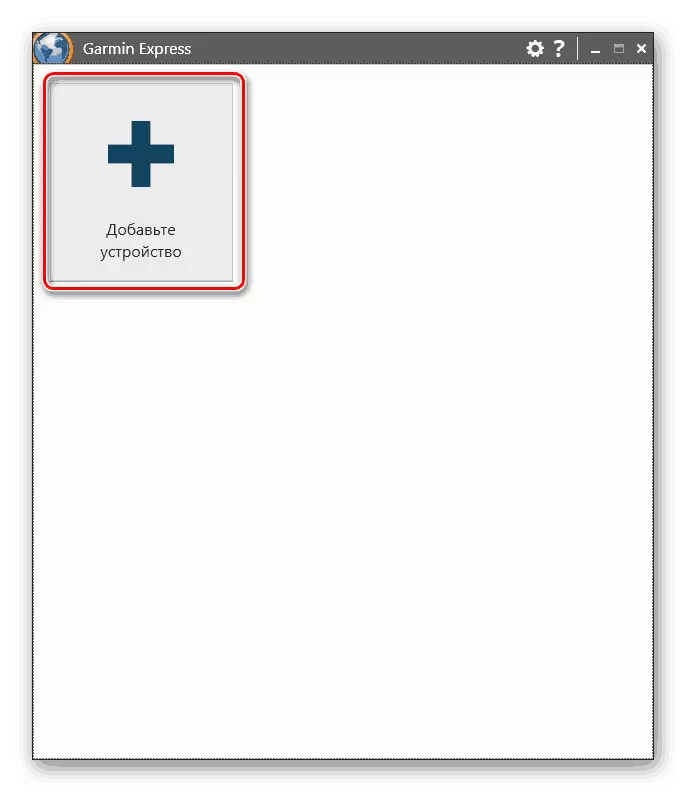
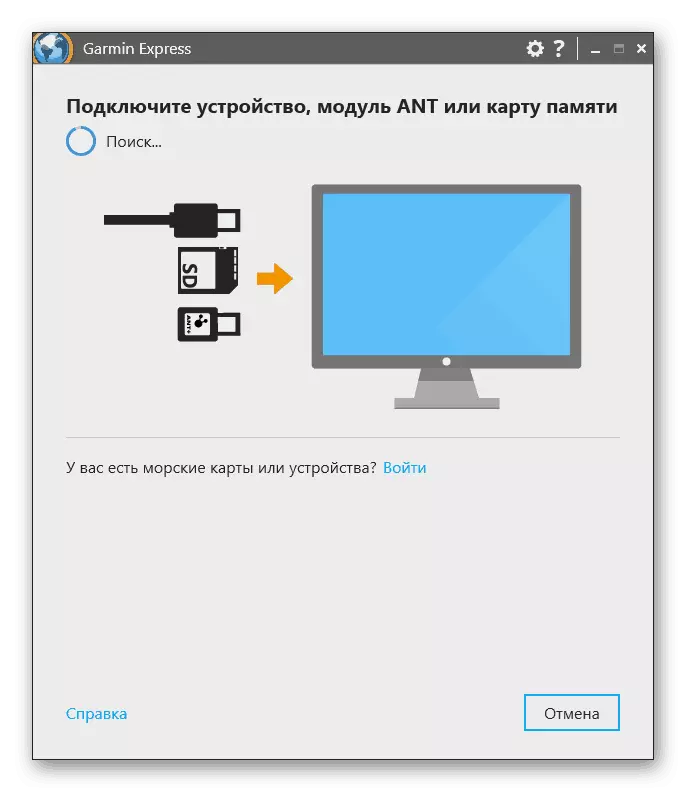
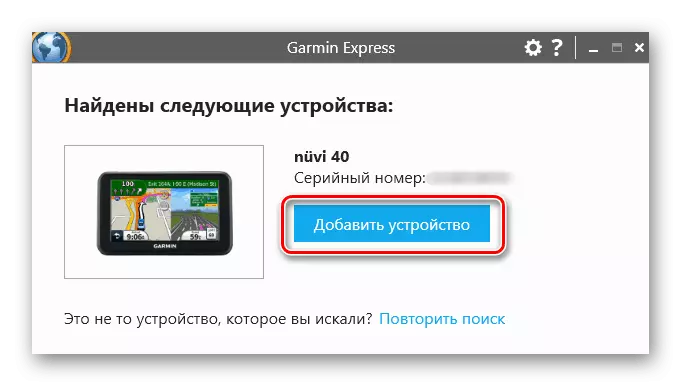
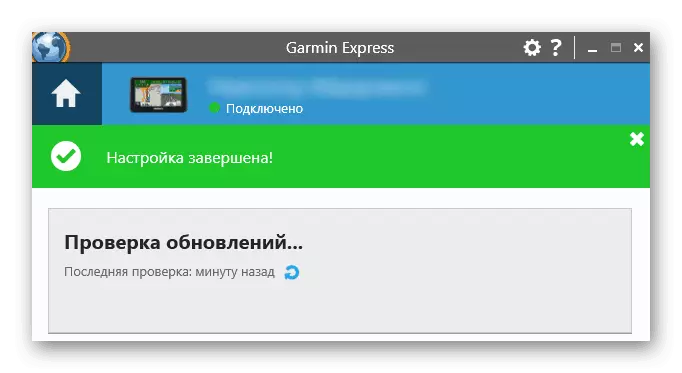
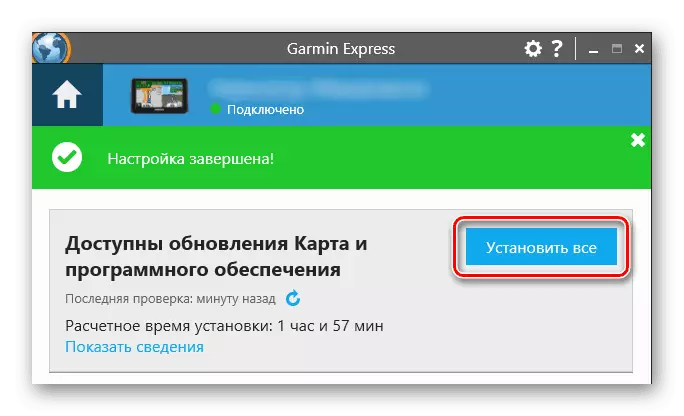

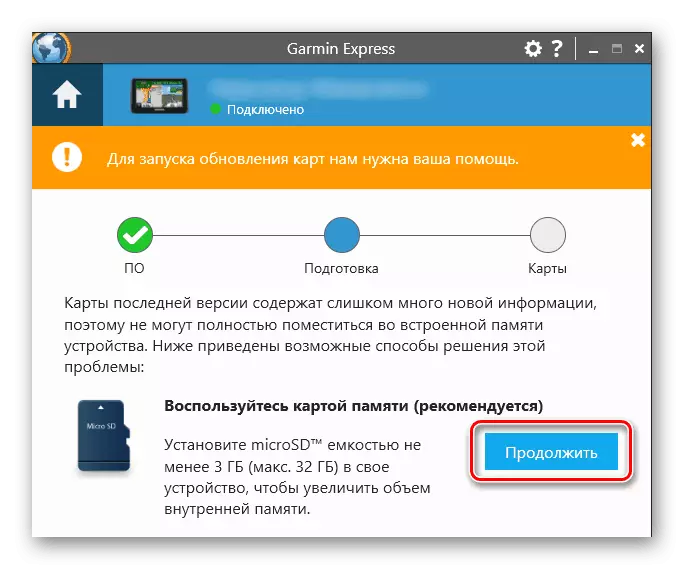
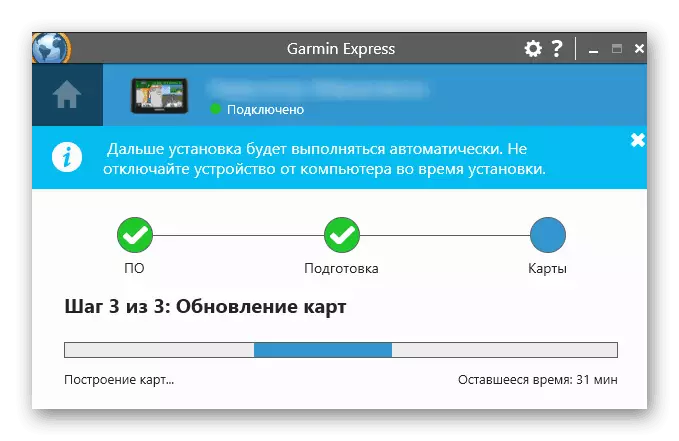
Откако Garmin Express го известува отсуството на нови датотеки за инсталација, исклучете го GPS или SD дискот. Ова се смета за завршено.
Метод 2: Трети извори
Користејќи неформални ресурси, можете бесплатно да увезувате обичај и сопствени улични картички. Треба да се напомене дека оваа опција не гарантира на 100% безбедност, правилно функционирање и релевантност - сè е изградено во најголем дел на ентузијазмот и откако картичката што ја избравте може да биде застарена и да престанете да се развивате. Покрај тоа, техничката поддршка не прави такви датотеки, па затоа ќе биде неопходно да се справи со Создателот, но едвај е можно да се чека одговор од него. Една од популарните услуги е OpenStreetMap, во својот пример и го разгледува целиот процес.
Одете во OpenStreetMap.
За целосно разбирање, ќе биде потребно познавање на англискиот јазик, бидејќи Сите информации за OpenStreetMap се презентираат на неа.
- Отворете ја врската погоре и погледнете ја листата на мапи создадени од други луѓе. Сортирањето овде се изведува во областа, веднаш прочитајте го описот и зачестеноста на ажурирањето.
- Изберете ја опцијата од интерес и кликнете на врската наведена во втората колона. Ако има неколку верзии, преземете го последниот.
- По заштеда, преименувајте ја датотеката во Gmapsupp, проширувањето на .MG не се менува. Ве молиме имајте предвид дека повеќето GPS Garmin не може да биде повеќе од една датотеки. Само некои нови модели го поддржуваат складирањето на неколку IMG.
- Поврзете го навигаторот на компјутерот преку USB. Ако имате инсталирана експресна апликација, која автоматски се стартува кога уредот е откриен, затворете го.
- Поместете го навигаторот на режимот "USB масовно складирање", овозможувајќи ви да разменувате датотеки со компјутер. Во зависност од моделот, овој режим може да се активира автоматски. Ако ова не се случи, отворете го менито GPS, одберете "Settings"> "Интерфејс"> USB масовно складирање.
- Преку "мојот компјутер", отворете го поврзаниот уред и одете на папката "Garmin" или "Map". Ако не постојат такви папки (релевантни за моделите од 1xxx), креирајте папка "мапа" рачно.
- Копирајте ја датотеката со картичката до една од двете папки наведени во претходниот чекор.
- По завршувањето на копијата, исклучете го навигаторот или мемориската картичка.
- Кога GPS се врти, повторно поврзете ја картичката. За да го направите ова, одете на "Service"> "Напредно". Инсталирајте го ознака во близина на новата картичка. Ако старата картичка останува активна, отстранете го полето за избор од него.
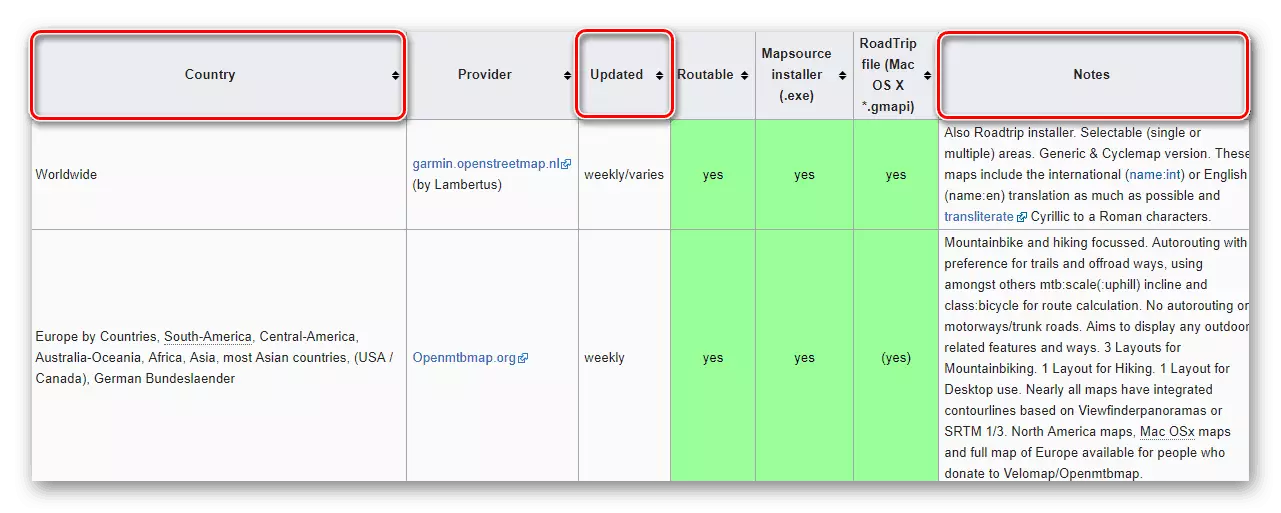
Ако има SD картичка, користете ја за да ги преземете датотеките со поврзување на уредот преку адаптерот во читачот на картички.
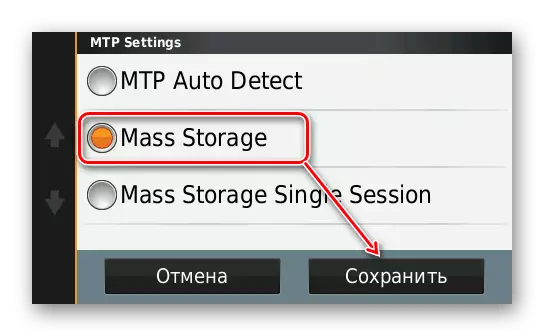
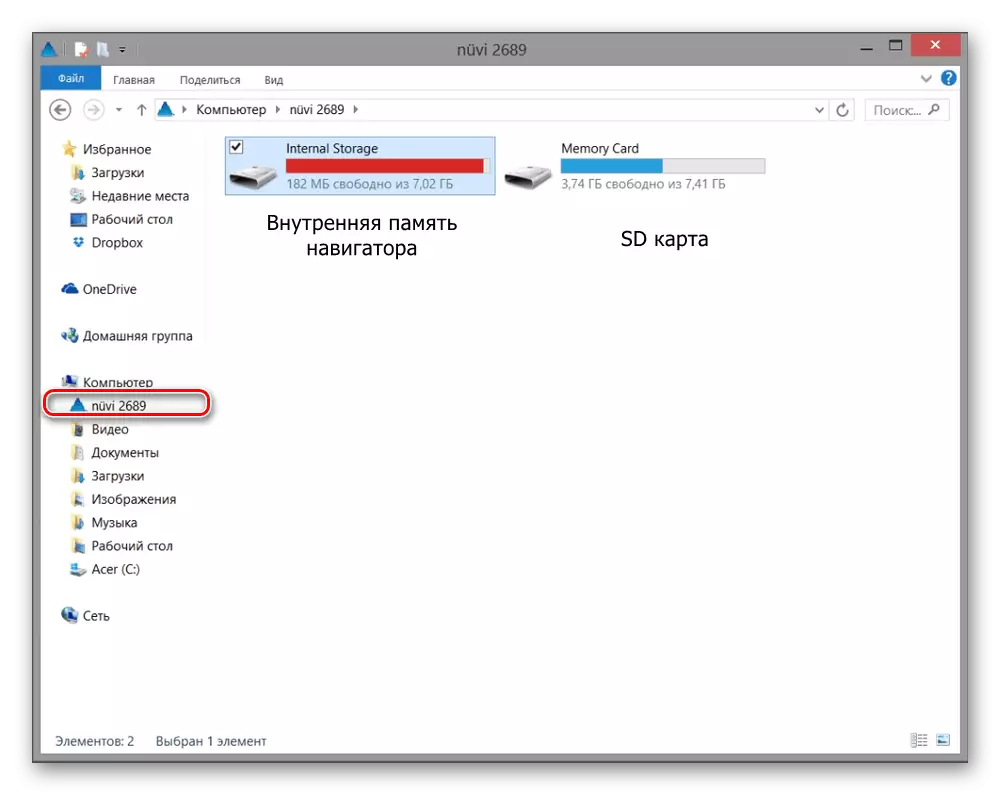
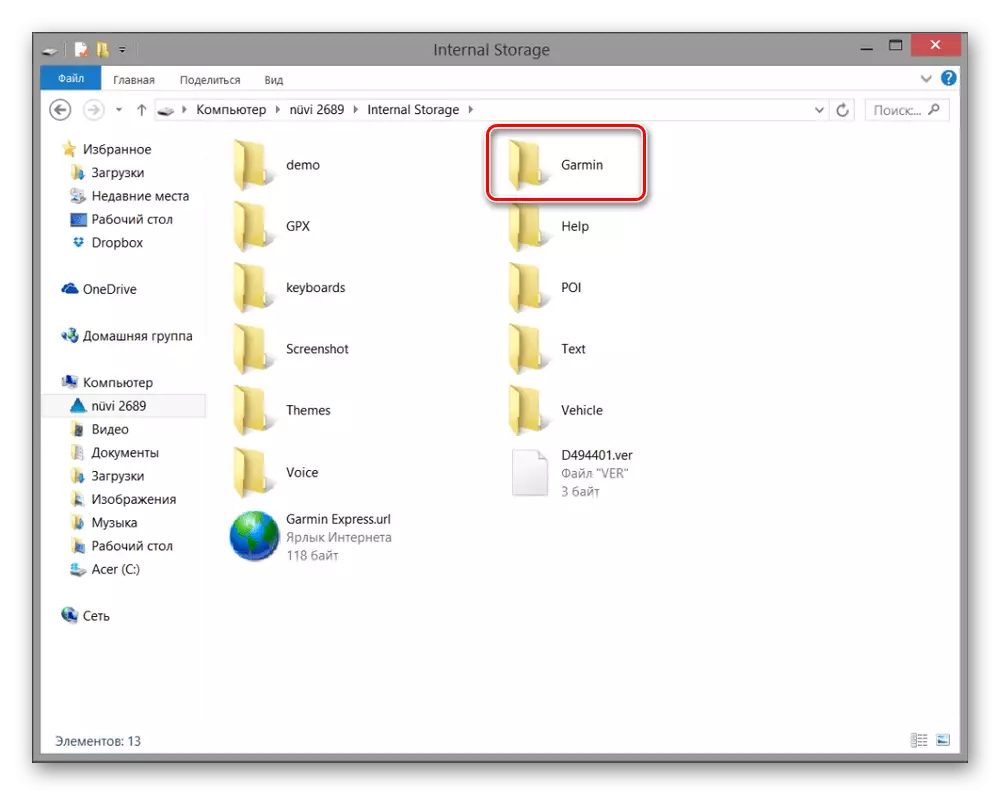
OSM има посебен посветен сервер обезбеден од страна на домашниот Garmin дистрибутер за складирање на картички со земјите од ЗНД. Принципот на нивната инсталација е сличен на она што е опишано погоре.
Одете да преземете OSM CIS картички
Користење на датотеката readme.txt, ќе го најдете името на архивата со саканата земја на поранешниот СССР или руската федерална област, а потоа да ја преземете и инсталирате.
Се препорачува веднаш да ја наполните батеријата на уредот и да ја проверите ажурираната навигација во случај. Среќен пат!
