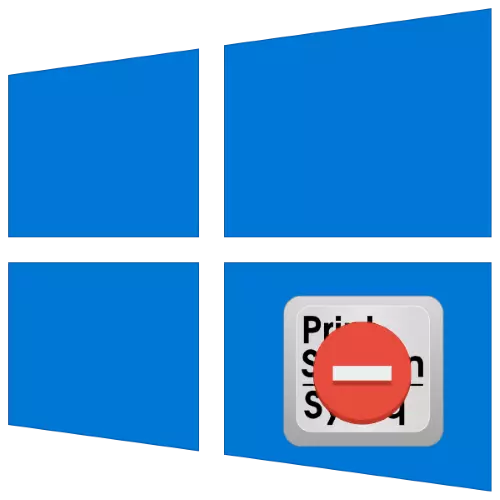
Од време на време, корисниците на Windows 10 се обврзани да направат скриншот на "десктоп" или што се случува на екранот на компјутерот. Најлесен начин за решавање на оваа задача е да притиснете PrintScreen и следното вметнување на екранот во кој било графички уредник (Adobe Photoshop, Coreldraw или вообичаената вградена боја). Понекогаш оваа функција престанува да работи - притискање на клучот не го донесува резултатот. Денес ние ќе ги разгледаме опциите за решавање на овој проблем.
Метод 1: Проверка на тастатурата
Прво на сите, проверете дали тастатурата е оперативна воопшто. Техниката е како што следува:
- На некои тастатури, десктоп компјутерите можат да бидат прикажани копче за заклучување на копчето наречено F LOCK. Обично се јавува на уреди од стари модели на Microsoft.

Притискање на блокирачки блокови, вклучувајќи печатење. Ако сте сопственик на уредот со таква можност, осигурајте се дека лисицата не е притиснато.
- Ако проблемот е забележан на лаптоп, притискање на печатење може да биде врзан за комбинација со FN, што е присутно во повеќето такви уреди.
- Најпријатната причина за дефектот е неуспехот на самиот клуч - за жал, но дури и најсигурната периферија е предмет на дефекти. Обично има смисла да се поправат само скапи механички тастатури, а канцеларијата мембрана полесно ќе го замени или искористат предностите на еден од алтернативните начини за добивање на слики, кои ќе ги кажеме во последниот дел од статијата.

Метод 2: Практични софтверски проблеми
Понекогаш причината за која печатениот екран не функционира, лежи во самиот оперативен систем или една од инсталираните апликации.
- Проверете дали софтверот е инсталиран, кој ја пресретнува системската функција на отстранување на слики од екранот. Тука спаѓаат клиенти на облак складиште (Yandex.disk, Google диск, onedrive, dropbox и слични на нив), трети лица комунални услуги за добивање на слики или некои менаџери за размена на тампон (како клинок). Обидете се да ги оневозможите овие програми и проверете дали печатот е вратен. Исто така, повеќето од нив се поставуваат, што го оневозможува следењето на функцијата.
- Клучот што се разгледува може да се оневозможи програмски - на пример, ако се користи средствата за прераспоредување, а некоја друга функција е "обесена". Со работа во популарни апликации за оваа намена, можете да се запознаете во статијата на линкот подолу.

Прочитајте повеќе: Методи за прераспоредување на копчињата на Windows 10
- Исто така, на изведбата на некои системски функции, особено, ефикасноста на функцијата што се разгледува, малициозни програми можат да влијаат, така што нема да биде излишно за да го провери оперативниот систем за инфекција.

Лекција: Борба против компјутерски вируси
Опишаните чекори се доволни за да се врати печатениот екран во случај на извор на софтвер.
Како да направите екранот без печатење
Притискањето на печатениот екран и вметнување на слика во графички уредник не е единствената опција за добивање на слики од екранот во Windows 10. Размислете за можните алтернативи.Програма за отстранување на екранот
Над, веќе споменавме дека апликациите, пресретнувајќи ја сликата земена, може да биде причина за проблемот што се разгледува. Истиот софтвер може да биде решение во случај на дефект на саканиот клуч. Како пример, размислете за lightshot.
- Инсталирајте ја програмата на компјутерот. Следно, отворете го системската лента, пронајдете ја иконата на LightShot во неа, кликнете на тоа десно-клик и изберете "Направете екранот".
- Означете ја саканата област - целиот екран е исто така поддржан, но треба сами да го изберете. Потоа обрнете внимание на долниот десен агол, лентата со алатки ќе се појави во неа. Кликнете на левото копче на глувчето на флопи иконата или користете ја комбинацијата Ctrl + S.
- Дијалогот "Explorer" се отвора, поставете ја локацијата на сликата, неговото име и формат во него, потоа кликнете "Зачувај".
- Lightshot, исто така, ја поддржува задачата на жешки клучеви за слика. За да го направите ова, повикајте го менито за апликација и одберете "Settings".
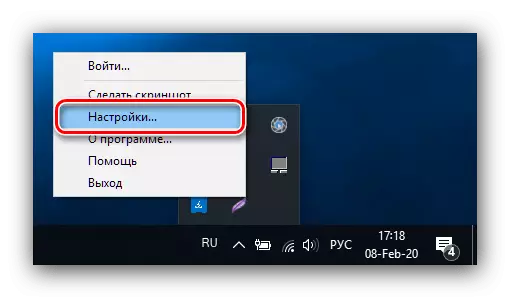
Кликнете на табот Hot Keys. Осигурајте се дека опцијата "Главниот топол клуч" е активна, а потоа кликнете на LKM на линија со името на HotKee (по дифолт тоа е истиот отпечатен екран), а потоа притиснете ја алтернативата на тастатурата - на пример, F10. За да ги зачувате промените, кликнете "OK".




Системски алатки
Постојат неколку алтернативи на вообичаениот печатен екран во "десечниот", па можете да направите без инсталирање на софтвер од трети страни.
Систем Screenshoter.
Во Windows 10 верзија 1703 и поновката постои вградена алатка за производство на слики од екранот и целиот екран и неговата област. Како што е изменета 1809 година, оваа алатка доби надградба и сега се нарекува "фрагмент и скица". Можно е да се користи на следниов начин:
- Притиснете ја комбинацијата на копчиња Win + Shift + S - компјутерскиот екран е затемнет, а курсорот го зема поглед на крстот. За да ја добиете сликата на целиот работен простор, глувчето над лентата со алатки погоре и кликнете на копчето "Исечете го целиот екран".
- Известувањето се појавува дека екранот е поставен во таблата со исечоци. Кликнете на ова известување.
- Се отвора алатка за уредување. Ставете ги потребните промени во него (на пример, пресечете ја рамката или да ги префрлите личните податоци), а потоа користете го копчето "Зачувај како" означено на сликата понатаму.

Ќе има стандарден дијалог за зачувување на датотеки за Windows.



"Ножици"
Корисниците кои се префрлени на Windows 10 со седмата верзија на оперативниот систем од "Мајкрософт" ќе бидат среќни да знаат дека алатката "ножици" позната за нив останува во ова издание.
- Отворете "Барај" и почнете да пишувате во ножиците на зборот. Соодветната програма ќе биде откриена, кликнете на неа за да започнете со работа.
- Отворени "ножици" во форма на мал лебдечки прозорец. Кликнете на "Mode" и одберете ја претпочитаната опција - на пример, за нашата цел тоа е "цел екран".
- По добивањето на сликата можете да го промените во вградениот уредник. За да ја зачувате сликата, користете датотека "датотека" - "Зачувај како".

Изберете ги опциите за зачувување и кликнете на соодветното копче.



"Режим на игра"
Во најновите верзии на Windows 10, е обезбеден посебен режим на игри во кој можете да го снимате екранот или една слика.
- Отворете ја играта или апликативната програма чија екранот сака да се прошири и да се прошири на целиот екран. Потоа, користете ја комбинацијата Win + G - интерфејсот треба да се појави како на сликата подолу.

Користете го копчето ScreenShot.
- Скриптот ќе биде автоматски и зачуван во видео / клипови.
- Ако "гејмерскиот режим" не се отвори, тоа може да значи следново:
- Апликацијата / играта не е поддржана од оваа можност;
- На целниот компјутер не постои апликација "Xbox", дел од кој е "режим на игри";
- Видео-картичката не дозволува оваа функција да работи.
Во првиот случај, ништо не останува освен да користи алтернативи. Во втората вреди да се ресетира системот на фабрички поставки. За да се елиминира третата причина, се препорачува да ги инсталирате драјверите на GPU.

Ги разгледавме причините зошто клучот за печатење не може да работи и што да прави за да се елиминира неуспехот, како и поттикнати алтернативни методи за создавање на екранот во Windows 10.
