
Креирајте копии на документи, фотографии или какви било писмени записи на компјутерот му помага на скенерот. Ја анализира објектот и ја репродуцира својата дигитална слика, по што креираната датотека е зачувана на компјутерот. Меѓутоа, многу корисници стекнуваат таква опрема за лични цели, тие често имаат тешкотии при врски. Нашата статија е фокусирана на тоа како да ни ги кажете корисниците детално како да го поврзете скенерот со компјутерот и да го конфигурирате за работа. Ајде да се свртиме кон разгледување на оваа тема.
Поврзете го скенерот на компјутерот
Прво на сите, пред конекцијата, треба да го изберете вашето место на работниот простор. Земете ги во предвид неговите димензии, должината на кабелот, кој доаѓа, и дека можете удобно да произведувате скенирање. Откако опремата е инсталирана на негово место, можете да одите на почетокот на врската и конфигурацијата. Условно, овој процес е поделен на два чекори. Ние ќе ги анализираме секој за возврат.Чекор 1: Подготовка и приклучок
Обрнете внимание на сет на скенер. Проверете ги упатствата за употреба, пронајдете ги сите потребни кабли, осигурајте се дека немаат надворешно оштетување. Покрај тоа, самиот уред треба да се провери за пукнатини, чипови - ова може да покаже дека физичкото оштетување е применето. Ако сè е во ред, продолжете со самата врска:
- Вклучете го компјутерот или лаптопот, почекајте додека оперативниот систем не е целосно вчитан.
- Инсталирајте го кабелот за напојување на скенерот во соодветниот конектор, а потоа вметнете го приклучокот во штекерот и ја стартувате опремата.
- Сега огромното мнозинство на печатари, MFPS или скенери се поврзани со компјутерот преку USB-USB-b. USB-B формат кабел вметнете во конекторот на скенерот. Најдете дека нема да биде проблем.
- Поврзете ја втората страна со USB на лаптопот.
- Во случај на користење на компјутер, нема разлики. Единствената препорака ќе биде поврзаноста на кабелот преку пристаништето на матичната плоча.



На ова, првиот дел од целиот процес е завршен, сепак, скенерот сè уште не е подготвен да ги извршува своите функции. Без возачи, таквата опрема не може да работи. Ајде да одиме во вториот чекор.
Чекор 2: Инсталирање на драјвери
Обично вклучени во скенерот постои посебен диск со сите потребни драјвери и софтвер. За време на проверката на конфигурацијата, најдете го и не фрлајте ако има диск на компјутер или лаптоп, бидејќи таков метод полесно е да инсталирате соодветни датотеки. Сепак, не сите компании сега го користат CD и во современите компјутери е поретко за вградениот диск. Во овој случај, ви препорачуваме да ја видите нашата статија за да инсталирате драјвери за печатачот. Принципот не е различен, така што само треба да изберете соодветен начин и да ги следите упатствата.
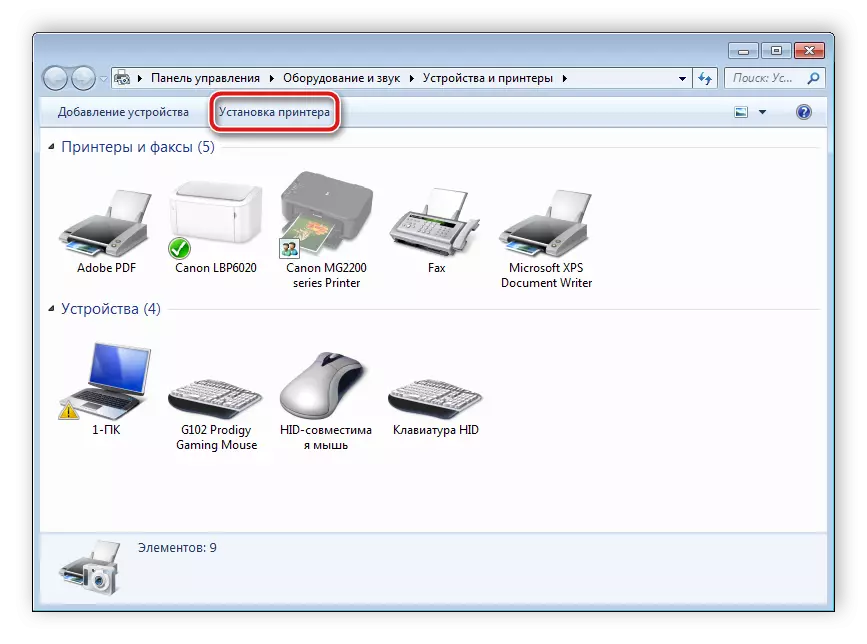
Прочитај повеќе:
Инсталирање на драјвери за печатач
Универзален драјвер за печатачи на Canon
Работа со скенер
Над, ние ги разгледавме двата чекори на врската и поставките во детали, сега можете да одите на работа со опремата. Ако прво се занимавате со сличен уред, ве советуваме да го повикате нашиот материјал подолу за да се запознаете со принципот на скенирање на компјутерот.
Исто така види:
Како да скенирате од печатачот на компјутерот
Скенирајте во една PDF датотека
Самиот процес се изведува преку вградената алатка на оперативниот систем, софтверот од програмерот или софтверот од трети лица. Специјални е најчесто различни алатки, што ви овозможува да работите поудобно. Ги исполнуваат најдобрите претставници на следниов начин.
Прочитај повеќе:
Програми за скенирање документи
Програми за уредување скенирани документи
На ова, нашата статија завршува. Се надеваме дека таа помогна да се справи со поврзување, подесување и работа со скенер. Како што можете да видите, не постои ништо комплицирано во ова, тоа е важно само сукцесивно извршување на сите активности и да се најдат соодветни возачи. Ние препорачуваме да се запознаете со материјалите прикажани подолу за печатари или MFPs.
Исто така види:
Поврзување на печатач преку Wi-Fi рутер
Како да поврзете печатач на компјутер
