
Активирањето на хардверското забрзување на видео картичката ви овозможува да ја забрзате обработката на графика, и тоа значи и зголемување на ефикасноста на компјутерот како целина. Ајде да разбереме како да ја овозможиме оваа функција на компјутер со Windows 7.
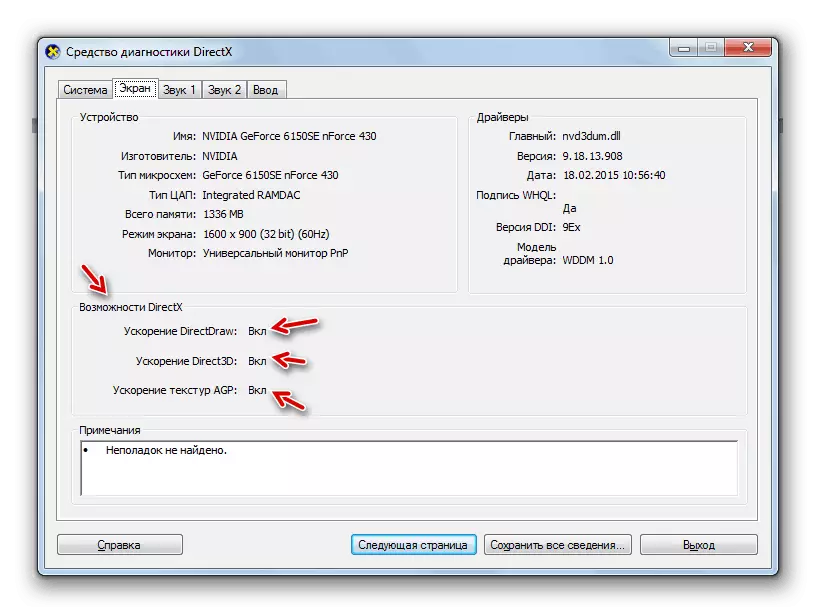
Метод 1: Инсталирање на драјвери
Можна причина зошто не го активира забрзувањето на хардвер, може да има стари или неточни возачи на видео картички. Потоа треба да ја направите постапката за повторно инсталирање на оваа компонента.
- Кликнете "Start" и преминете на "контролниот панел".
- Внесете го делот "Систем и безбедност".
- Најди ги во системот "Систем" елемент "Управувач менаџер" и кликнете на него.
- Во интерфејсот на менаџерот на уредот, кликнете на името "Видео адаптер".
- Се прикажува видео картичката поврзана со компјутерот. Десен-клик на името на оној од нив преку кој во моментов работите, а во листата што се отвора, изберете "ажурирање возачи ...".
- Следно кликнете "Автоматско пребарување ...".
- По започнувањето на возачите на интернет ќе започне. Ако се открие свежи ажурирања, тие ќе бидат инсталирани во системот, кој, по рестартирање на компјутерот, ќе го вклучи хардверското забрзување.

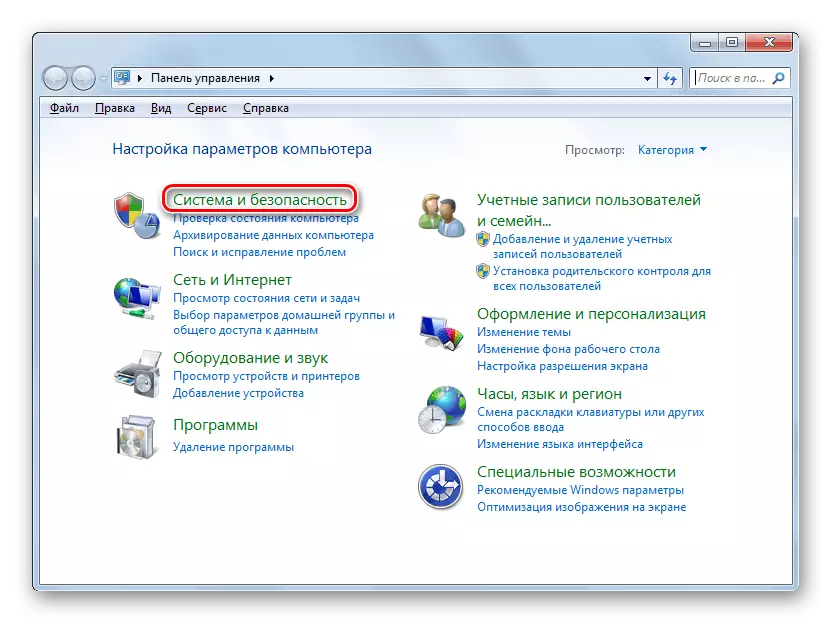
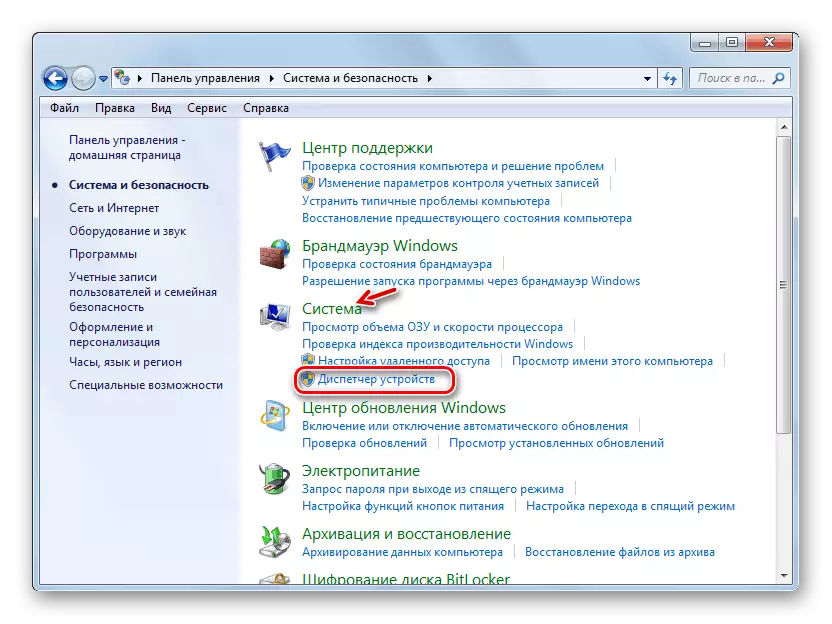
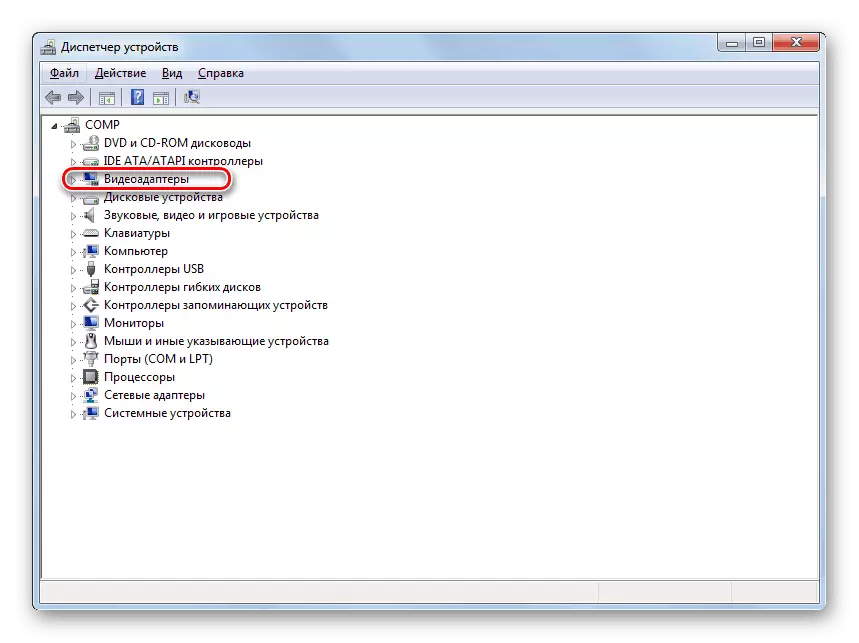

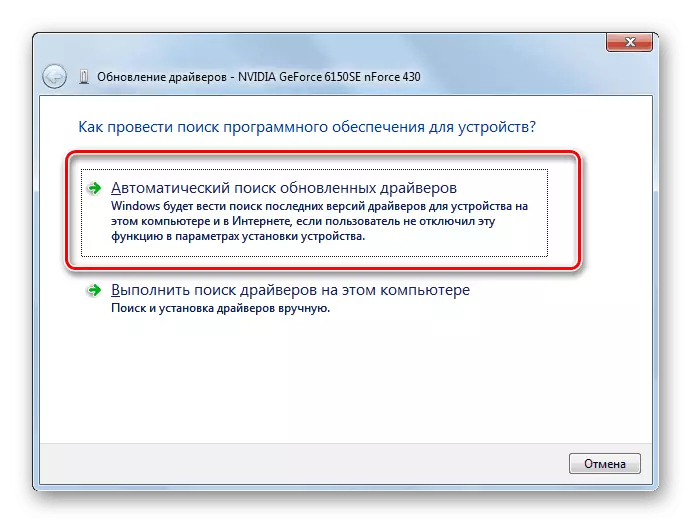

Лекција: Како да ги ажурирате драјверите во Windows 7
Но, не секогаш слични манипулации доведуваат до посакуваниот резултат. Во некои случаи, не се натоварени официјални возачи на производител на видео картичка, а стандардните Windows драјвери воопшто не се откриени. Мора да го поставите токму софтверот кој го препорачува производителот на адаптер.
Најоптимална опција е да го инсталирате возачот користејќи го тој медиум (на пример, диск), кој беше испорачан со видео адаптерот. Тогаш е доволно за да го поврзете со компјутерот со соодветен начин и по активирањето се раководи со препораките што ќе бидат прикажани на екранот на мониторот. По инсталирањето на софтверот, ако е потребно, треба да ја направите постапката за ажурирање директно преку својот интерфејс.
За жал, оваа опција не е секогаш можна, на пример, поради недостатокот на физички медиуми со саканиот софтвер. Ако го знаете моделот на вашиот адаптер и адресата на официјалниот сајт на својот производител, тогаш возачот може да се симне од наведениот веб-ресурс.
Но, постојат случаи кога корисникот не го знае моделот на видео картичка или адресата на веб-страницата на производителот. Во таква ситуација, можете да пребарувате вистински драјвер на идентификаторот на уредот со последователна инсталација.
Лекција: Како да најдете опрема возач
Покрај тоа, можете да инсталирате една од специјалните програми за скенирање на компјутер за присуство на возачи и инсталирајте недостасува или застарени објекти. Еден од најпопуларните од овој тип е раствор за возач.

Лекција:
Програми за инсталирање на возачи
Како да ги ажурирате драјверите на компјутер користејќи го растворот за возачи
На крајот на краиштата, ажурирањето или реинсталирањето на возачите може да помогне во извршувањето на хардверското забрзување во Windows 7.
Метод 2: Ажурирање на DirectX
Друга причина зошто можеби имате неактивно забрзување на хардвер, е присуството на застарена верзија на DirectX на компјутер. Потоа треба да ја ажурирате оваа ставка во моменталната состојба со преземање на последната верзија на библиотеките од официјалната веб-страница на Microsoft.
- По преземањето, стартувајте го инсталаторот DirectX. Се отвора "Волшебникот за инсталација", во кој, пред сè, треба да земете договор за лиценца со инсталирање на радио копче на позицијата "Јас прифаќам ..." и кликнување на "Следно".
- Во следниот прозорец, мора да потврдите или одбиете да инсталирате дополнителен софтвер. Ако немате посебни причини да го инсталирате, ве советуваме да го отстраните полето за избор од Chekbox и кликнете "Next" за да избегнете затнување на компјутерот со непотребни програми.
- После тоа, ќе се изврши постапката за инсталација на библиотеката на DirectX.
- Следно, само ќе треба да кликнете на копчето "Finish" за да ја завршите работата во "Волшебникот за инсталација" и рестартирајте го компјутерот. Ажурирањето на библиотеките на DirectX ќе резултира со автоматско активирање на хардверското забрзување.




И покрај фактот дека на современите компјутери со Windows 7 хардверско забрзување се активира стандардно, во некои случаи може да се оневозможи. Точна оваа ситуација најчесто е можно со ажурирање на драјверите за видео картичка или библиотеката DirectX.
