
Во програмата Skype, не само што можете да остварувате гласовни и видео повици или да спроведувате кореспонденција, туку и за размена на датотеки. Особено, користејќи ја оваа програма, можете да испраќате фотографии или честитки. Ајде да се справиме со кои методи може да се направат и во полноправна компјутерска програма и во својата мобилна верзија.
ВАЖНО: Во новите верзии на програмата, почнувајќи од Skype 8, функционалноста е значително изменета. Но, бидејќи многу корисници продолжуваат да користат Skype 7 и претходните верзии, ја поделивме статијата во два дела, од кои секоја опишува акциона алгоритам за одредена верзија.
Испраќање фотографија во Skype 8 и погоре
Можете да испратите слика во нови верзии на Skype користејќи два начина.Метод 1: Додавање мултимедија
Со цел да испрати слика со додавање на мултимедијална содржина, само изврши неколку едноставни манипулации.
- Одете во разговорот со корисникот што сакате да го испратите слика. На десната страна на полето за внесување текст, кликнете на иконата Додај датотеки и мултимедијална ".
- Во прозорецот што се отвора, одете во директориумот за локација на хард дискот на вашиот компјутер или друг медиум поврзан со него. После тоа, нагласете ја саканата датотека и кликнете "Отвори".
- Сликата ќе биде испратена до примачот.
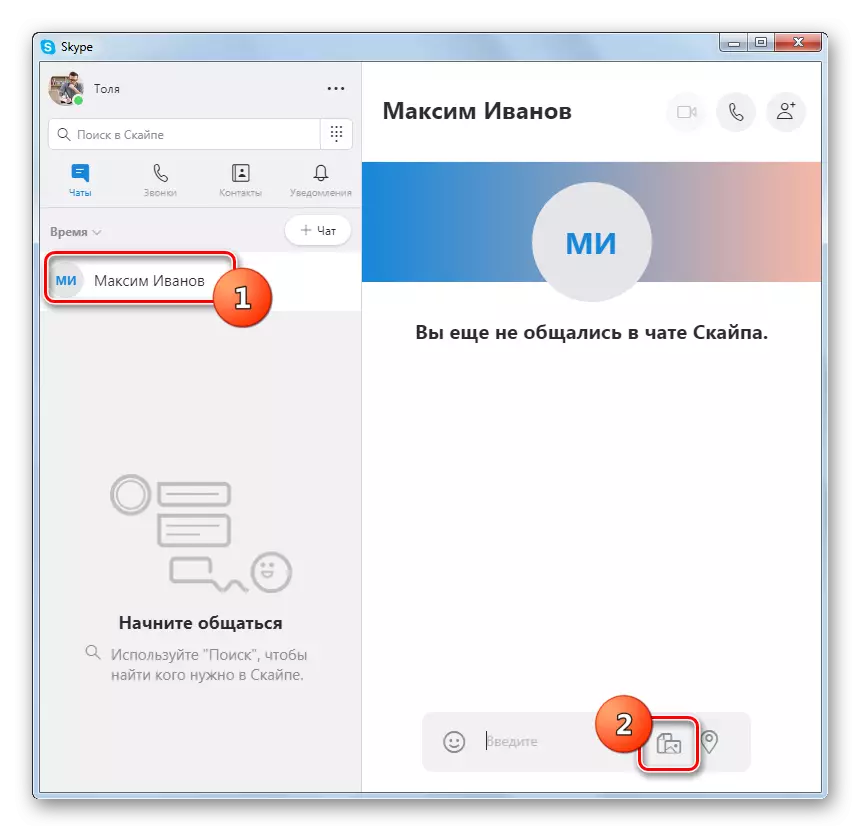
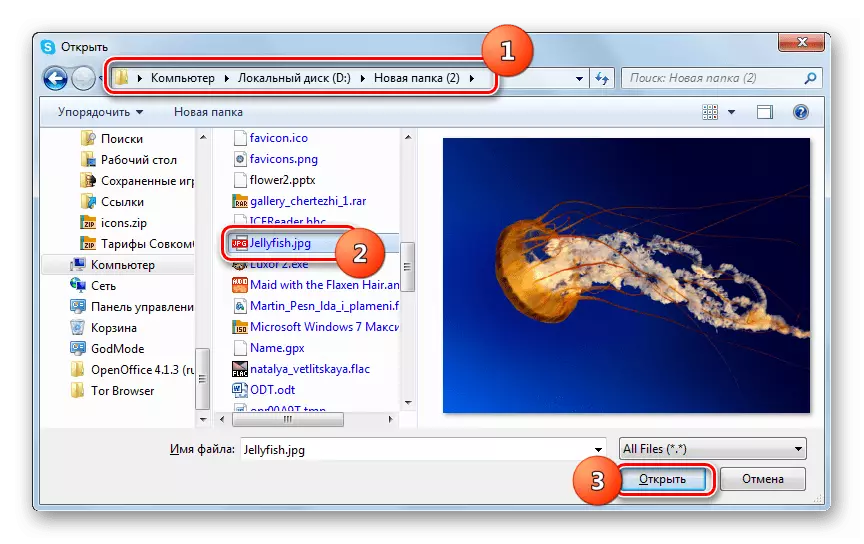
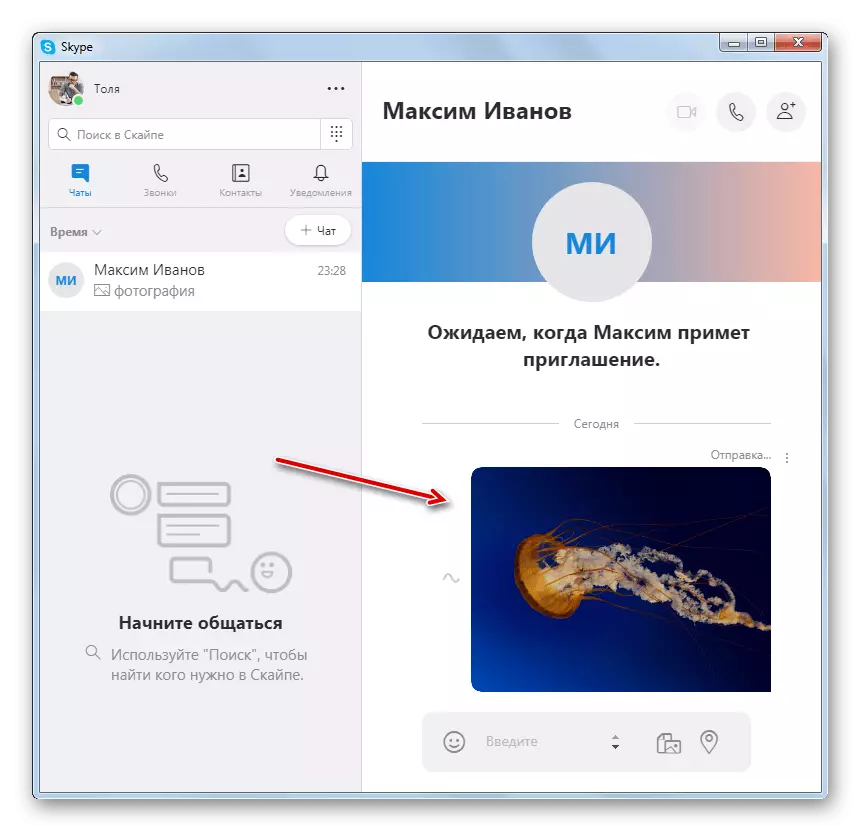
Метод 2: влечење
Исто така, испраќањето може да се изврши со едноставно влечење и пуштање слики.
- Отворете го Windows Explorer во директориумот каде што се наоѓа саканата слика. Кликнете на оваа слика и, со држење на левото копче на глувчето, повлечете го во полето за внесување текст, по отворањето на разговорот со корисникот кој сака да испрати фотографија.
- После тоа, сликата ќе биде испратена до примачот.
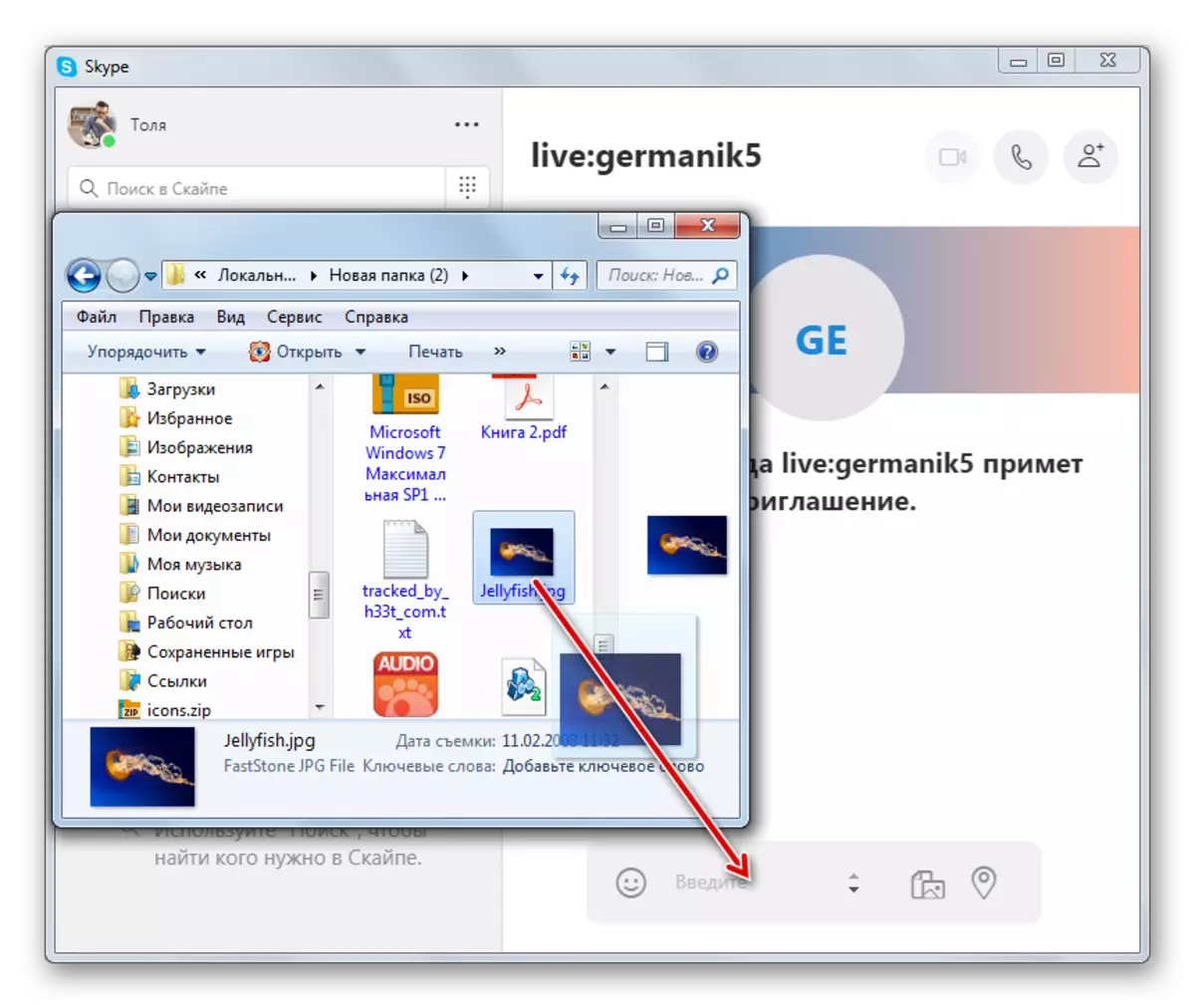
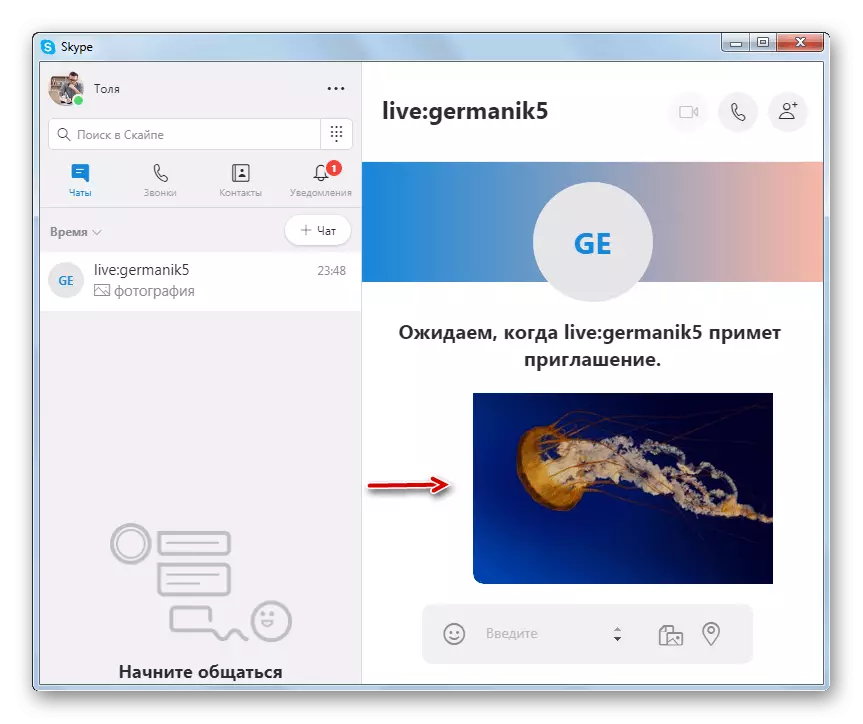
Испраќање фотографија во Skype 7 и подолу
Испрати слика преку Skype 7 може да биде дури и голем број на начини.Метод 1: Стандардно испраќање
Испратете слика на Skype 7 Соговорник со стандарден начин е прилично едноставен.
- Кликнете во Контакти на аватарот на лицето кое сака да испрати фотографија. Чет се отвора за да комуницира со него. Првата икона во разговорот, и се нарекува "Испрати слика". Кликнете на него.
- Го отвора прозорецот во кој мора да ја изберете саканата фотографија, лоцирана на вашиот хард диск или пренослив медиум. Изберете фотографија и кликнете на копчето "Отвори". Можете да изберете не една фотографија, туку веднаш неколку.
- После тоа, фотографијата е испратена до вашиот соговорник.
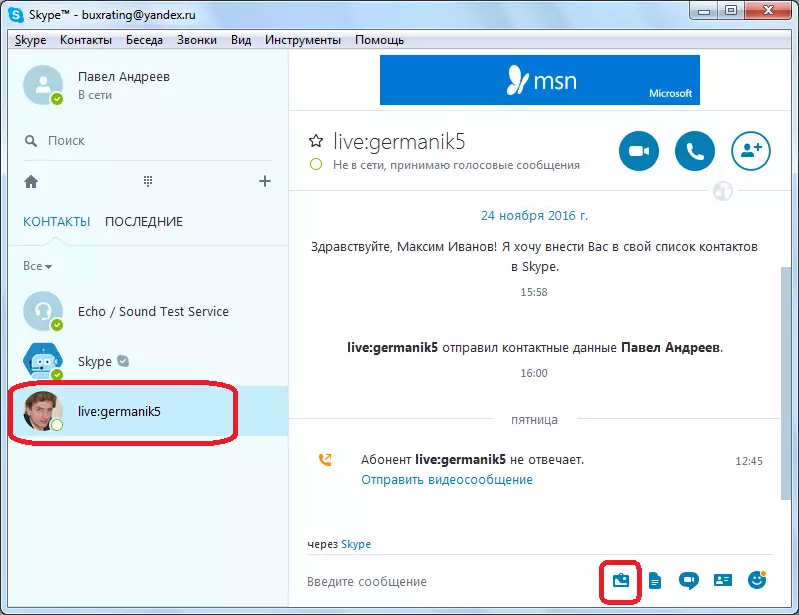
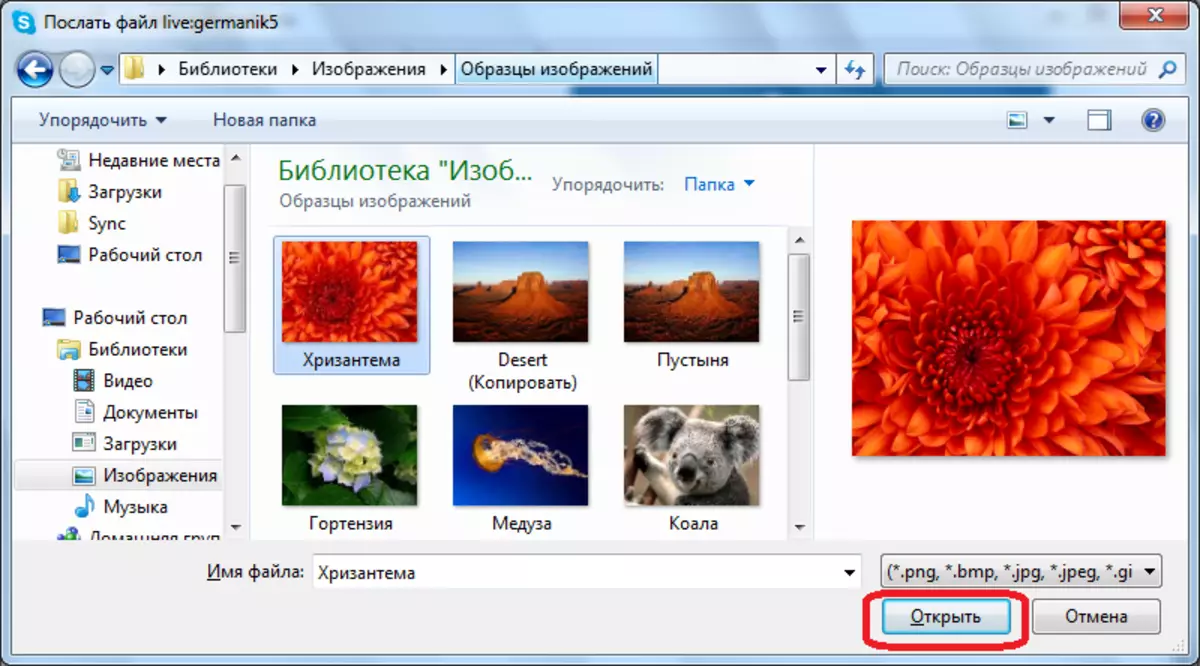
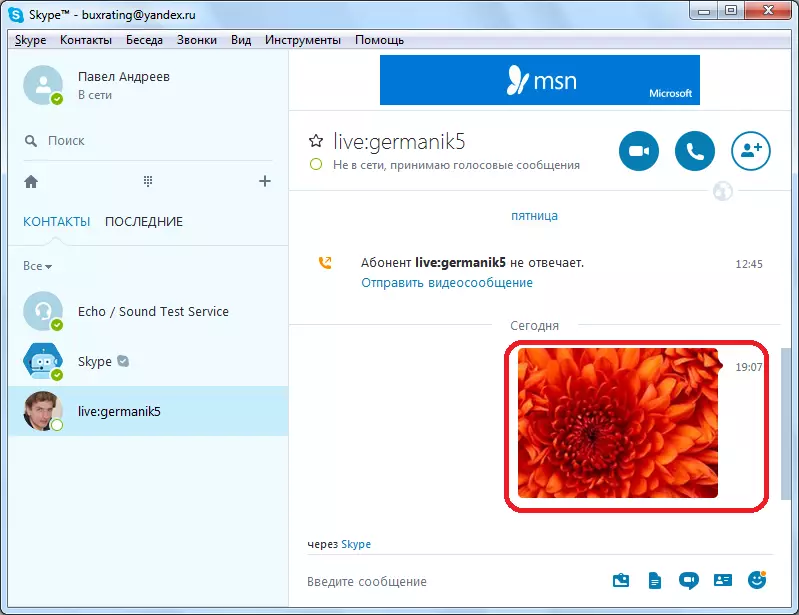
Метод 2: Испрати како датотека
Во принцип, можете да испратите фотографија и кликнете на следното копче во прозорецот за разговор, кој се нарекува "Испрати датотека". Всушност, секоја фотографија во дигитална форма е датотека, така што може да биде испратена на овој начин.
- Кликнете на копчето "Додај датотека".
- Како последен пат се отвора прозорецот во кој треба да ја изберете сликата. Точно, овој пат, ако сакате, можете да изберете не само датотеки со графички формати, но воопшто, датотеки на било кои формати. Изберете ја датотеката и кликнете на копчето "Отвори".
- Фотографијата се пренесува на друг претплатник.
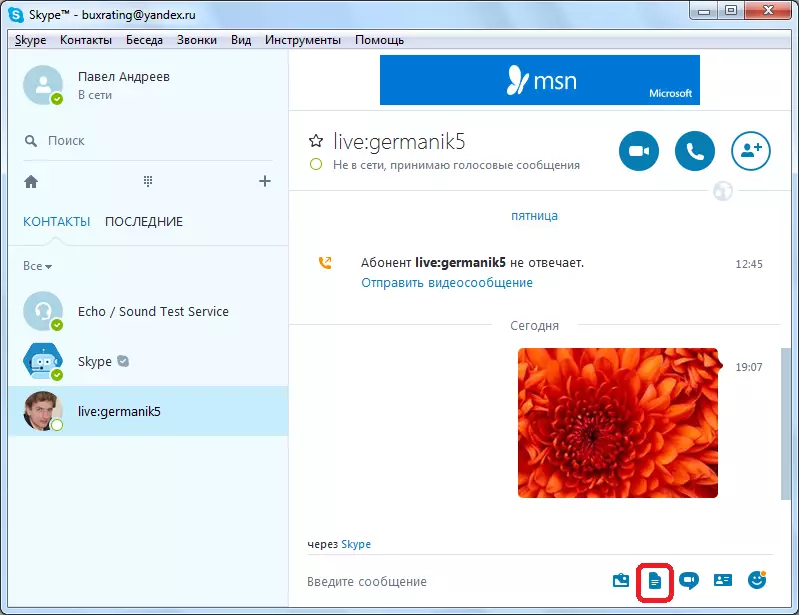
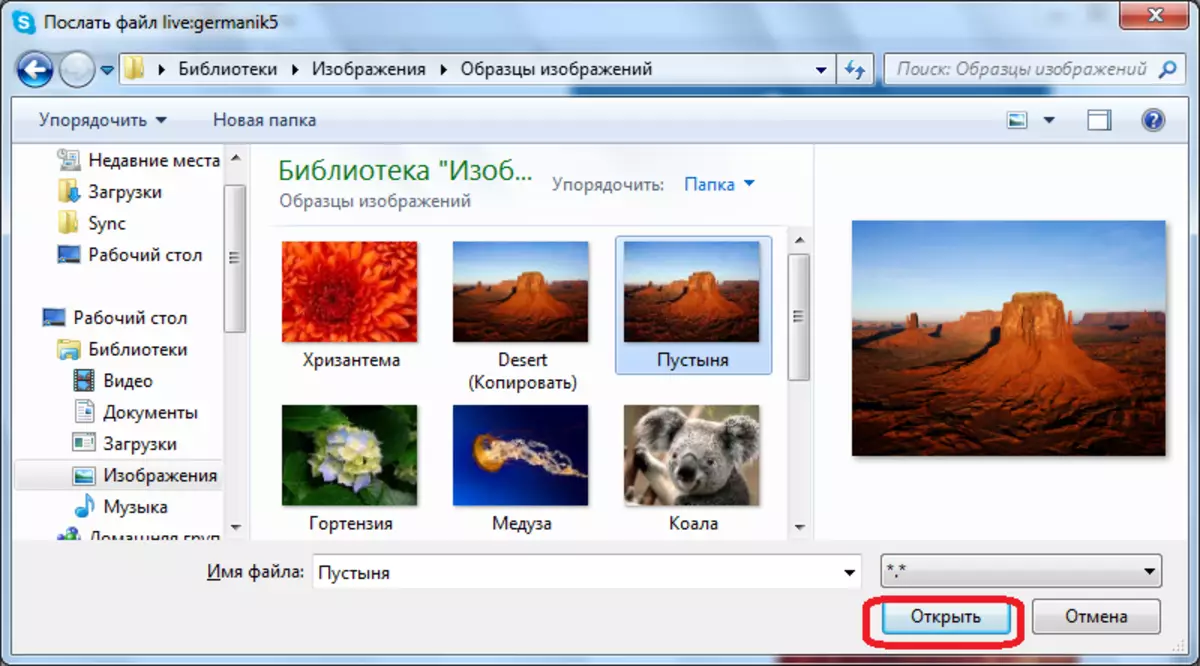
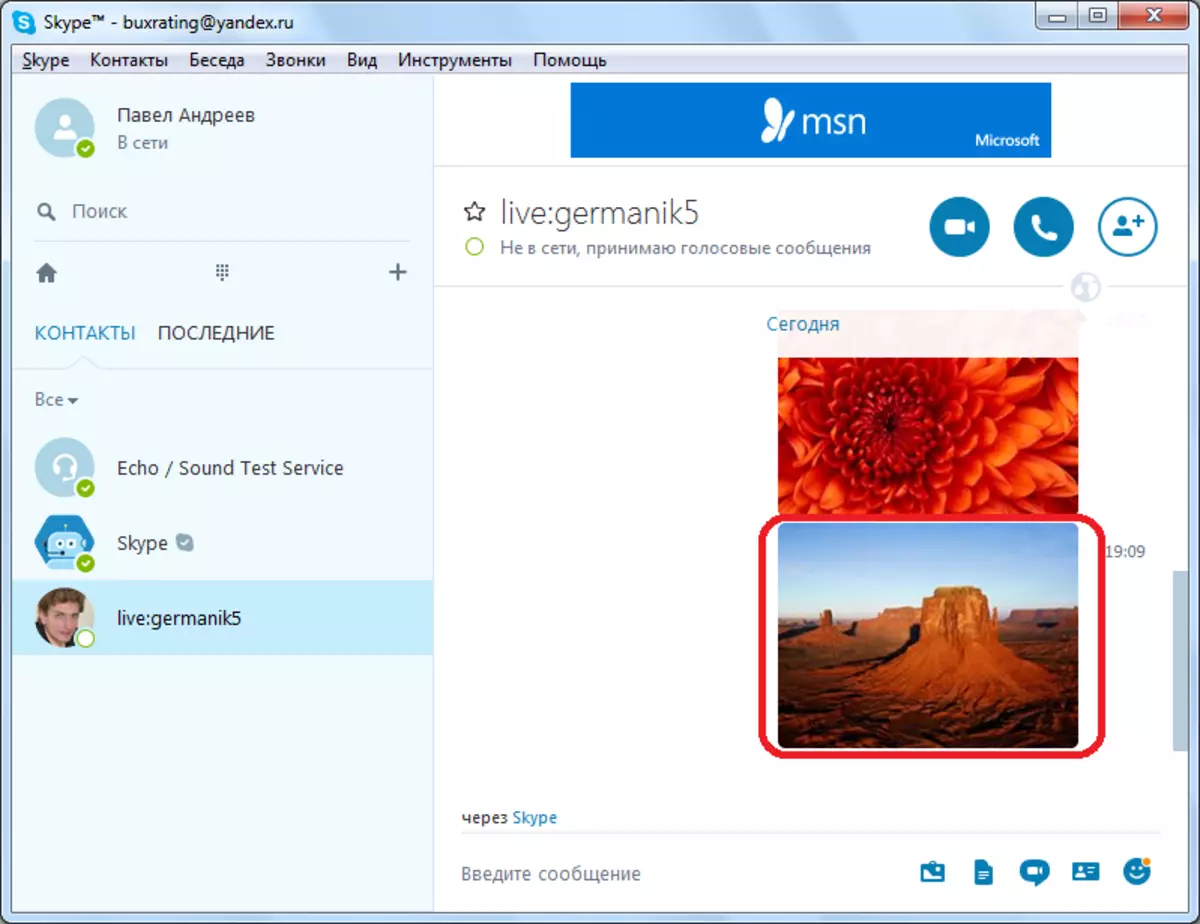
Метод 3: Испраќање со влечење
- Исто така, можете да го отворите директориумот каде што се наоѓа фотографијата, користејќи го "Explorer" или кој било друг менаџер на датотеки, и едноставно со притискање на копчето на глувчето, повлечете ја датотеката со слики во прозорецот Skype Messaging.
- После тоа, фотографијата ќе биде претставена од вашиот соговорник.
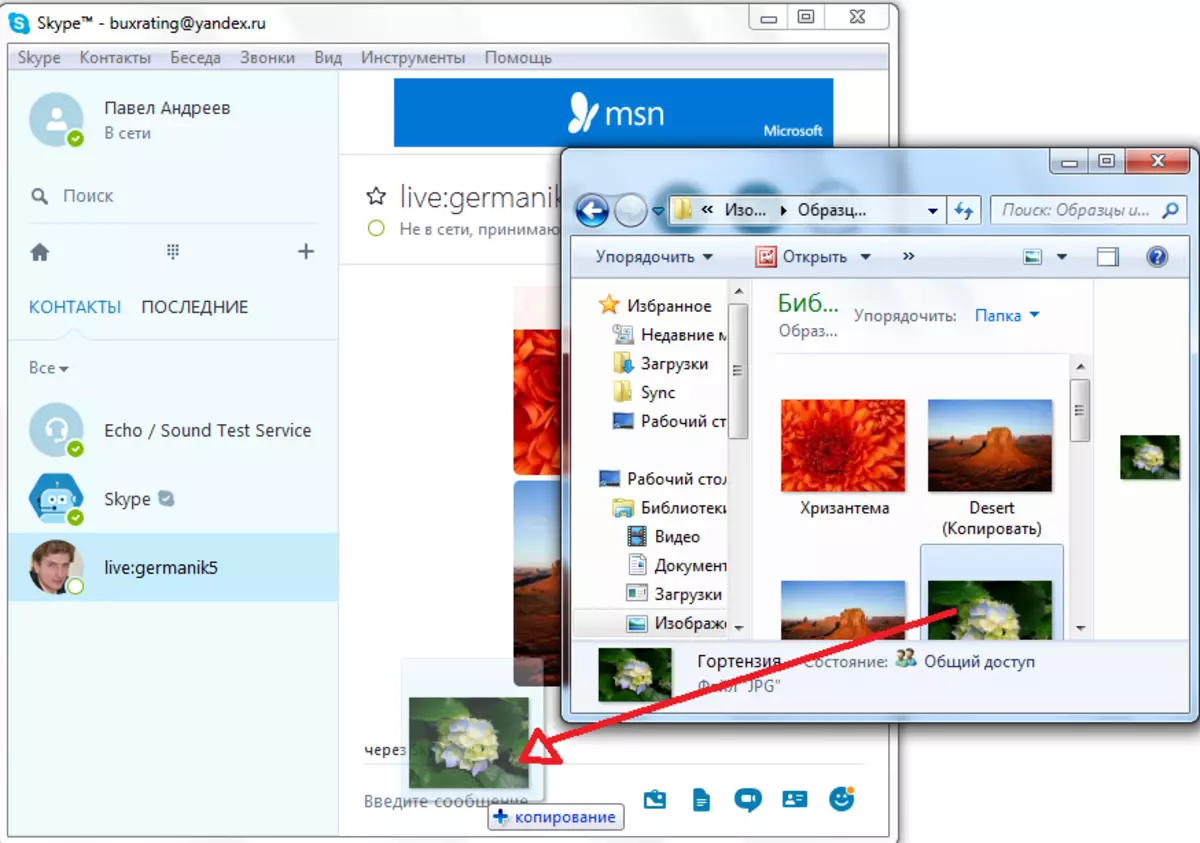
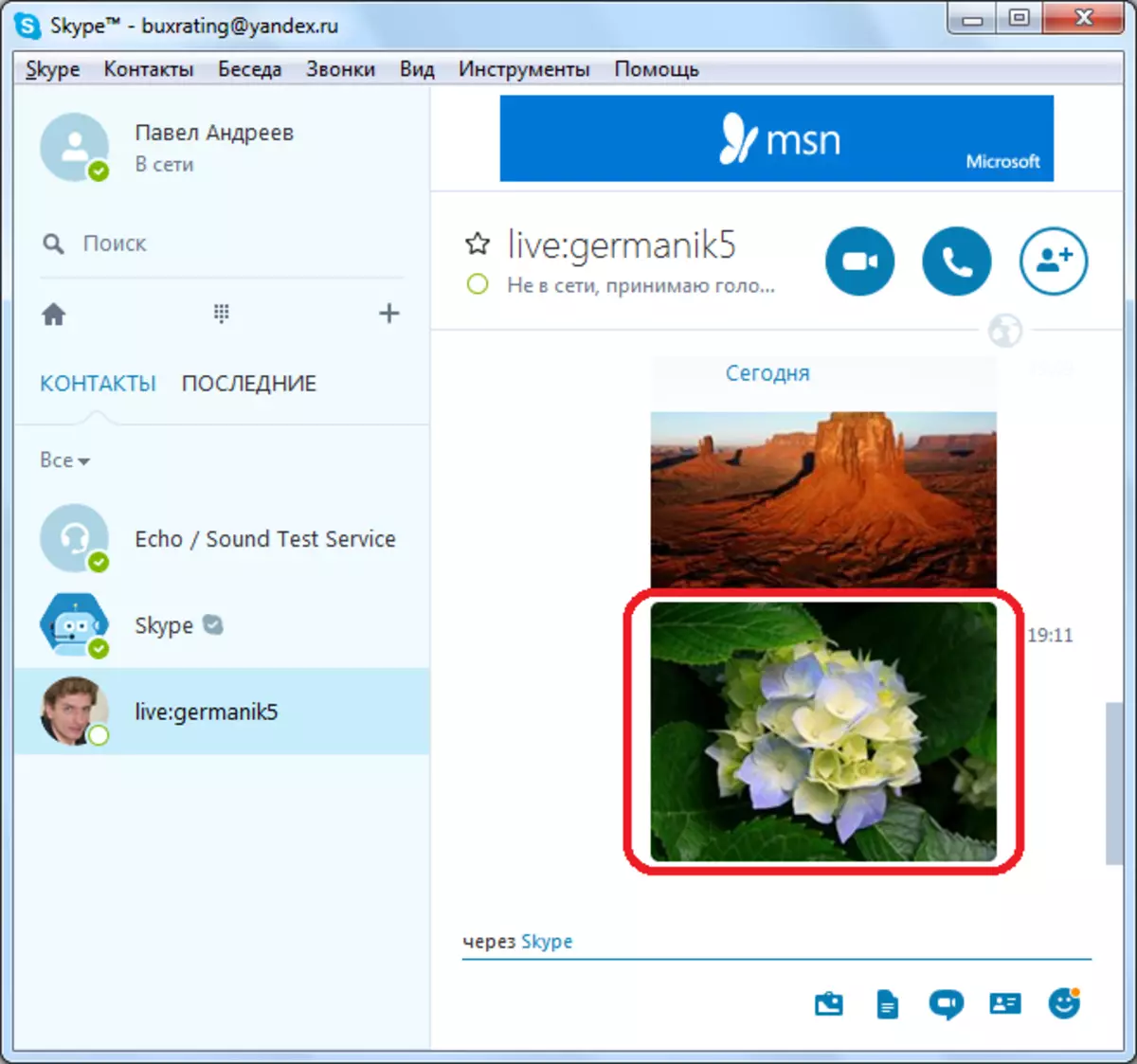
Мобилна верзија на Skype.
И покрај фактот дека во мобилниот сегмент Skype не наплаќа толку голема популарност како на работната површина, многу корисници продолжуваат да ги користат барем со цел постојано да останат во контакт. Тоа е сосема очекувано дека користењето на IOS и Android апликацијата, исто така можете да испратите фотографија на соговорникот, како во кореспонденцијата и директно за време на разговорот.Опција 1: преписка
Со цел да се пренасочи сликата на соговорникот во мобилната верзија на Skype директно во текстот разговор, мора да го направите следново:
- Стартувајте ја апликацијата и одберете го саканиот разговор. На левата страна на полето "Внесете порака", кликнете на копчето во форма на плус игра, а потоа и во менито "Алатки и содржини" што се појавува, одберете ја опцијата "Мултимедија".
- Ќе биде отворена стандардна папка со фотографии. Ако сликата сакате да ја испратите е тука, најдете го и нагласи го чешмата. Ако саканата графичка датотека (или датотеки) се наоѓа во друга папка, на врвот на екранот, кликнете на опаѓачкото мени "Колекција". Во листата на директориуми што се појавува, одберете го оној од нив, кој ја содржи саканата слика.
- Еднаш во саканата папка, допрете Allocate One или повеќе (до десет) датотеки што сакате да ги испратите за да разговарате. Забележете го потребното, кликнете на иконата за испраќање која се наоѓа во горниот десен агол.
- Сликата (или сликата) се појавува во прозорецот за преписка, а вашиот соговорник ќе добие соодветно известување.
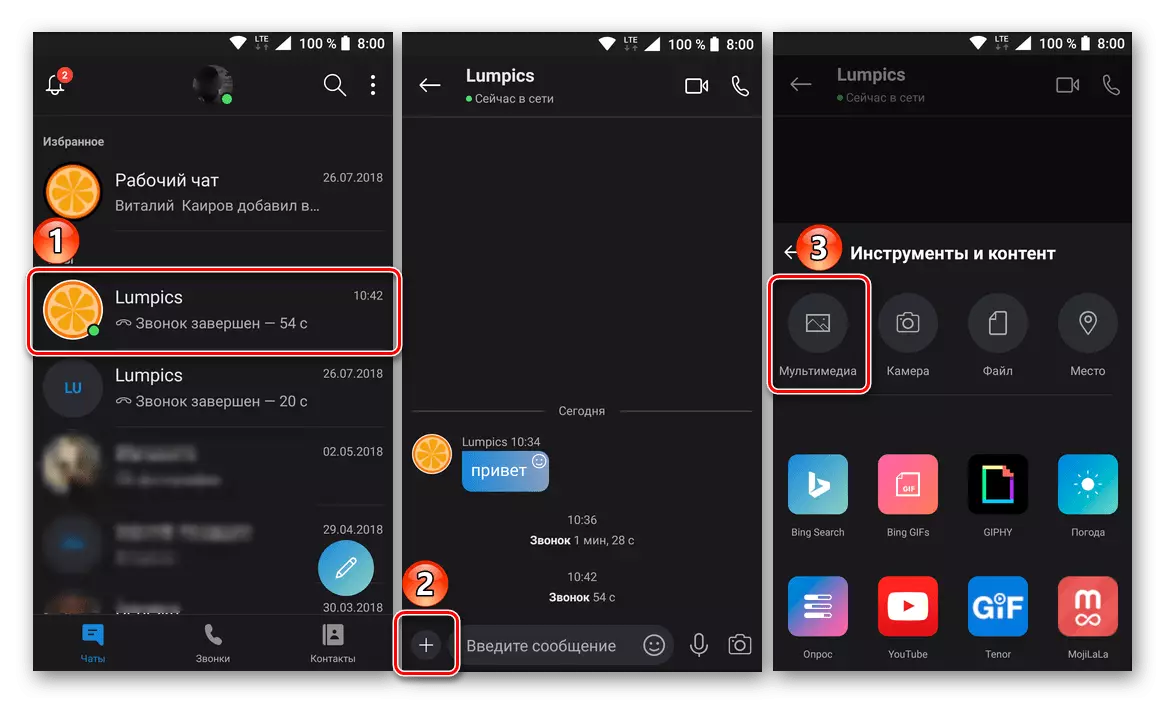
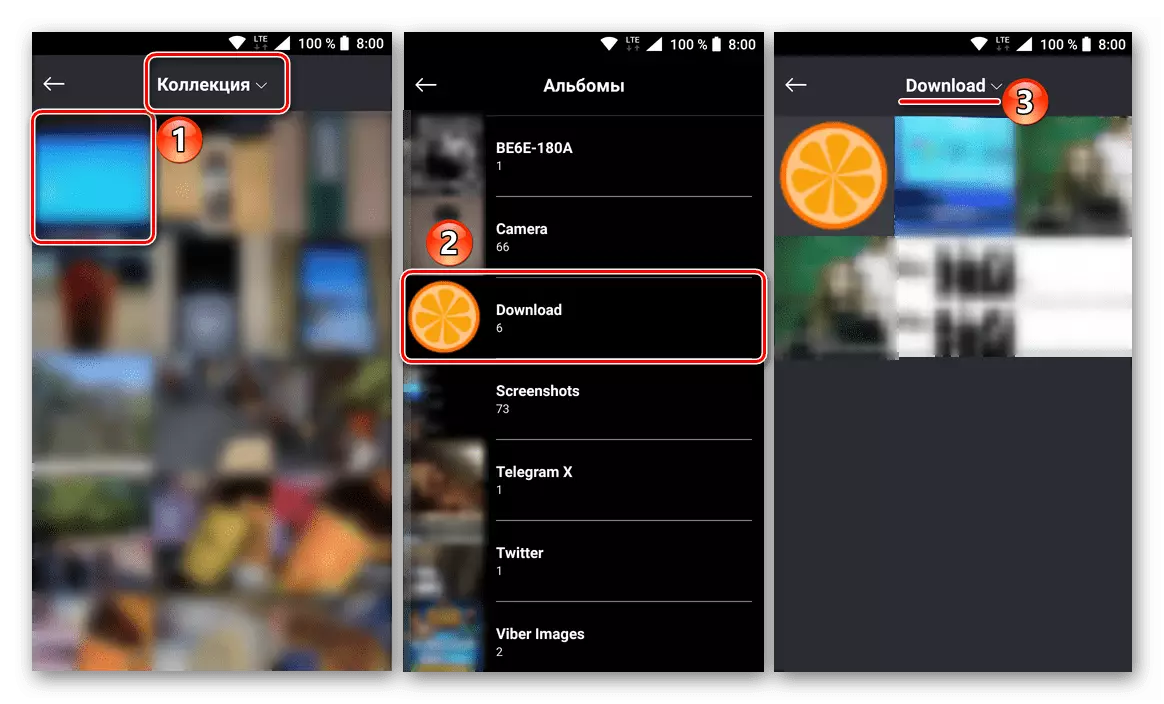
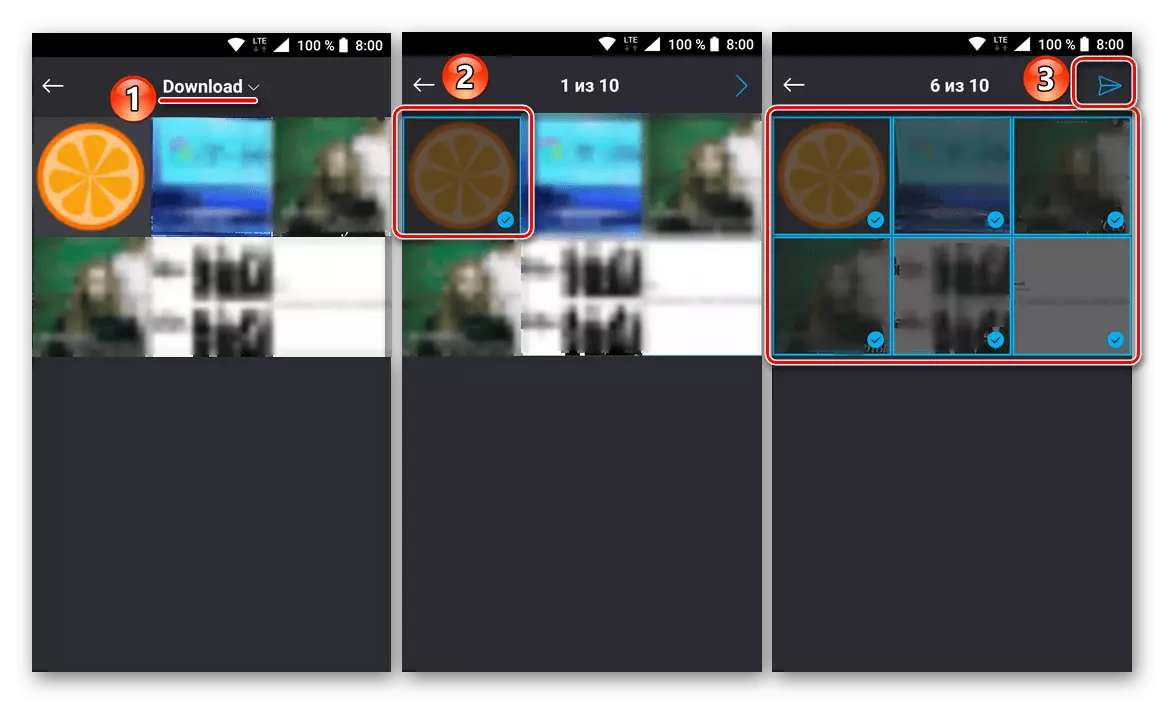
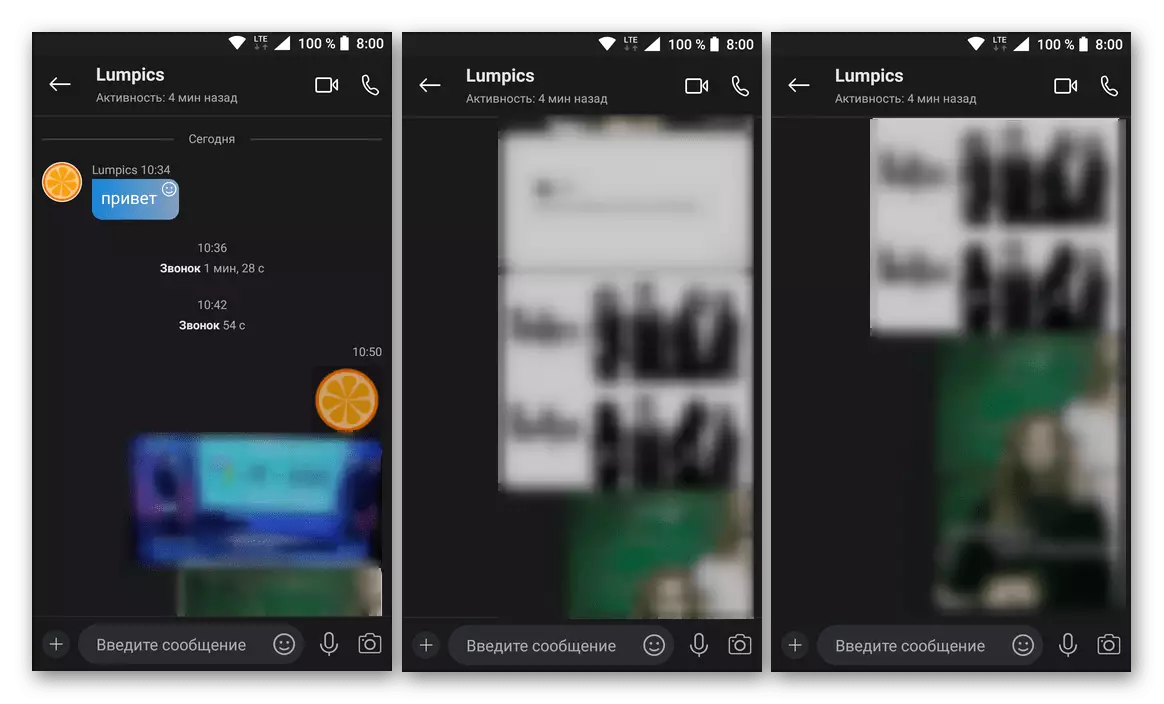
Во прилог на локалните датотеки содржани во меморијата на паметни телефони, Skype ви овозможува да креирате и веднаш да испраќате фотографии од камерата. Ова е направено вака:
- Сите во истиот разговор ја туркаат иконата во форма на плус игра, но овој пат ја избирате опцијата "Камера" во менито "Алатки и содржини", по што соодветната апликација ќе биде отворена.
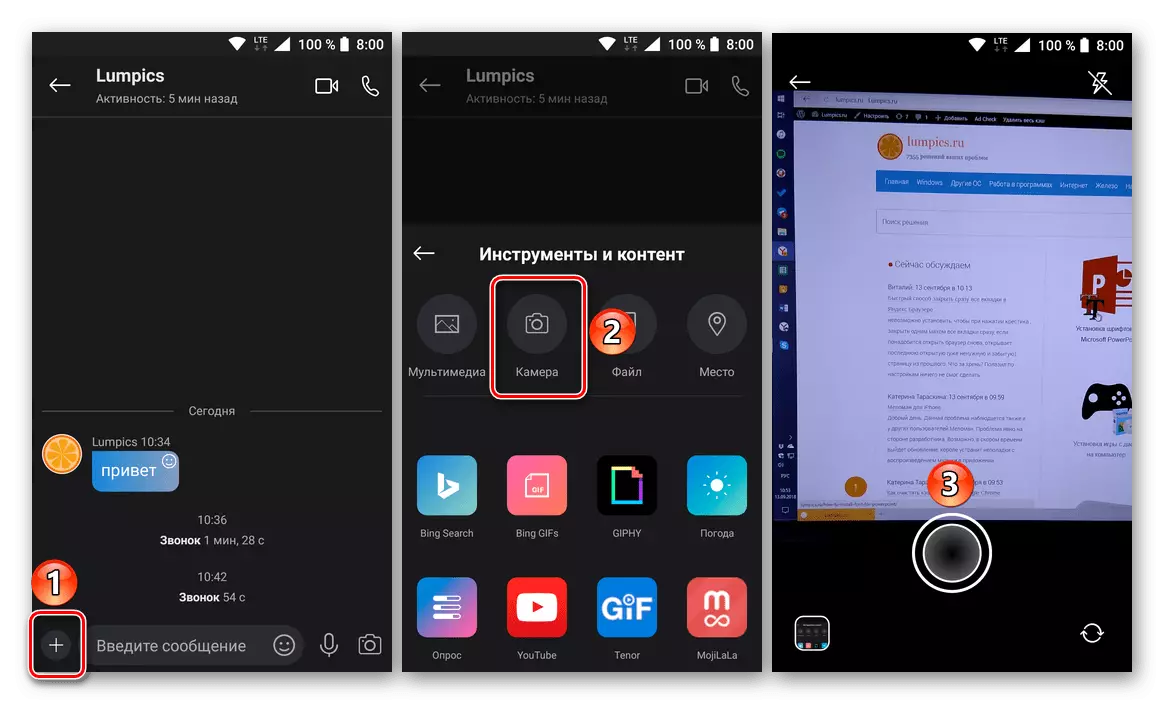
Во својот главен прозорец, можете да го овозможите или оневозможите блицот, префрлете помеѓу главната и фронталната комора и всушност, да направите слика.
- Примената фотографија може да биде уредена од вградените Skype алатки (додавање на текст, налепници, цртање, итн.), По што може да се испрати за да разговарате.
- Создаден со користење на камерата вградена во апликацијата на фотоапаратот ќе се појави во кореспонденцијата и ќе биде достапна за гледање од вас и соговорникот.
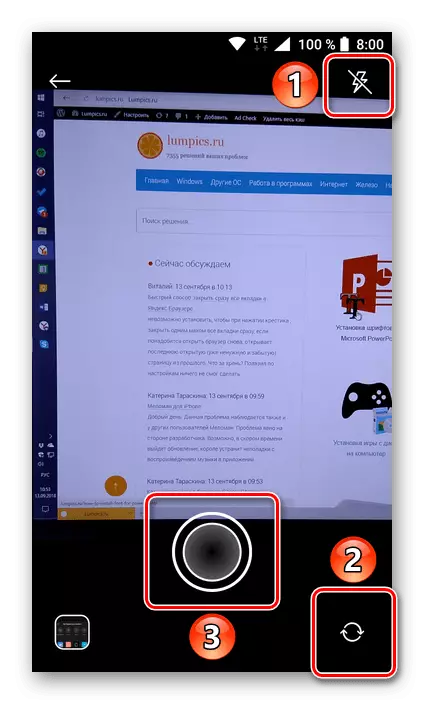
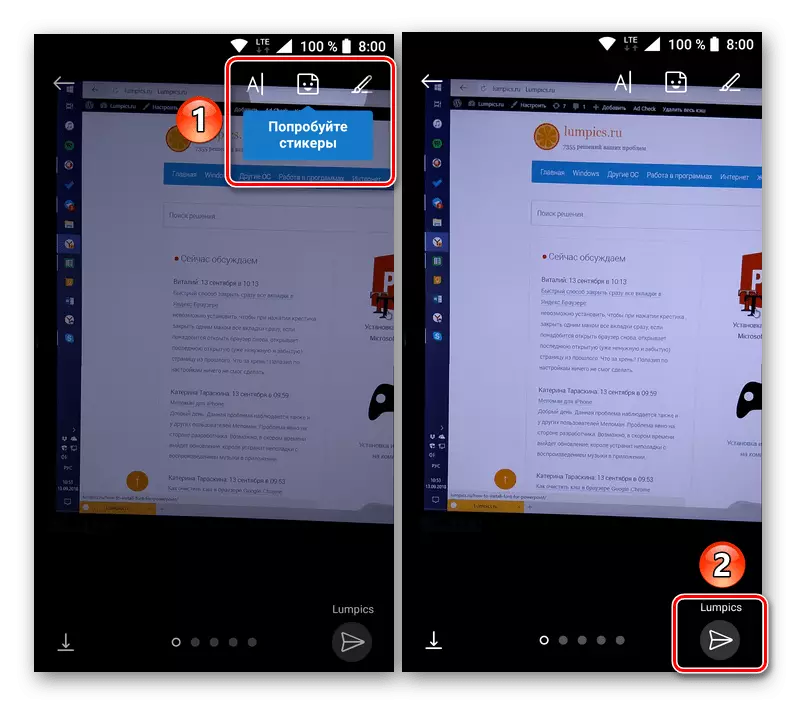
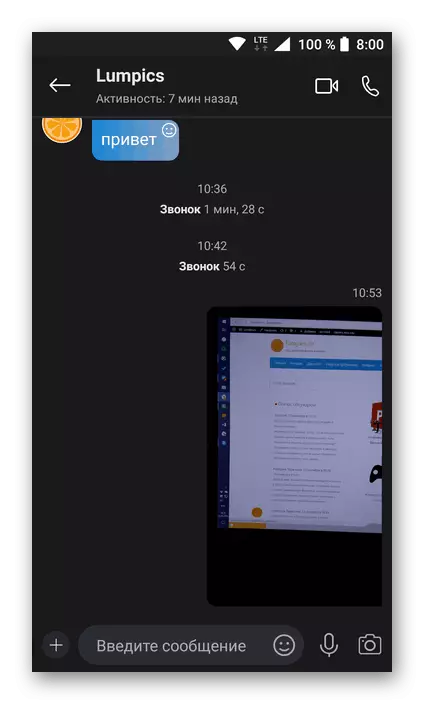
Како што можете да видите, нема ништо тешко во испраќањето фотографии во Skype директно во разговорот. Всушност, тоа е направено за ист начин како и во било кој друг мобилен гласник.
Опција 2: Повик
Исто така, се случува потребата да се испрати сликата директно за време на гласовна комуникација или видео линк во Skype. Алгоритмот на акции во таква ситуација е исто така многу едноставен.
- Со телефонирање со вашиот придружник во Skype, кликнете на копчето во форма на плус игра лоцирана во долната површина на екранот во центарот.
- Ќе се појави пред вас во која треба да се избере ставка "колекција". За да отидете директно на изборот на сликата што треба да се испрати, кликнете на копчето "Додавање фотографии".
- Веќе позната папка со фотографии од камерата ќе се отвори на претходниот начин. Ако во оваа листа не постои потребна слика, проширете го менито "Колекција" лоцирано на врвот и одете во соодветната папка.
- Означете една или повеќе датотеки, погледнете го (ако е потребно) и испратете го во разговорот со соговорникот, каде што веднаш го гледа.
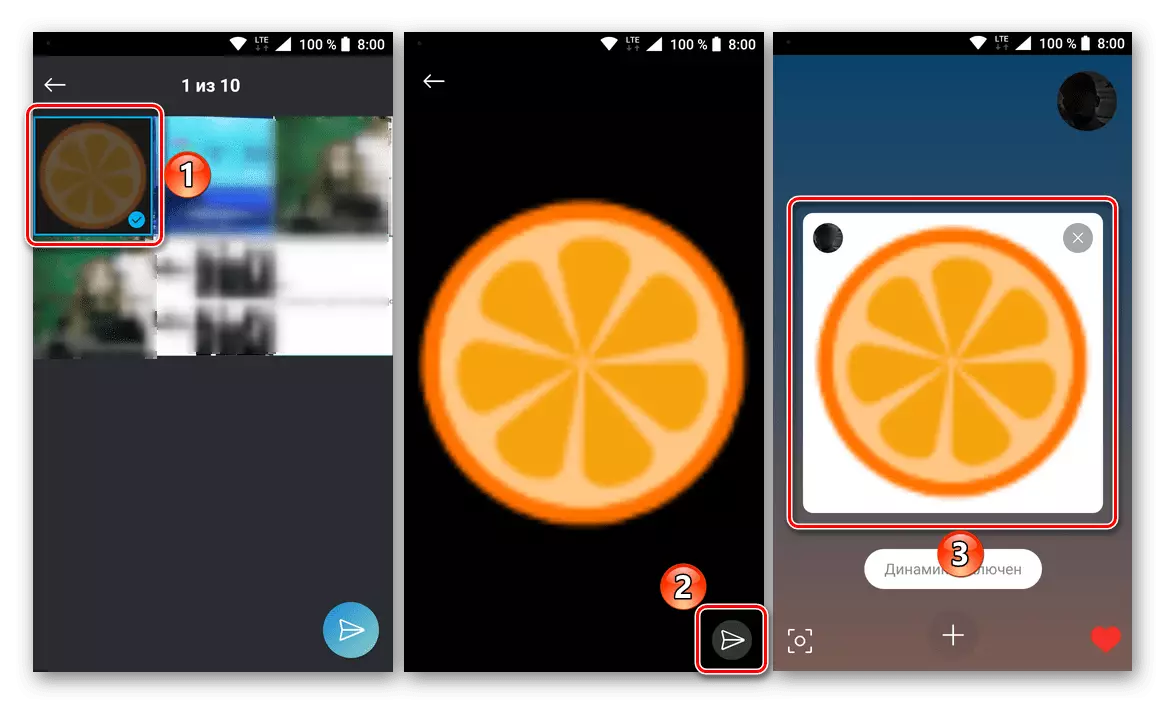
Во прилог на слики складирани во меморијата на мобилен уред, можете да направите и испратете слика на екранот (скриншот) на вашиот соговорник. За да го направите ова, во целото мени за разговор (иконата во форма на плус картичка) го обезбедува соодветното копче - "Snapshot".
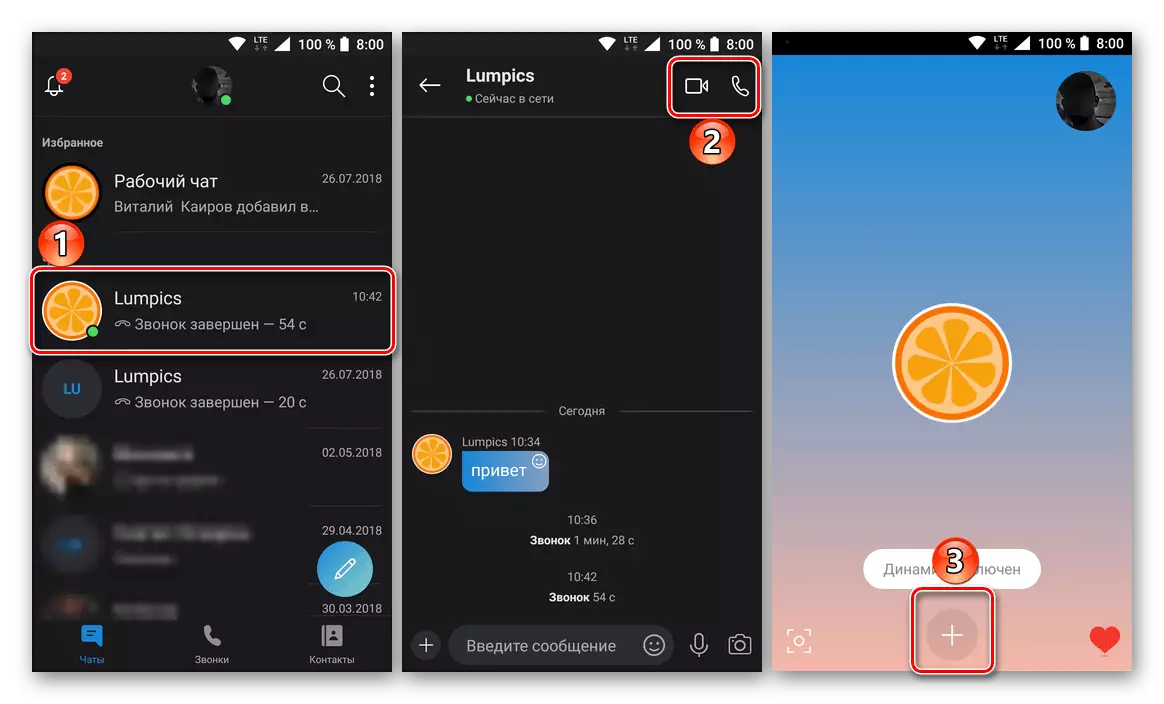
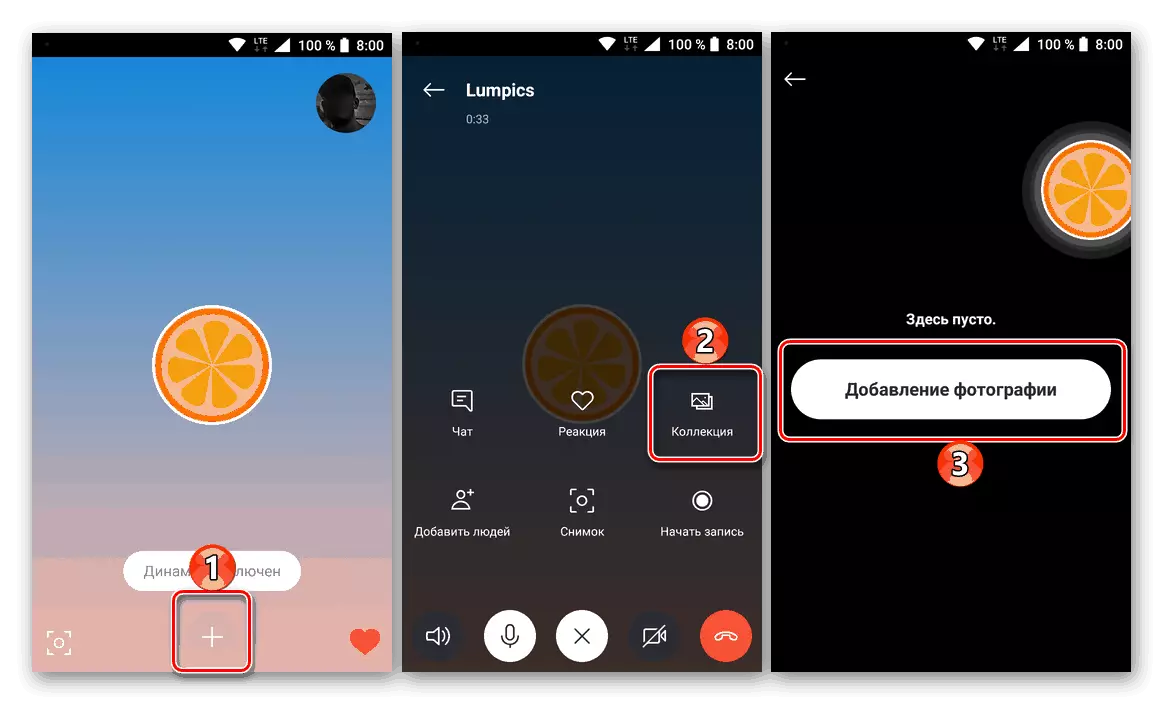
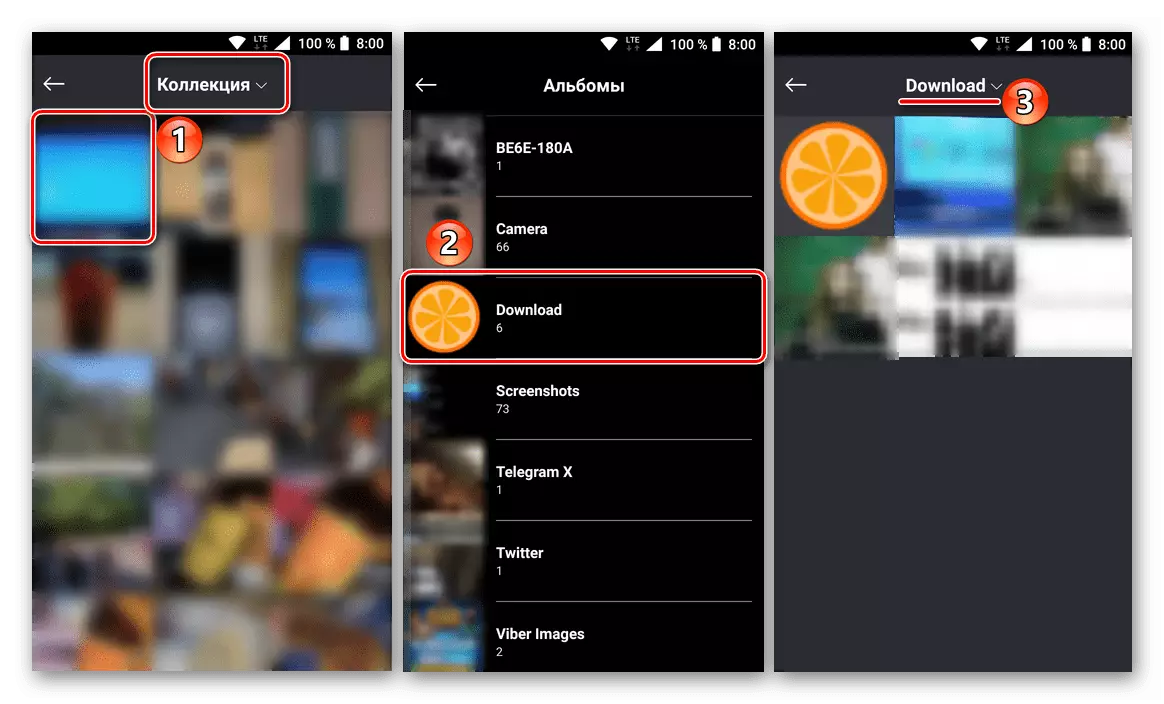
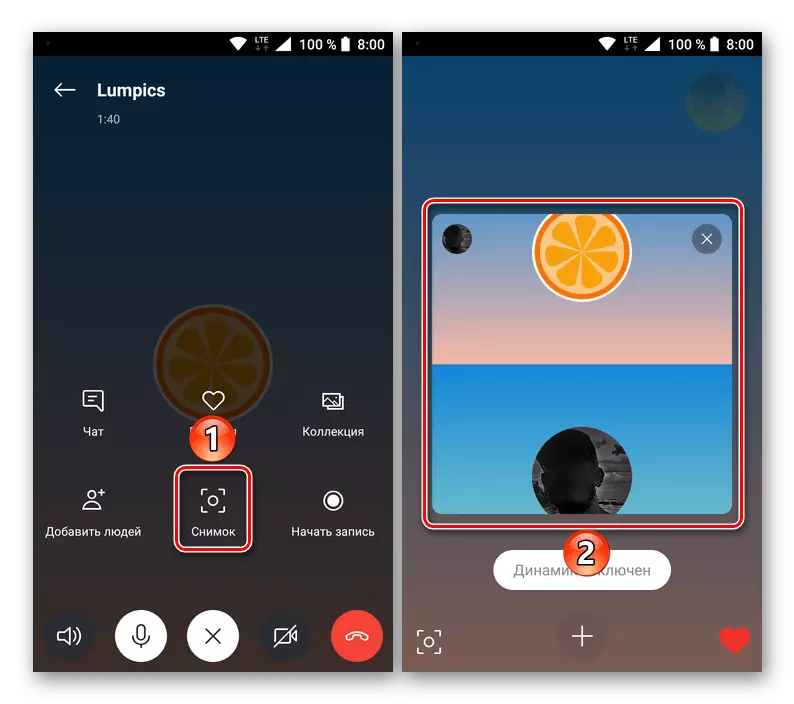
Испратете фотографија или било која друга слика директно за време на комуникацијата во Skype е едноставна како за време на вообичаената текстуална кореспонденција. Единствениот, но не и значаен недостаток е тоа што во ретки случаи датотеката треба да бара разни папки.
Заклучок
Како што можете да видите, постојат три главни начини за испраќање фотографија преку Skype. Првите два начина се засноваат на методот за избор на датотека од прозорецот за отворање, а третата опција е на методот за влечење и пад. Во мобилната верзија на апликацијата, сè е направено со вообичаените повеќето корисници кои користат методи.
