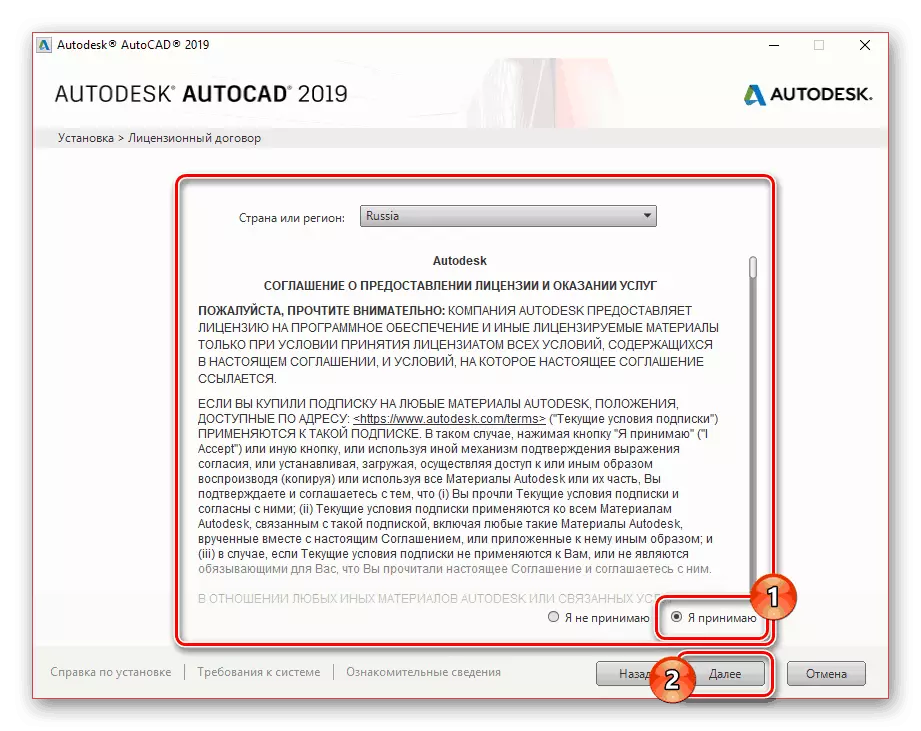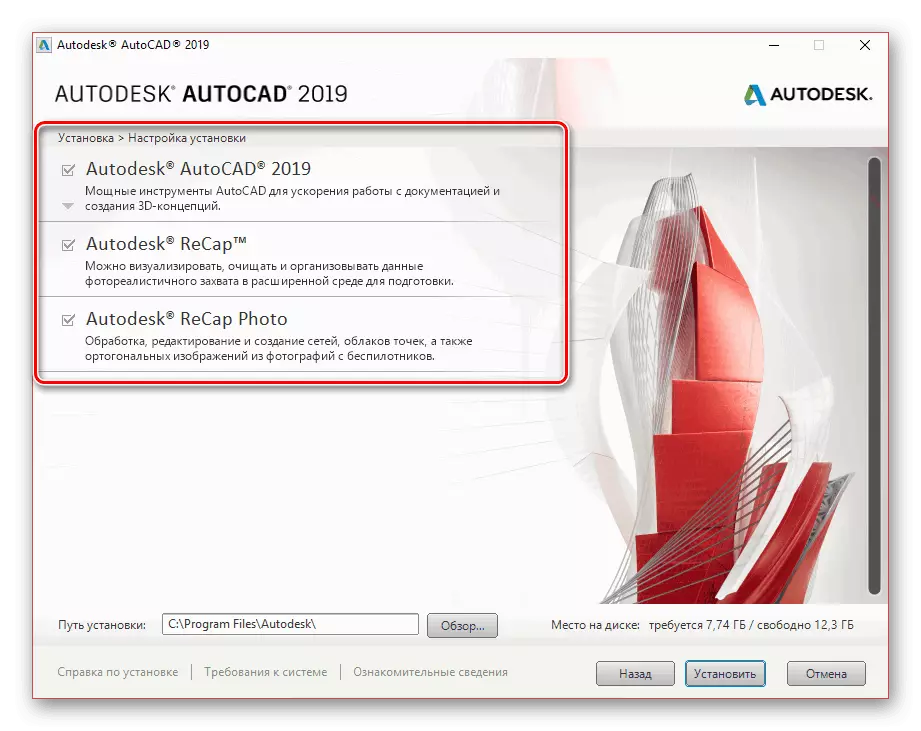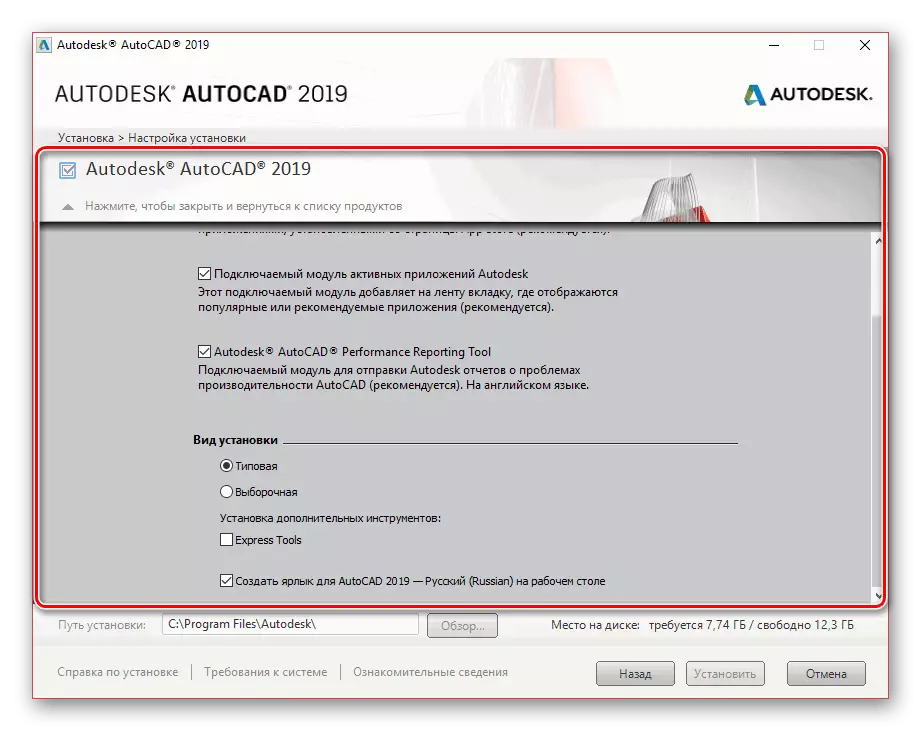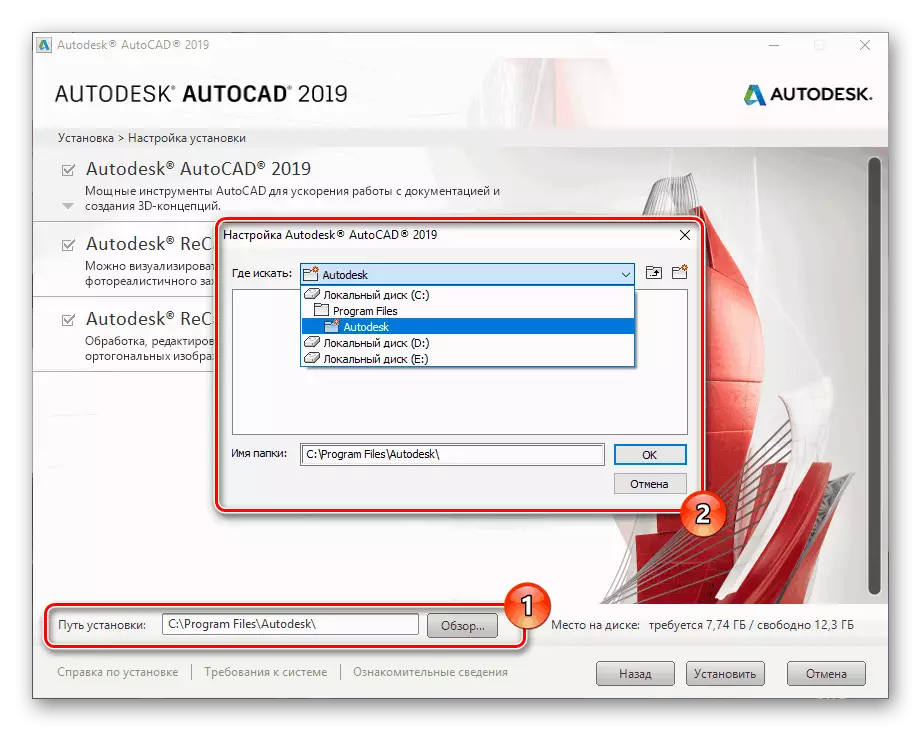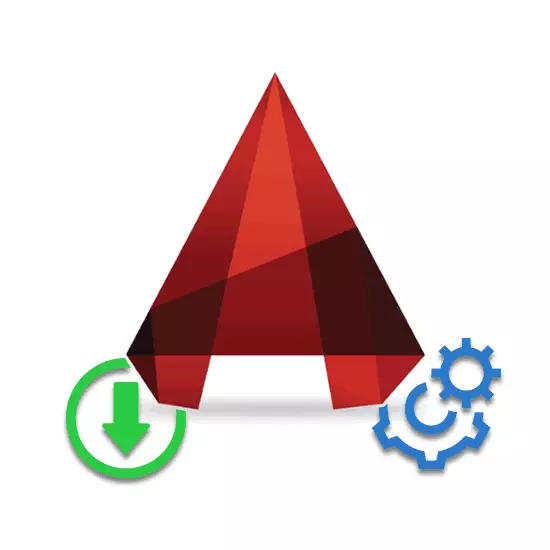
AutoCAD е прилично популарна алатка за 3D моделирање, дизајнирање и цртање, обезбедување на многу погодни алатки. Во текот на овој напис, ние ќе кажеме за инсталирање на овој софтвер на компјутер со Windows.
Инсталирајте AutoCAD на компјутер
Целиот процес на инсталација може да се подели на три еднакви чекори. Не треба да се заборави дека таков софтвер обично се конфигуриран поединечно под одредени потреби. Ние кажавме за тоа во посебен напис на нашата страница.За последователната инсталација ќе ви треба неограничена интернет конекција. Сите избрани компоненти ќе бидат инсталирани веднаш по преземањето.
Чекор 2: Инсталација
За удобна инсталација на разгледан од вас, треба да ги оневозможите сите програми и апликации однапред кои бараат голем број компјутерски компјутерски ресурси. Кога игнорирањето на ова е сосема можно, дефектите се можни за време на процесот на инсталација.
Комунални услуги
- По завршувањето на преземањето, треба да започне инсталацијата на потребните компоненти. Во зависност од работата на вашиот компјутер, времето на чекање може да биде многу различно.
- Во почетната фаза, кликнете на копчето "Инсталација" за автоматски да ги инсталирате сите компоненти или "инсталација на алатки и комунални услуги".
- Во вториот случај, се отвора прозорец со способност да постави дополнителни комунални услуги за AutoCAD. Оневозможете ги компонентите само ако знаете за последиците од вашите постапки.
- Корисникот е достапен за промена на "инсталационата патека" на презентираните компоненти. За да го направите ова, користете ја соодветната единица.
- За да продолжите, кликнете на копчето SET. После тоа, ќе започне постапката за оценување на системот и преземање на потребните датотеки.
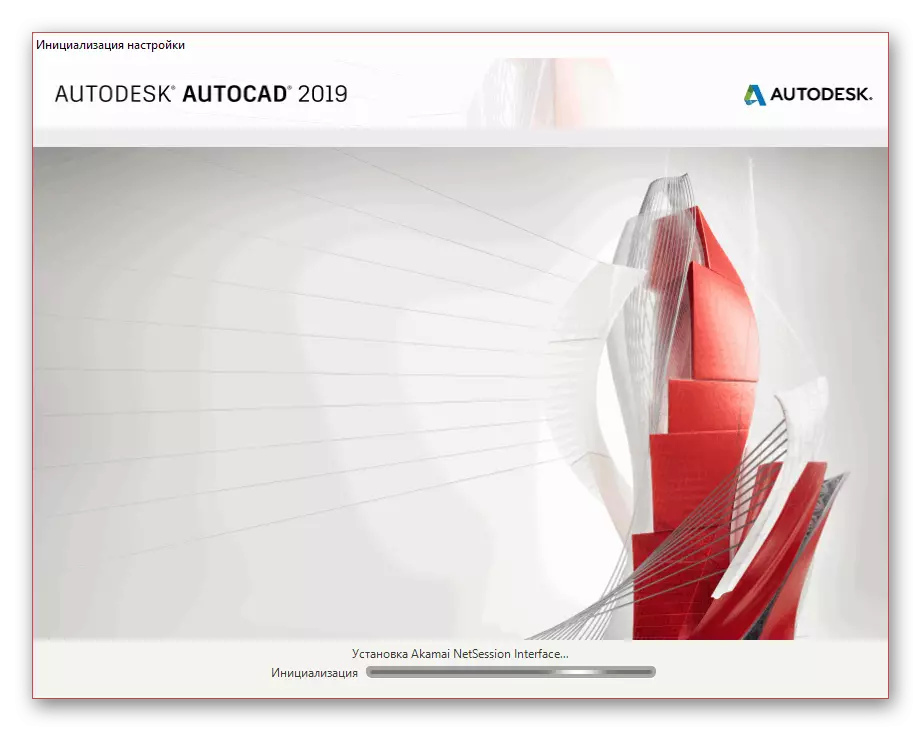
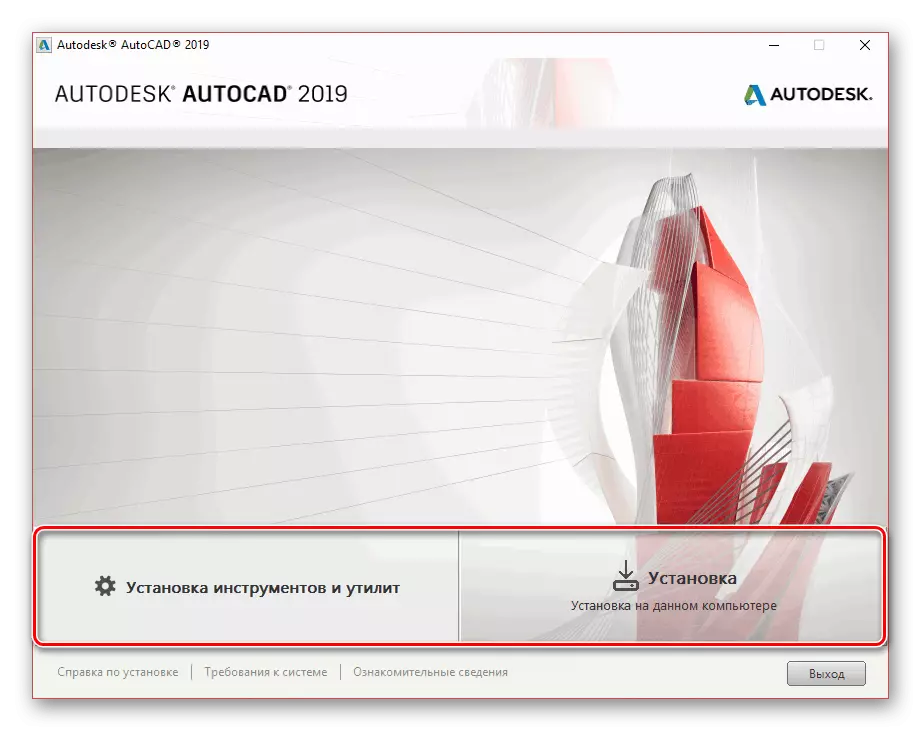
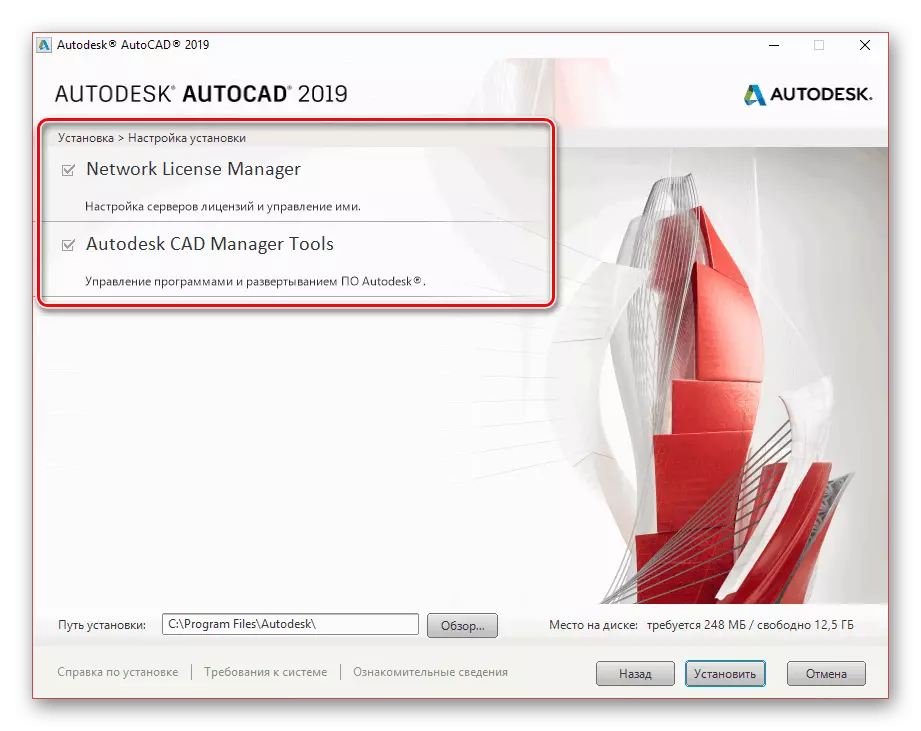
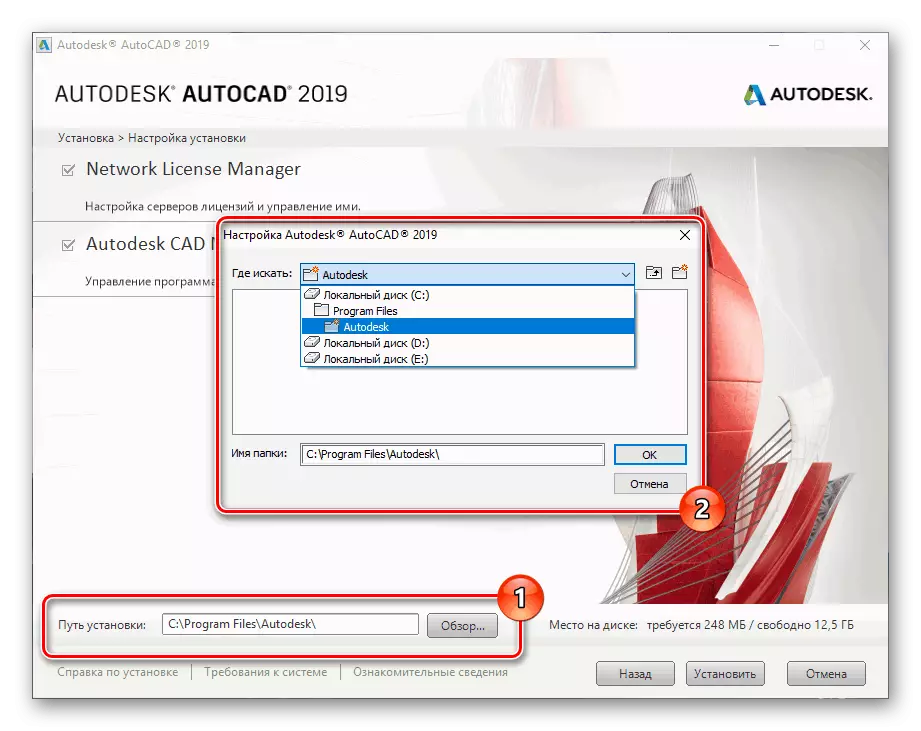
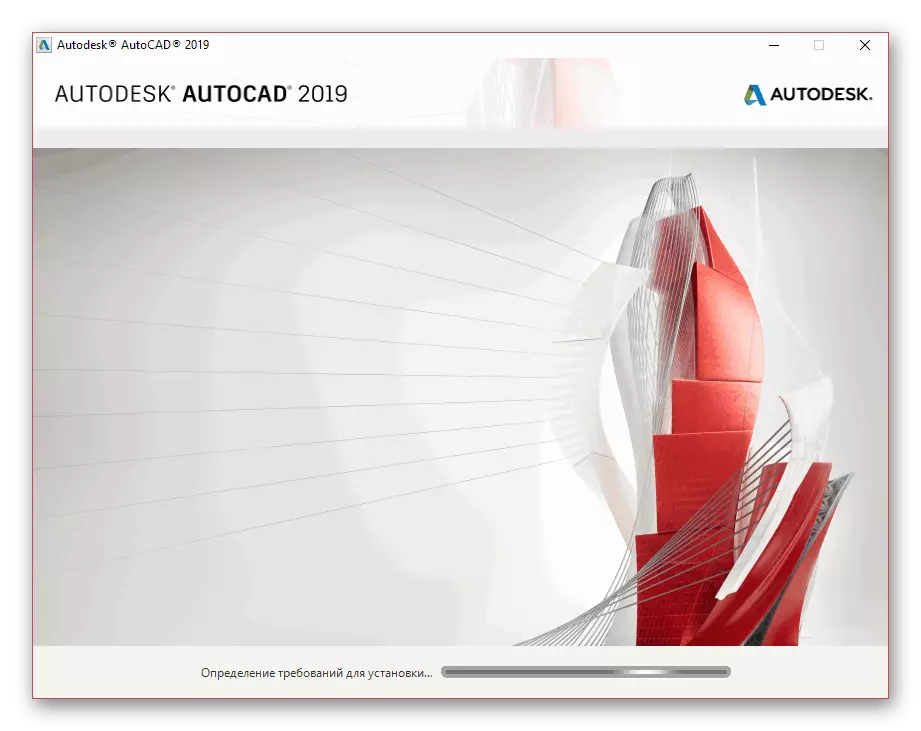
Програма
- Кога ќе се инсталираат дополнителни компоненти, ќе се отвори прозорец со договор за лиценца. Треба да ставите маркер до ставка "Јас прифаќам" и кликнете на копчето "Следно".
- По аналогија со комунални услуги, можете да ги оневозможите или да овозможите поединечни компоненти.
- Најважната работа е Autodesk AutoCAD единица, која има голем број на дополнителни поставки. Променете ги по ваша дискреција.
- Евентуално, наведете го директориумот за инсталирање на програмата и дополнителни компоненти. Сепак, треба да се направи само во екстремни случаи, бидејќи може да се појават грешки.
- По завршувањето на процесот на инсталација на инсталерот, кликнете на копчето Инсталирање.
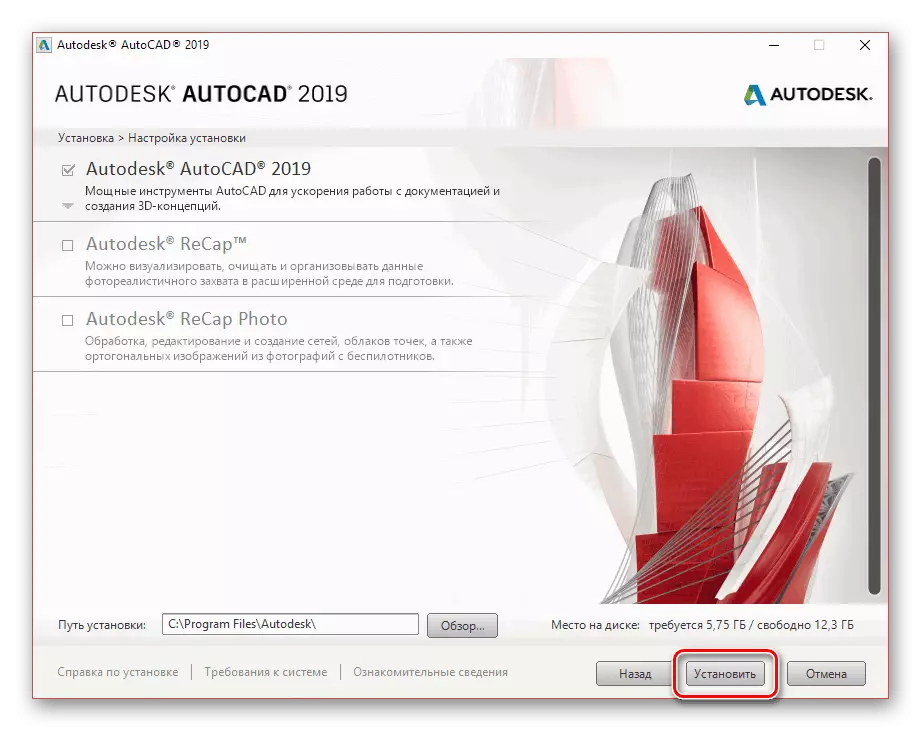
Прво се воспостави помошен софтвер за оперативниот систем.
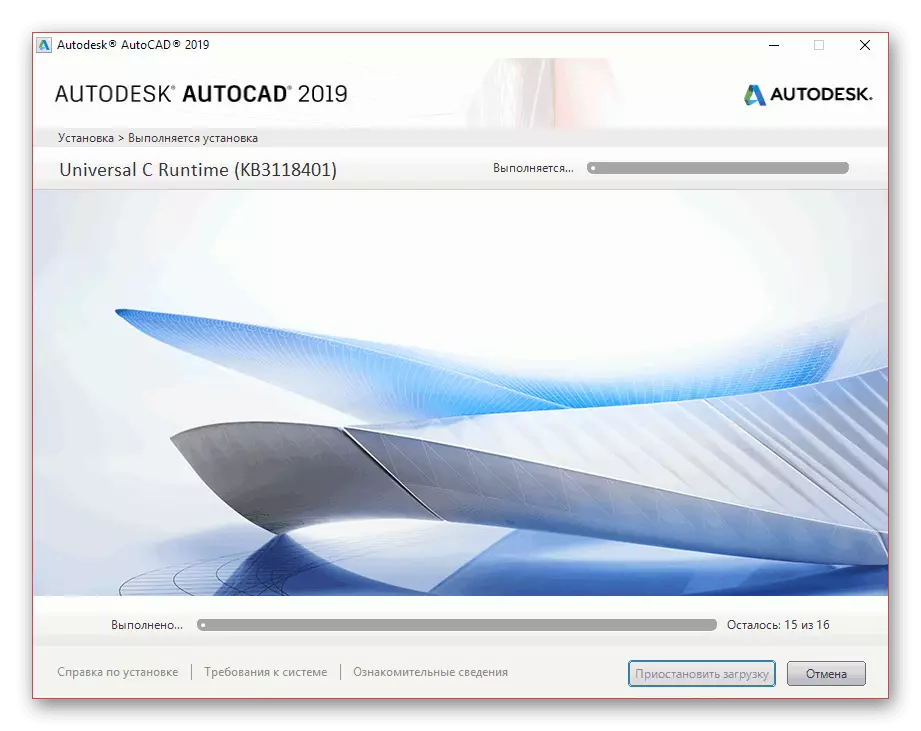
После тоа ќе започне инсталацијата на главната библиотека на датотеки. Во текот на овој процес, не е неопходно да се ограничи врската со Интернет, бидејќи во случај на грешка треба прво да започнете.
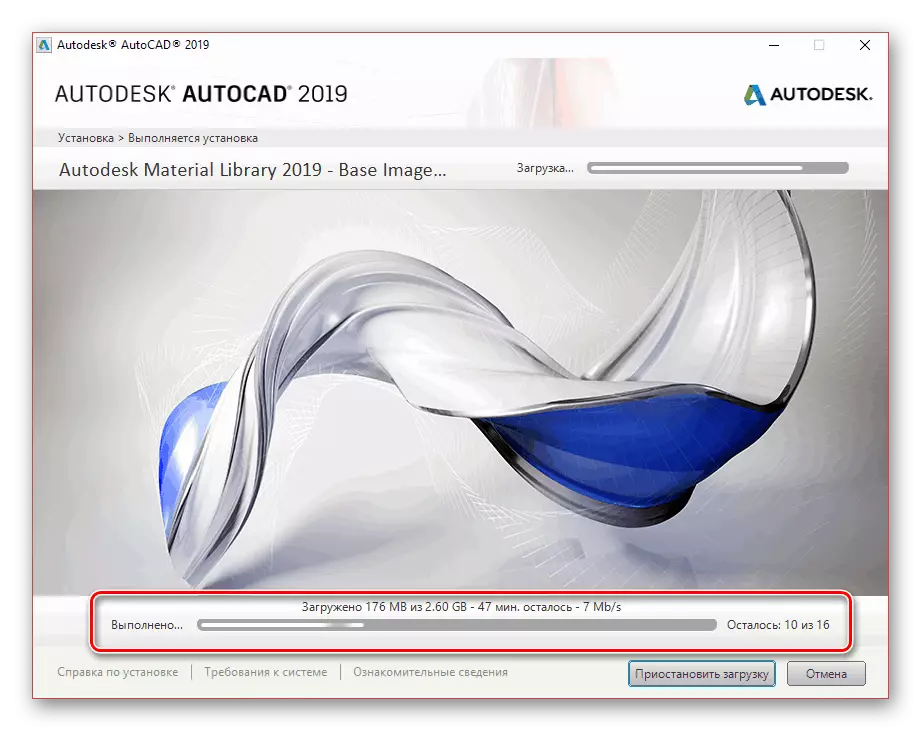
Во случај на успешно завршување, ќе добиете соодветно известување.
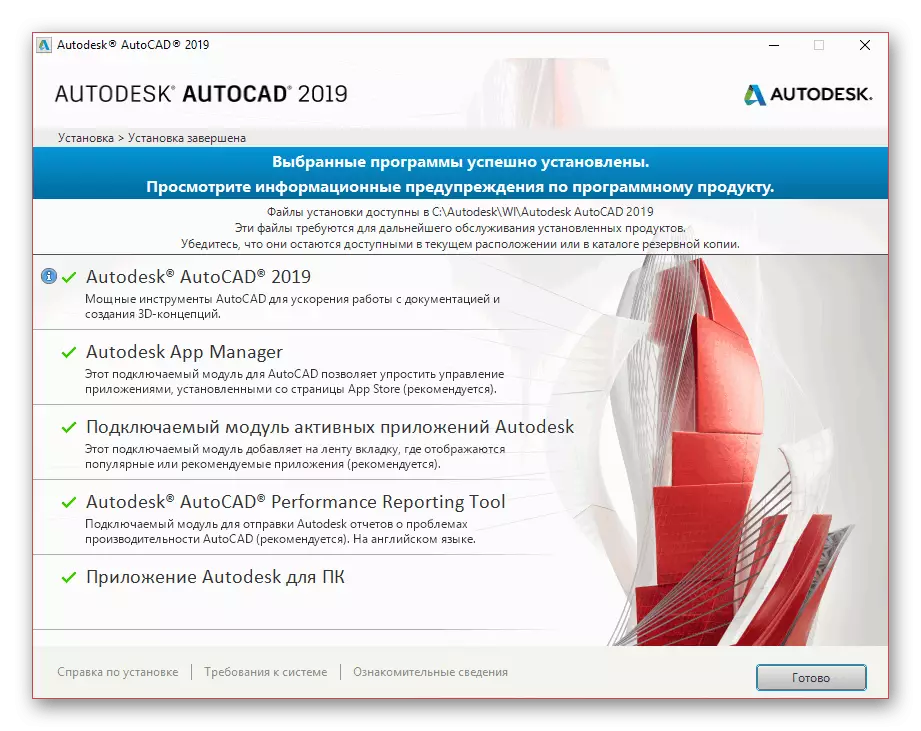
Пред првиот почеток, препорачливо е да го рестартирате оперативниот систем, така што инсталираните услуги функционираат правилно.
По вклучувањето на системот, можете да продолжите со последниот чекор во врска со процесот на инсталација на Autodesk AutoCAD на компјутерот.
Прочитајте исто така: што да направите ако AutoCAD не започнува
Заклучок
Следејќи ги нашите упатства, можете лесно да ја инсталирате и конфигурирате програмата што се разгледува за понатамошна работа. Ако имате какви било прашања во врска со AutoCAD, не заборавајте да ги прашате во коментарите подолу.