
Adobe Illustrator софтверот е одлична алатка со векторска графика, значително супериорна во однос на другите производи. Сепак, како и во многу други програми, стандардните средства често не се доволни за спроведување на сите кориснички идеи. Во оваа статија ќе кажам за методите за додавање на нови фонтови за овој софтвер.
Инсталација на фонтови во илустратор
До денес, вистинската верзија на Adobe Illustrator поддржува само два начина за додавање на нови фонтови за последователна употреба. Без оглед на методот, секој стил се додава на тековна основа, но со можност за рачно отстранување по потреба.Ако имате потешкотии да инсталирате нови фонтови на одреден оперативен систем, подготвивме подетална статија на оваа тема. Покрај тоа, секогаш можете да се однесувате на прашања за нас во коментарите.
Прочитај повеќе: Како да инсталирате фонтови во Windows
Метод 2: Adobe Typekit
За разлика од претходниот, овој метод ќе ви одговара исклучиво ако го користите Adobe лиценцираниот софтвер. Во исто време, покрај самиот илустратор, ќе треба да се прибегне кон услугите на услугата Tickkit Cloud.
Забелешка: Adobe Creative Cloud мора да биде инсталиран на компјутерот.
Чекор 1: Преземи
- Отворете го Adobe Creative Cloud, одете во делот "Settings" и на јазичето Fonts, проверете го полето веднаш до елементот за синхронизација на тип.
- Стартувај го преземениот и инсталиран илустратор. Осигурајте се дека вашата Adobe сметка е правилно функционира.
- Користење на горниот панел, проширете го менито "Текст" и одберете "Додај фонтови од TessKit".
- После тоа, ќе бидете пренасочени кон официјалната страница на Typekit со автоматско овластување. Ако влезот не е направен, следете го.
- Преку главното мени на страницата, одете на страницата "Планови" или "надградба"
- Од презентираните тарифни планови, одберете го најсоодветен за вашите барања. Во исто време, можете да ја користите основната бесплатна тарифа наметнување на некои ограничувања.
- Вратете се на страницата за прегледување и одберете едно од следните јазичиња. Вие сте исто така достапни за да пребарувате за одреден тип на сорта.
- Од достапната листа на фонтови, одберете го соодветното. Во случај на бесплатна тарифа може да биде ограничувања.
- Во следниот чекор, треба да го конфигурирате и синхронизирате. Кликнете на копчето "Синхронизација" до одреден стил за да го преземете или "синхронизирајте ги сите" за да го преземете целиот фонт.
Забелешка: Не сите фонтови можат да се синхронизираат со илустратор.

Ако е успешна, ќе треба да почекате за преземање.

Кога е завршено, ќе добиете соодветно известување. Веднаш информациите ќе бидат прикажани на расположливиот број на преземања.

Во прилог на страницата на страницата, слична порака ќе се појави од Adobe Creative Cloud.




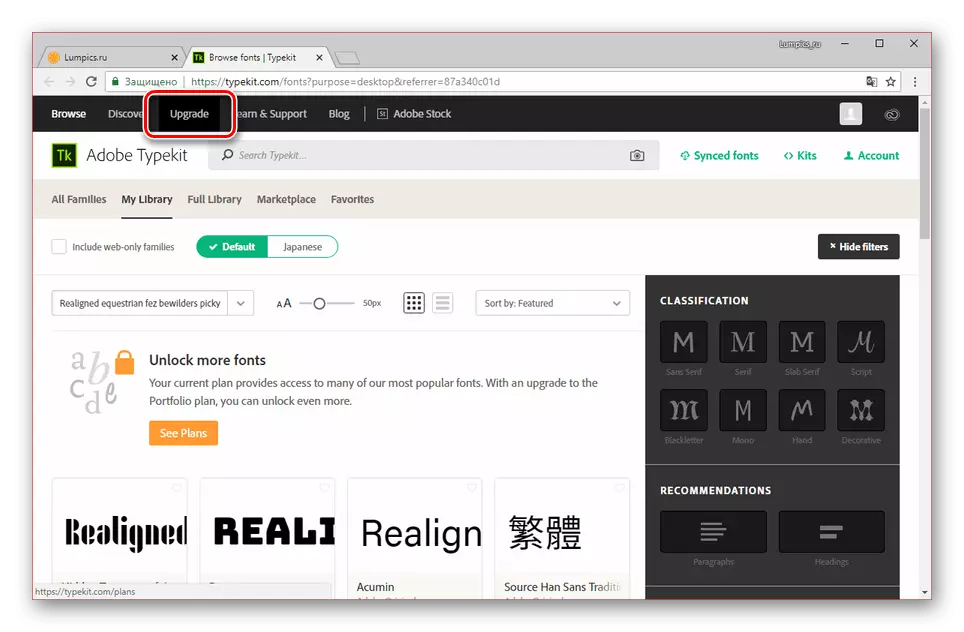


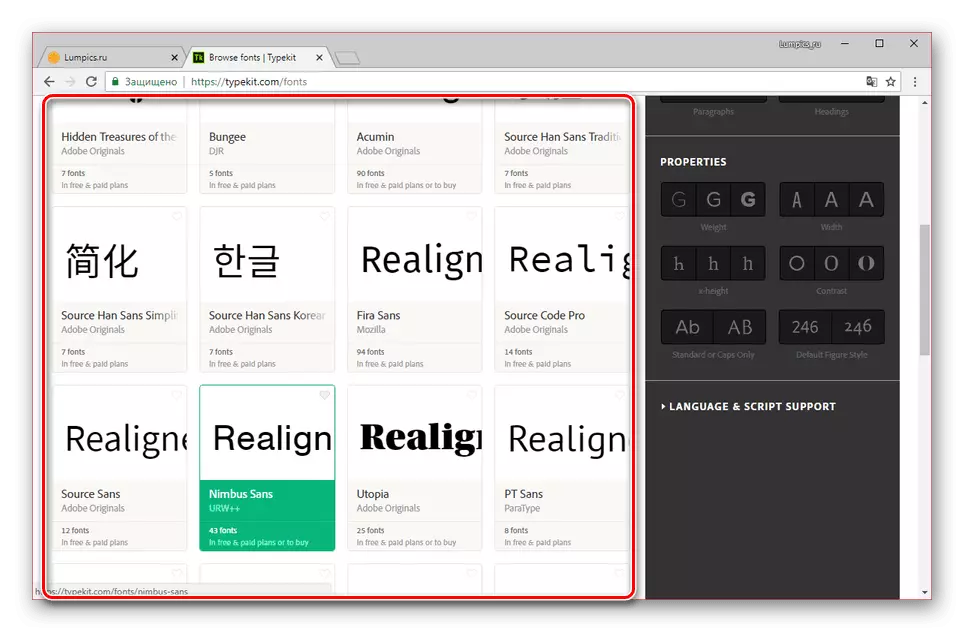

Чекор 2: Проверете
- Распоредување на илустратор и креирајте нов лист за да го проверите фонтот.
- Користење на "Текст" алатка, додадете содржина.
- Нагласувајќи ги ликовите однапред, проширете го менито "Текст" и одберете го додадениот стил во листата на фонтови. Можете исто така да го промените фонтот на панелот "Симбол".
- После тоа, текстот стил ќе се промени. Можете повторно да го промените екранот во секое време преку блокот "Симбол".

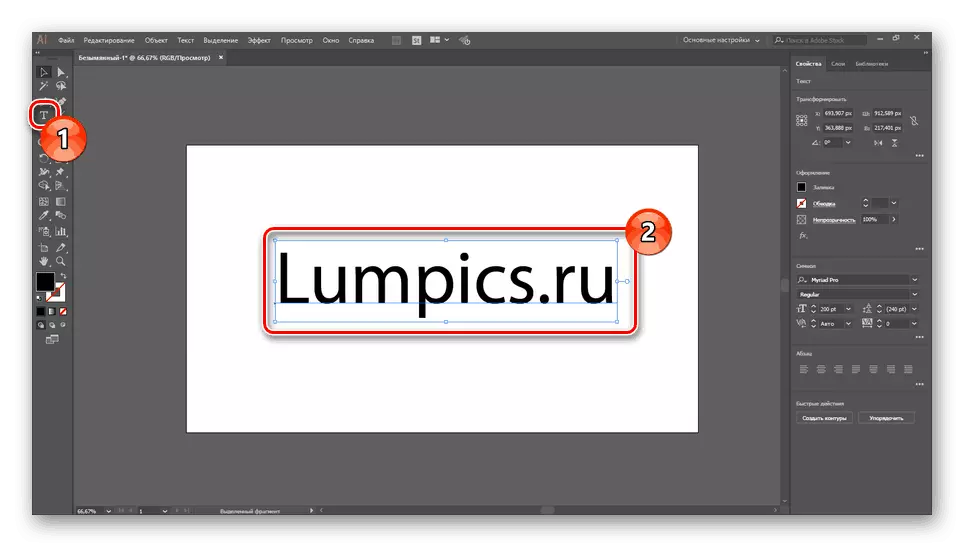


Главната предност на методот е отсуството на потребата за рестартирање на програмата. Покрај тоа, стиловите лесно може да се отстранат преку Adobe Creative Cloud.
Видете исто така: Учење да се подготви во Adobe Illustrator
Заклучок
По прибегнување кон разгледаните методи, можете да воспоставите било какви фонтови се допадна и во иднина да ги користите во илустратор. Покрај тоа, додадените стилови за текст ќе бидат достапни не само во оваа програма, туку и другите производи на Adobe.
