
За да работите со пораки кои доаѓаат на вашата сметка на Mail.ru, можете и треба да користите специјални софтверски клиенти. Таквите програми се инсталирани на компјутерот на корисникот и ви овозможуваат да примате, пренесувате и складирате пораките. Во оваа статија, ние ќе погледнеме како да го конфигурирате клиентот за е-пошта на Windows.
Е-пошта клиенти имаат голем број на предности преку веб-интерфејси. Прво, серверот за пошта не зависи од веб серверот, што значи дека кога ќе паднеш, секогаш можете да користите други услуги. Второ, со користење на Maweler, можете да работите истовремено со повеќе сметки и со сосема различни поштенски сандачиња. Ова е прилично суштински плус, бидејќи да се соберат сите пошта на едно место е сосема погодно. Па, трето, секогаш можете самостојно да го поставите изгледот на клиентот на пошта како што сакате.
Конфигурирај го поштата на лилјак
Ако користите специјални за лилјак, тогаш размислете за детални инструкции за конфигурација на оваа услуга за работа со e-mail mail.ru.
- Ако веќе имате една електронска кутија поврзана со Meilera, потоа во менито панел во полето "Кутија", кликнете на потребната низа за да креирате нова пошта. Ако го стартувате софтверот за прв пат, автоматски ќе го отворите прозорецот за создавање пошта.
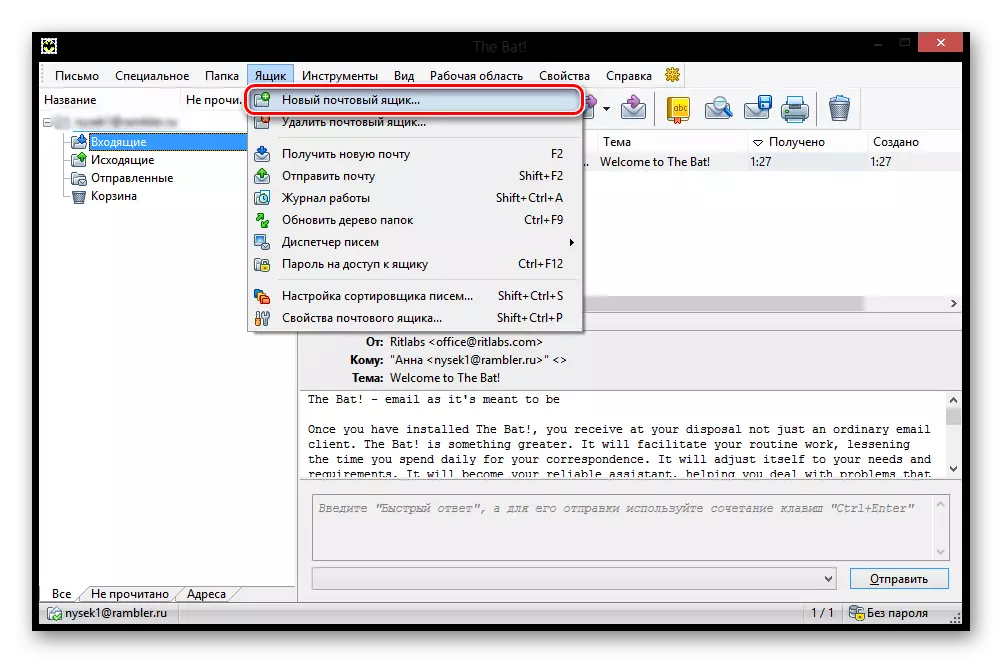
- Во прозорецот што ќе го видите, пополнете ги сите полиња. Ќе треба да внесете име дека корисниците кои ја добиле вашата порака ќе бидат полно име на вашата пошта на mail.ru, работејќи како лозинка од наведената пошта и во последната ставка мора да го изберете IMAP или POP протоколот.
Откако ќе се пополни, кликнете на копчето "Следно".

- Во следниот прозорец во делот "за примање пошта", означете кој било од предложените протоколи. Разликата меѓу нив е дека IMAP ви овозможува целосно да работите со сета пошта, која е на вашето поштенско сандаче онлајн. И POP3 чита нова пошта од серверот и ја зачувува копијата на компјутерот, а потоа ја раскинува врската.
Ако одберете IMAP протокол, внесете го IMAP.mail.ru во полето за адреси на серверот;
Во друг случај - pop.mail.ru.
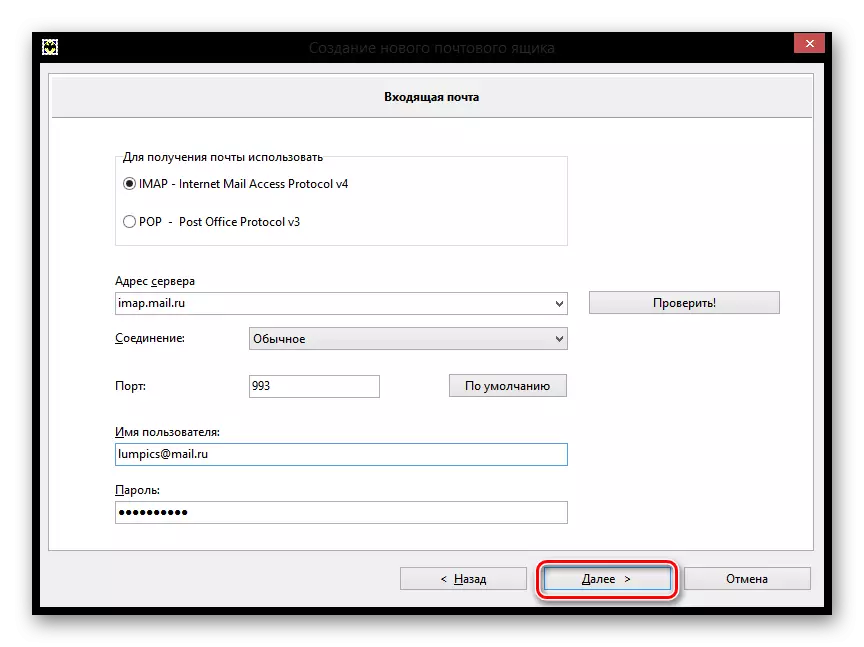
- Во следниот прозорец во редот, каде што се бара да влезат во појдовна адреса. Внесете smtp.mail.ru. И кликнете "Следно".
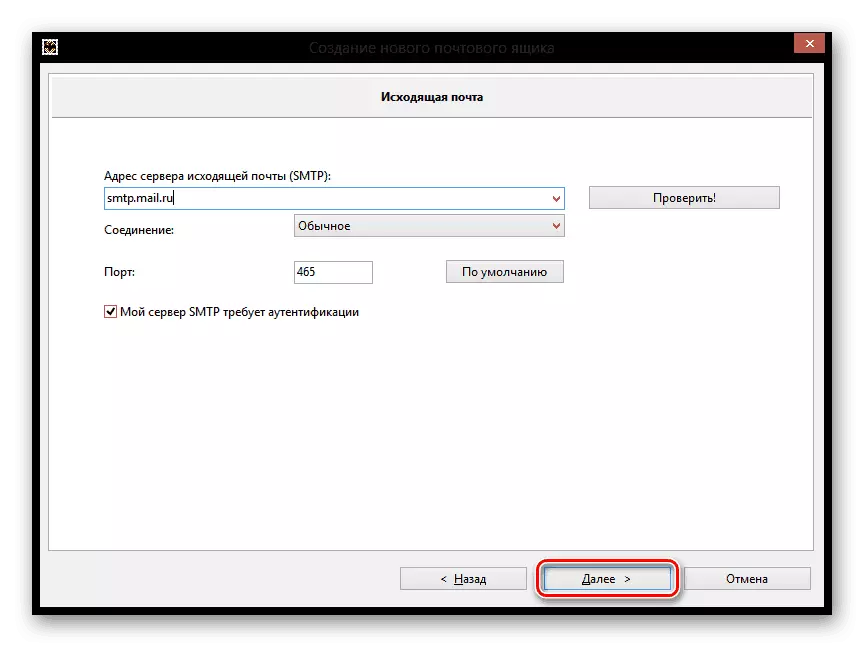
- И конечно, завршете го создавањето на кутијата, претходно проверете ги информациите за новата сметка.
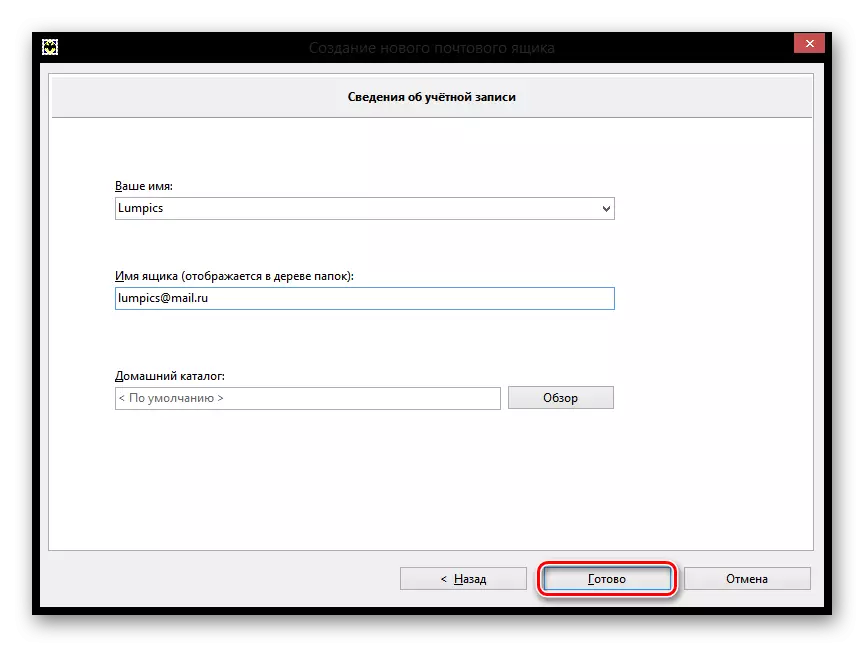
Сега во лилјак ќе се појави ново поштенско сандаче, и ако направивте се што е во право, можете да ги добиете сите пораки користејќи ја оваа програма.
Прилагодете го Mozilla Thunderbird
Исто така, конфигурирајте Mail.Ru, исто така можете да го користите и Mail Client Mozilla Thunderbird. Размислете како да го направите тоа.
- Во главниот прозорец на програмата, кликнете на елементот "Е-пошта" во делот "Креирај сметка".

- Во прозорецот што се отвора, ние не сме заинтересирани, па ние ќе го прескокнете овој чекор со кликнување на соодветното копче.
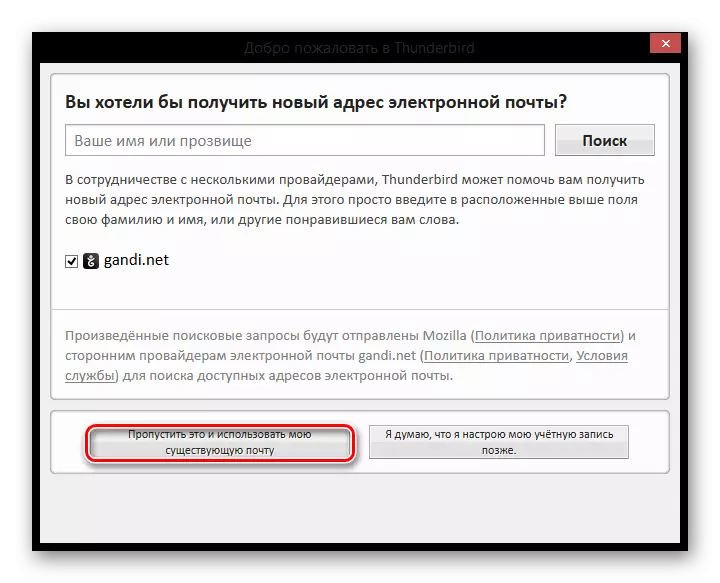
- Во следниот прозорец, внесете го името што ќе биде одредено во пораките за сите корисници и целосната адреса на поврзаната е-пошта. Исто така, треба да ја снимите вашата тековна лозинка. Потоа кликнете "Продолжи".

- После тоа, неколку дополнителни поени ќе се појават во истиот прозорец. Во зависност од вашите потреби и преференции, одберете го протоколот за конекција и кликнете "Заврши".

Сега можете да работите со вашата пошта со користење на е-мејл клиент Mozilla Tanderbend.
Поставување за стандардни клиентски прозорци
Ние ќе погледнеме како да го конфигурирате клиентот за е-пошта на Windows користејќи ја стандардната пошта за пошта, на пример на верзијата на оперативниот систем 8.1. Можете да ја користите оваа инструкција и за други верзии на овој оперативен систем.
Внимание!
Можете да ја користите оваа услуга само од вообичаената сметка. Од администраторска сметка нема да можете да го конфигурирате клиентот за е-пошта.
- За почеток, отворете ја програмата за пошта. Можете да го направите ова со користење на пребарување со апликации или едноставно наоѓање на потребниот софтвер во "Start".

- Во прозорецот што се отвора, мора да продолжите со дополнителни поставки. За да го направите ова, кликнете на соодветното копче.
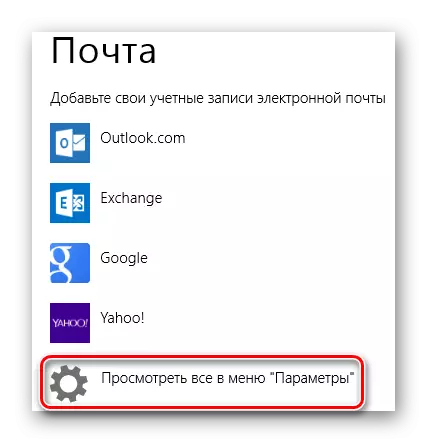
- Мени за прскање се појавува на десната страна, во кое сакате да ја изберете елементот "друга сметка".
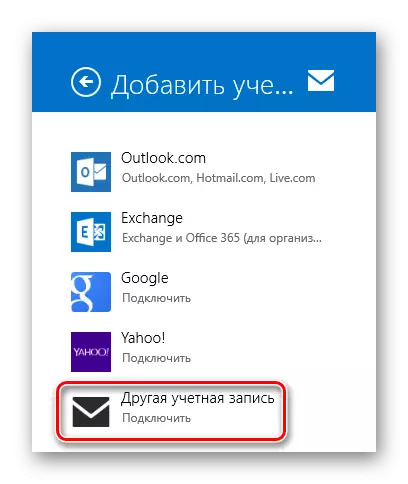
- Се појавува панел на кој полето IMAP и кликнете на копчето за поврзување.

- Потоа само треба да ја внесете поштенската адреса и лозинка на неа, и сите други поставки треба автоматски да се постават. Но, што ако ова не се случило? Само во случај, разгледајте го овој процес подетално. Кликнете на врската "Покажи повеќе информации".
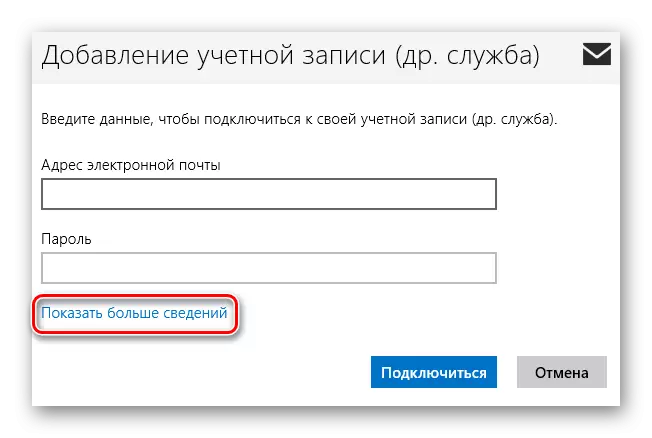
- Панелот ќе се расплетува во кој сакате рачно да ги наведете сите поставки.
- "Е-мејл адреса" - Целосно вашата поштенска адреса на mail.ru;
- "Корисничко име" - името кое ќе се користи како потпис во пораките;
- "Лозинка" - вистинска лозинка од вашата сметка;
- Дојдовен сервер за е-пошта (IMAP) - IMAP.mail.ru;
- Инсталирајте ја точката на серверот "За Влезни сервер за пошта бара SSL";
- "Појдовен е-мејл сервер (SMTP)" - SMTP.mail.ru;
- Полето за избор "за сервер за појдовна пошта бара SSL";
- Проверете "E-mail сервер за е-пошта бара автентикација";
- Инсталирајте ја точката на "Употреба за испраќање и примање пошта" на истиот корисник и лозинка.
Откако сите полиња се пополнуваат, кликнете "Поврзете".
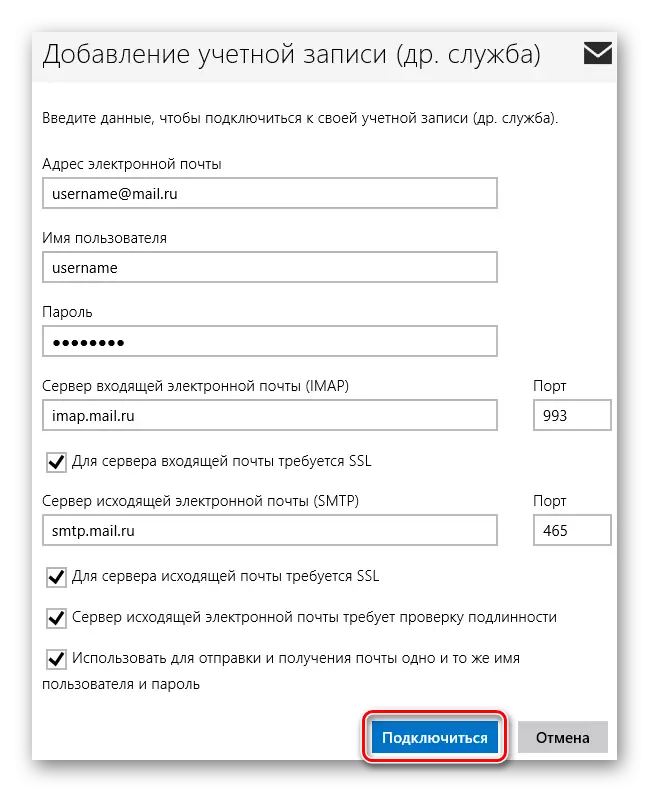
Почекајте изгледот на порака за успешното додавање на сметка и поставката е завршена.
На овој начин, можете да работите со mail.ru, користејќи ги стандардните алатки за Windovs или дополнителен софтвер. Оваа инструкција е погодна за сите верзии на Windows, почнувајќи со Windows Vista. Се надеваме дека можеме да ви помогнеме.
