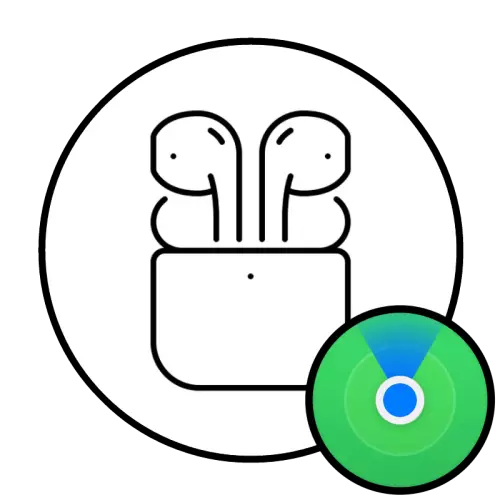
Важно! Можете да ги најдете изгубените Appods само ако тие се надвор од брендираниот случај, нивната батерија не е испразнета, а растојанието помеѓу слушалките и уредот од кој се врши постапката за пребарување не надминува 10 метри - просечниот радиус на Bluetooth. Во други случаи, ќе биде можно да се дознае само последната локација на додатокот и излезното време на онлајн режимот (врска или обид за такво, отворање на случајот).
Чекор 1: Поврзување и врзување на Apple ID
Предуслов за обезбедување на способност за пребарување на воздухоплови е нивната прелиминарна врска со уредот EPL (iPhone, iPad, ipode или PC компјутер) и, како резултат на тоа, обврзувачки за неговата сметка на EPL AIDI (автоматски се случува). Овие се неопходни за употреба на слушалки, па затоа веројатно тоа беше претходно направено од вас.
Прочитајте повеќе: Како да ги поврзете Airpods на iPhone

Чекор 2: Овозможи го локаторот "Најди го iPhone" / "
Друг важен услов за ефикасно пребарување на додатоци е вклучувањето на функцијата "локатор" (пред iOS 13, тоа беше наречено "Најди го iPhone"). Ако ова не беше направено пред губењето на gadget, не би било можно да се најде. За тоа како да го активираме овој агент, претходно беше кажано во посебен напис.
Прочитајте повеќе: Како да овозможите "локатор" на iPhone

Чекор 3: Барај Airpods
Функцијата "Пронајди го iPhone" / "Locator" е достапна во две верзии - апликацијата IOS / iPados и веб-страницата, што значи дека можете да го користите и на вашиот мобилен уред и на компјутерот. Претходно, треба да ја внесете сметката на Apple ID, која се користеше при поврзување на слушалки.Опција 1: iPhone / iPad
Ако потрагата по воздухоплови се врши од мобилен уред EPL, направете го следново:
Опција 2: Компјутер
Можете да ги иницирате постапката за пребарување на Airpods од компјутер кој работи со Windows Macos или Linux - сите активности се изведуваат во прелистувачот. Недостатоците на овој пристап, во споредба со горенаведеното, се очигледни - речиси целосен или целосен недостаток на мобилност (можноста за слободно движење со уредот) и неможноста да се користи кога нема пристап до Wi-Fi.
Page Stloud Page.
- Следете ја врската погоре и влезете во вашата сметка на Apple ID. Ова ќе помогне во следното упатство разгледано во него првиот метод.
Прочитајте повеќе: Како да се логирате во iCloud од компјутер

Ако имате заштитена заштита за вашата сметка, потврдете го со вас, потврдете го со две факторски автентикација

Кога го наведувате кодот во прелистувачот, кој ќе дојде до iPhone, откако ќе кликнете "Дозволи" во прозорецот за известување.

За да продолжите, користете го копчето "Доверба".
- Еднаш на главната страница на услугата, кликнете на кратенката "Најди го iPhone".
- Ако треба повторно да влезете, наведете ја лозинката од вашата сметка. Тоа ќе треба да се направи рачно, бидејќи менаџерите на лозинката на оваа страница поради некоја причина не работат - овие податоци се перцепираат како неточни.
- На горниот панел, проширете го менито "Сите уреди".
- Изберете ги вашите "Airpods".



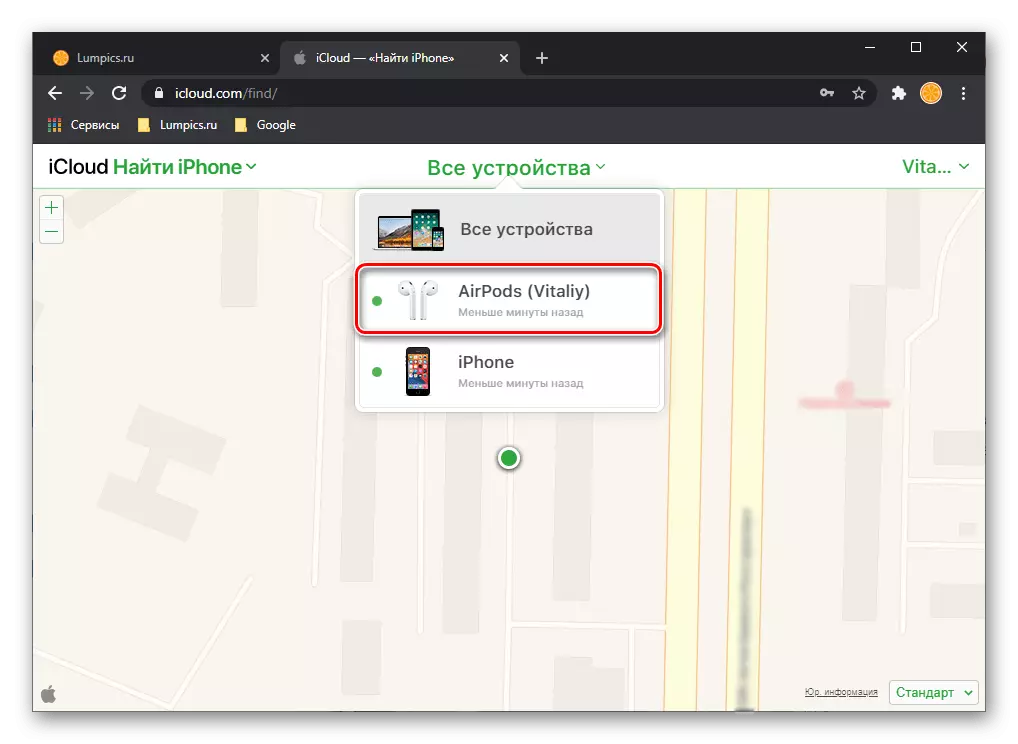
Понатамошните активности не се разликуваат од оние кои се дискутирани во ставовите бр. 3-5 од претходниот дел од статијата.

