
По одредено време, Inkwell во печатачот е уништува време на неговата замена. Повеќето касети во производите на Canon имаат добар формат и се монтираат приближно со истиот принцип. Следно, ние чекор по чекор ќе го анализираме процесот на инсталирање на нов Inkwell во уредите за печатење споменати над компанијата.
Вметнете ја кертриџот на печатачот Канон
Потребата за замена е потребна кога лентите се појавуваат на завршени листови, сликата станува нејасна или не постои една од боите. Покрај тоа, крајот на бојата може да укаже на известување кое е прикажано на компјутерот кога се обидува да испрати документ за печатење. По купувањето на нов Inkwell, треба да ги извршите следните инструкции.Ако се сретнете со доаѓањето на листовите на листот, тоа не значи дека бојата почна да заврши. Постојат голем број на други причини за нивното појавување. Детални информации за оваа тема може да се најдат во материјалот на следниот линк.
Се препорачува да го инсталирате кертриџот веднаш откако ќе го отстраните стариот. Покрај тоа, не треба да користите опрема без Inkwell.
Чекор 2: Инсталирање на кертриџот
За време на распакување, внимателно контактираме со компонентата. Не ги допирајте металните контакти со вашите раце, не го испуштајте кертриџот на подот и не го тресете. Не го оставајте во отворената форма, веднаш вметнете во уредот, и тоа е направено вака:
- Отстранете го кертриџот од кутијата и целосно да се ослободите од заштитната лента.
- Инсталирајте го на ваше место додека не застане додека не го допре задниот ѕид.
- Подигнете ја рачката за заклучување. Кога ќе ја достигне вистинската позиција, ќе го слушнете соодветниот клик.
- Затворете го капакот на фиоката за хартија.
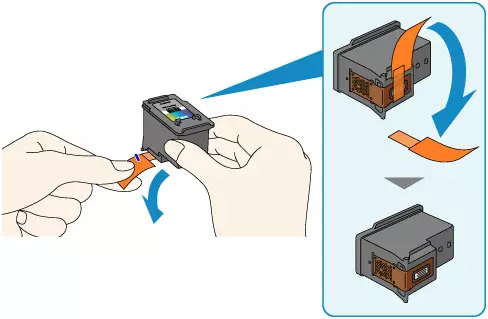
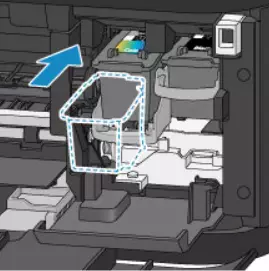


Носителот ќе биде преместен на стандардна позиција, по што веднаш ќе започнете со печатење, но ако користите само мастила од одредени бои, ќе треба да го извршите третиот чекор.
Чекор 3: Изберете го користениот кертриџ
Понекогаш корисниците немаат можност веднаш да го заменат кертриџот или потребата за печатење е само една боја. Во овој случај, треба да ја наведете периферијата, која боја треба да ја користи. Тоа е направено преку вградениот софтвер:
- Отворете го менито за контрола преку почеток.
- Одете на "уреди и печатари".
- Пронајдете го вашиот производ на Канон, кликнете на IT PCM и изберете "Поставување на печатење".
- Во прозорецот што се отвора, пронајдете го табулаторот "Услуга".
- Кликнете на алатката "Картриџ".
- Изберете го потребниот Inkner за печатење и потврдете го дејството со кликнување на "OK".
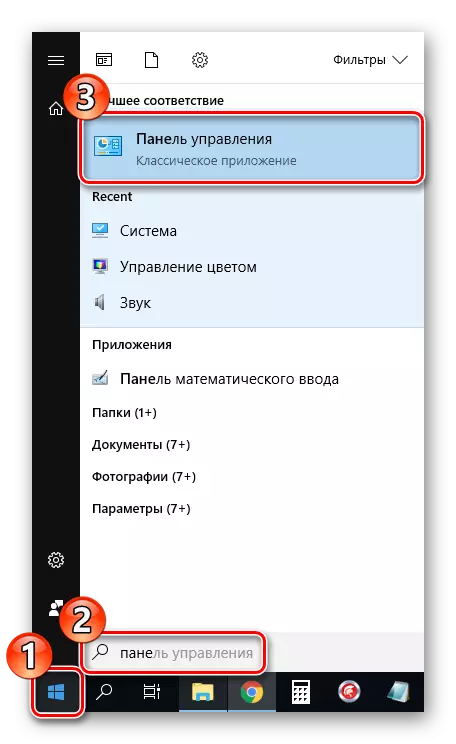
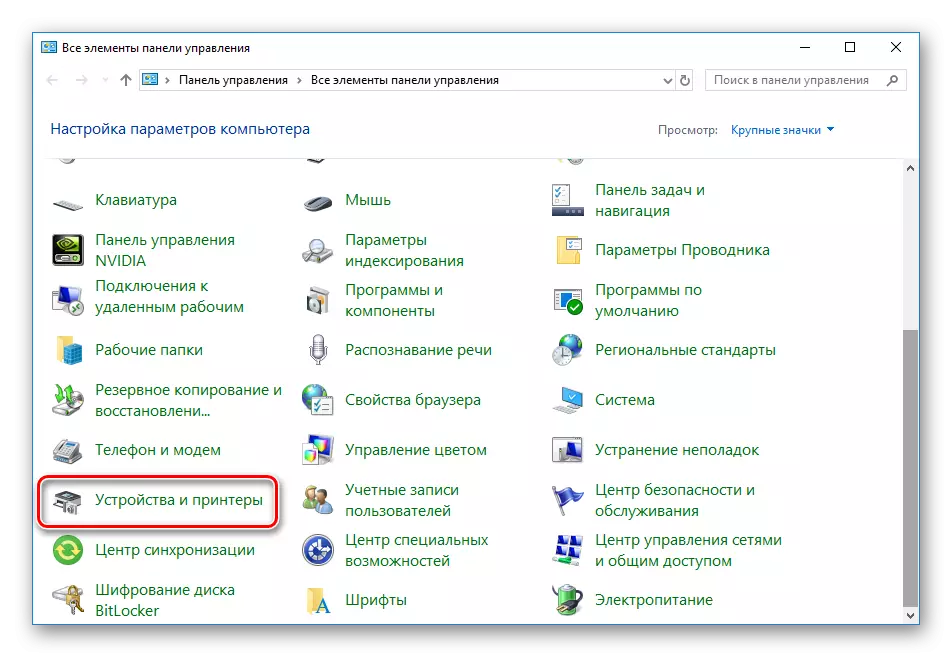
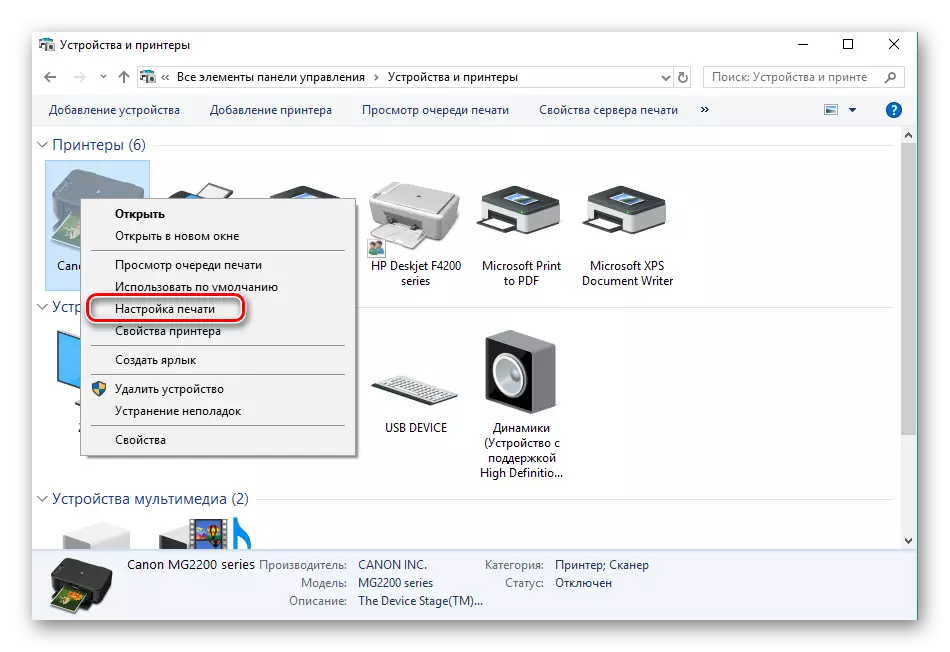
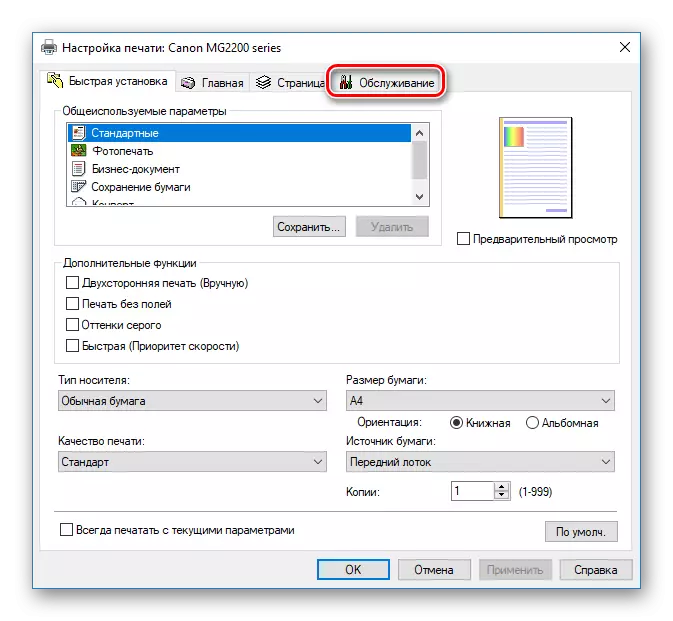
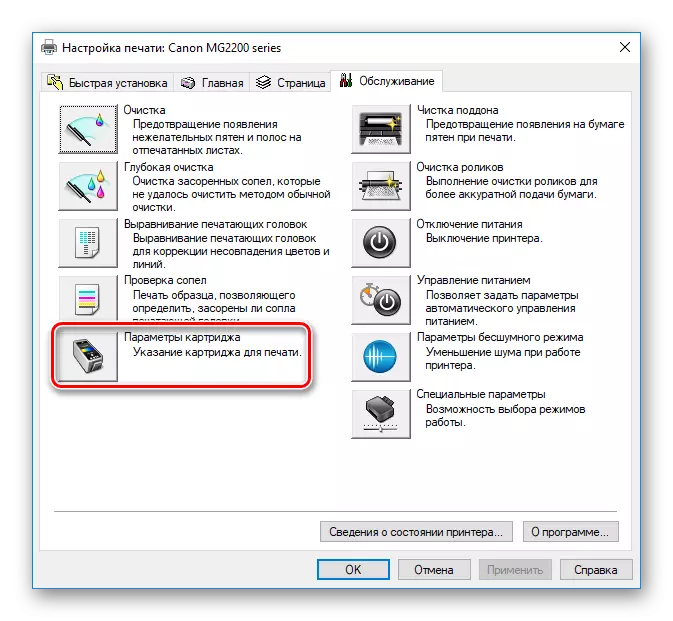

Сега треба да го рестартирате уредот и можете да одите на отпечатокот на потребните документи. Ако, кога ќе се обидете да го имплементирате овој чекор, не го пронајдовте вашиот печатач во листата, обрнете внимание на статијата подолу. Во него ќе најдете упатства за исправување на оваа ситуација.
Прочитајте повеќе: Додавање на печатач во Windows
Понекогаш се случува нови касети да се складираат премногу долго или изложени на надворешното опкружување. Поради ова, млазницата често се суши. Постојат неколку методи за тоа како да се врати работата на компонентата, прилагодување на колапсот на бојата. Прочитајте повеќе за ова во друг материјал.
Прочитајте повеќе: Касета за печатење за печатење
На ова, нашата статија завршува. Вие сте запознаени со процедурата за инсталација на кертриџ во печатачот Канон. Како што можете да видите, сè е направено буквално за неколку активности, и оваа задача нема да биде тешко дури и за неискусен корисник.
Видете исто така: Правилна калибрација на печатачот
