
Сега се повеќе и повеќе корисници стекнуваат печатачи и MFPS за домашна употреба. Една од најголемите компании кои се вклучени во производството на слични производи се сметаат за Канон. Нивните уреди се распределени со користење, веродостојност и широка функционалност. Во денешниот напис можете да ги научите основните правила на работа со уредите споменати погоре производителот.
Правилна употреба на принтери на Canon
Повеќето почетници корисници не разбираат како правилно да се справат со опремата за печатење. Ние ќе се обидеме да помогнеме во сè за да дознаеме, кажи за алатките и конфигурациите. Ако само ќе стекнете печатач, ве советуваме да се запознаете со препораките кои се презентирани во референтниот материјал подолу.Постои листа на општи параметри на корисникот, како што се "фото печатење" или "плик". Одреди еден од овие профили за автоматска конфигурација. Исто така, имате рачен внес на типот на натоварена хартија, нејзината големина и ориентација. Вреди да се извести дека квалитетот на печатењето не бил преведен во економскиот режим - поради тоа, документите се испечатени со слаб квалитет. По изборот на поставките, не заборавајте да ги примените промените.
Прочитајте повеќе за отпечатокот на разни формати проекти во други материјали подолу. Таму ќе ги најдете упатствата за конфигурација на датотеки, драјвери, текстуални и графички уредници.
Прочитај повеќе:
Како да испечатите документ од компјутер на печатачот
Печатете слика 3 × 4 на печатачот
Печатете книги на печатачот
Како да испечатите страница од интернет на печатачот
Скенирање
Доволна количина на канон периферни модели се опремени со скенер. Тоа ви овозможува да креирате дигитални копии на документи или фотографии и ги заштедувате на компјутерот. По скенирањето, можете да ја пренесете сликата, уредувате и испечатите. Постапката се врши преку стандардната алатка за Windows и изгледа вака:
- Инсталирајте фотографија или документ во MFP во согласност со упатствата за тоа.
- Во менито "Уреди и печатари", кликнете со десното копче на Вашиот уред и одберете "Start Scanning".
- Поставете ги параметрите, на пример, видот на датотеката во која ќе се спаси резултатот, резолуцијата, осветленоста, контрастот и еден од подготвените шаблони. После тоа кликнете на "Скенирај".
- Во текот на постапката, не го подигнувајте капакот на скенерот, а исто така осигурајте се дека е цврсто притиснато до основата на уредот.
- Ќе добиете известување за наоѓање на нови фотографии. Можете да одите за да го видите готовиот резултат.
- Дистрибуирајте елементи по групи доколку е потребно, и нанесете дополнителни параметри.
- Откако ќе кликнете на копчето "Увоз", ќе го отворите прозорецот со локацијата на зачуваната датотека.


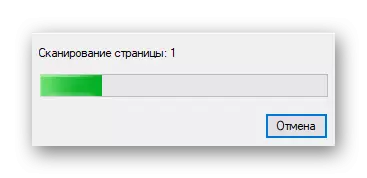
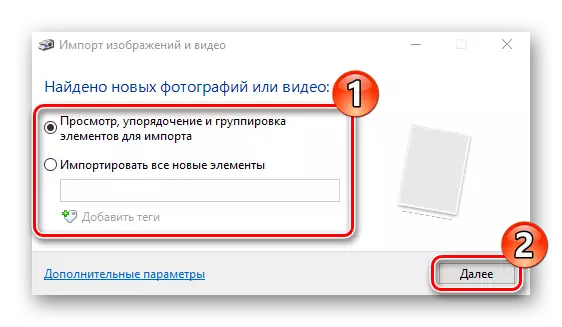


Проверете ги останатите методи за скенирање во нашите статии.
Прочитај повеќе:
Како да скенирате од печатачот на компјутерот
Скенирајте во една PDF датотека
Мојата слика градина.
Канон има брендирана апликација која ви овозможува да работите со документи и слики, печатете во нестандардни формати и да креирате сопствени проекти. Таа е поддржана од речиси сите модели кои се присутни на официјалната веб-страница. Програмата е натоварена со пакетот за возачот или одделно на страната за преземање за печатачот. Ајде да погледнеме неколку примери во мојата слика градина:
- За време на првото отворање, додадете папки каде што сте зачувани за слики за автоматско скенирање и пронајдени нови датотеки.
- Менито за навигација содржи алатки за печатење и сортирање.
- Ние ќе го анализираме процесот на работа со проектот за примерот на функцијата "Колаж". Прво, одлучува за еден од достапните распоред на вашиот вкус.
- Поставете слики, позадина, текст, хартија, Зачувајте го колажот или веднаш одете на печатење.
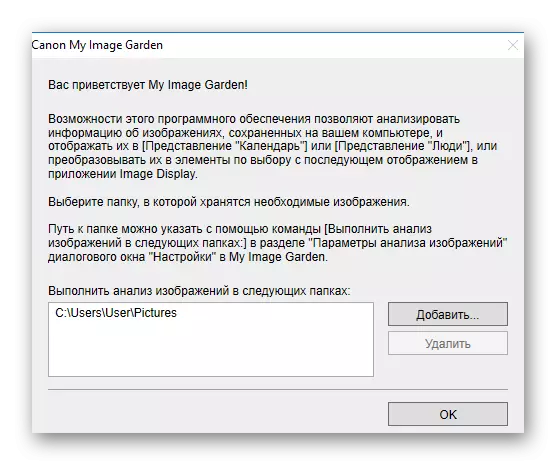



Друга уникатна функција која не е во стандардниот печат за печатење во Windows е создавање на етикета за CD / DVD. Да се задржиме на постапката за создавање на таков проект:
- Кликнете на новото копче за работа и одберете го соодветниот проект во листата.
- Одлучете со изгледот или оставете го празна за да создадете дизајн себе.
- Додајте го потребниот број на слики на дискот.
- Наведете ги преостанатите параметри и кликнете "Печати".
- Во прозорецот Settings, можете да изберете активен уред ако неколку се поврзани со неколку, наведете го видот и изворот на хартијата, додадете параметри на полето и опсегот на страница. После тоа кликнете на "Печати".

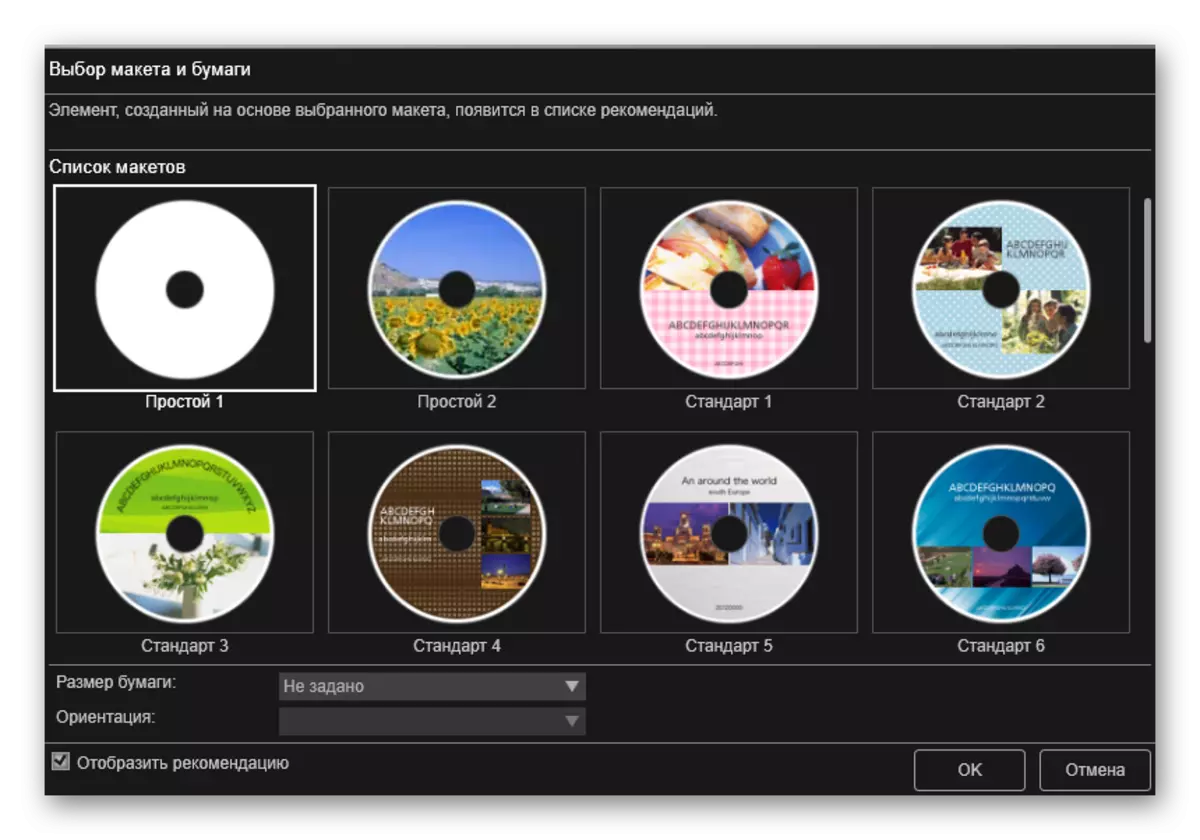
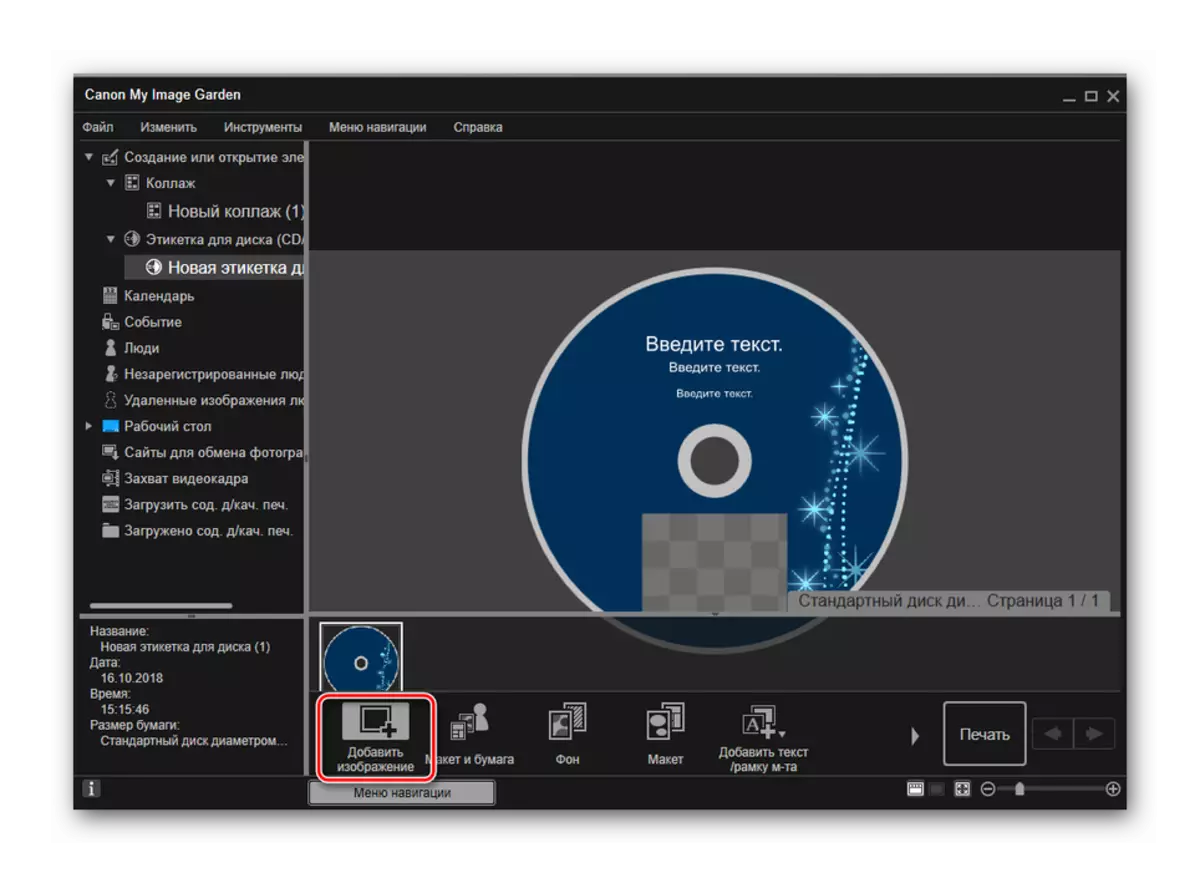

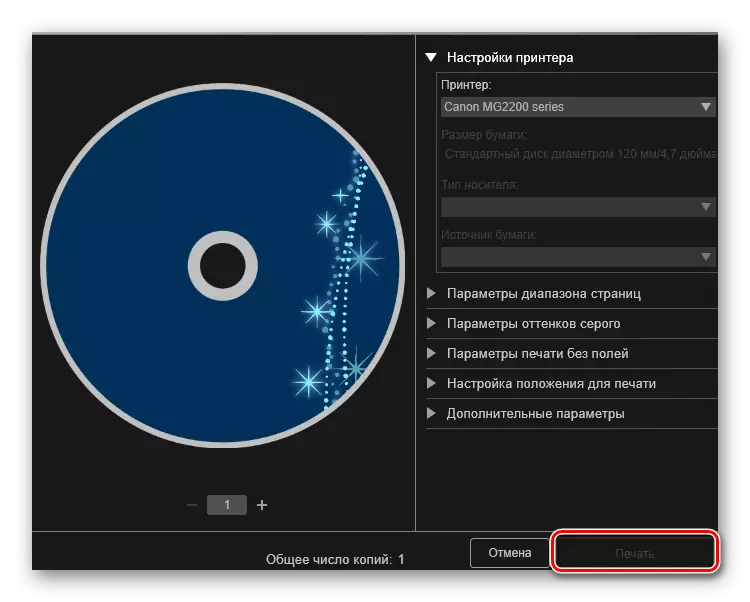
Останатите алатки во мојата слика градина работат приближно од истиот принцип. Програмата е интуитивна, дури и неискусен корисник ќе се занимава со него. Затоа, нема смисла да се разгледа секоја функција одделно. Можно е само да се заклучи дека оваа апликација е погодна и корисна за многу сопственици на печатени производи од Канон.
Сервис
Надвор, ние се занимававме со главните можности на производите, но не заборавајте за фактот дека е неопходно редовно да се спроведува одржување на опремата за да се поправат грешките, да се подобри квалитетот на печатењето и да се спречи сериозни дефекти. Прво на сите, треба да зборувате за програмски алатки кои се дел од возачот. Тие се лансирани:
- Во прозорецот "Уреди и печатари", кликнете PCM на вашиот печатач и отворете го менито "Подесување на печатење".
- Одете во табулаторот "Услуга".
- Ќе прикажете голем број на алатки кои ви дозволуваат да ги исчистите компонентите, да ја контролирате моќноста и режимите на уредот. Со сето ова можете да го прочитате, читајќи ја статијата за калибрација на линкот подолу.

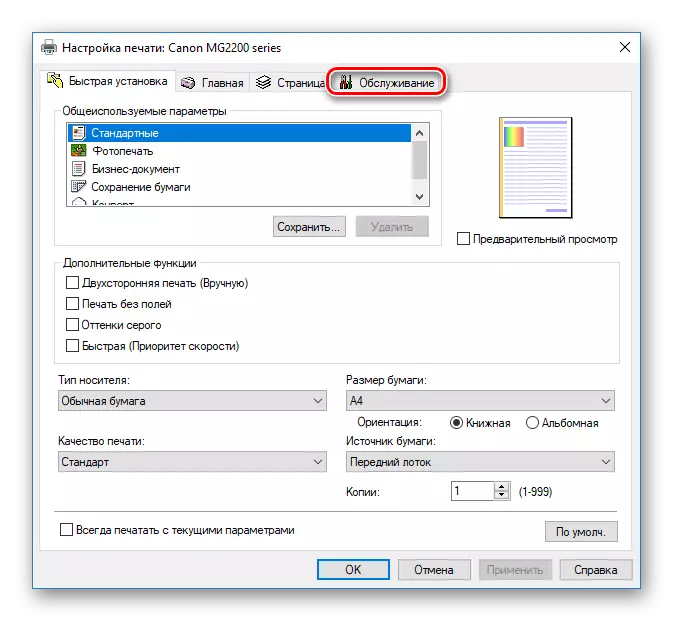

Прочитај повеќе: Правилна калибрација на печатачот
Понекогаш можете самостојно да испуштите пелена или нивото на мастило на производите на компанијата што се разгледува. Ова ќе ви помогне вградената функционалност на возачот и дополнителен софтвер. Подолу ќе најдете упатства за вршење на овие задачи кои биле составени на пример на моделот MG2440.
Исто така види:
Canon Mg2440 за печатење Ink Reset
Испуштање на пелени на печатачот Канон Mg2440
Не заборавајте дека печатачот бара полнење гориво и замена на касети, млазниците на Inkwell понекогаш се исушат, хартијата е заглавена или хартија е заглавена. Бидете подготвени за ненадејно појавување на такви проблеми. Барате водичи за овие теми во материјалите на следниве линкови:
Исто така види:
Касета за печатење за печатење
Замена на кертриџот во печатачот
Решавање на проблем со хартија заглавен во печатачот
Решавање на проблеми со фаќање на хартија на печатачот
На ова, нашата статија завршува. Ние се обидовме најмногу распоредени и едноставно зборуваме за можностите на печатачите на Canon. Се надеваме дека нашите информации беа корисни и сте биле во можност да научите информации од него, што ќе биде корисно за време на интеракцијата со периферијата за печатење.
