
Кога печатењето и едноставно печатачот се акумулира значителен износ на прашина и други ѓубре. Со текот на времето, ова може да предизвика уреди во уредот или влошувањето на квалитетот на печатењето. Дури и во превентивни цели, понекогаш се препорачува целосно да се исчисти опремата за да се избегне појавата на проблеми во иднина. Денес ние ќе се фокусираме на HP производи и ќе ви кажеме како да ја направите задачата сами.
Исчистете го печатачот на HP
Целата процедура е поделена на чекори. Треба да извршите постојано, внимателно да ги прочитате упатствата. Важно е да не користите производи за чистење на амонијак, ацетон или бензин дури и за бришење на отворено површини. Кога работите со кертриџот, ве советуваме да ги ставите ракавиците за да избегнете боја.Чекор 1: Надворешни површини
Прв договор со облогата на печатачот. Најдобро е да се користи сува или влажна мека ткаенина која нема да остави гребнатини на пластични панели. Затворете ги сите корици и темелно избришете ја површината за да се ослободите од прашина и дамки.

Чекор 2: Работен скенер
Постојат серија модели со вграден скенер или ова е полноправна MFP каде што има екранот и факсот. Во секој случај, таков елемент како скенер е најчесто се наоѓа во HP производи, па затоа вреди да се зборува за неговото чистење. Нежно избришете го внатрешното и стаклото, бидете сигурни дека сите дамки се отстранети, бидејќи тие се мешаат со висококвалитетно скенирање. За да го направите ова, подобро е да се земе сува крпа која нема залудни што може да остане на површината на уредот.

Чекор 3: Картриџ област
Непречено преместување на внатрешната компонента на печатачот. Често контаминацијата на оваа област не предизвикува само влошување на квалитетот на печатењето, но исто така предизвикува дефект при функционирањето на уредот. Повлечете го следново:
- Исклучете го уредот и целосно исклучете го од мрежата.
- Подигнете го горниот капак и извадете ја кертриџот. Ако печатачот не е ласер, но инк-џет, ќе треба да го отстраните секое инкрупорно за да стигнете до контактите и внатрешната област.
- Истата сува крпа без куп внимателно се ослободи од прашина и странски предмети во опремата. Обрнете посебно внимание на контактите и другите метални елементи.

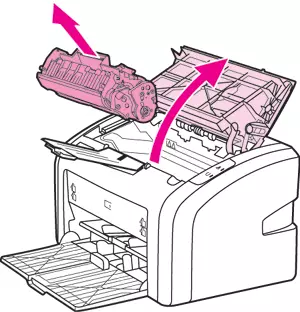
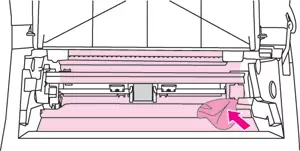
Ако сте соочени со фактот дека касетите за фини формат или одделни мастила не печатат или на готови листови, има недостаток на некоја боја, исто така препорачуваме да ја чистите оваа компонента посебно. Користењето на овој процес ќе ви помогне нашата следна статија.
Прочитајте повеќе: Касета за печатење за печатење
Чекор 4: ролери за фаќање
Во периферијата за печатење, постои јазол на хартија, главната компонента на која е ролери за снимање. Со својата неточна работа, листовите ќе бидат фатени нерамни или воопшто нема да се исполнат. Тоа ќе го избегне ова ќе помогне во целото чистење на овој елемент, и тоа е направено вака:
- Веќе го отворивте страничниот / горниот капак на печатачот кога добивте пристап до касети. Сега треба да погледнете внатре и да пронајдете мал гумен ролер таму.
- На страните се две мали брави, тие ќе ја поправат компонентата на нивно место. Поделете ги на страните.
- Внимателно отстранете го ролерот за снимање, држете го за својата база.
- Набавете посебен почист или користете домашен производ на алкохолна основа. Намалете ја хартијата во неа и неколку пати избришете ја површината на ролерот.
- Сува и ставете го назад кон вашето место.
- Не заборавајте да ги консолидирате имателите. Тие треба да се вратат во првобитната положба.
- Вметнете го кертриџот или нејасното назад и затворете го капакот.
- Сега можете да ја поврзете периферијата на мрежата и да се поврзете со компјутерот.
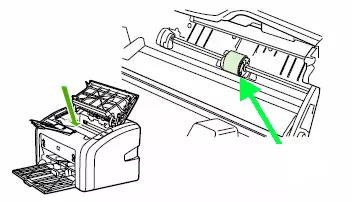
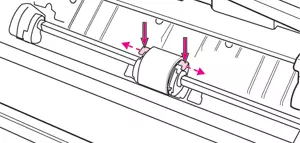
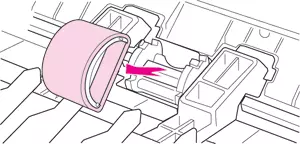
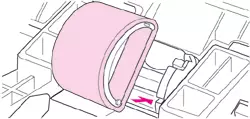
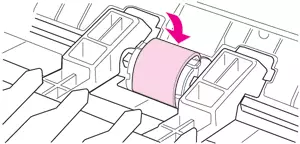
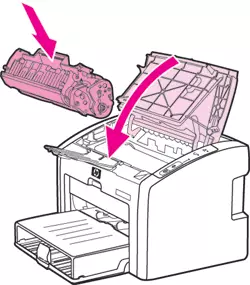
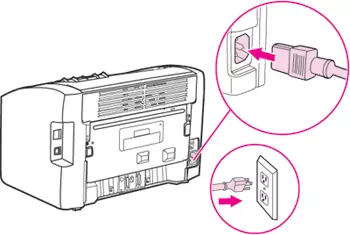
Чекор 5: Чистење на софтверот
Возачите на уредот од HP вклучува софтверски алатки кои автоматски произведуваат чистење на одредени внатрешни елементи на уредот. Започнувањето на таквите постапки рачно се врши преку вградениот екран или менито за печатење во оперативниот систем на Windows. Во нашиот напис за линкот подолу ќе најдете детална инструкција за тоа како овој метод се чисти со глава за печатење.
Прочитај повеќе: Расчистување на главата на печатачот на HP
Ако најдете дополнителни функции во менито "Одржување", кликнете на нив, прочитајте ги инструкциите и извршете ја постапката. Најчесто постојат алатки за чистење палети, млазници и ролки.
Денес сте биле запознаени со пет чекори за целосно чистење на печатачите на HP. Како што можете да видите, сите активности се изведуваат прилично едноставно и умираат дури и неискусен корисник. Се надеваме дека ќе ви помогнеме да се справите со задачата.
Исто така види:
Што да направите ако печатачот за HP не печати
Решавање на проблем со хартија заглавен во печатачот
Решавање на проблеми со фаќање на хартија на печатачот
