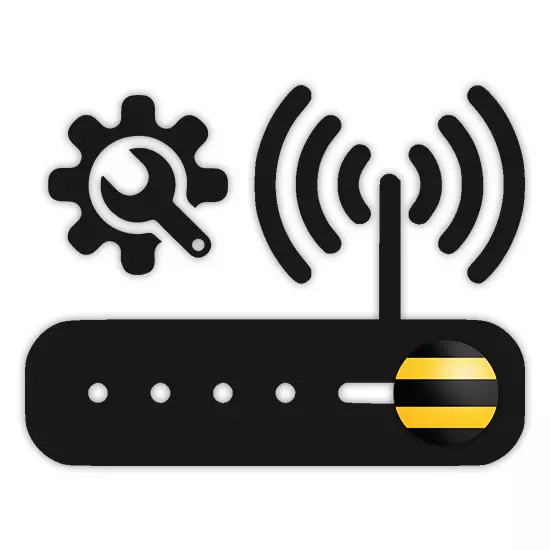
Заедно со интернет од други провајдери, корисниците и услугите од компанијата за Beeline често се користат од страна на корисниците. Во текот на статијата, ние ќе ви кажеме како да го конфигурирате рутерот за стабилно работење на интернет конекцијата.
Конфигурирање на рутерот на Beeline
До денес, постојат исклучително нови модели на рутер или оние на кои е инсталирана ажурираната верзија на фирмверот на Beeline. Во овој поглед, ако вашиот уред престана да работи, можеби причината не лежи во поставките, но отсуството на поддршка.Опција 1: Паметна кутија
Beeline Smart Box рутер е најчестиот тип на уред, чиј веб интерфејс значително се разликува од параметрите на повеќето уреди. Во исто време, ниту постапката за поврзување ниту измените на поставките ќе предизвикаат никакви тешкотии поради интуитивно разбирливото целосно руски интерфејс.
- За почеток, како и во случај на кој било друг уред, рутерот треба да биде поврзан. За да го направите ова, поврзете го со LAN кабелот од компјутерот или лаптопот.
- Стартувај го прелистувачот на интернет и внесете го следниов IP: 192.168.1.1
- На страната со форма на овластување, внесете ги соодветните податоци од рутерот. Можете да ги најдете на дното на домување панелот.
- Корисничко име - Администратор
- Лозинка - Администратор.
- Во случај на успешно овластување, ќе бидете пренасочени на страница со избор од видот на поставките. Ние ќе ја разгледаме само првата опција.
- "Брзи поставувања" се користат за поставување на мрежни параметри;
- "Проширени поставки" - се препорачува на поискусни корисници, на пример, при ажурирање на фирмверот.
- На следниот чекор во полето "Лозинка" и "Лозинка", внесете податоци од вашата лична сметка на веб-страницата на Beeline.
- Овде, исто така, треба да ги наведете податоците за домашната мрежа со цел последователно да ги поврзете дополнителните Wi-Fi уреди. Дојдете со "Мрежно име" и "лозинка" себе.
- Во случај на користење на Beeline телевизиски пакети, исто така ќе треба да го наведете пристаништето на рутерот на кој префиксот на телевизорот е поврзан.

Ќе биде потребно извесно време за да се применат параметри и да се поврзат. Во иднина, известувањето е прикажано на успешна врска со мрежата и на оваа процедура за поставување може да се смета за целосна.

. После тоа, притиснете го копчето Enter.
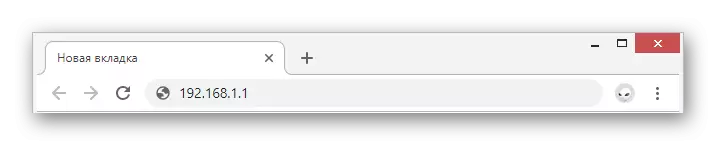
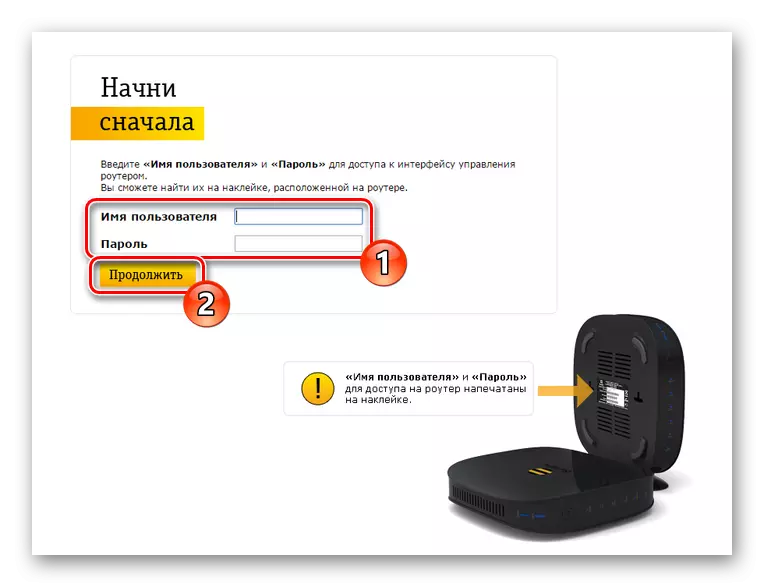
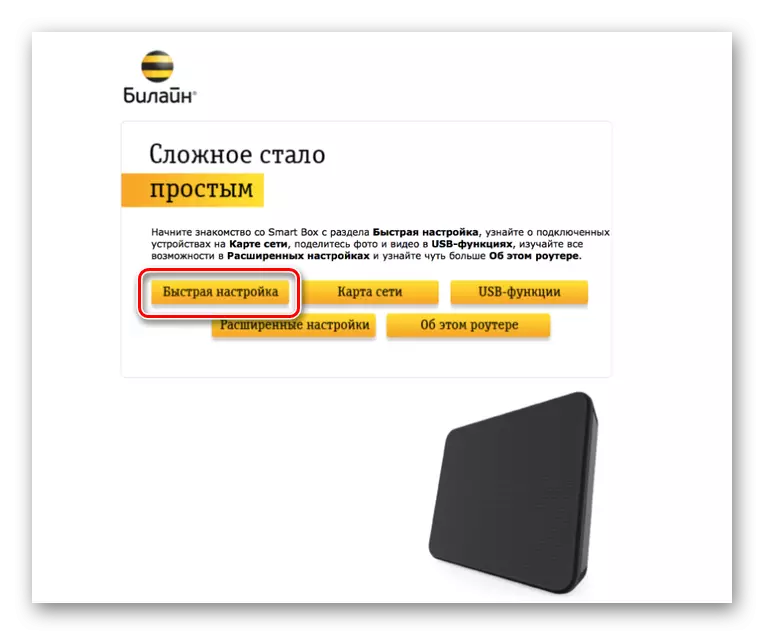
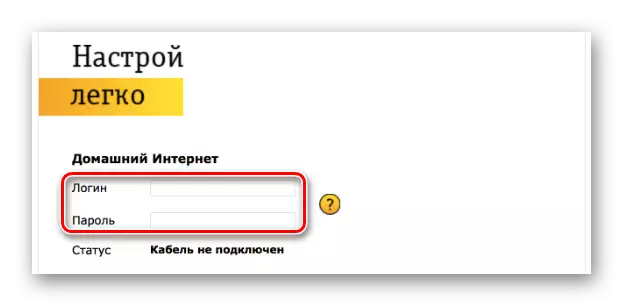
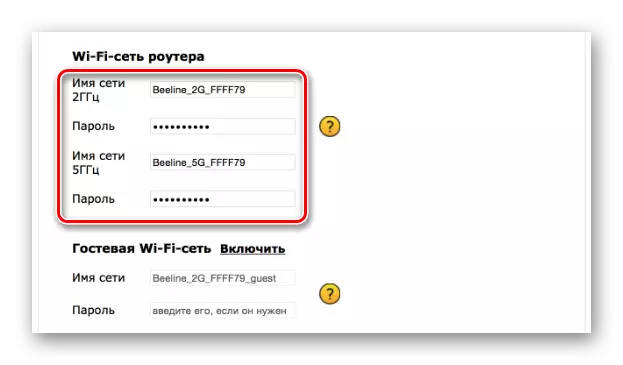
И покрај сличниот веб-интерфејс, различни модели на Beeline рутери од паметната кутија линија може да бидат незначително различни во конфигурацискиот план.
Опција 2: Zyxel Keenetic Ultra
Овој рутер модел е исто така вклучен во листата на повеќето вистински уреди, сепак, за разлика од Smart Box, поставките може да изгледаат сложени. За да се минимизираат можните негативни последици, ние ќе ги разгледаме исклучиво "брзи поставки".
- За да го внесете веб-интерфејсот Zyxel Keenetic Ultra, мора да го поврзете рутерот на компјутерот.
- Во лентата за адреси на прелистувачот, внесете 192.168.1.1.
- На страната која се отвора, одберете ја опцијата "Веб-конфигуратор".
- Сега инсталирајте ја новата администраторска лозинка.
- По притискање на копчето "Примени", можете да овозможите овластување со користење на најава и лозинка од веб-интерфејсот на рутерот.

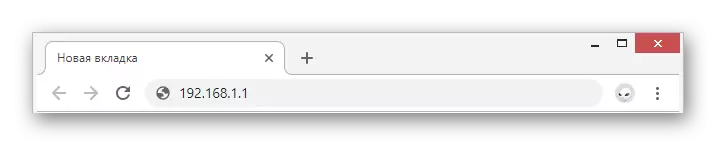
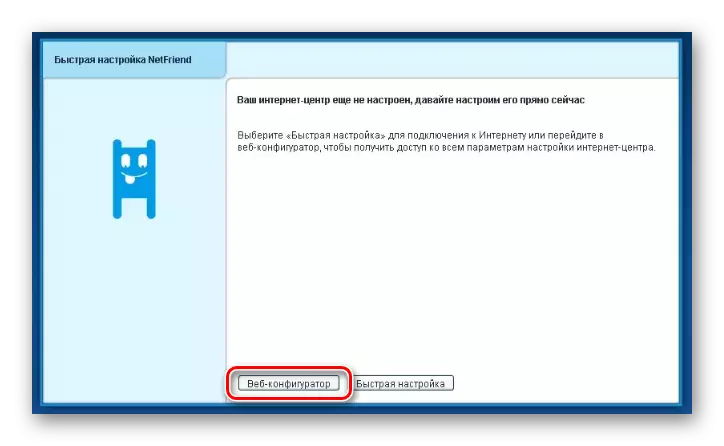

Интернет
- На долниот панел, користете ја иконата за Wi-Fi мрежа.
- Инсталирајте го полето за избор до станицата "Овозможи пристапна точка" и, доколку е потребно, "Овозможи WMM". Останатите полиња пополнуваат на ист начин како што покажавме.
- Зачувајте ги поставките за да го завршите поставувањето.
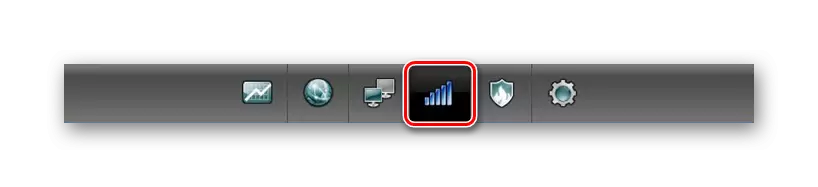
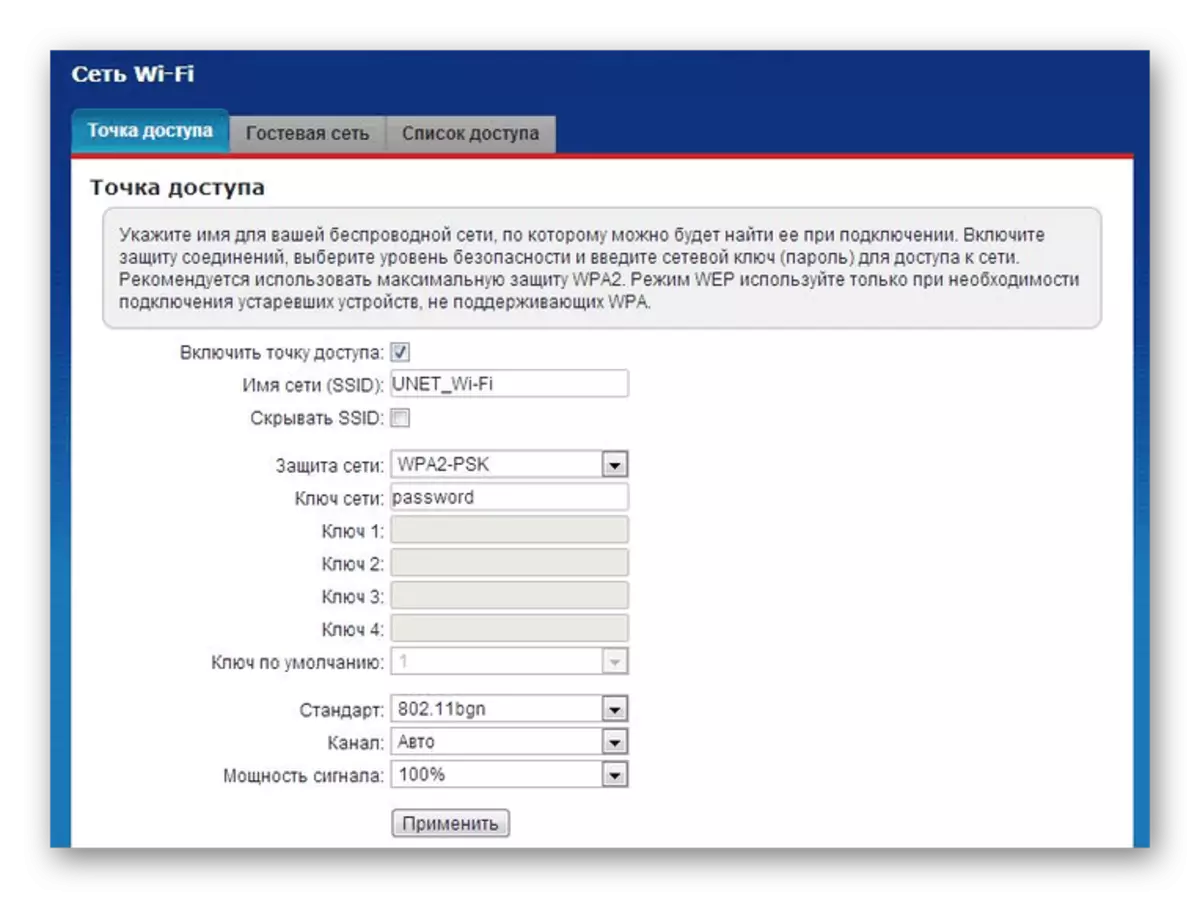
телевизија
- Во случај на користење на телевизор од Beeline, исто така може да се конфигурира. За да го направите ова, отворете го делот "Интернет" на долниот панел.
- На страницата за поврзување од листата, одберете "Bradband врска".
- Инсталирајте го ознака веднаш до пристаништето на кое е поврзан префиксот на телевизорот. Други параметри изложуваат како што е наведено на екранот подолу.
Забелешка: На различни модели, некои предмети може да се разликуваат.

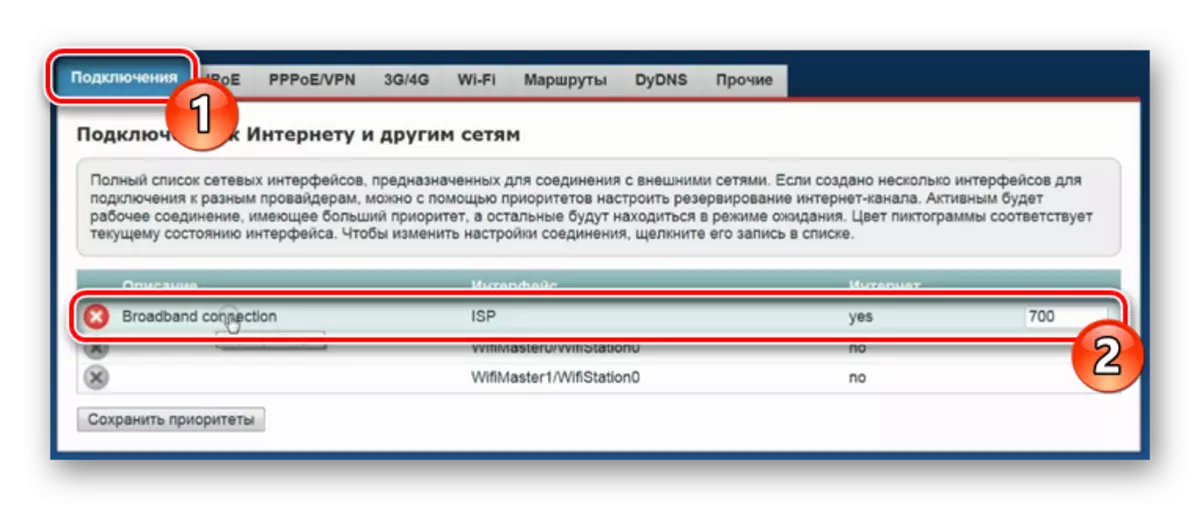
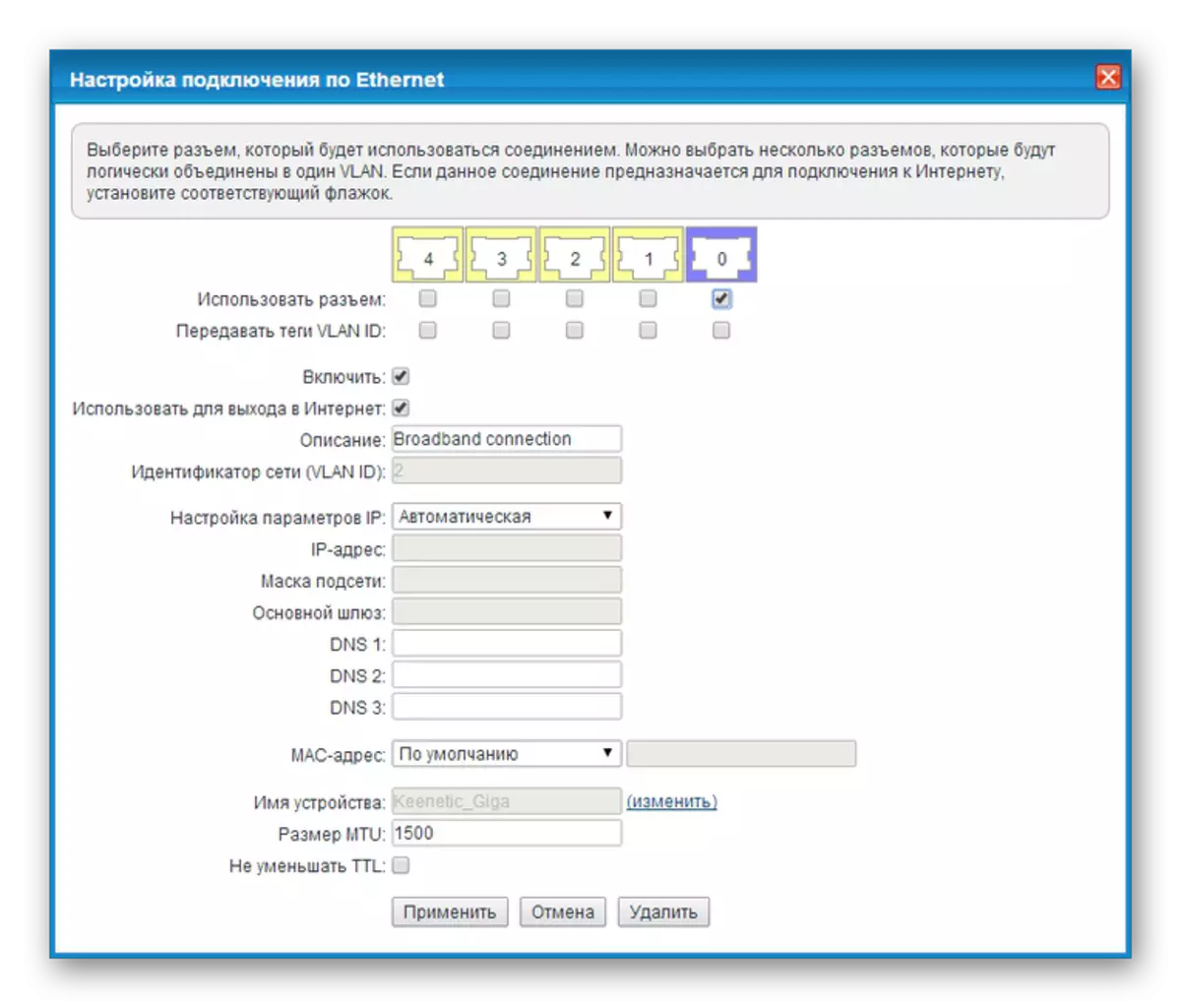
На фактот за заштеда на поставувања, овој дел од статијата може да се смета за завршен.
Опција 3: Wi-Fi рутерска Beeline
На бројот на уреди поддржани од мрежата на Beeline, но отстранети од производството, припаѓаат рутерот на Wi-Fi Beeline. Овој уред е значително различен од дел од поставките од претходно разгледаните модели.
- Внесете ја IP адресата на Beeline Dealet 192.168.10.1 на адресата на прелистувачот 192.168.10.1. Кога барате најава и лозинка во двете полиња, наведете администратор.
- Проширете ја листата на "Основни поставувања" и изберете "WAN". Параметрите се менуваат во согласност со екранот подолу.
- Со кликнување на копчето "Зачувај промени", почекајте додека не заврши апликацијата.
- Кликнете на блокот за Wi-Fi Settings и пополнете ги полињата според тоа како е прикажано во нашиот пример.
- Како додаток, промените некои елементи на страната за безбедност. Фокусирајте се на екранот подолу.
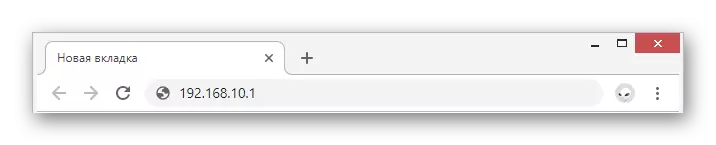
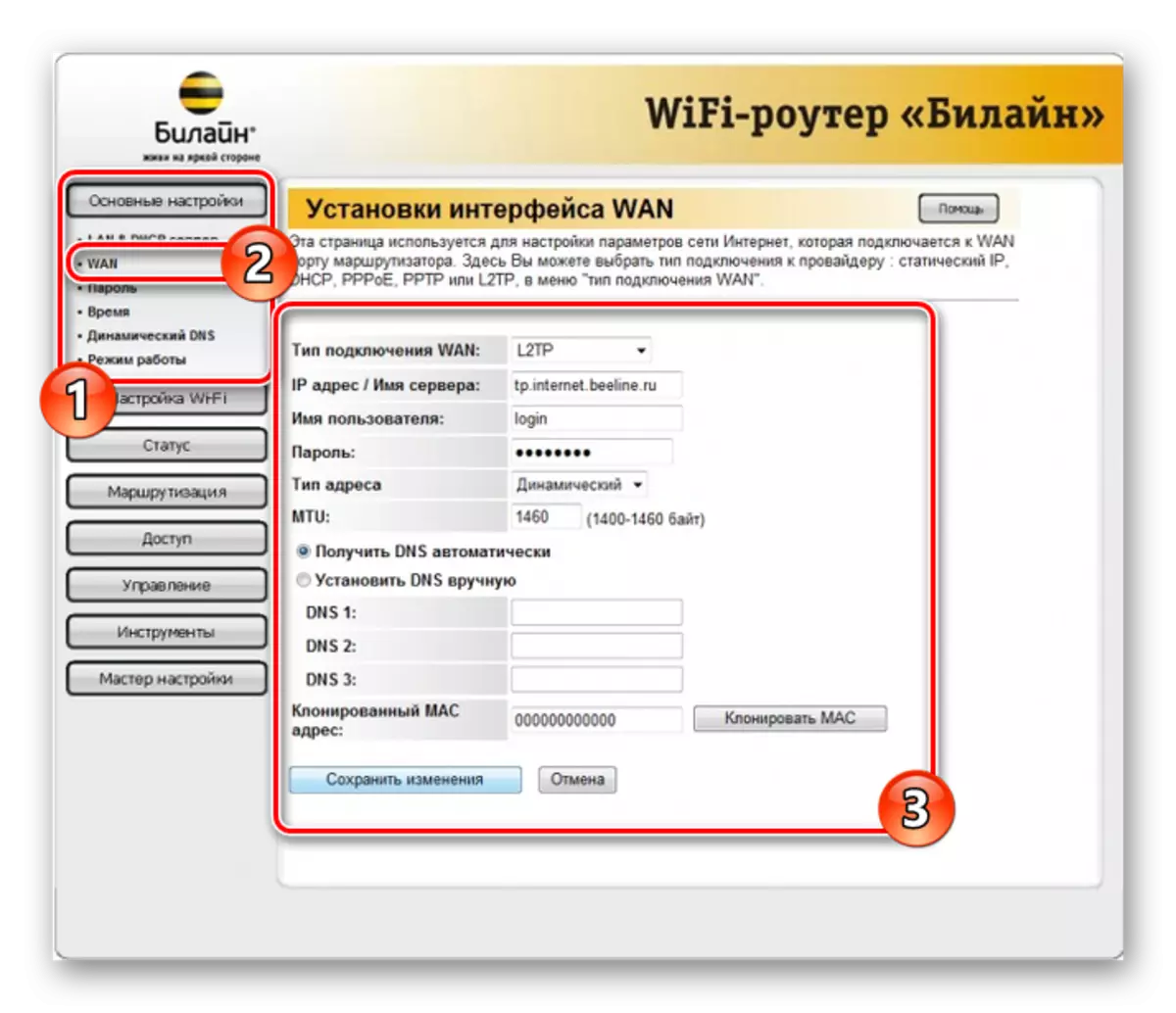
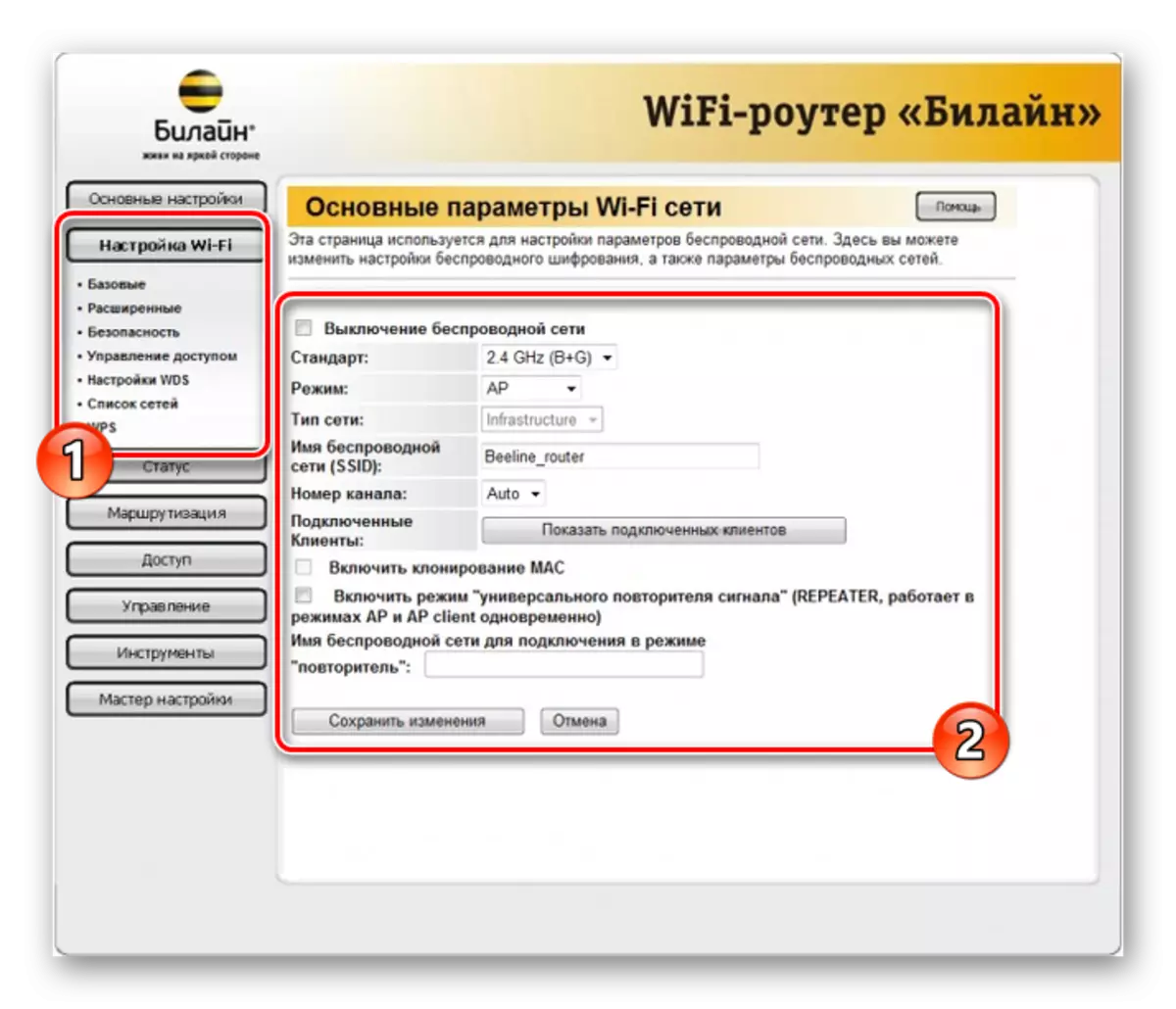
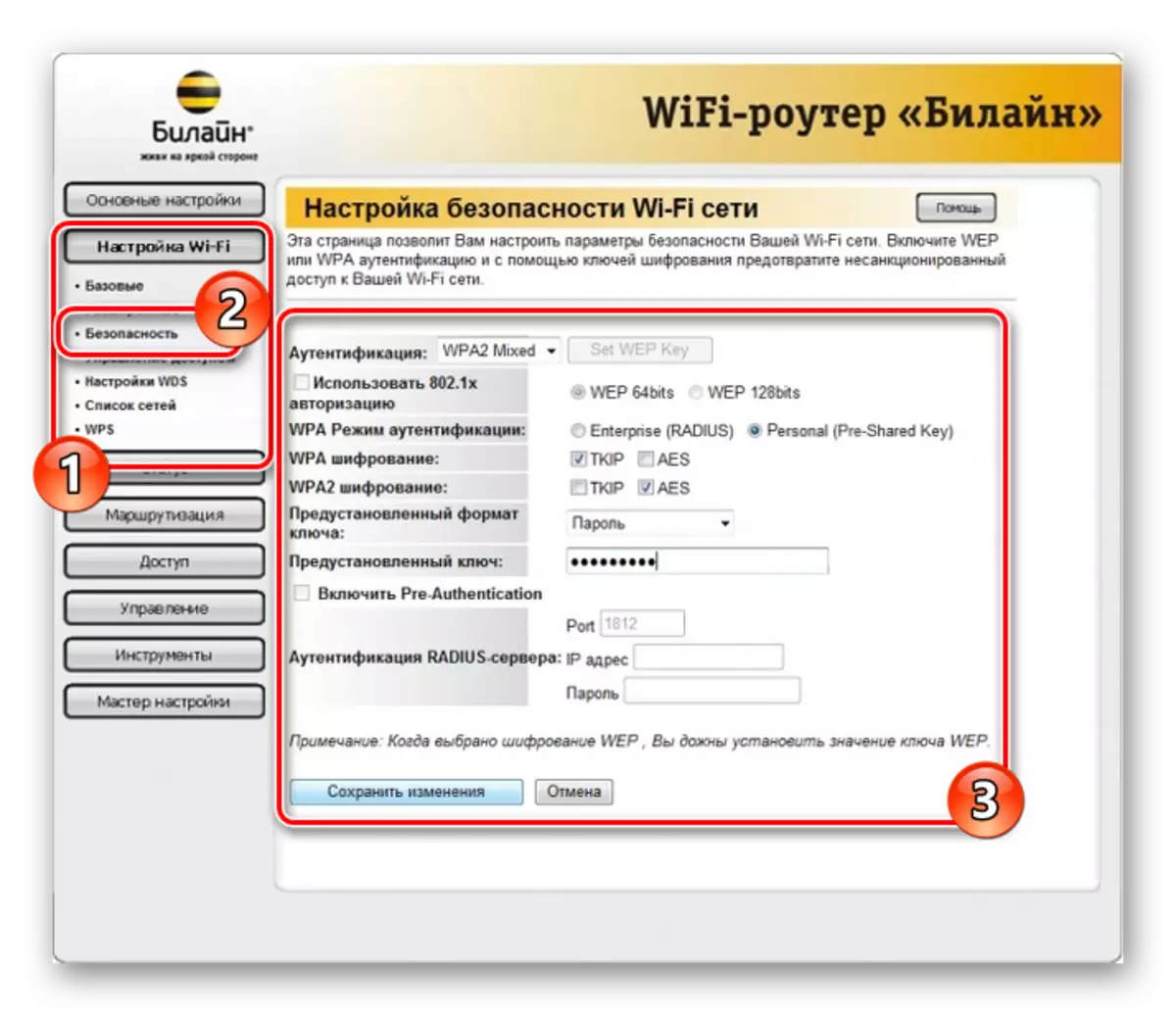
Како што можете да видите, овој тип на билетска табелина во однос на поставките бара минимум дејство. Се надеваме дека успеавте да ги поставите потребните параметри.
Опција 4: TP-Link Archer
Овој модел во споредба со претходно ви овозможува да промените многу поголем број параметри во различни делови. Во исто време, јасно ги следи препораките, можете лесно да ја конфигурирате работата на уредот.
- По поврзувањето на рутерот на компјутерот до лентата за адреси на веб прелистувачот, внесете ја IP адресата на контролниот панел 192.168.0.1.
- Во некои случаи, потребно е создавање на нов профил.
- Направете овластување во веб-интерфејсот користејќи администратор како лозинка и најава.
- За погодност во горниот десен агол на страницата, го промените јазикот на "руски".
- Преку менито за навигација, префрлете се на табулаторот "Напредни поставки" и одете на мрежната страница.
- Да се биде во делот "Интернет", префрлете ја вредноста "Тип на поврзување" на "Динамичка IP адреса" и користете го копчето за зачувување.
- Преку главното мени, отворете го "безжичниот режим" и одберете "Settings". Овде треба да активирате "безжична емисија" и наведете име за вашата мрежа.
Во некои случаи, може да биде неопходно да се променат безбедносните параметри.
- Ако постојат повеќе начини на рутер, кликнете на линкот "5 GHz". Пополнете ги полињата на претходно претходно прикажаната опција со менување на името на мрежата.
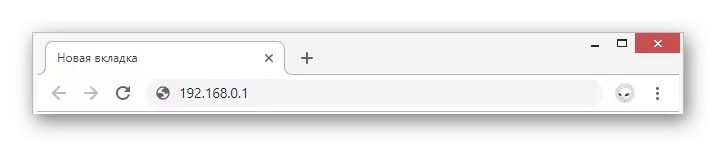
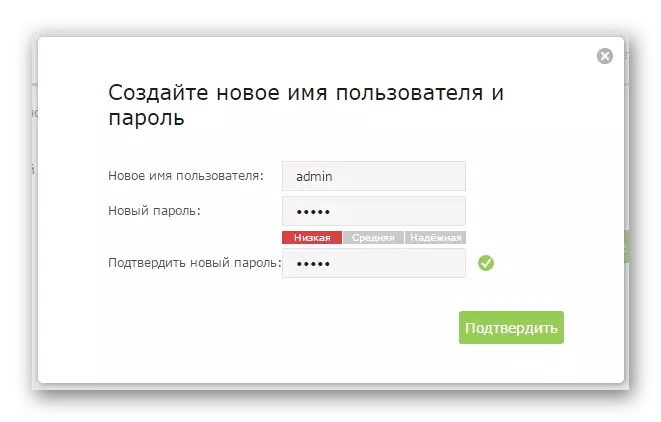
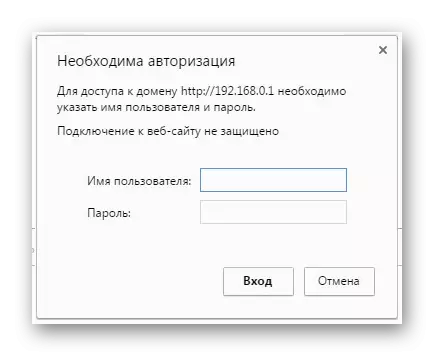
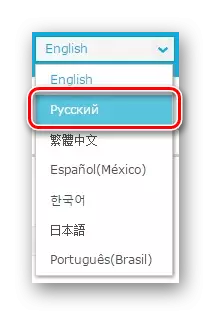
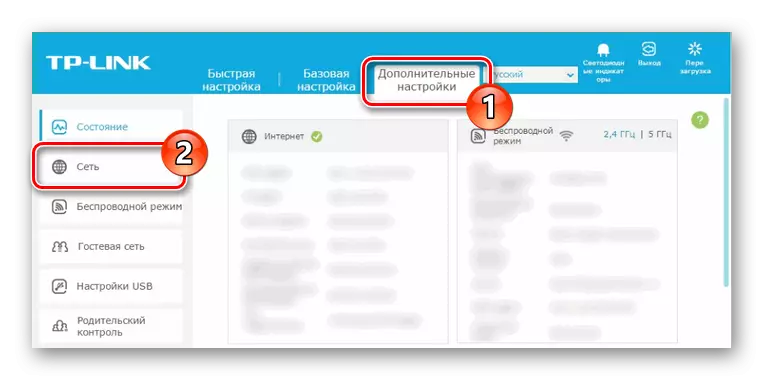
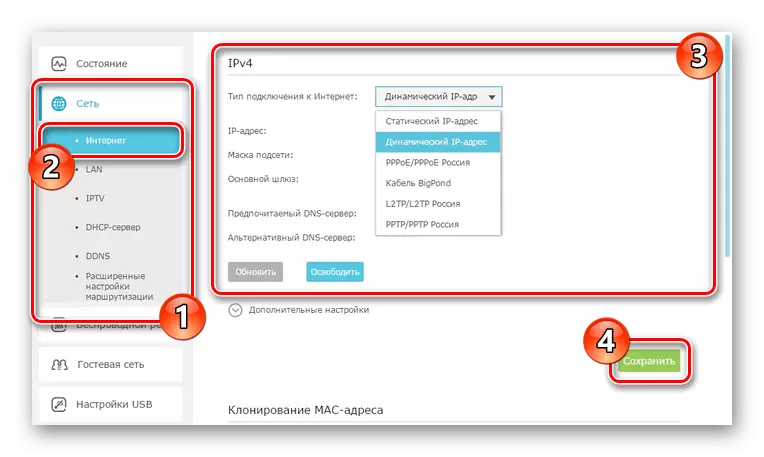
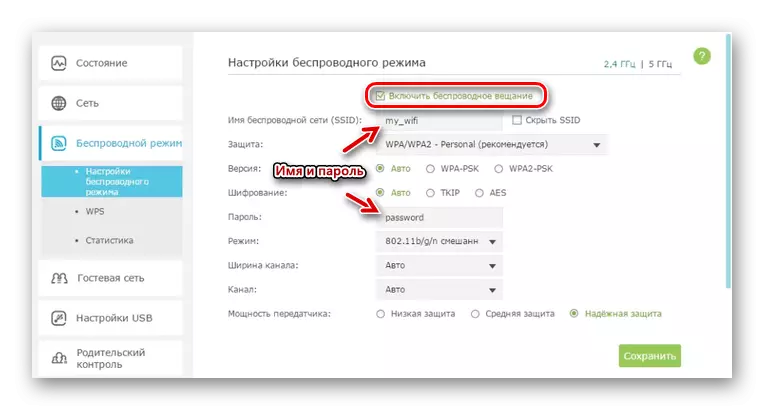
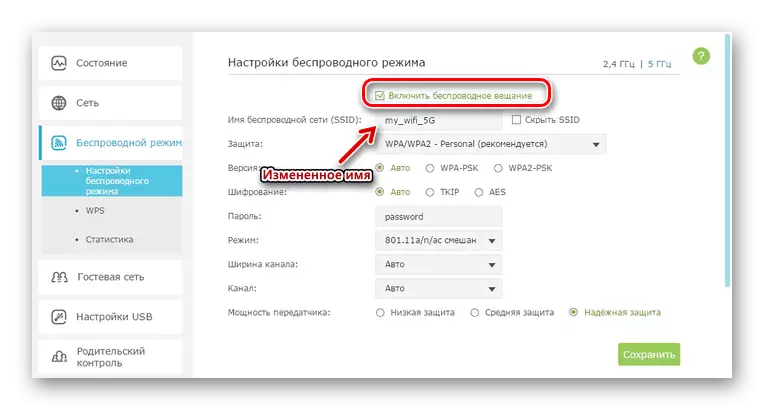
Доколку е потребно, можете исто така да ја конфигурирате телевизијата на TP-Link Archer, но стандардно, промената во параметрите не е потребна. Во овој поглед, ги пополнуваме тековните упатства.
Заклучок
Моделите што ги припаѓавме на најпопуларните, но други уреди исто така се поддржани од мрежата на Beeline. Можете да ја дознаете целосната листа на опрема на официјалната веб-страница на овој оператор. Наведете детали во нашите коментари.
