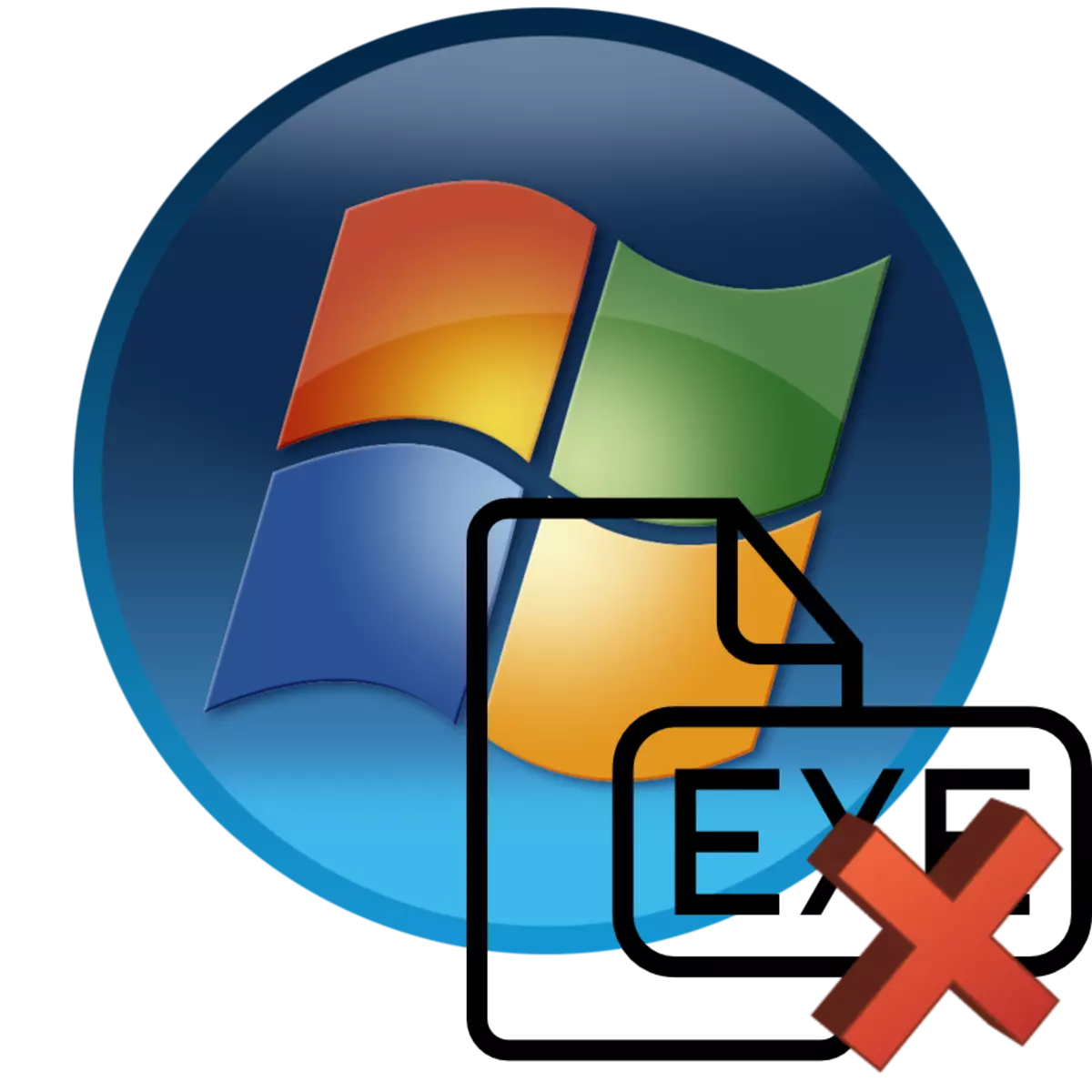
Понекогаш корисниците на компјутери се соочуваат со таква ситуација кога не работи не само за да започне програми и игри, туку дури и ги инсталираат на компјутерот. Ајде да дознаеме кои начини да го решите овој проблем постојат на уреди со Windows 7.
Постапката за добивање информации за верзијата на Microsoft Visual C ++ и последователната инсталација на оваа компонента се јавува по слично сценарио.
- Прво отворете го делот "Програми и компоненти" лоцирани во контролниот панел. Алгоритмот за оваа постапка беше опишан во ставовите 1-3 кога е во согласност со нето рамковната компонента. Поставете во листата на сите предмети во кои е присутно име на Microsoft Visual C ++. Обрнете внимание за една година и верзија. За правилна инсталација на сите програми, неопходно е да се имаат сите верзии на оваа компонента, почнувајќи од 2005 година до повеќето.
- Во отсуство на некаква верзија (особено последниот), неопходно е да го преземете на официјалната веб-страница на Microsoft и инсталирајте на компјутер.
По преземањето, извршете ја инсталационата датотека, прифатете го договорот за лиценца со поставување на полето за избор во соодветното поле за избор и кликнете на копчето Install.
- Постапката за инсталација на Microsoft Visual C ++ ќе се изврши.
- По завршувањето на тоа, ќе се отвори прозорецот каде ќе се прикаже инсталацијата на инсталацијата. Тука треба да кликнете на копчето "Затвори".
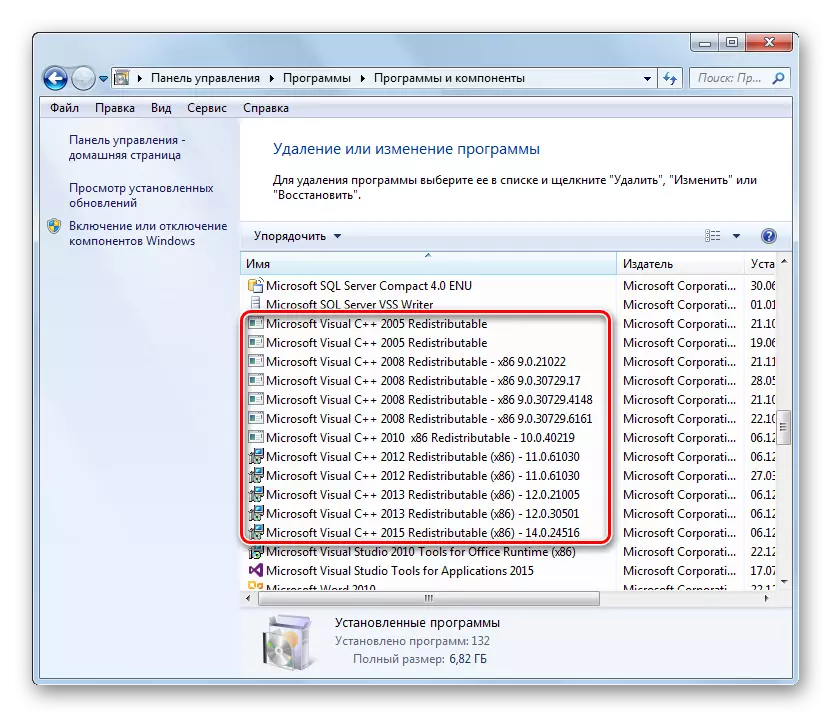
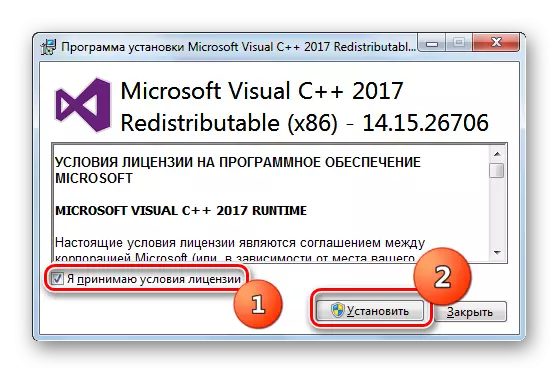
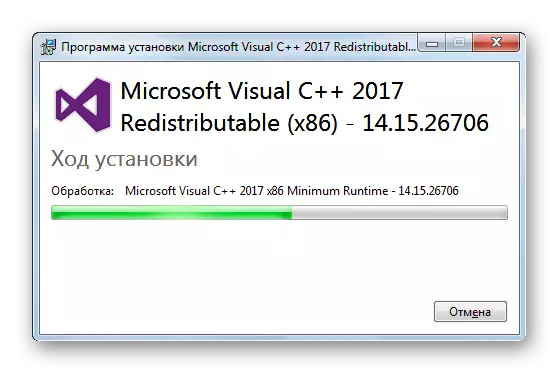
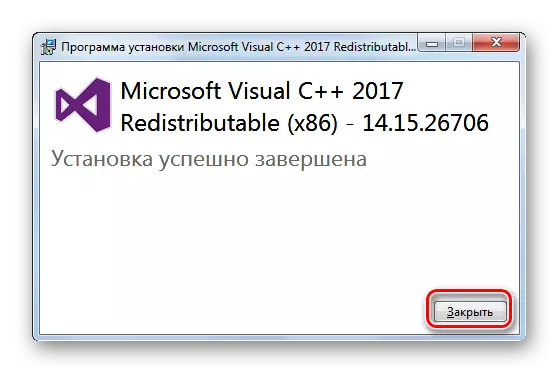
Како што е споменато погоре, исто така е потребно да се провери релевантноста на DirectX и, доколку е потребно, ажурирање на последното ажурирање.
- За да ја научите DirectX верзијата инсталирана на компјутерот, треба да се држите до друг алгоритам за дејство отколку кога вршите соодветна операција за Microsoft Visual C + + и NET рамка. Бирајте ја комбинацијата на копчињата Win + R. Во полето Отворен прозорец, внесете ја командата:
DxDiag.
Потоа кликнете "OK".
- Доракксот ќе се отвори. Во блокот "системски информации", пронајдете ја позицијата "DirectX верзија". Тоа е спротивно што ќе укаже на податоци за верзијата на оваа компонента, која е инсталирана на компјутерот.
- Во случај прикажаната верзија на DirectX не ја исполнува најновата актуелна опција за Windows 7, неопходно е да се произведе постапка за ажурирање.
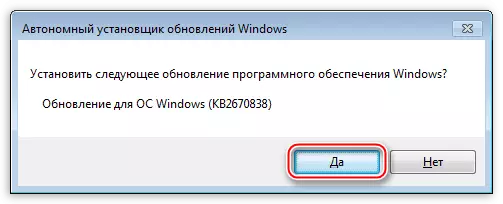
Лекција: Како да го ажурирате DirectX до најновата верзија
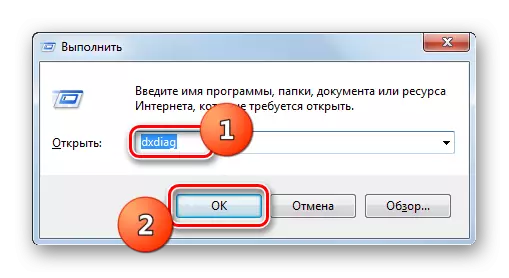
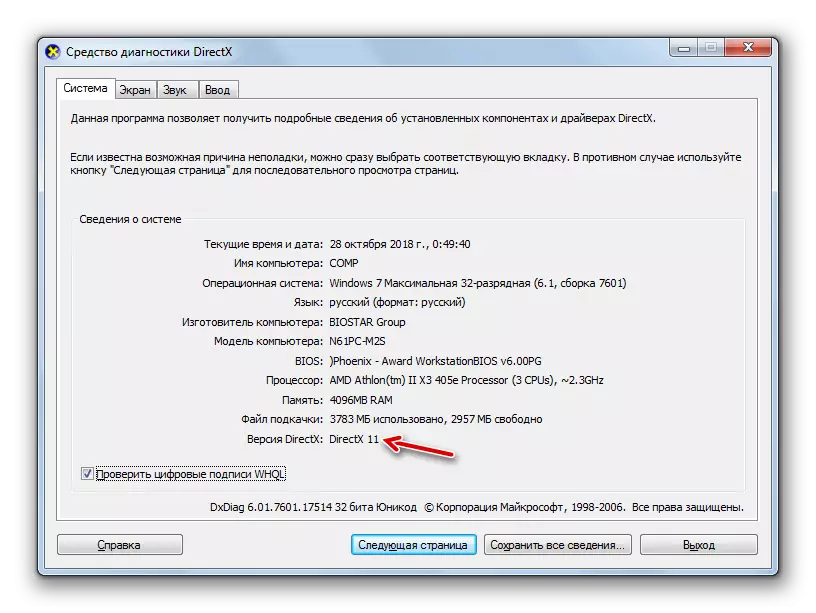
Метод 2: Елиминација на проблемот со недостатокот на права на тековниот профил
Инсталирањето на програми обично се прави во оние директориум на компјутерот на кој има пристап само корисници со административни права. Затоа, кога се обидувате да инсталирате софтвер од други системски профили, често се појавуваат проблеми.
- Со цел да се направи најмногу едноставно и без никакви проблеми на компјутерот, треба да се најавите со административниот орган. Ако сте моментално најавени со редовни права, кликнете на "Start", потоа кликнете на иконата во форма на триаголник надесно од елементот "Завршување". После тоа, на прикажаната листа, одберете "Промени го корисникот".
- Следно, се отвора прозорецот за избор на сметка, каде што мора да кликнете на иконата на профилот со административни овластувања и, доколку е потребно, внесете лозинка за неа. Сега софтверот ќе биде инсталиран без проблеми.
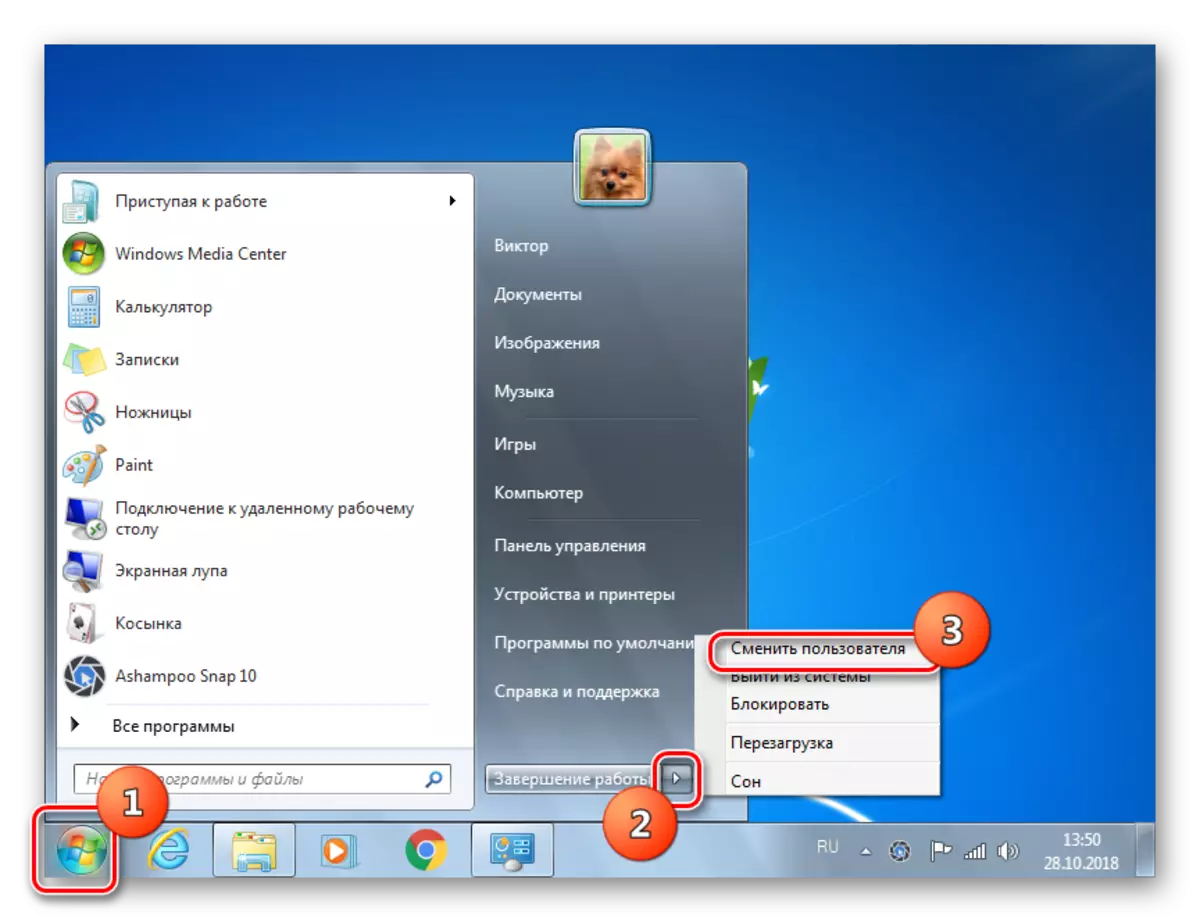
Но, исто така е можно да се инсталираат апликации од под вообичаениот кориснички профил. Во овој случај, откако ќе кликнете на датотеката за инсталација, прозорецот за контрола на сметката ќе се отвори (UAC). Ако лозинката не е доделена на администраторскиот профил на овој компјутер, доволно е да кликнете "да", по што ќе се стартува инсталацијата на софтверот. Ако сеуште е обезбедена заштита, прво мора да го внесете изразот на кодот на соодветното поле за пристап до административната сметка и само по таа жетва "Да". Инсталирањето на апликацијата ќе започне.

Така, ако лозинката е инсталирана на профилот на администраторот, и не го знаете, не можете да инсталирате програми на овој компјутер. Во овој случај, во случај на акутна потреба да се воспостави било кој софтвер, треба да побарате помош на корисникот кој има административни права.
Но, понекогаш дури и кога работат преку администраторскиот профил, може да се појават проблеми со инсталацијата на некој софтвер. Ова се должи на фактот дека не сите монтери кога започнале се нарекуваат прозорец на UAC. Оваа состојба води кон фактот дека постапката за инсталација се одвива со конвенционални права, а не административна, од која неуспехот треба природно. Потоа треба да го започнете процесот на инсталација со административни овластувања на задолжителен начин. За да го направите ова, во "Explorer", кликнете на датотеката за инсталација со десното копче на глувчето и во листата што се појавува, одберете ја опцијата за стартување од лицето на администраторот. Сега апликацијата мора нормално да се воспостави.
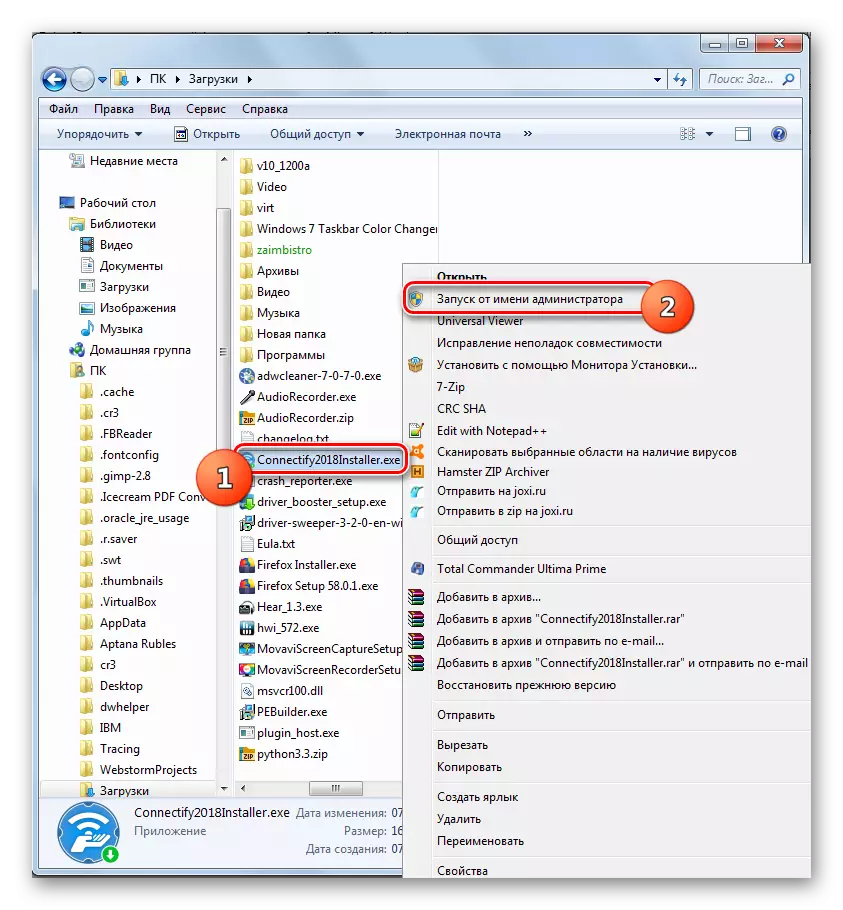
Исто така во присуство на административен орган, обично може да ја оневозможите контролата на UAC. Тогаш сите ограничувања за инсталирање на апликации под сметката со какви било права ќе бидат отстранети. Но, го препорачуваме само во случај на екстремна неопходност, бидејќи таквите манипулации значително ќе го зголемат нивото на ранливоста на системот за злонамерни и натрапници.
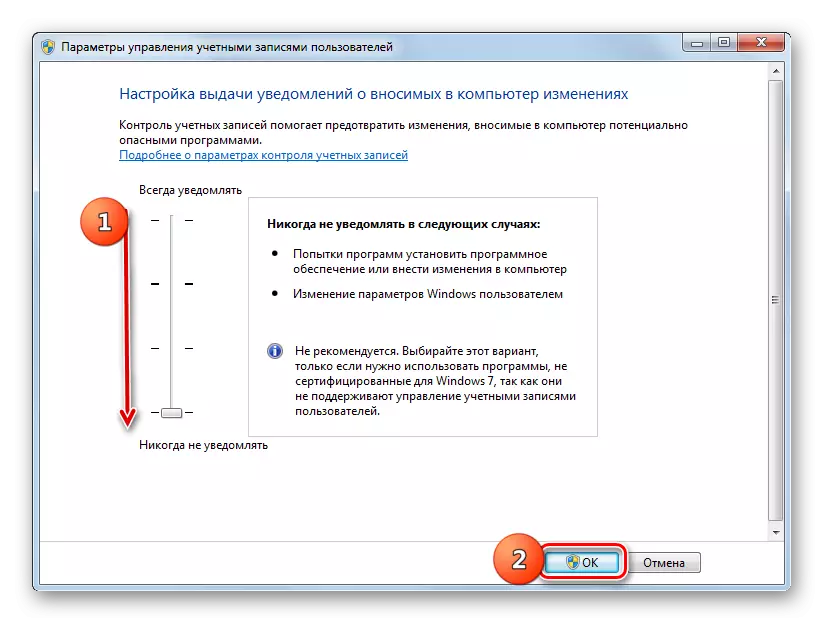
Лекција: Исклучете го предупредувањето за безбедносниот систем UAC во Windows 7
Причината за проблемите со инсталирањето на софтверот на компјутери со Windows 7 може да биде прилично широка листа на фактори. Но, најчесто наведениот проблем е поврзан со недостатокот на одредени компоненти во системот или со недостаток на авторитет. Секако, за решавање на посебна проблематична ситуација предизвикана од одреден фактор, постои одреден алгоритам на акции.
