
Дали сакате да го забрзате лаптопот или само сакате да добиете ново искуство од интеракција со уредот? Се разбира, можете да го инсталирате Linux и со тоа да го постигнете посакуваниот резултат, но треба да погледнете поинтересна опција - Chrome OS.
Ако не работите со сериозен софтвер како софтвер за уредување на видео или 3D моделирање, десктоп оперативниот систем од Google најверојатно ќе биде соодветен за вас. Покрај тоа, системот се базира на технологии на прелистувачи и за работа поголемиот дел од апликациите бара постоечка интернет конекција. Сепак, Office програмите не се однесуваат - тие функционираат офлајн без никакви проблеми.
"Но, зошто таквите компромиси?" - Прашуваш. Одговорот е едноставен и само - перформанси. Тоа се должи на фактот дека главните компјутерски процеси на OS Chrome се изведуваат во облакот - на сервери на корпорацијата на корпорацијата - ресурсите на компјутерот се минимизираат. Соодветно на тоа, дури и на многу стари и слаби уреди, системот може да се пофали со добра брзина на работа.
Како да го инсталирате Chrome OS на лаптоп
Инсталирањето на оригиналниот десктоп систем од Google е достапна само за уредите за Chromebook специјално за тоа. Ние ќе ви кажеме како да инсталирате отворен аналог - модифицирана верзија на Chromium OS, која е иста платформа која има мали разлики.Употреба Ние ќе користиме системска дистрибуција наречена Cloudready од компанијата Newayware. Овој производ ви овозможува да уживате во сите предности на Chrome OS, и што е најважно - поддржан од огромен број уреди. Во исто време, облачно не може да се инсталира само на компјутер, но исто така работи со системот, работи директно од флеш-дискот.
За извршување на задачата, било кој од методите опишани подолу ќе ви треба USB оператор или SD картичка со волумен од 8 GB.
Метод 1: Bloudready USB производител
Newayware, заедно со оперативниот систем, нуди алатка за создавање на уред за подигнување. Користејќи ја програмата за USB производител на Bloudready, можете буквално неколку чекори за да го подготвите Chrome OS за инсталирање на вашиот компјутер.
Преземете го USB производител на USB од веб-страницата на инвеститорот
- Прво на сите, следете го линкот погоре и преземете ја алатката за да креирате флеш диск за подигање. Само скролувајте надолу по страницата надолу и кликнете на "Преземи USB производител".
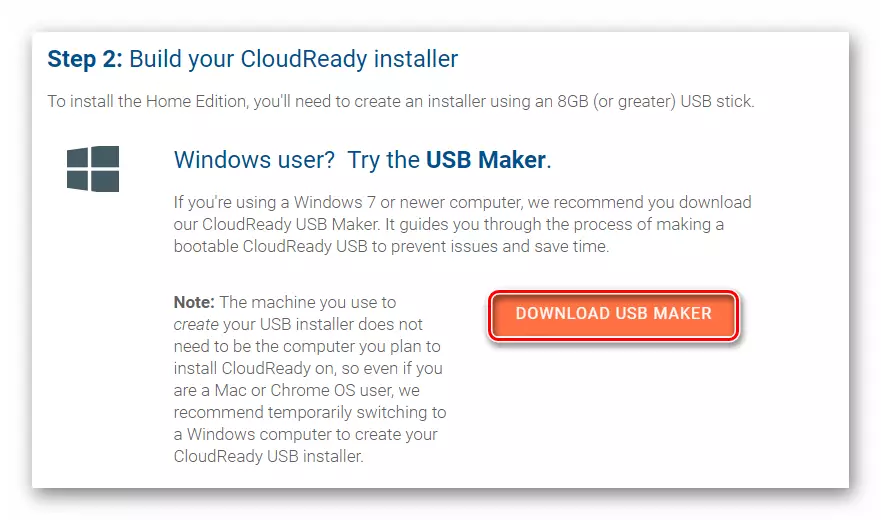
- Вметнете го флеш-уредот во уредот и стартувајте го USB производителот. Забележете дека како резултат на понатамошни дејства, сите податоци од надворешен носач ќе бидат избришани.
Во прозорецот Прозорецот што се отвора, кликнете на копчето "Следно".
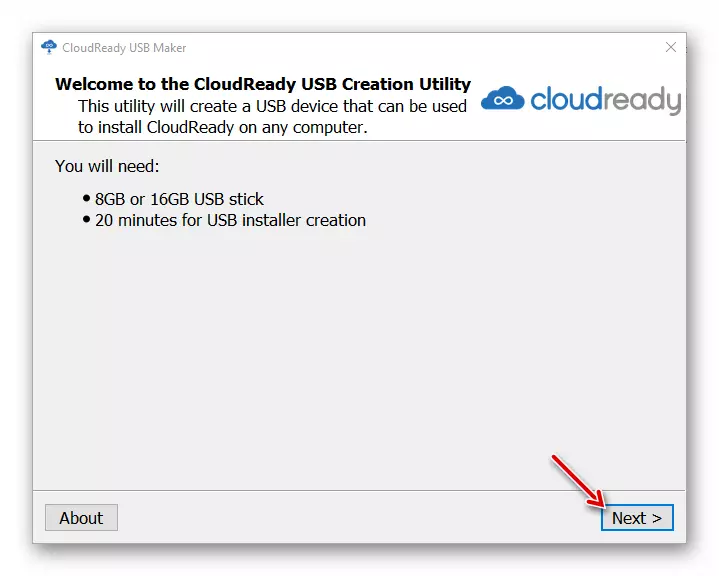
Потоа одберете ја саканата каснат на системот и повторно притиснете го "следното".
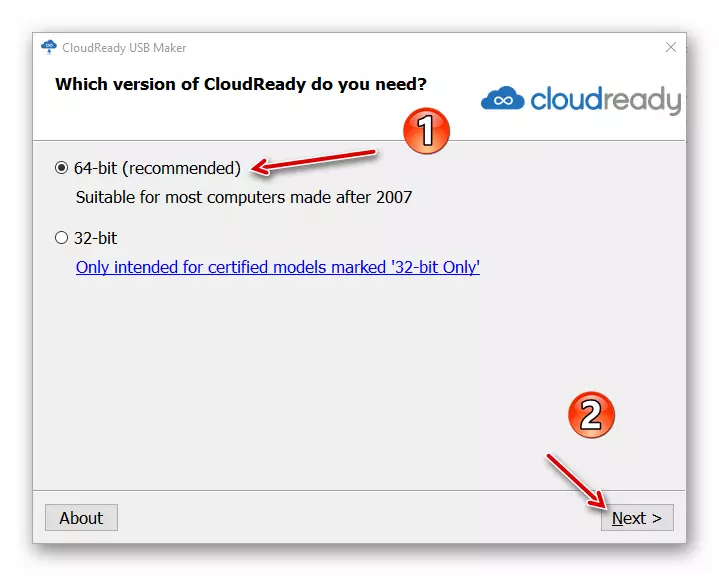
- Употребата на алатката ќе предупреди дека SanDisk дискови, како и флеш дискови со меморија од повеќе од 16 GB, не се препорачува. Ако го вметнете точниот уред во лаптопот, копчето "Следно" ќе биде достапно. На него и кликнете за да продолжите со извршувањето на понатамошно дејствување.
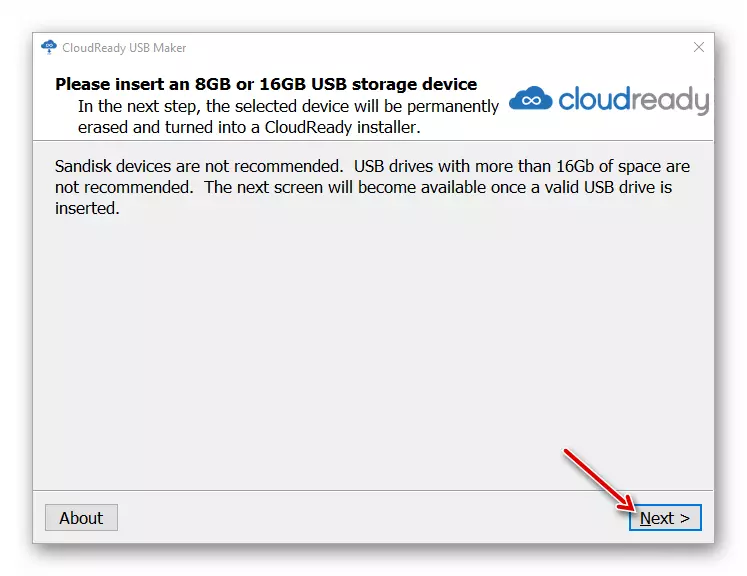
- Изберете диск кој има намера да направи подигање, и кликнете на "Следно". Употребата ќе започне со преземање и инсталирање на сликата на Chrome OS на надворешниот уред што го наведете.
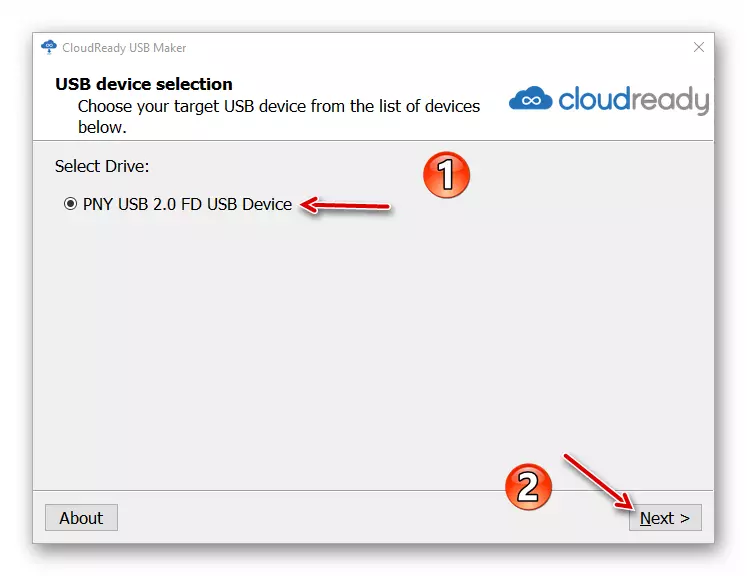
На крајот од постапката, кликнете на копчето за завршување за да го завршите производителот на USB.
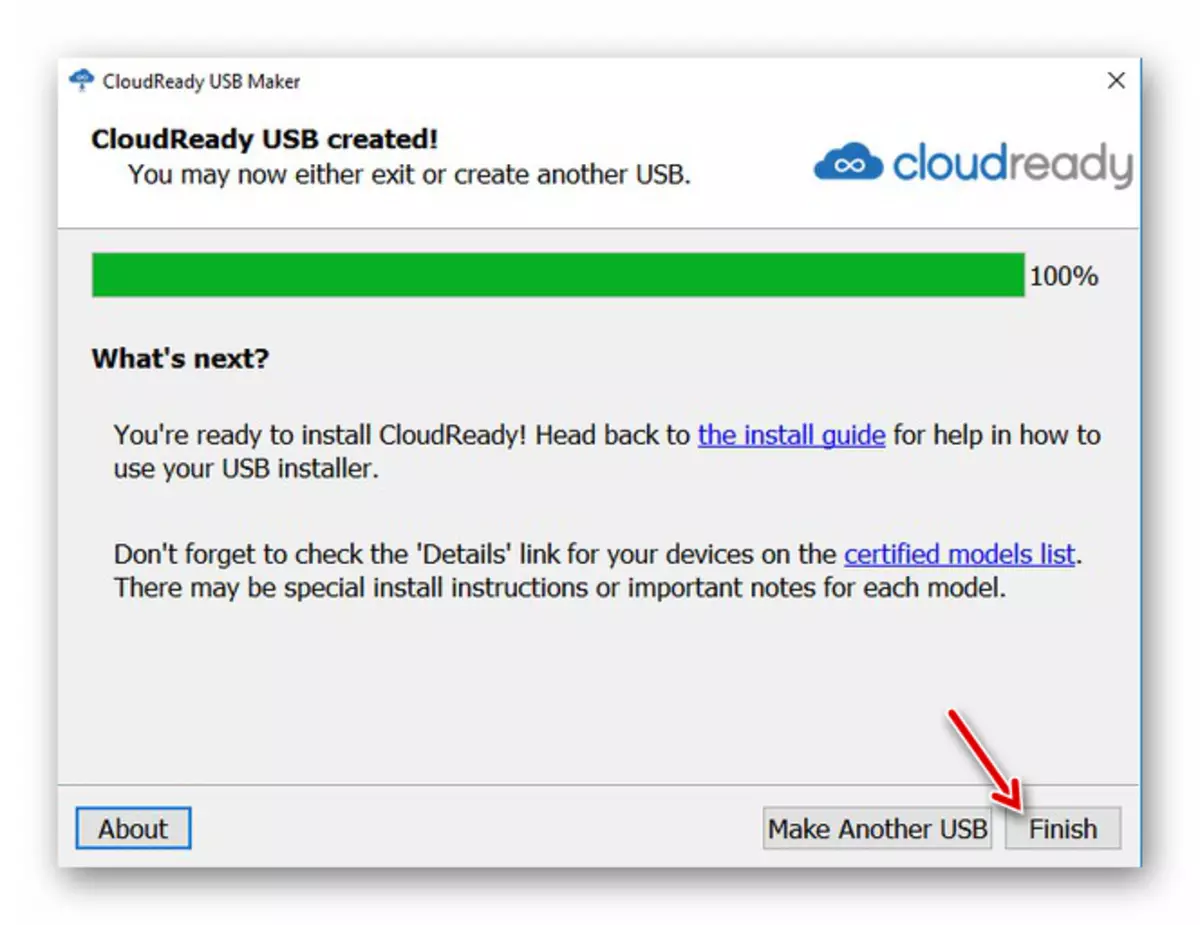
- После тоа, рестартирајте го компјутерот и на самиот почеток на стартувањето на системот, притиснете го специјалниот клуч за да го внесете менито за подигнување. Обично, тоа е F12, F11 или DEL, но F8 може да биде на некои уреди.
Алтернативно, поставете го преземањето од избраниот флеш диск во BIOS-от.
Прочитајте повеќе: Конфигурирајте го БИОС за преземање од флеш диск
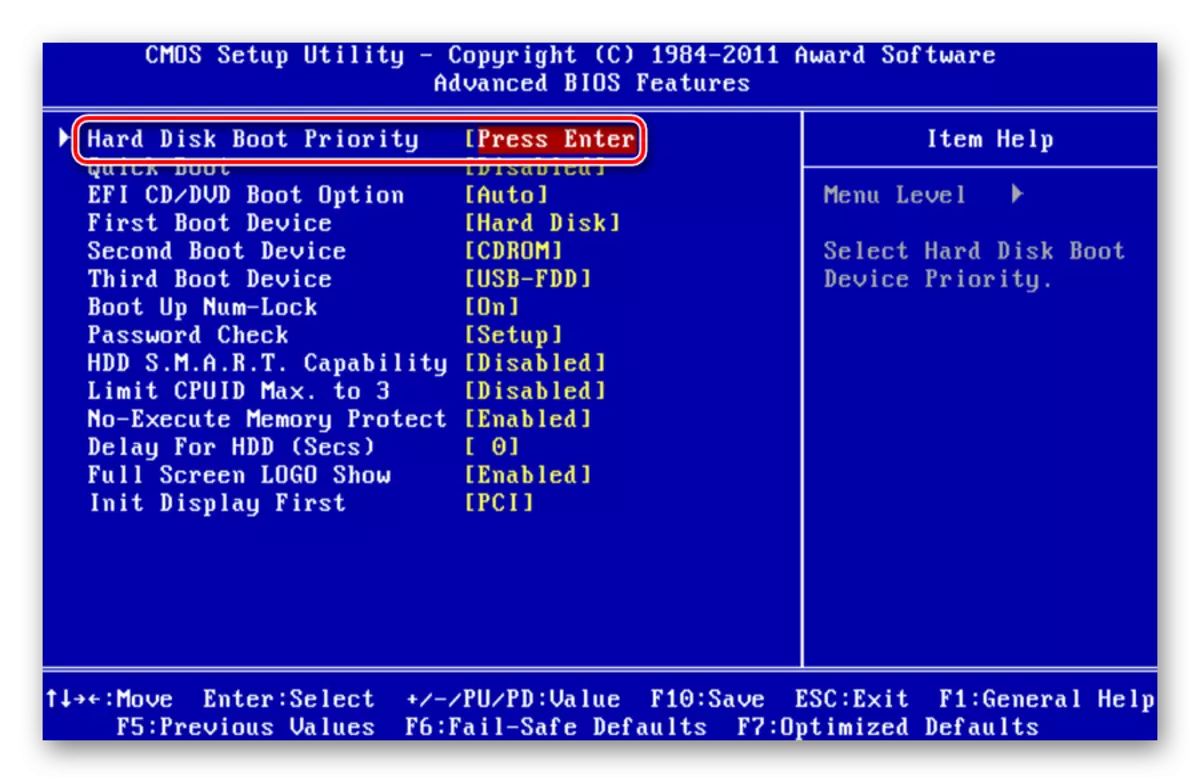
- По започнувањето на облачно на овој начин, можете веднаш да го конфигурирате системот и да го користите директно од медиумите. Сепак, ние сме заинтересирани да инсталирате оперативен систем на компјутер. За да го направите ова, прво кликнете на тековното време прикажано во долниот десен агол на екранот.
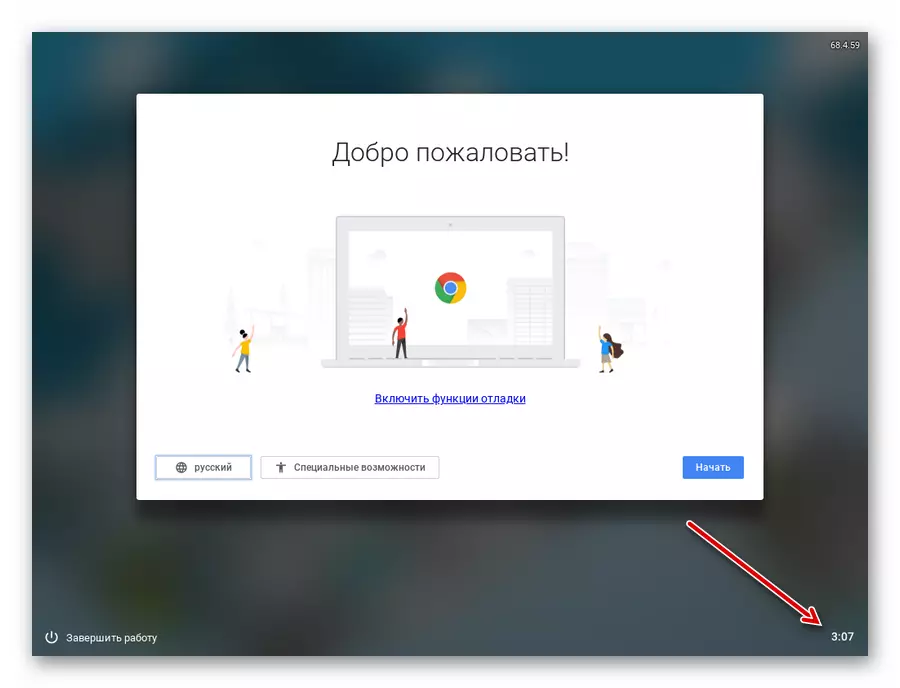
Кликнете "Инсталирај облачно" во менито што се отвора.
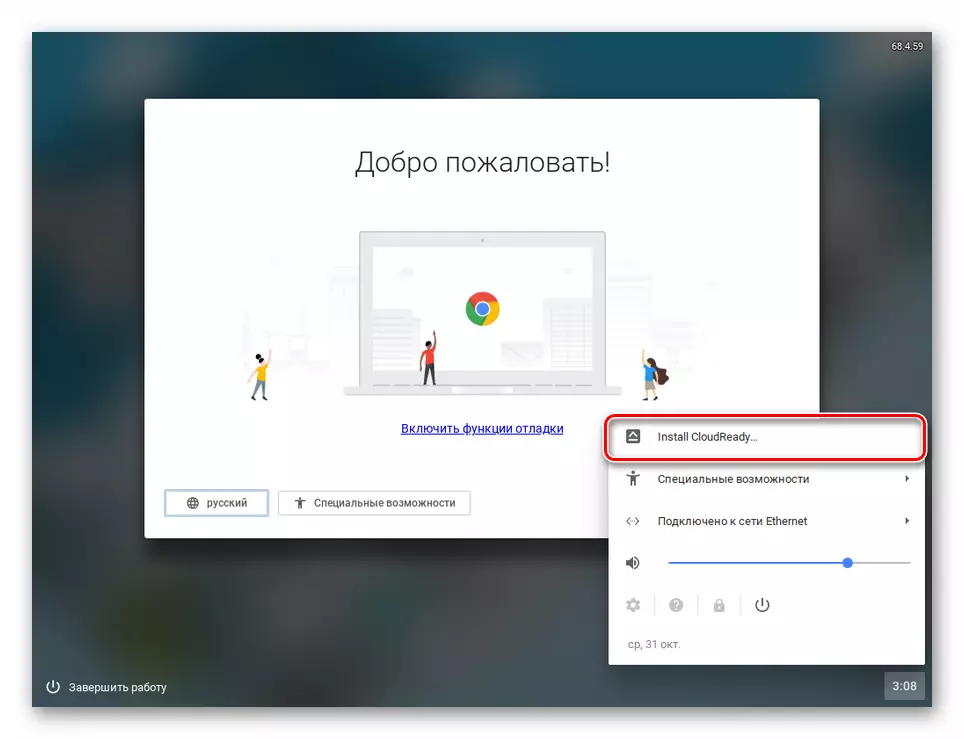
- Во скокачкиот прозорец, потврдете го започнувањето на постапката за инсталација, кликнување на десницата на копчето "Инсталирајте го копчето".
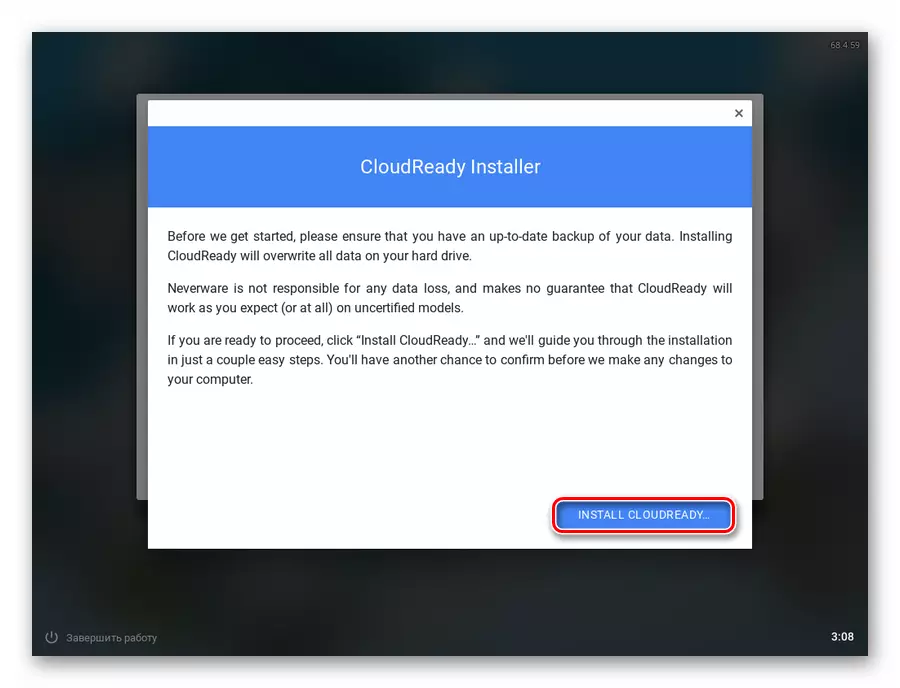
Последно предупредувате дека во процесот на инсталација сите податоци на хард дискот на компјутерот ќе бидат избришани. За да продолжите со инсталацијата, кликнете на "Избришете хард диск и инсталирајте го облакот".
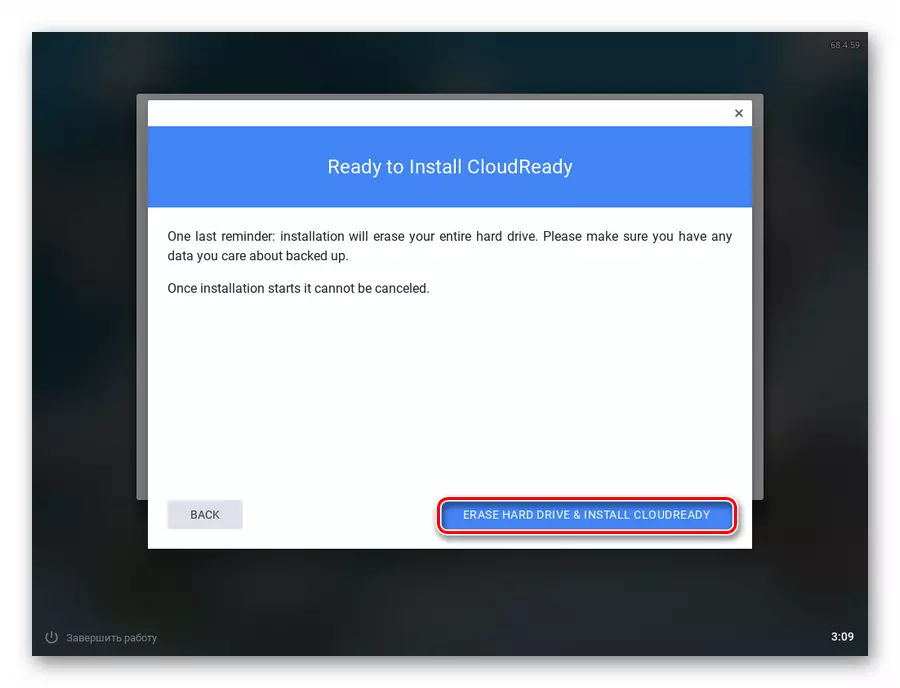
- По завршувањето на постапката за инсталација, хром оперативниот систем на лаптопот останува минимален систем за поставување. Инсталирајте го рускиот јазик, а потоа кликнете на "Start".
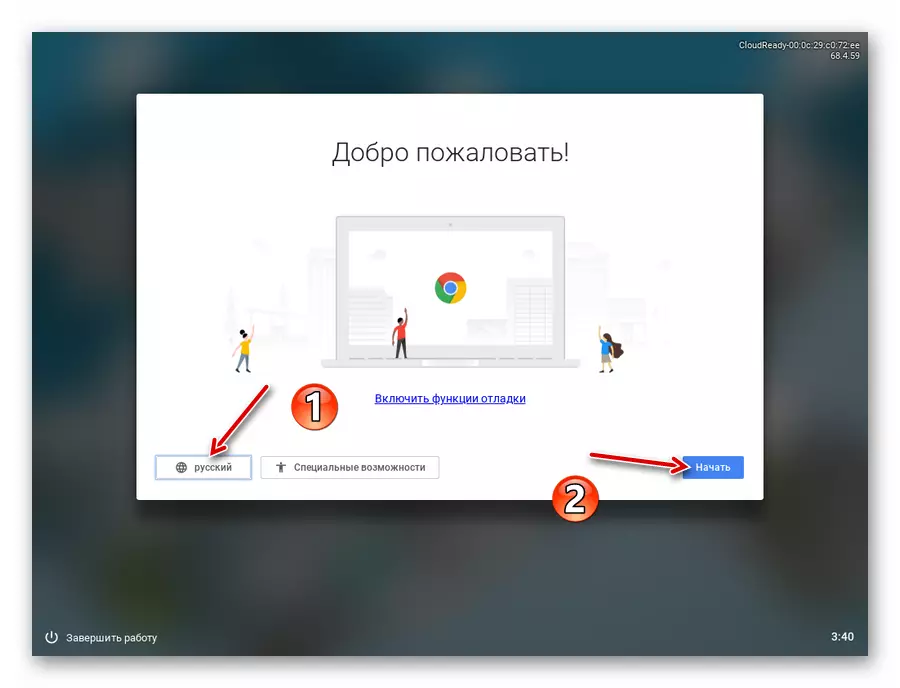
- Конфигурирајте ја интернет конекцијата со наведување на соодветната мрежа од листата и кликнете Next.
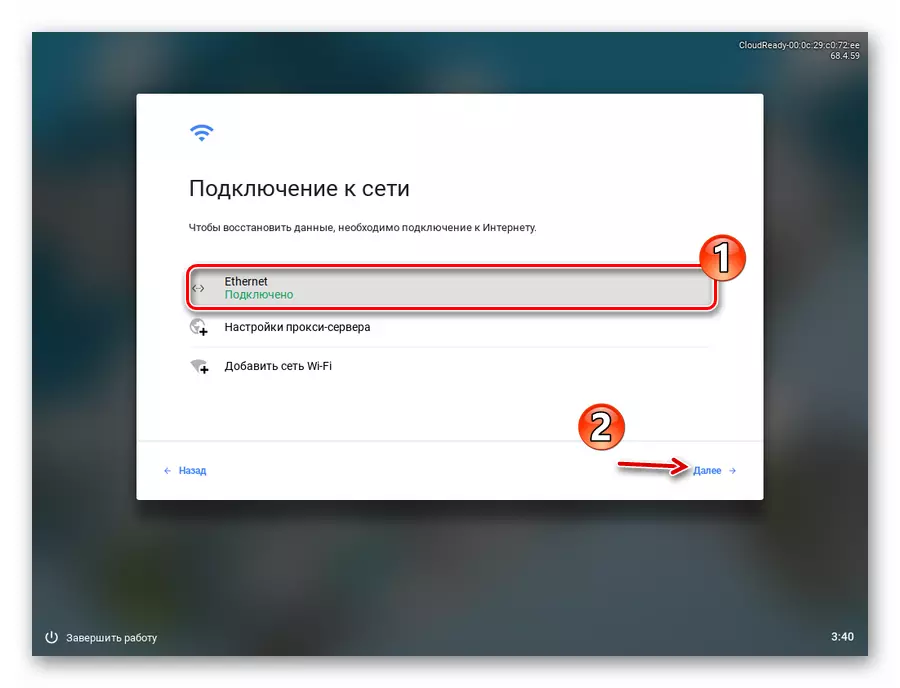
На новиот таб, кликнете "Продолжи", со што се потврдува вашата согласност за анонимно собирање на податоци. Newayware, The Cloudready Developer, ветува дека ќе ги користи овие информации за подобрување на компатибилноста на оперативниот систем со кориснички уреди. Ако сакате, можете да ја исклучите оваа опција по инсталирањето на системот.
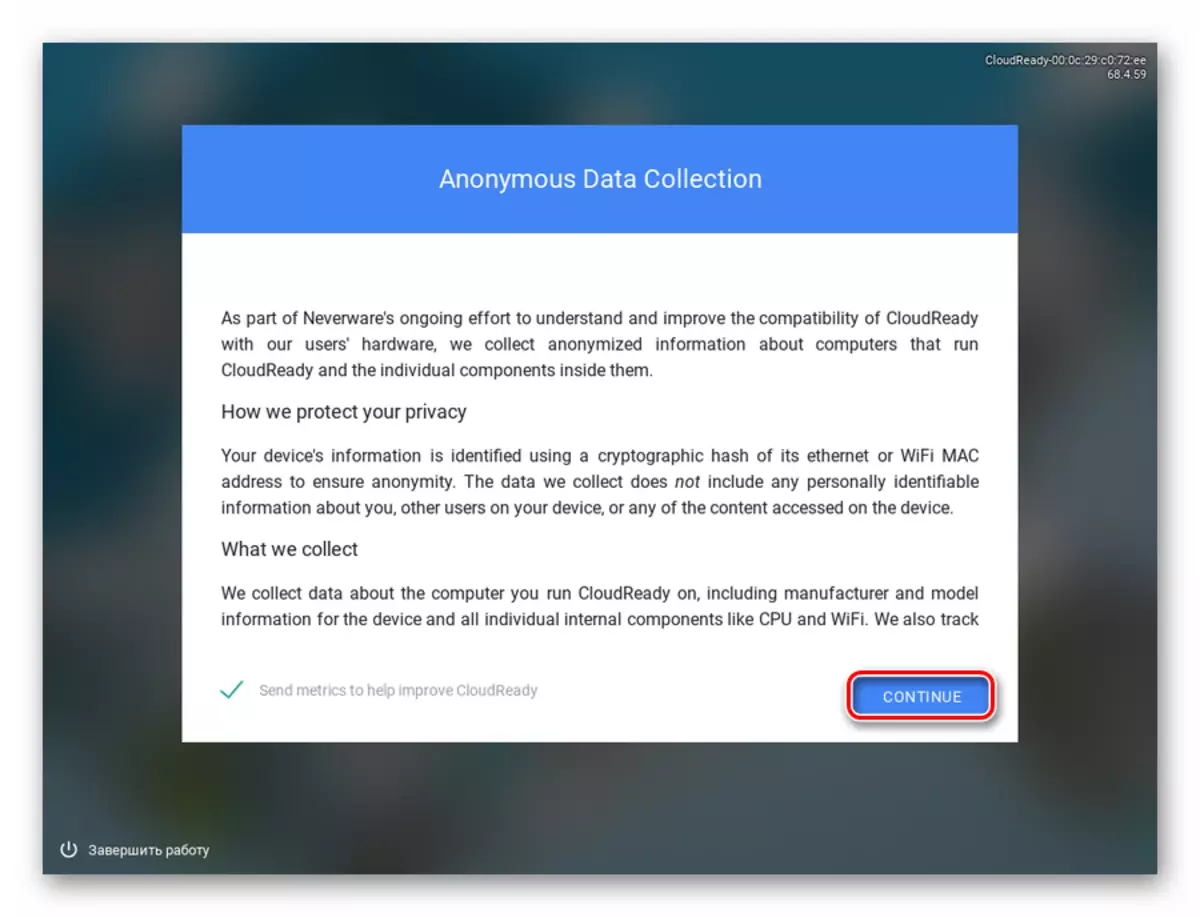
- Влезете во вашата сметка на Google и минимално конфигурирајте го профилот на сопственикот на уредот.
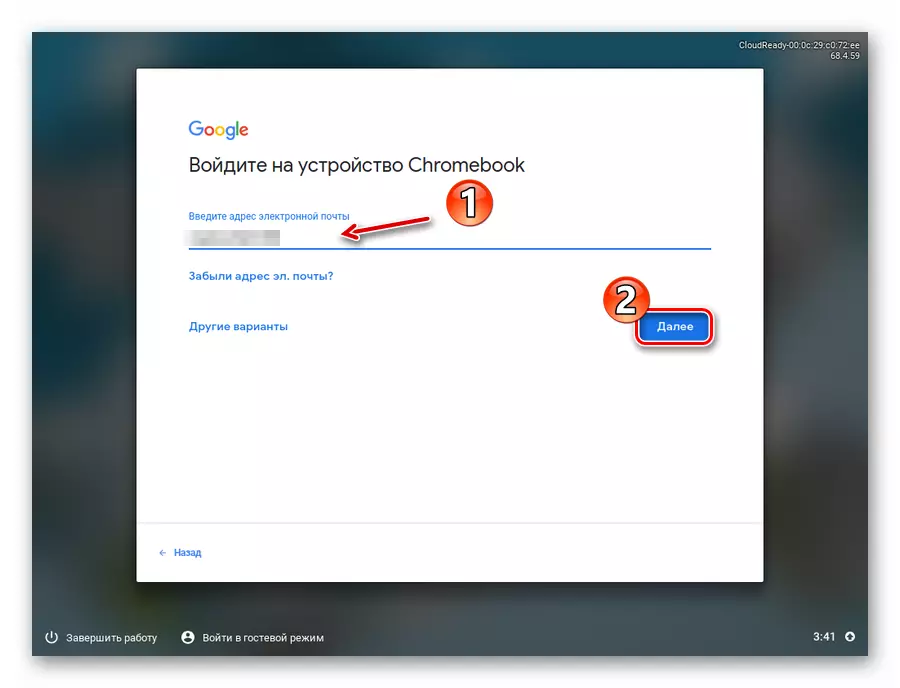
- Сè! Оперативниот систем е инсталиран и подготвен за употреба.
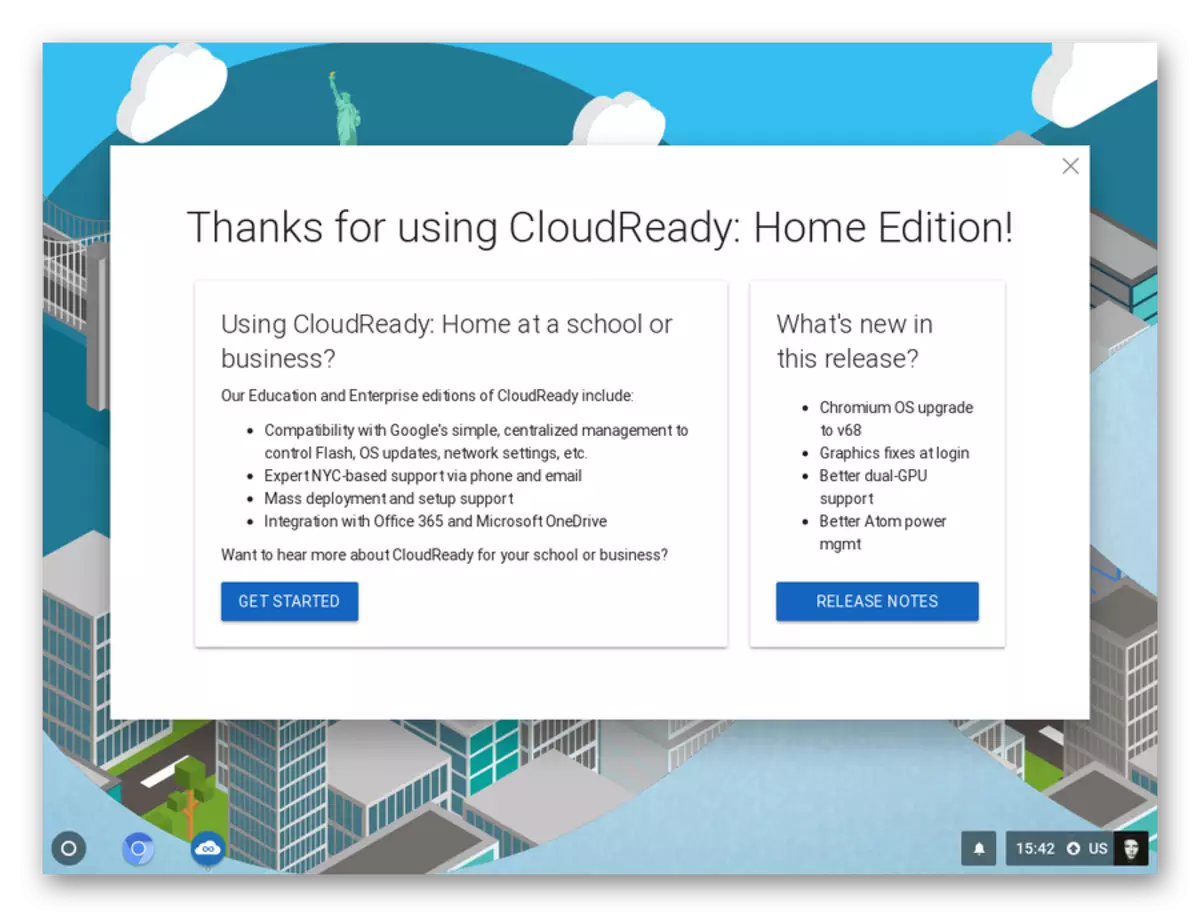
Овој метод е најлесниот и најстариот јасен: работите со една алатка за преземање на сликата на OS и создавање на бутабилен медиум. Па, за инсталација на облачно, ќе мора да користите други решенија од веќе постоечката датотека.
Метод 2: Chromebook Recovery Utility
Google обезбеди специјална алатка за "реанимација" на уредите за Chromebook. Тоа е со негова помош, со хром на OS Chrome, можете да креирате бутабилен флеш диск и да го користите за да го инсталирате системот на лаптоп.
За да ја користите оваа алатка, ќе ви треба некој Chromium базиран на веб прелистувач, било да е тоа директно хром, Opera најновите верзии, Yandex.Browser или Vivaldi.
Chromebook Recovery Utility во Chrome онлајн продавница
- Прво, преземете ја имиџот на системот од веб-страницата. Ако вашиот лаптоп е пуштен по 2007 година, можете безбедно да одберете 64-битна опција.
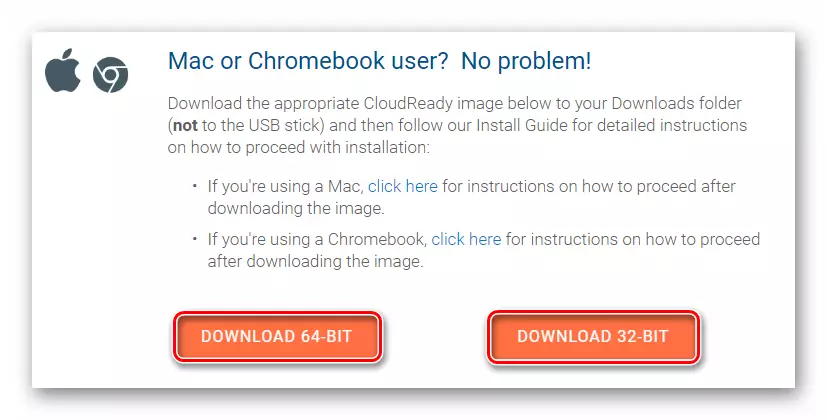
- Потоа одете во страницата за обновување на Chromebook во Chrome Online Store и кликнете на копчето SET.
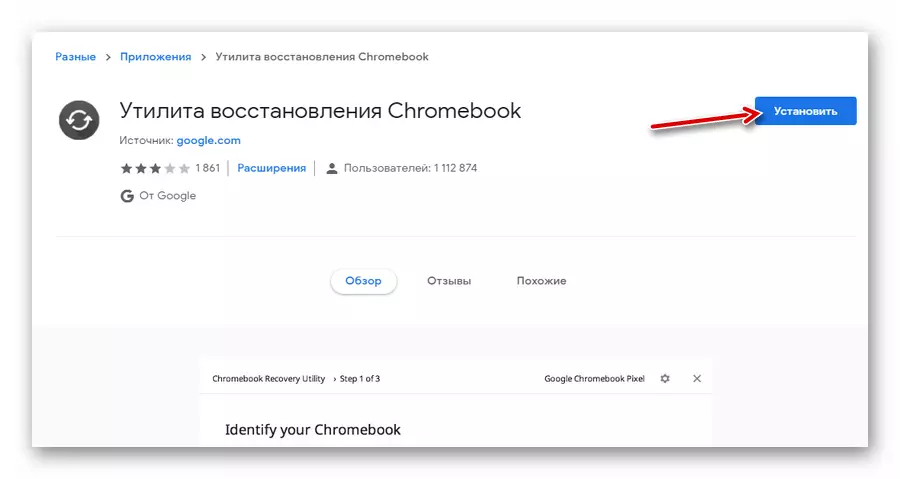
По завршувањето на процесот на инсталација, започнете го продолжувањето.
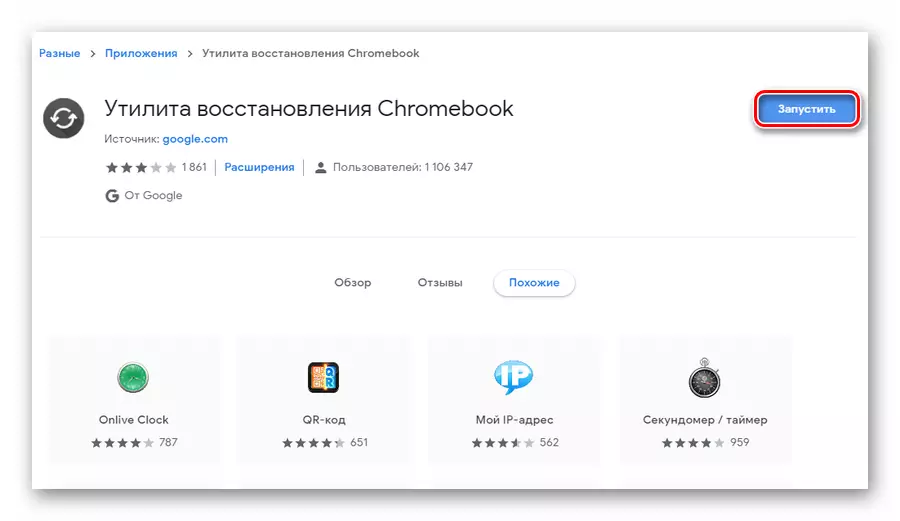
- Во прозорецот што се отвора, кликнете на менувачот и во паѓачката листа, кликнете "Користете локална слика".
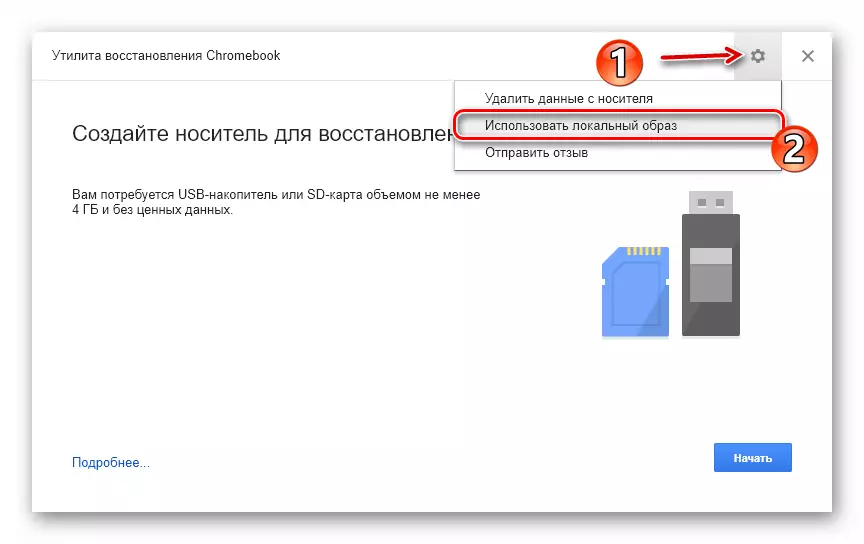
- Увезете го претходно преземената архива од диригентот, вметнете го USB Flash Drive во лаптопот и наведете го саканиот медиум во соодветното поле за комунални услуги.
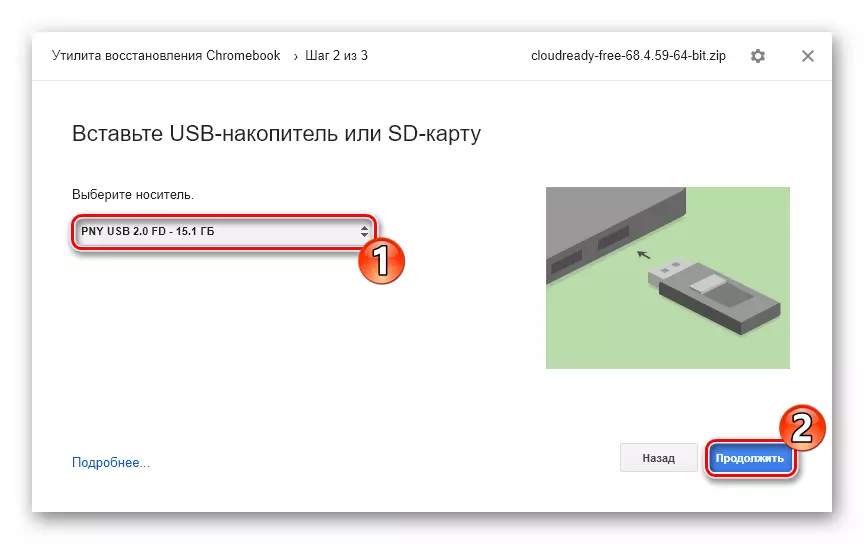
- Ако вашиот избран надворешен диск е во согласност со барањата на програмата, ќе се спроведе транзицијата кон третиот чекор. Еве, за да започнете да пишувате податоци на USB флеш диск, можете да кликнете на копчето "Креирај".
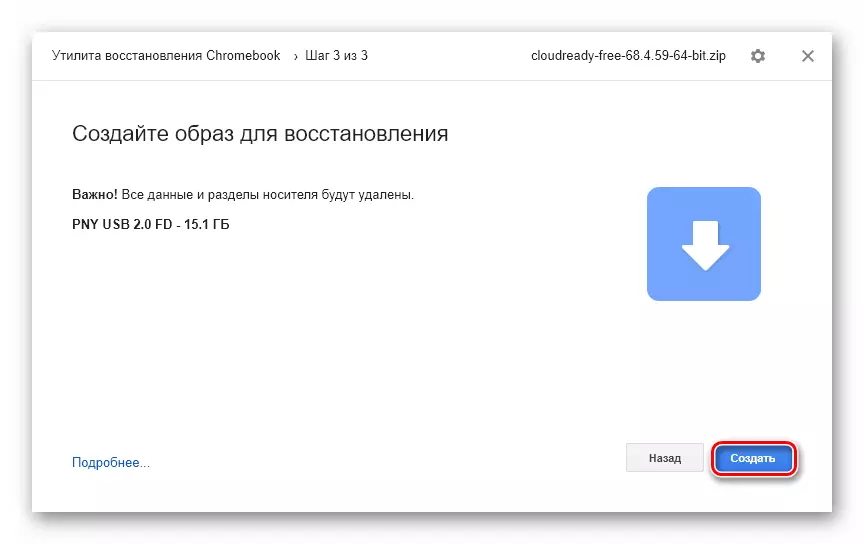
- Неколку минути подоцна, ако процесот на создавање на бутабилен медиум беше изведен без грешки, ќе бидете известени за успешно завршување на операцијата. За да ја завршите работата со корисноста, кликнете Finish.
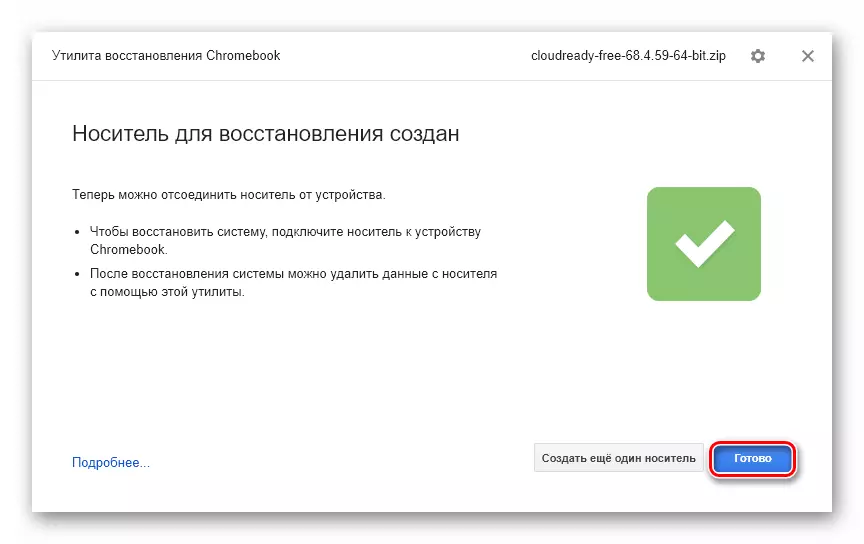
После тоа, треба да започнете со облачно време од флеш-уредот и да го инсталирате системот како што е наведено во првиот метод на овој член.
Метод 3: Руфус
Алтернативно, за да креирате медиум за бутабилни хром, можете да го користите популарната комунална руфус. И покрај многу мала големина (околу 1 МБ), програмата може да се пофали со поддршка за повеќето системски слики и, што е најважно, со голема брзина.
- Отстранете ја натоварената слика на облачното од архивата на ZIP. За да го направите ова, можете да користите еден од достапните прозорци-архиви.
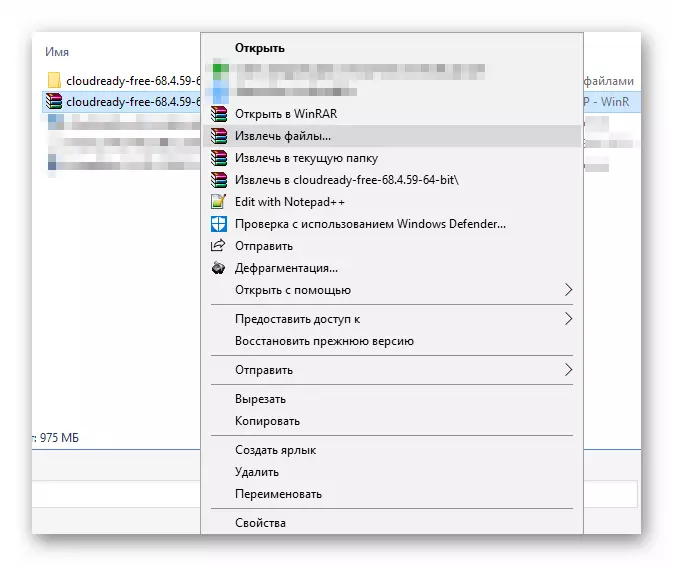
- Вчитајте ја алатката од официјалната веб-страница на инвеститорот и ја стартувате, откако го вметнувате соодветниот надворешен носач во лаптопот. Во прозорецот Руф, кој се отвора, кликнете на копчето "Избери".
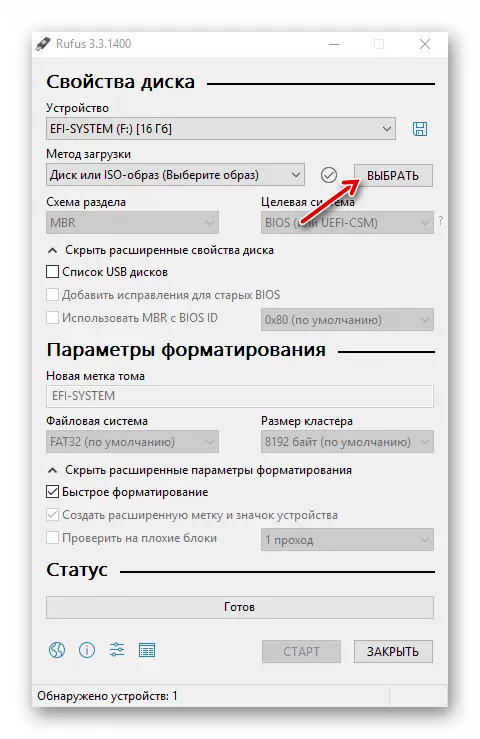
- Во Explorer, одете во папката со непакуван начин. Во опаѓачката листа во близина на полето за името на датотеката, одберете "Сите датотеки". Потоа кликнете на саканиот документ и кликнете Open.
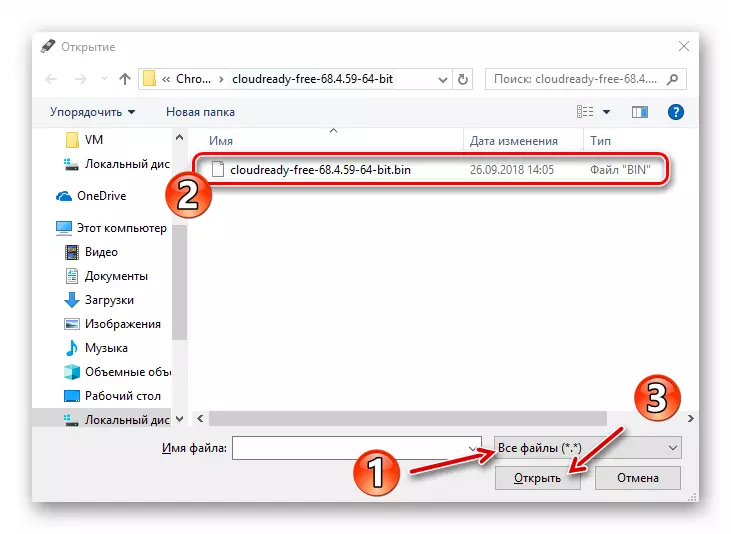
- Руф автоматски ќе ги одреди потребните параметри за да создаде уред за подигнување. За да ја стартувате одредената постапка, кликнете на копчето Start.
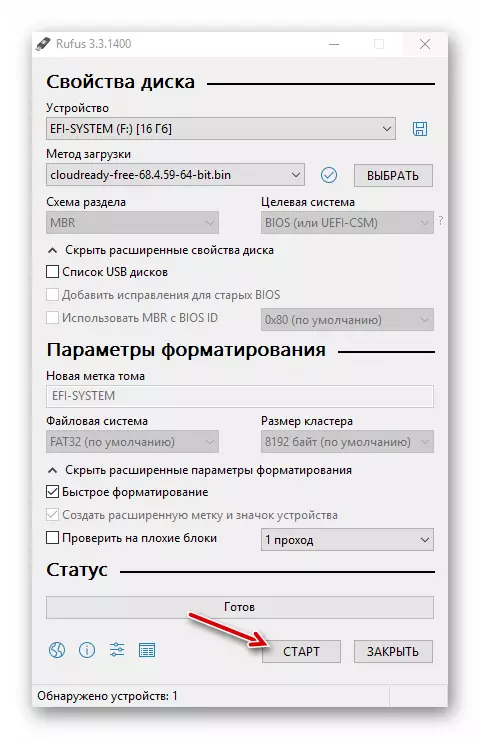
Потврдете ја вашата подготвеност за бришење на сите податоци од медиумите, по што самиот процес на форматирање ќе започне и копира податоци на USB Flash Drive.
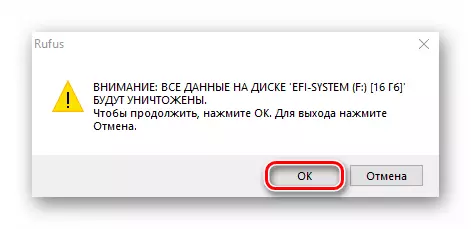
По успешно завршување на операцијата, затворете ја програмата и рестартирајте ја машината со прислушување од надворешниот диск. Следната постапка за инсталација на облачен евиденција е опишана во првиот метод на овој член.
Прочитајте исто така: друг софтвер за создавање на вчитување на флеш диск
Како што можете да видите, преземете и инсталирате Chrome OS на вашиот лаптоп, тоа е доволно лесно. Се разбира, не го добивате токму системот што ќе ви биде на располагање при купување на Chrombo, но искуството ќе биде речиси исто.
