
"Контролен панел" е една од најважните компоненти на оперативниот систем на Windows, а неговото име зборува за себе. Со оваа алатка, се спроведуваат директна контрола, конфигурација, лансирање и употреба на многу системски алатки и функции, како и решавање проблеми разни проблеми. Во нашата тековна статија ќе ви кажеме кои начини да го стартувате "панелот" во последното, десеттата верзија на оперативниот систем од Microsoft.
Отворање Опции "Контролен панел"
Windows 10 беше пуштен подолго време, а претставниците на "Мајкрософт" веднаш изјавија дека тоа ќе биде најновата верзија на нивниот оперативен систем. Точно, никој не го откажа своето ажурирање, подобрување и едноставно надворешни промени - ова се случува постојано. Од тука, некои тешкотии во отворањето на "контролниот панел" проток. Значи, некои од начините едноставно исчезнуваат, се појавуваат нови, локацијата на системските елементи се менува, што исто така не ја поедноставува задачата. Тоа е причината зошто тогаш тоа ќе биде за сите можни, релевантни во времето на пишување на овој материјал, опции за отворање на "панелот".
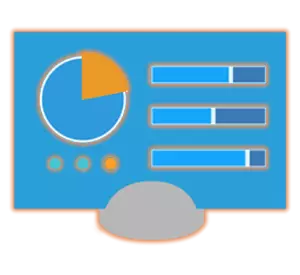
Метод 1: Команда Внесете
Наједноставниот метод за стартување на "контролниот панел" е да се користи посебна команда, и можете веднаш да го внесете на две места (или поточно, елементите) на оперативниот систем.
"Командна линија"
"Командната линија" е уште една исклучително важна компонента на Windows, која ви овозможува да добиете брз пристап до многу функции на оперативниот систем, да управувате со него и да извршите потенка. Не е изненадувачки што во конзолата постои команда и да се отвори "панелот".
- На секој погоден начин, извршете ја "командната линија". На пример, можете да притиснете "Win + R" на тастатурата, која го предизвикува прозорецот "Run" и внесете CMD. За да потврдите, кликнете "OK" или "Enter".
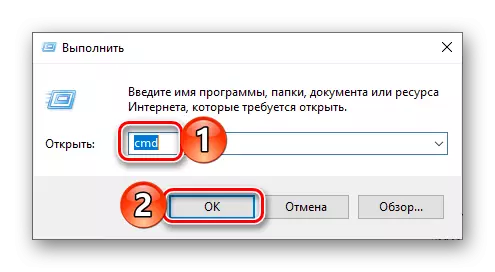
Алтернативно, наместо акциите опишани погоре, можете едноставно да кликнете на десното копче на глувчето (PCM) на иконата Start и изберете ја ставката "командната линија (администратор)" (иако за нашите цели, присуството на административни права не е задолжително ).
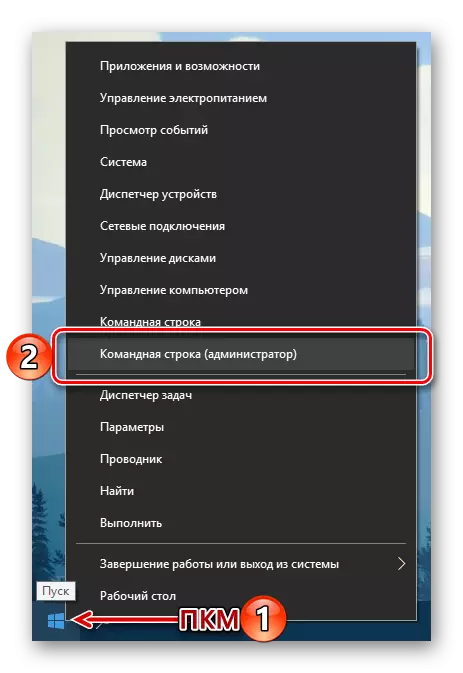
- Во тековниот интерфејс на конзолата, внесете ја командата подолу (и прикажана на сликата) и притиснете "Enter" за да го извршите.
Контрола
- Веднаш после тоа, "контролниот панел" ќе биде отворен во својот стандарден поглед, односно во гледачот на "помали икони".
- Повикајте го прозорецот "Run" со притискање на копчето "Win + R" на тастатурата.
- Внесете ја следнава команда во стрингот за пребарување.
Контрола
- Притиснете "Enter" или "OK". Ова ќе го отвори "контролниот панел".
- Секој лесен начин да го повикате полето за пребарување. За да го направите ова, можете да кликнете на левото копче на глувчето (LKM) долж соодветната икона на лентата со задачи или кликнете на тастатурата "Win + S" копче.
- Во отворената линија, започнете со внесување на барањето за кое сте заинтересирани - "Контролен панел".
- Веднаш штом ќе се појави апликацијата за пребарување во резултатите од пребарувањето, кликнете LKM на нејзината икона (или име) за да започнете.
- Отворете ги "параметрите" на Windows 10 со кликнување на сликата на менувачот во менито "Start" или притискање на копчето "Win + I" на тастатурата.
- Во лентата за пребарување се наоѓа над листата на достапни параметри, започнете со внесување "контролен панел".
- Изберете единствени резултати презентирани во издавањето за да ја започнете соодветната компонента на оперативниот систем.
- Отворете го менито Start со кликнување на соодветното копче на лентата со задачи или со копчето "Windows" на тастатурата.
- Скролувајте низ листата на сите апликации до папката со името "Услуга - Windows" и кликнете на него со левото копче на глувчето.
- Во листата на листата, пронајдете го "контролниот панел" и го стартувате.
- Одете на работната површина и кликнете на PCM во својата празна област.
- Во се појави контекстни мени, наизменично оди на "Креирај" - "етикета".
- Во "Наведете ја локацијата на објектот", внесете ја командата "Контрола" која веќе ни е запознаена, но само без цитати, а потоа кликнете на "Следно".
- Дојдете со името на етикетата. Оптималната и најразбирлива опција ќе биде "Контролен панел" . Кликнете "Заврши" за да потврдите.
- Етикетата "Контролен панел" ќе биде додадена во Windows 10 Desktop, каде што секогаш можете да го стартувате двојно со притискање на LKM.
- Одете на работната површина и десното копче на креираната етикета. Во контекстното мени, одберете "Својства".
- Во прозорецот што ќе биде отворен, кликнете на LKM на теренот спроти елементот "Брз предизвик".
- Наизменично, држете ги копчињата на тастатурата, која во иднина сакате да го користите за брзо стартување на контролниот панел. Со поставување комбинација, прво кликнете на копчето "Примени", а потоа "OK" за да го затворите прозорецот за својства.
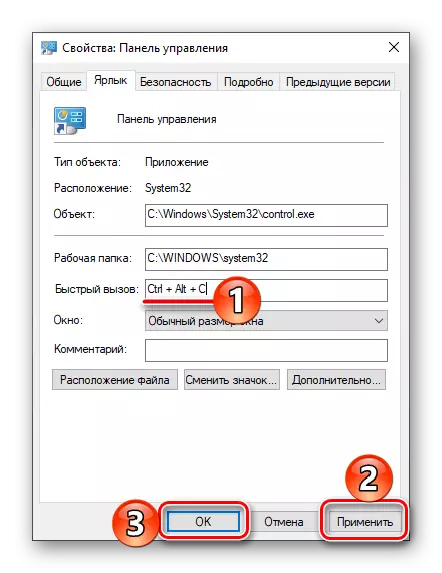
Забелешка: Во полето "Брз предизвик" Можете само да ја наведете комбинацијата на клучеви кои сеуште не се користат во животната средина на ОС. Тоа е причината зошто притискање, на пример, копчиња "Ctrl" На тастатурата, автоматски додава на него "Alt".
- Обидете се со користење на доделените жешки клучеви за да го отворите партицијата на оперативниот систем што се разгледува.
- На секој погоден начин, на пример, стартувајте го "Explorer", со кликнување на LKM на својата икона на лентата со задачи или во менито Start (под услов да го додадете таму).
- Во листата на системски директориуми, кои се прикажуваат лево, пронајдете ја работната површина и притиснете го со левото копче на глувчето.
- Во листата на кратенки кои се на работната површина, ќе има етикета на претходно креирана "контролна табла". Всушност, во нашиот пример има само тој.
- Отворете го менито Start со кликнување на сликата на лентата со задачи или користејќи го соодветниот клуч.
- Пронајдете ја папката "Објектно-прозорци" и проширете го со LKM Cliking.
- Сега, десен-клик на етикетата на контролната табла.
- Во контекстното мени што се отвора, одберете "Стоп на почетниот екран".
- Контролниот панел ќе биде креиран во менито Start.
- Во било кој од методите што ги сметате од нас, стартувајте го контролниот панел.
- Кликнете на иконата на лентата со задачи со десен клик и изберете "Стоп лента со задачи".
- Од оваа точка, етикетата "контролен панел" ќе биде загарантирана, која може да се процени барем според постојаната достапност на нејзините икони на лентата со задачи, дури и кога средствата се затворени.
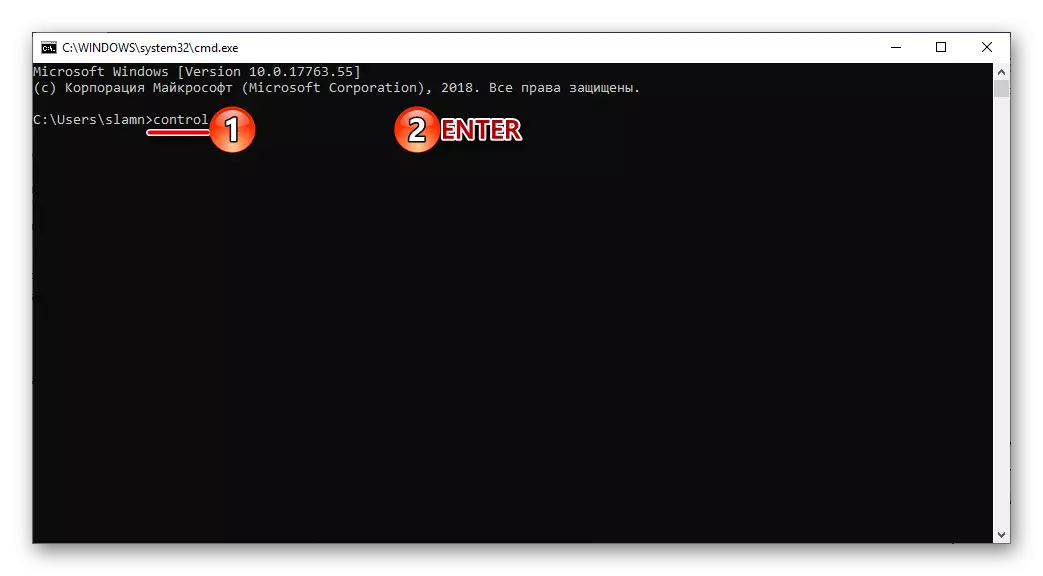
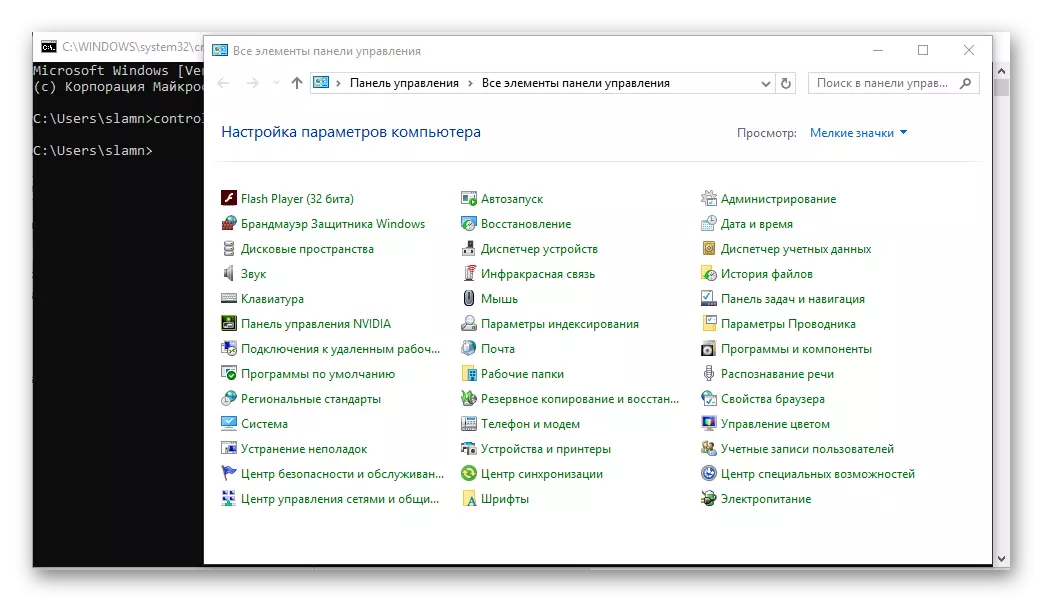
Доколку е потребно, може да се промени со кликнување на соодветната врска и избирање на соодветната опција од достапната листа.
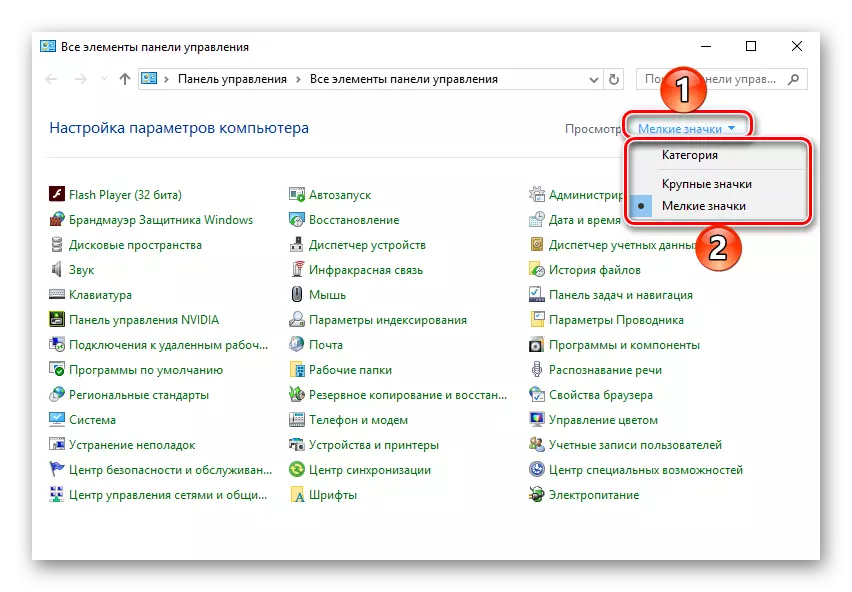
Прозорец "Стартувај"
Опцијата опишана погоре може лесно да се намали за еден чекор, елиминирање на "командната команда" од алгоритмот за акција.
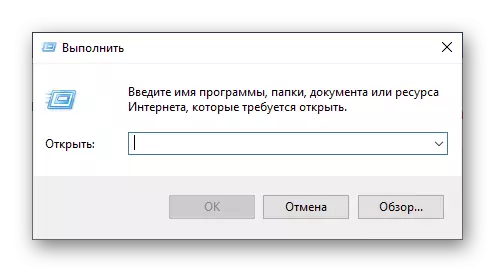
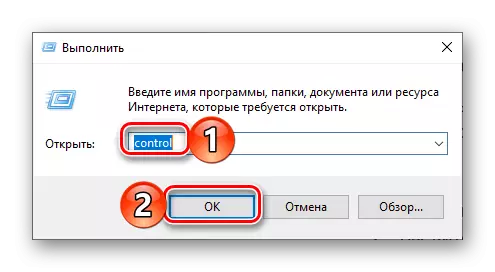
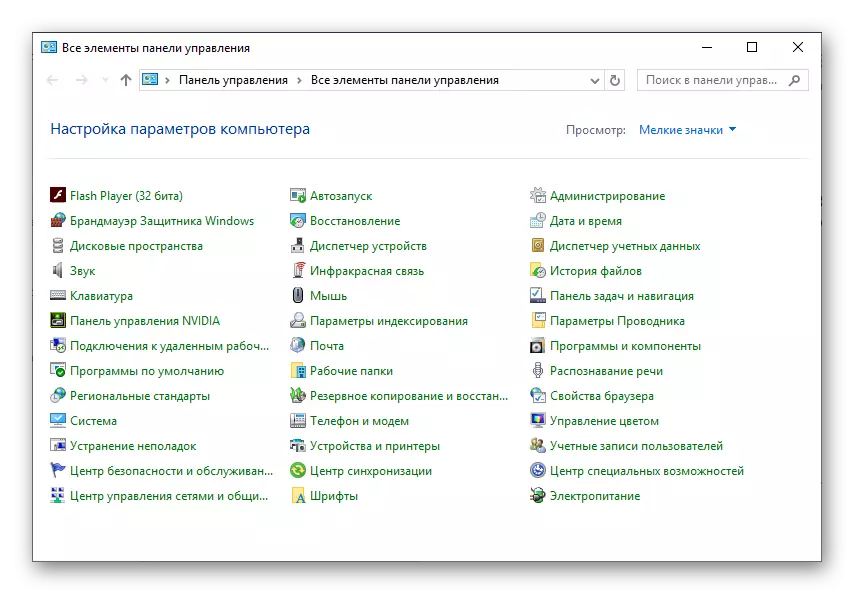
Метод 2: Функција за пребарување
Една од карактеристиките на Windows 10, ако ја споредувате оваа верзија на оперативниот систем со своите претходници, стана попаметен и добро осмислениот систем за пребарување, освен, исто така, во близина на погодни филтри. За да го стартувате "контролниот панел" можете да го користите и општото пребарување во текот на системот и неговите варијации во индивидуалните елементи на системот.
Пребарување на системот
Стандардно, Windows Task Panel веќе прикажува низа за пребарување или икона за пребарување. Доколку е потребно, може да биде скриено или, напротив, активирајте го екранот, ако претходно е оневозможено. Исто така, исто така е обезбедена комбинација од жешки клучеви за брзо да ја повикате функцијата.
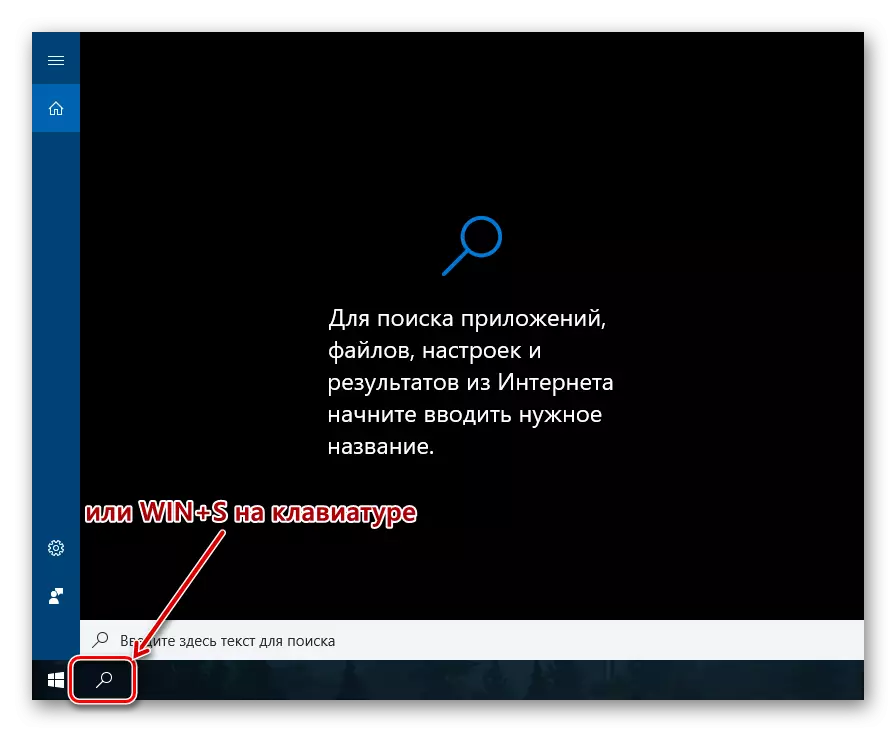
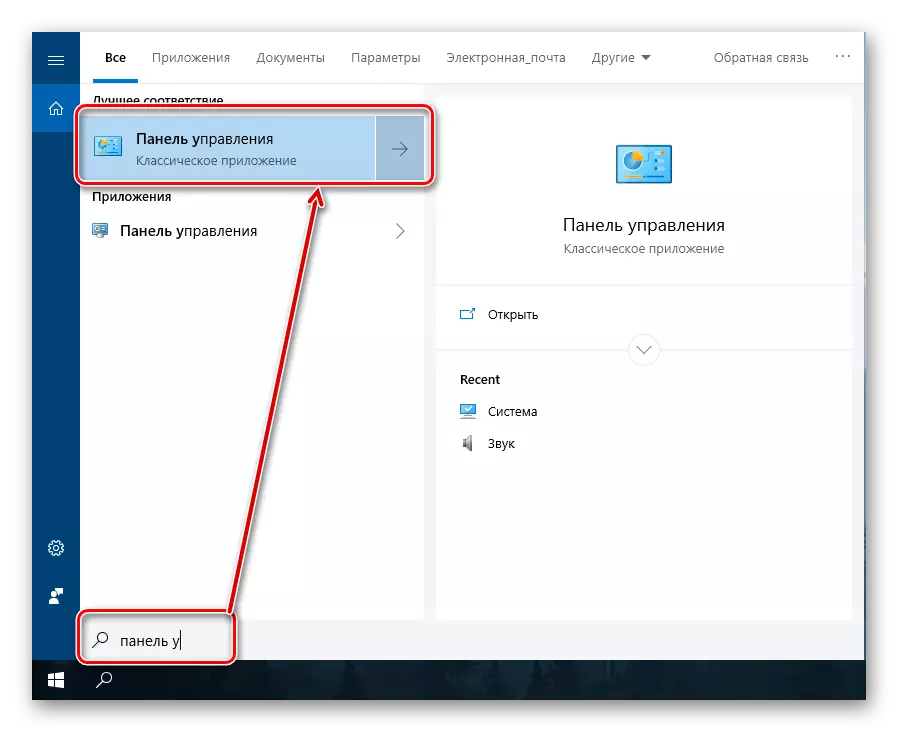
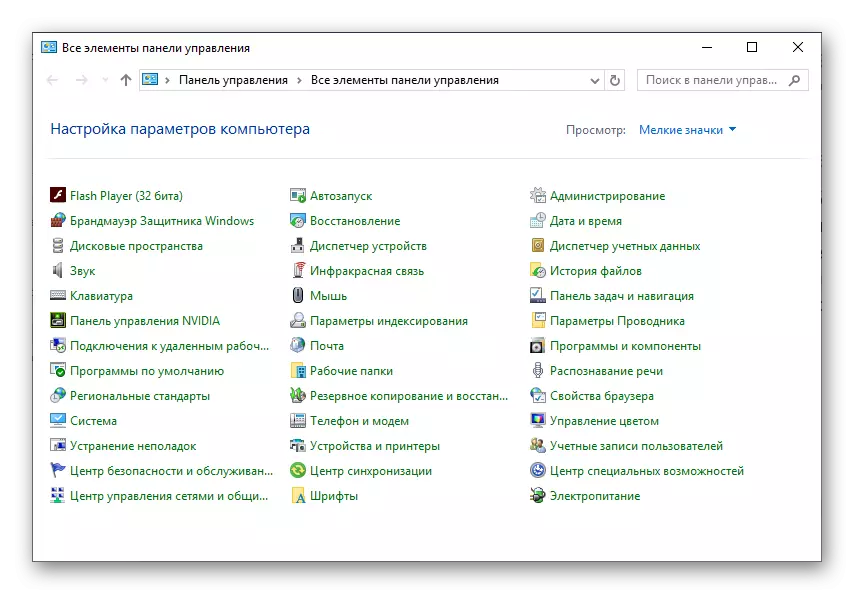
"Параметри" на системот
Ако често се однесувате на делот "Параметри" достапни во Windows 10, веројатно знаете дека постои и можност за брзо пребарување. Со бројот на извршени чекори, оваа опција за отворање на "контролниот панел" практично не се разликува од претходниот. Покрај тоа, веројатно тоа со време "панел" ќе се движи во овој дел од системот, па дури и ќе биде заменет со нив.
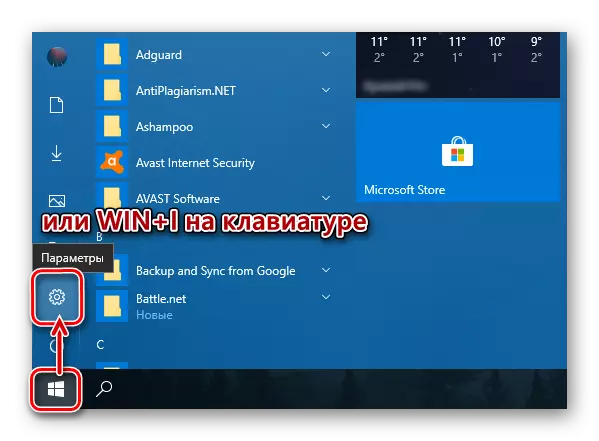
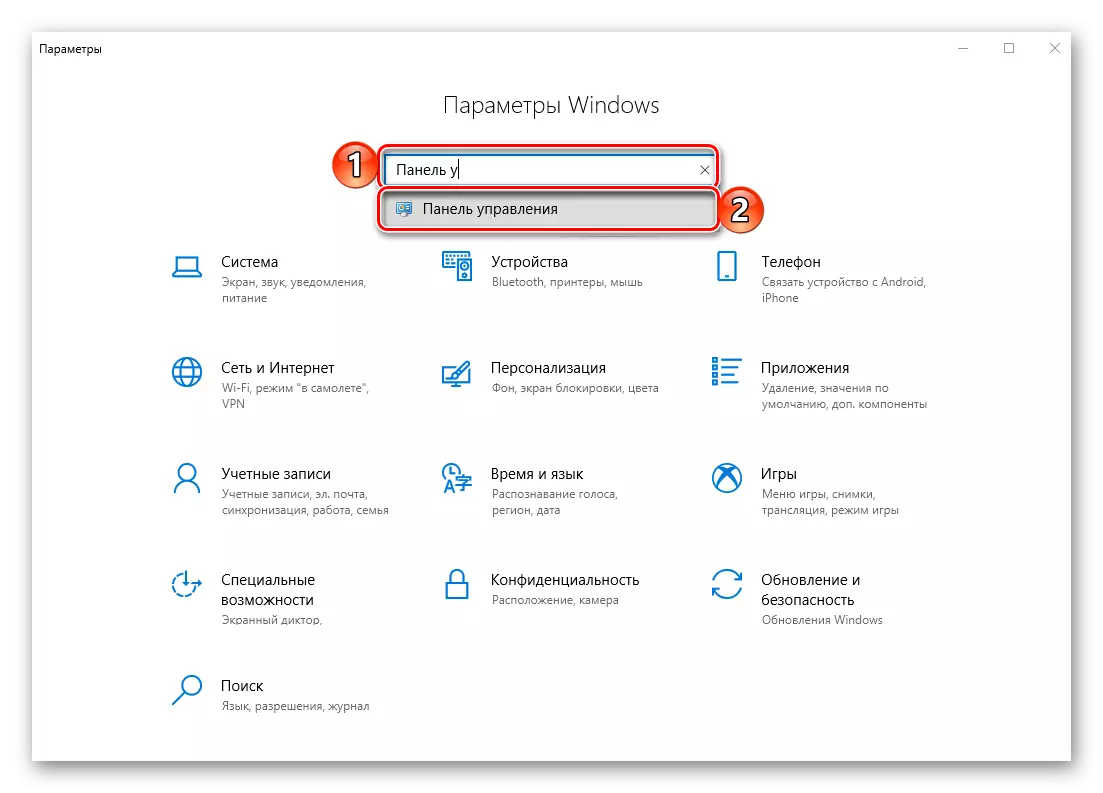
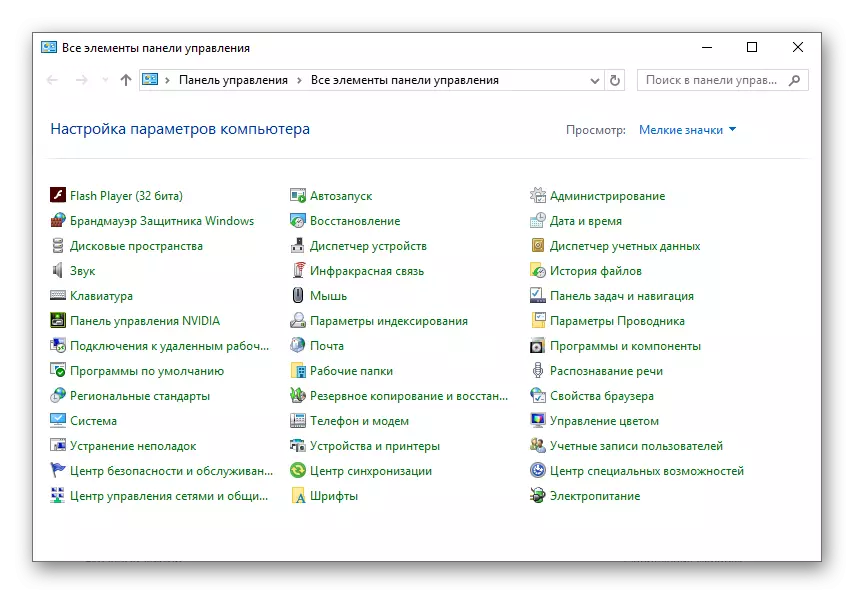
Мени "Започни"
Апсолутно сите апликации, кои првично беа интегрирани во оперативниот систем, а оние кои беа поставени подоцна може да се најдат во менито "Start". Навистина, "контролниот панел" сте заинтересирани е скриен во еден од системските директориуми.
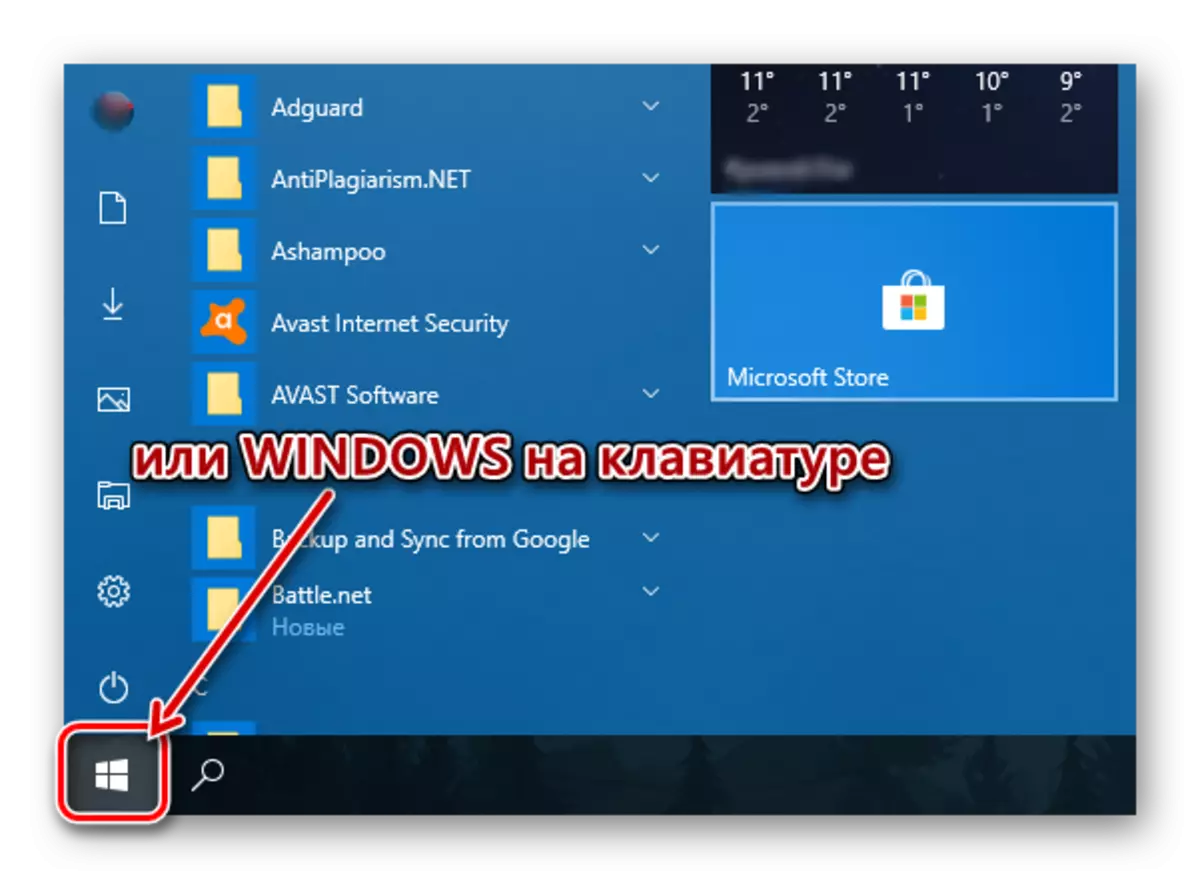
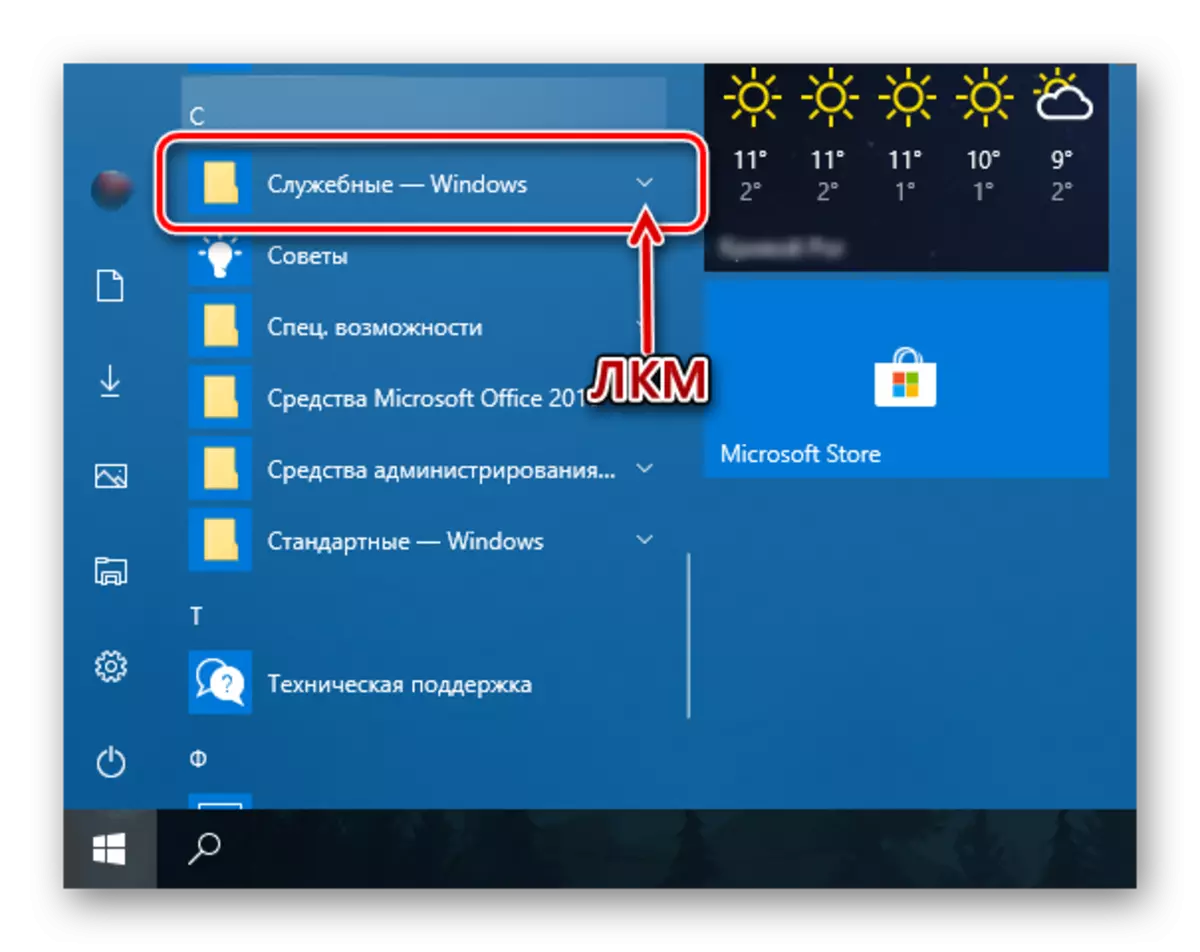
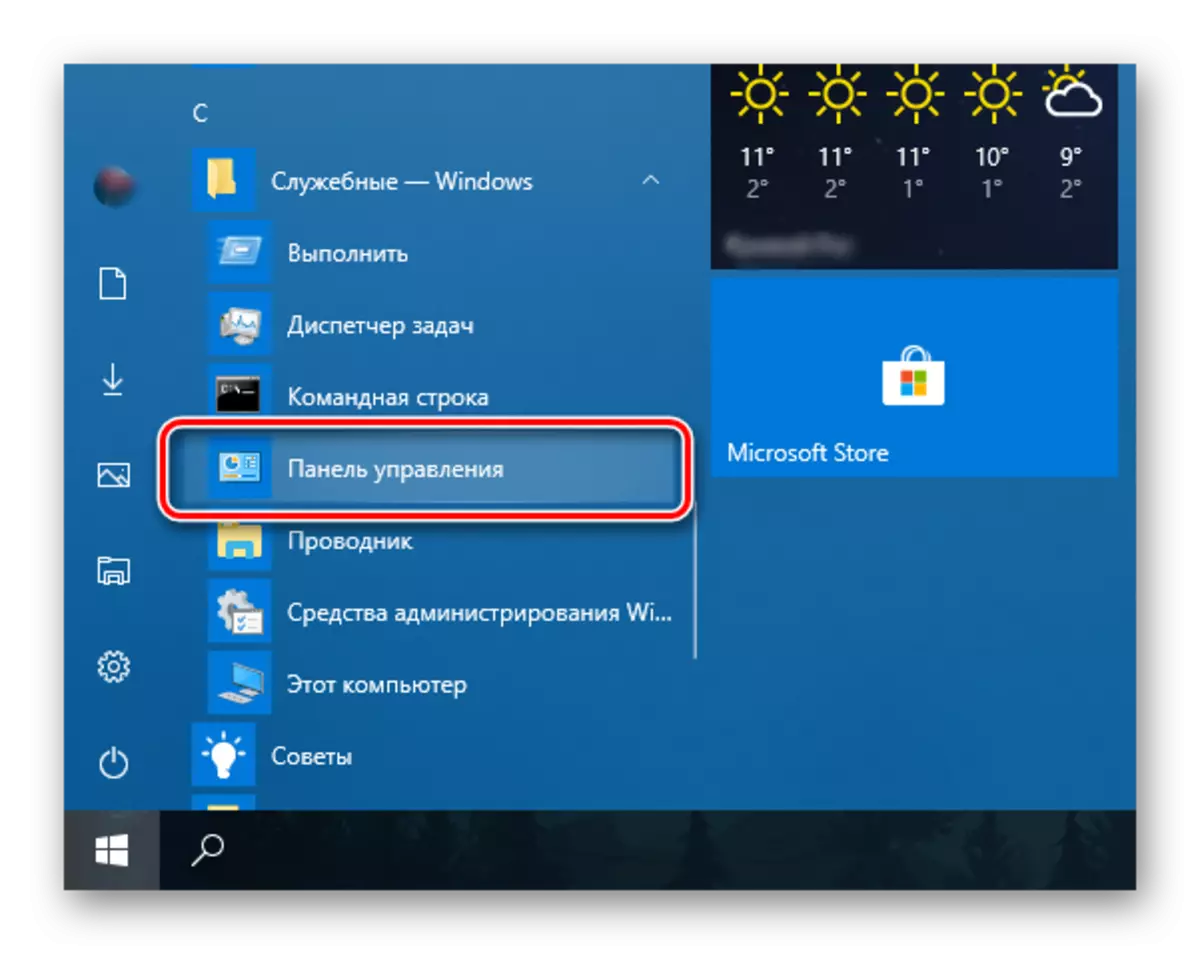
Како што можете да видите, постојат неколку опции за отворање на "контролен панел" во Windows Windows 10, но воопшто сите тие одат на рачно лансирање или пребарување. Следно, ние ќе ви кажам како да се обезбеди можност за брз пристап до таква важна компонента на системот.
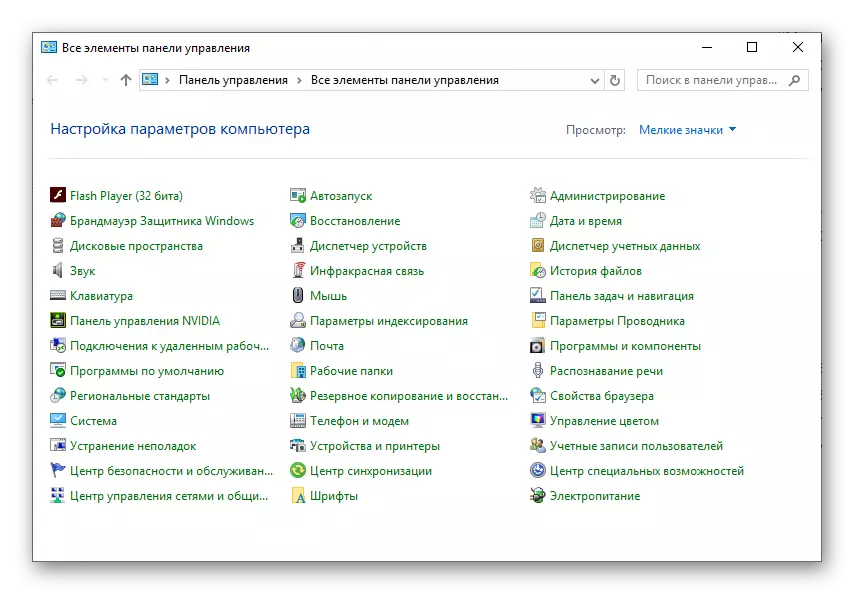
Додавање на иконата "Контролен панел" за брз пристап
Ако сте доста често се среќавате со потребата да го отворите "контролниот панел", јасно не се наброени да го поправите "при рака". Можете да го направите ова на неколку начини и кој избира - одлучува за себе.
"Explorer" и Desktop
Еден од најлесните, погодни за решавање на опциите за решавање на задачата е да додадете кратенка на апликацијата до работната површина, особено бидејќи може да започнете да го стартувате и преку системот "диригент".
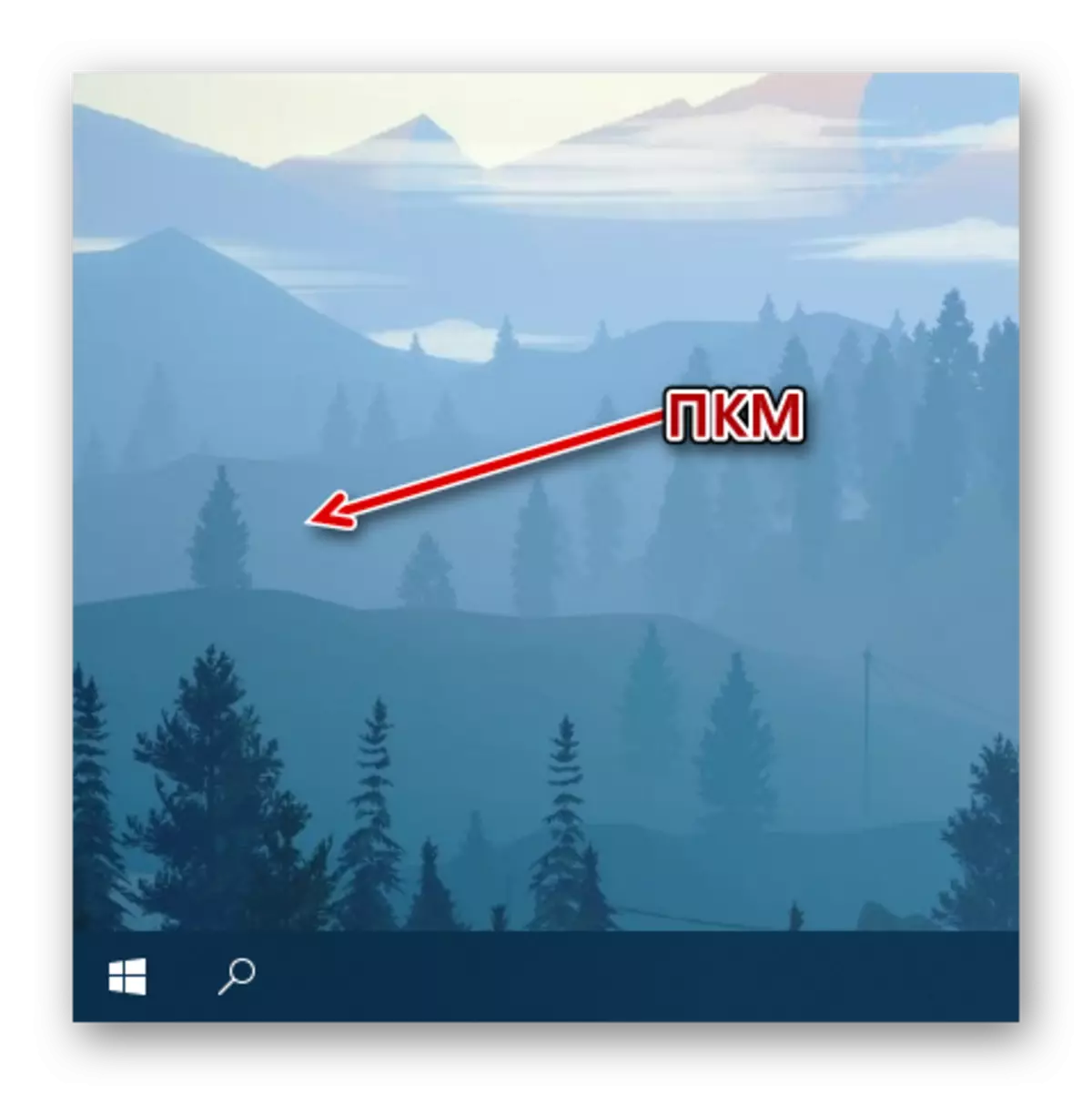
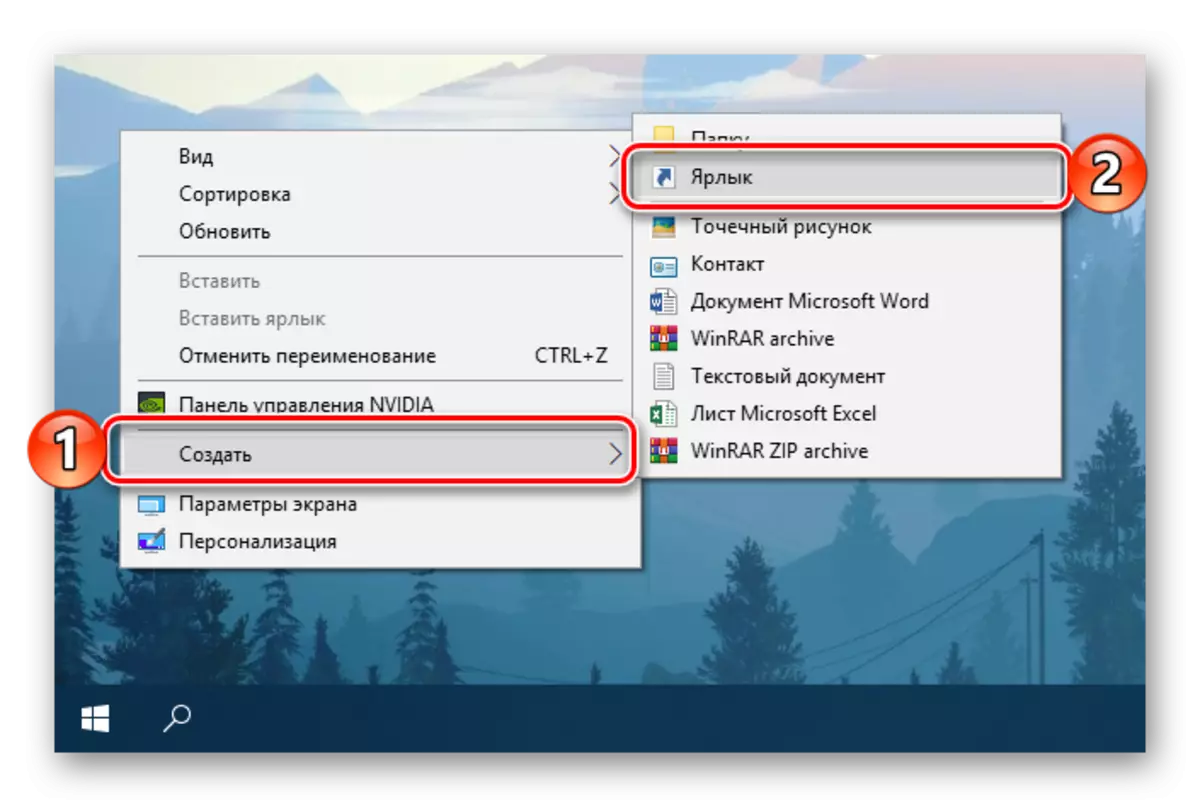
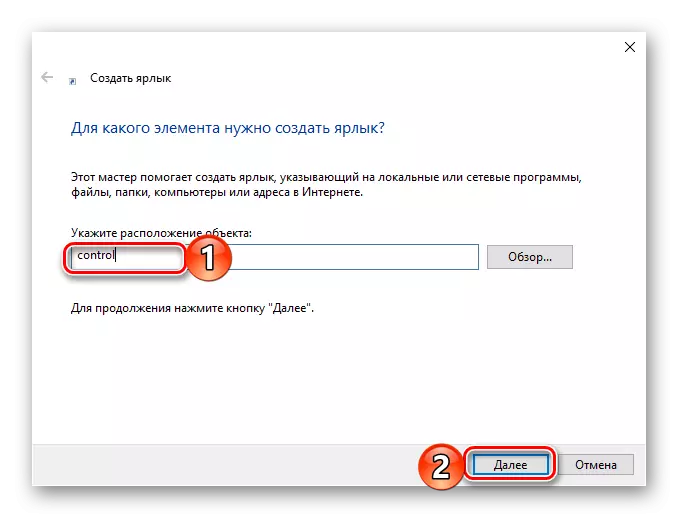
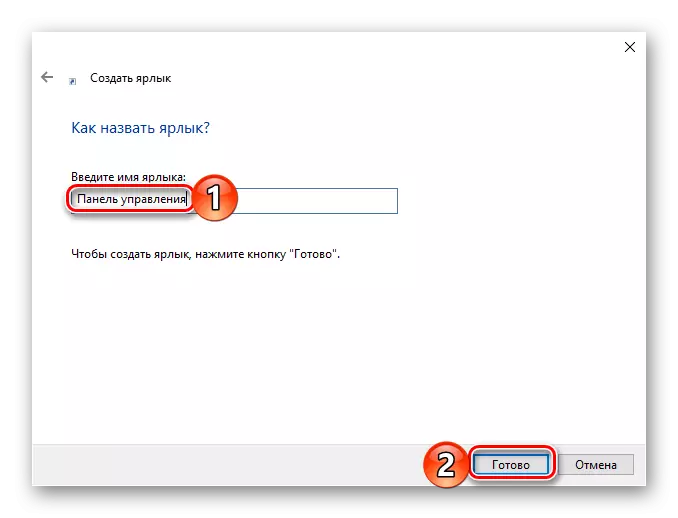
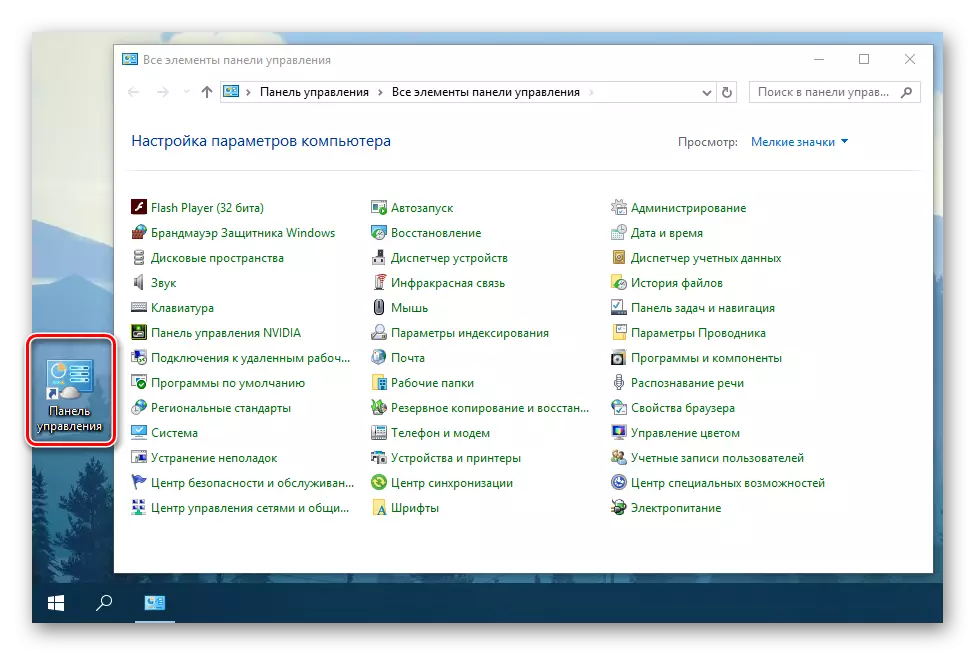
За секоја кратенка, која е на Windows Desktop, можете да ја доделите вашата комбинација на копчиња која обезбедува брз повик. Ние додадовме "контролен панел" не е исклучок од ова едноставно правило.
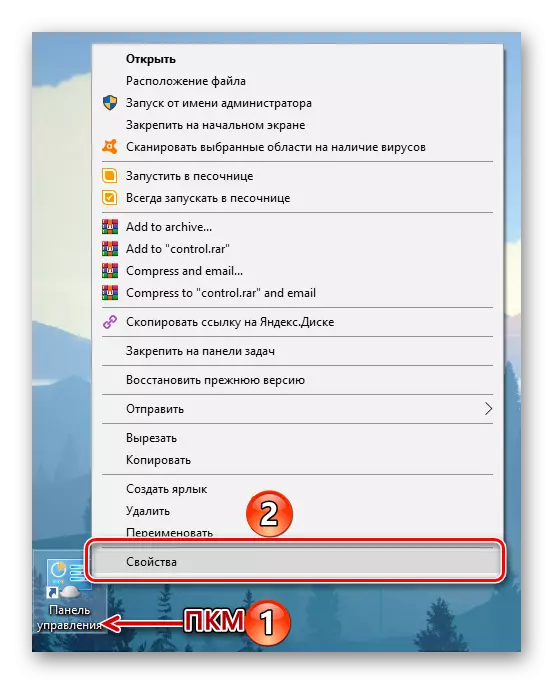
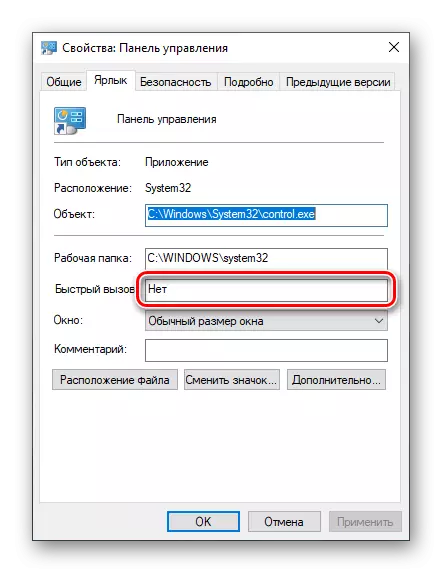
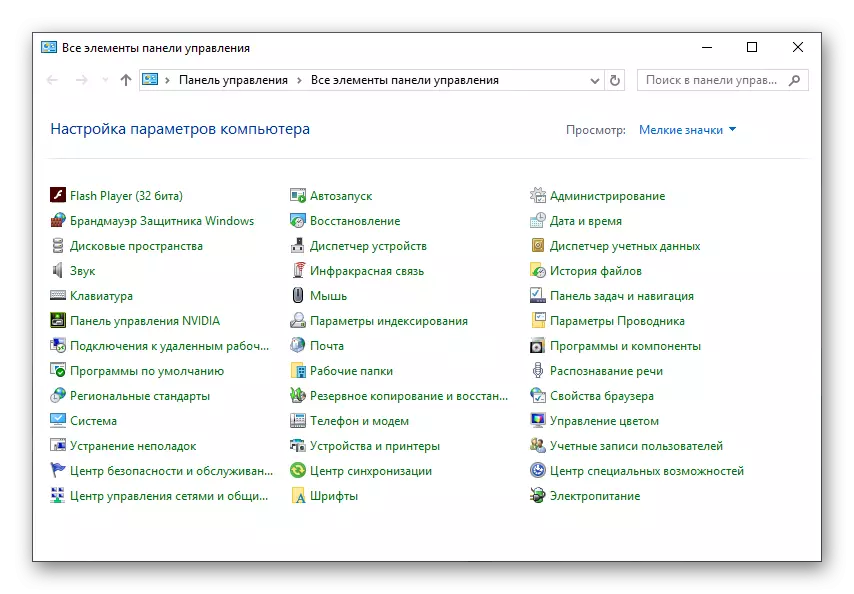
Забележете дека етикетата "Контролен панел" создадена на работната површина сега може да се отвори преку стандардниот систем "Explorer".
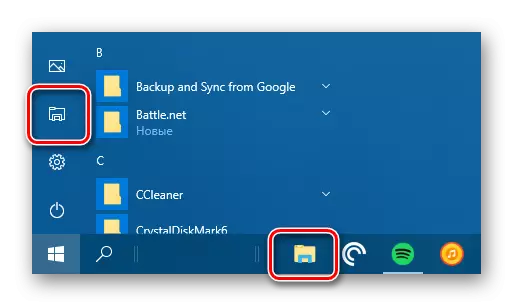
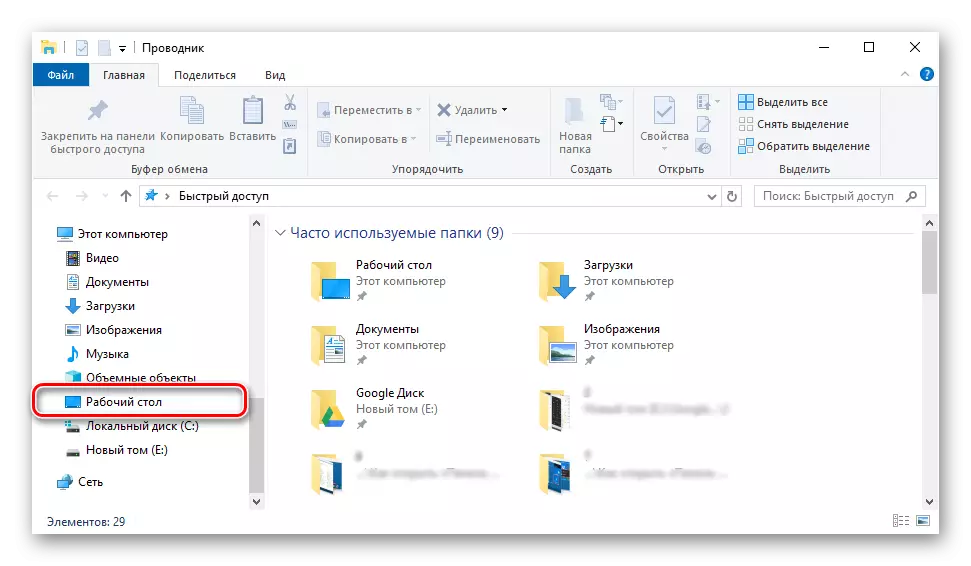
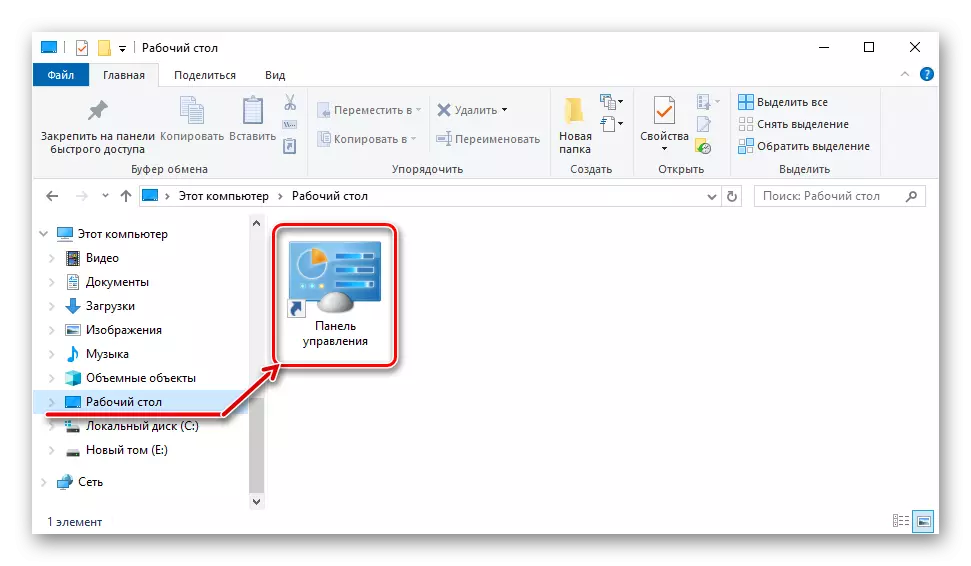
Мени "Започни"
Како што претходно го идентификувавме, можете да го најдете и отворите "контролниот панел" можете преку менито "Start" со контактирање на листата на услуги на Windovs. Директно од таму можете да креирате т.н. плочка на оваа алатка за брз пристап.
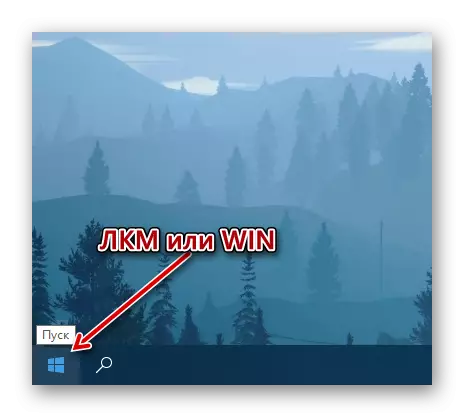
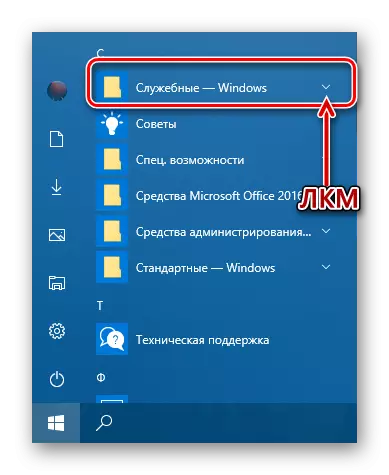
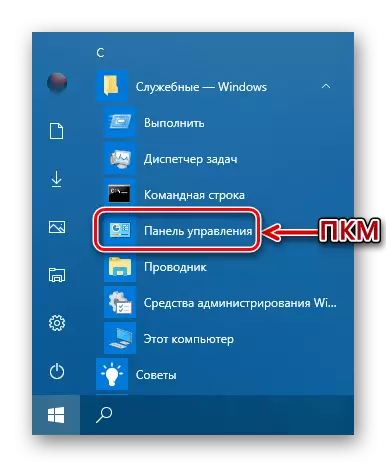
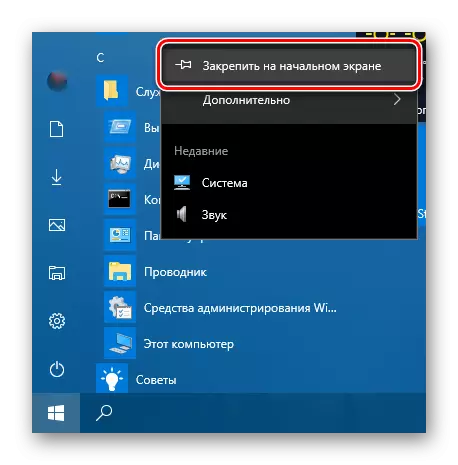
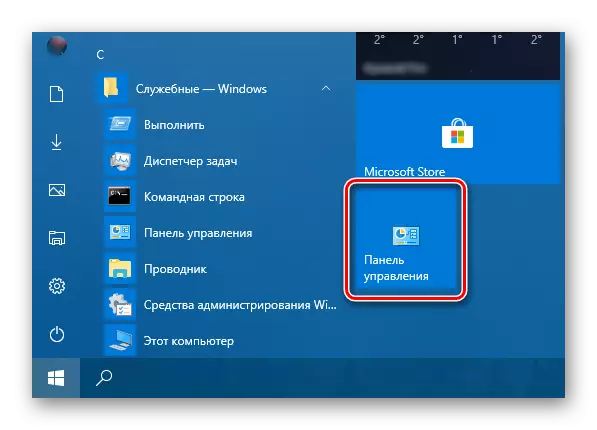
Ако сакате, можете да го преместите на секое погодно место или промена на големината (екранот покажува просекот, малиот е дополнително достапен.
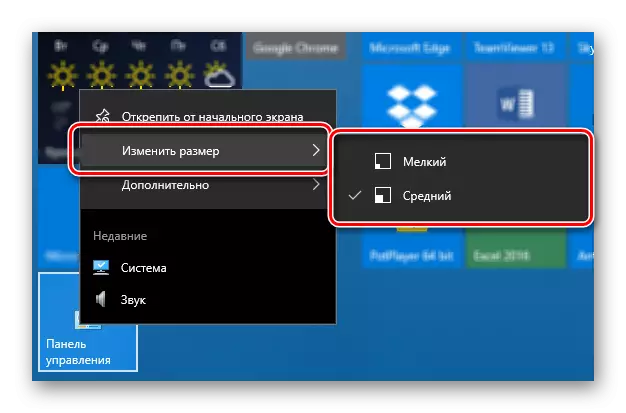
Задача бар
Отворете го "контролниот панел" на најбрз начин, во овој момент, во исто време, можно е ако прво ја поправите својата кратенка на лентата со задачи.
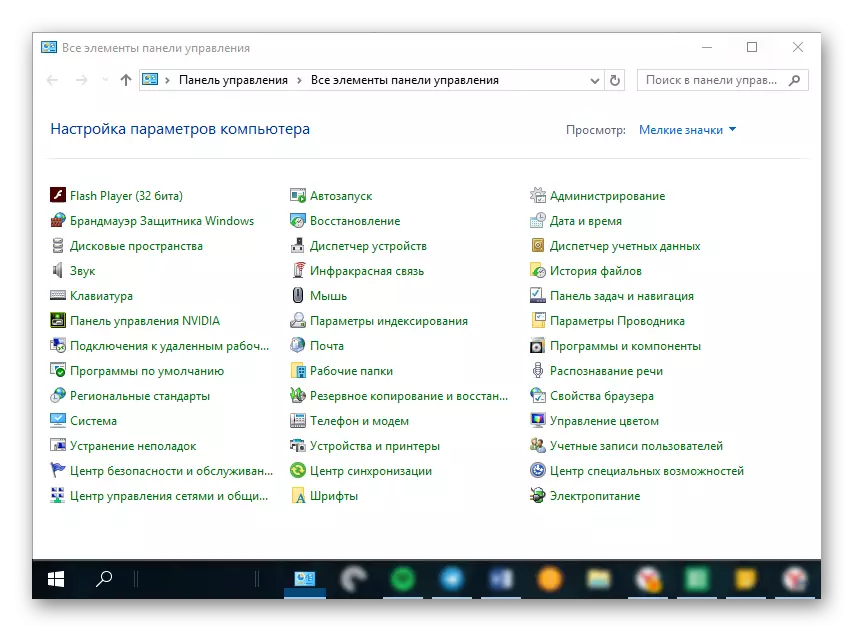
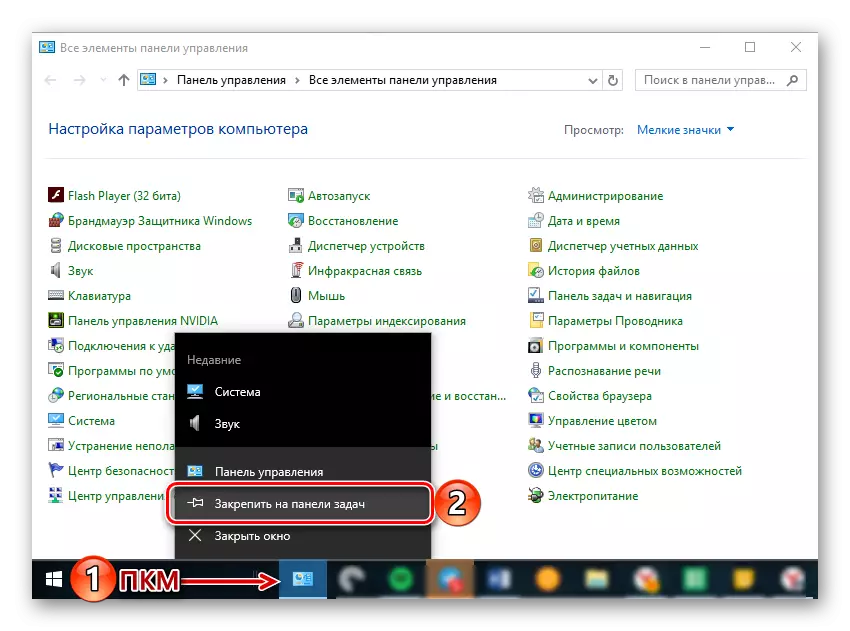
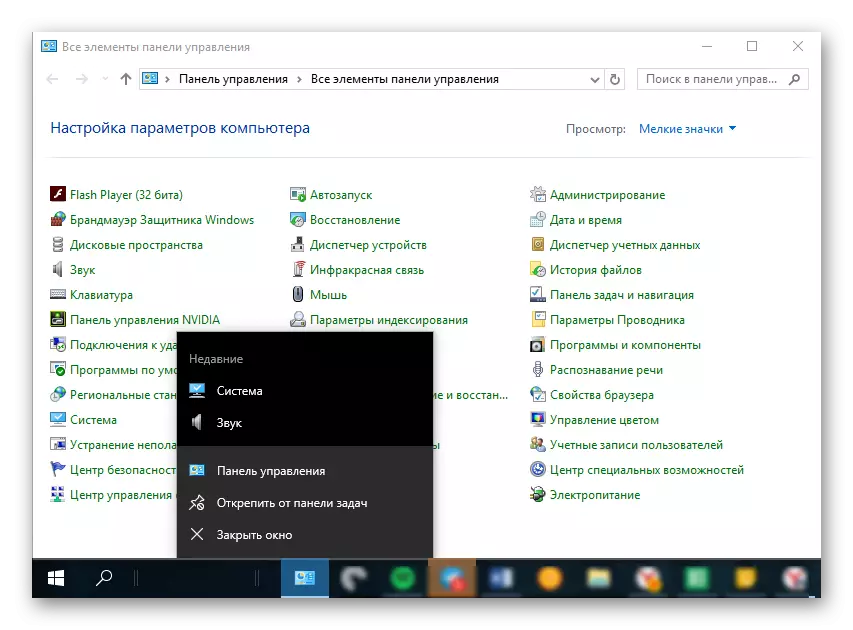
Можете да ја уништите иконата преку истото контекстно мени или едноставно влечење на работната површина.
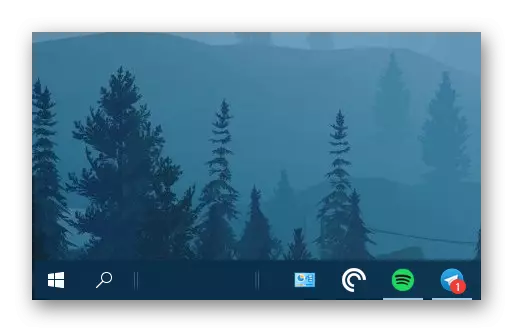
Ова е колку е лесно можно е да се обезбеди можност за најбрзо и удобно отворање на "контролниот панел". Ако треба навистина често да го контактирате овој дел од оперативниот систем, препорачуваме да изберете соодветна опција за создавање кратенка од горенаведеното погоре.
Заклучок
Сега знаете за сите достапни и лесни за спроведување на методи за отворање на "контролен панел" во Windows 10, како и како да се обезбеди можност за неговото најбрз и удобен лансирање со одредување или создавање кратенка. Се надеваме дека овој материјал е корисен за вас и помогна да најде исцрпен одговор на прашањето за интерес.
