
Hyper-V е систем за виртуелизација на Windows кој го води стандардното поставување на компонентите на системот. Таа е присутна во сите верзии на десетици, освен за дома, а нејзината цел е да работи со виртуелни машини. Со оглед на одредени конфликти со механизмите за виртуелизација на трети лица, може да се исклучи хипер-V. Направете го тоа многу лесно.
Оневозможи хипер-V во Windows 10
Постојат неколку опции за исклучување на технологијата одеднаш, а корисникот во секој случај лесно може да го вклучи назад кога е потребно. И покрај тоа што стандардниот хипер-V е обично оневозможен, тој би можел да го активира корисникот претходно, вклучително и случајно, или кога ќе инсталирате модифицирани собранија на OS, по поставување на прозорци на друго лице. Следно, ние презентираме 2 погодни начини за оневозможување на Hyper-V.Метод 1: Windows компоненти
Бидејќи елементот за кој станува збор е дел од компонентите на системот, можно е да се оневозможи во соодветниот прозорец.
- Отворете го "контролниот панел" и одете на "Избриши Програма" Пододдел.
- Во левата колона, пронајдете го параметарот "Овозможи или оневозможување на прозорците".
- Од листата, пронајдете "Hyper-V" и деактивирајте го со отстранување на крлеж или квадрат. Зачувајте ги промените со кликнување на "OK".
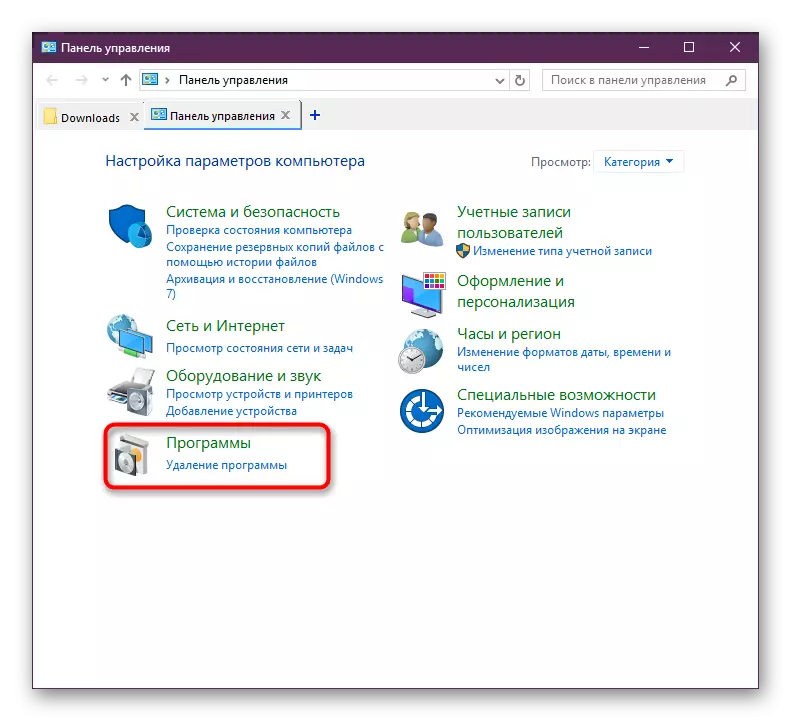
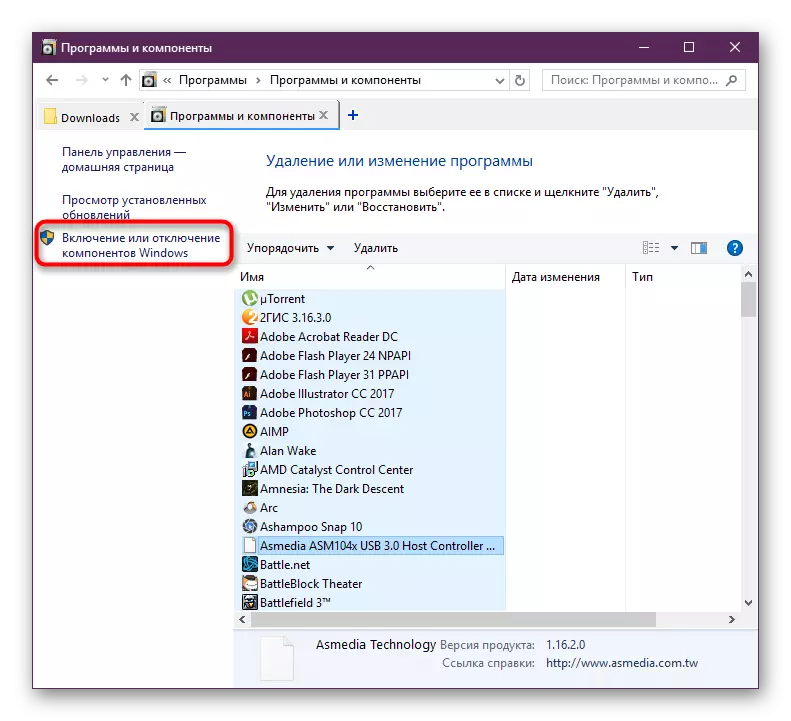
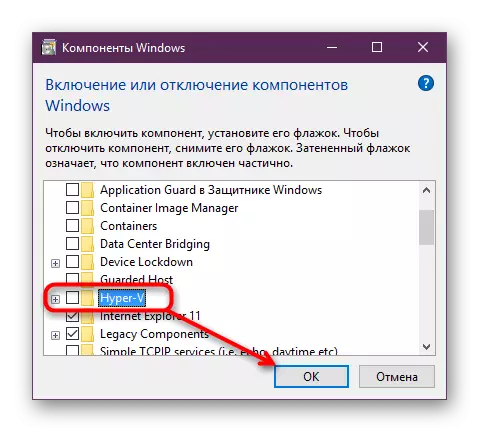
Во најновите верзии на Windows 10 не бара рестартирање, сепак, можете да го направите ако е потребно.
Метод 2: PowerShell / командна линија
Слична акција може да се изврши со користење на "CMD" или неговата алтернатива на PowerShell. Во исто време, за двете апликации, тимовите ќе бидат различни.
Powershell.
- Отворете апликација со администраторски права.
- Внесете ја командата:
Оневозможи-WindowsOptionalfure -Online -Faturename Microsoft-Hyper-V-сите
- Процесот на деактивирање ќе започне, потребно е неколку секунди.
- На крајот ќе добиете известување со статусот. Рестартирањето не е потребно.
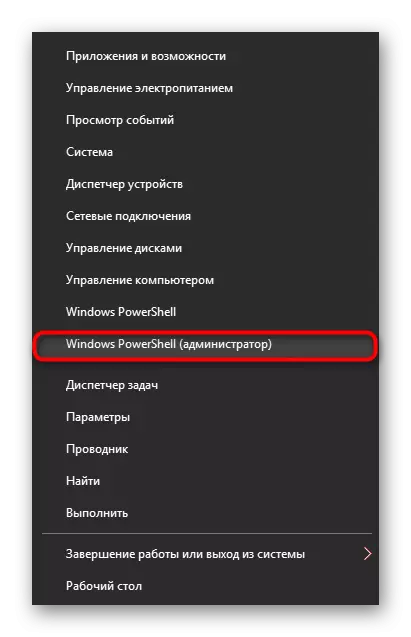
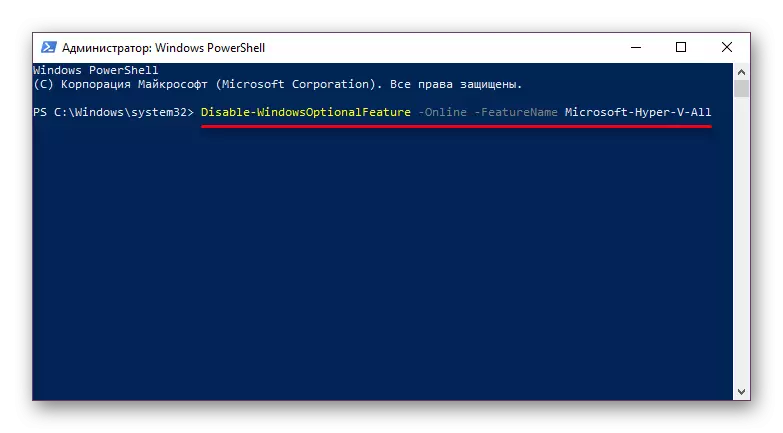
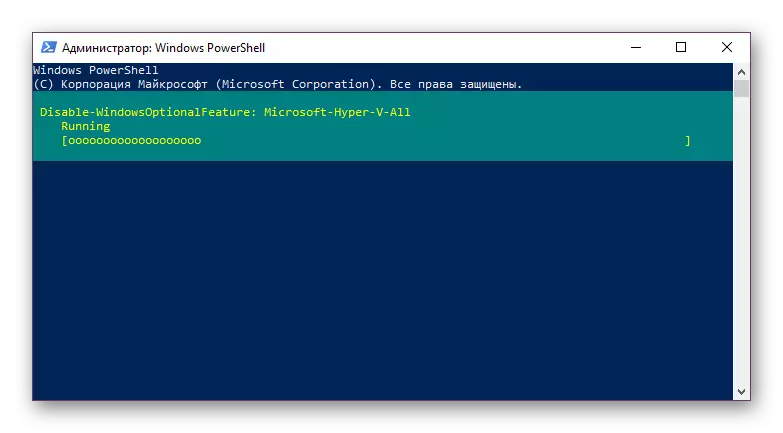
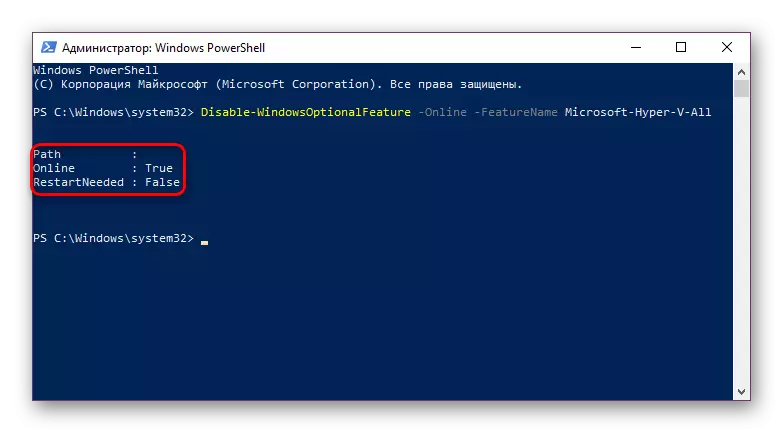
Cmd.
Во "командната линија", исклучувањето се случува со користење на складиштето на компонентите на DRAM систем.
- Стартувај го со администраторските права.
- Копирајте ја и вметнете ја следнава команда:
Drim.exe / онлајн / Оневозможи-функција: Мајкрософт-хипер-V-сите
- Постапката за исклучување ќе потрае неколку секунди и на крајот ќе се појави соодветен натпис. Рестартирајте ги компјутерите, повторно, нема потреба.

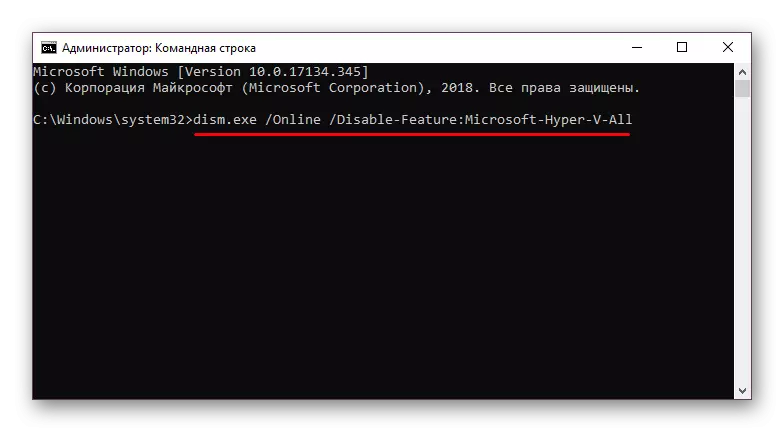
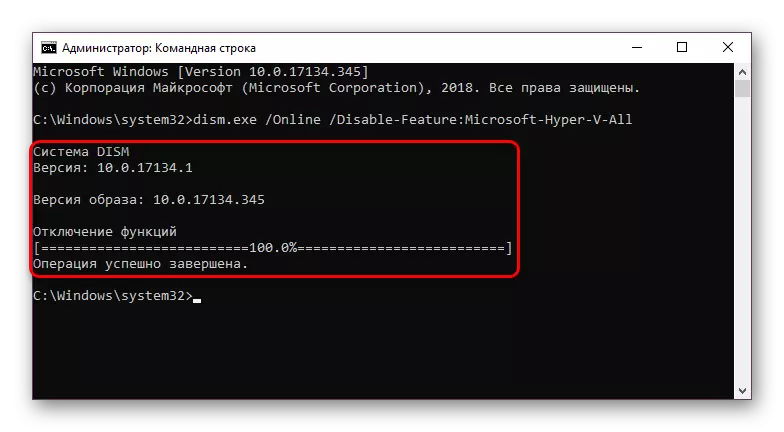
Хипер-V не е исклучен
Во некои случаи, корисниците имаат проблем во деактивирањето на компонентата: добива известување "Не успеавме да ги комплетираме компонентите" или по последователно вклучување на Hyper-V, повторно станува активно. Можете да го елиминирате овој проблем со проверка на системските датотеки и складиштата. Скенирање преку командната линија за да започне SFC и SPIT алатки. Во друга статија, веќе разгледавме повеќе детали како да го провериме оперативниот систем, за да не се повторуваме, применуваме линк до целосната верзија на овој напис. Во него, ќе треба да наизменично извршување на метод 2, а потоа метод 3.
Прочитај повеќе: Проверете Windows 10 за грешки
Како по правило, по тоа, проблемот со исклучување исчезнува, ако не, тогаш причините треба да се бараат веќе во стабилноста на работата на оперативниот систем, но бидејќи спектарот за грешки може да биде огромен и не се вклопува во рамките на статијата .
Погледнавме начини за оневозможување на хипер-V хипервизорот, како и главната причина зошто не може да се деактивира. Ако сеуште имате проблеми, напишете за тоа во коментарите.
