
Сигурно, во неколку наврати сте забележале како во различни видови на институции, постојат посебни примероци од сите видови празнини и документи. Во повеќето случаи, тие имаат соодветни марки, на кои, често, напишано е "примерок". Овој текст може да се направи во форма на воден печат или супстрат, а неговиот изглед и содржината може да бидат некако како текстуални и графички.
MS Word, исто така, ви овозможува да додавате супстрати на текстуален документ, на врвот на кој ќе се наоѓа главниот текст. На овој начин, можете да нанесете текст на текст, додадете го амблемот, логото или било која друга ознака. Во зборот постои сет на стандардни подлоги, исто така можете да креирате и додадете своја. За тоа како да го направите сето ова, и ќе се дискутира подолу.
Додавање на супстрат во Microsoft Word
Пред да продолжиме да ја разгледаме темата, тоа нема да биде излишно да се разјасни каков вид на супстрат. Ова е еден вид позадина во документ кој може да биде претставен како текст и / или слика. Се повторува на секој документ од ист тип, каде што служи како специфична цел, што го прави јасно каков вид на документ му припаѓа и зошто му е потребно. Подлогата може да ги исполни сите овие цели заедно и било кој од нив одделно.Метод 1: Додавање на стандардна подлога
- Отворете го документот на кој сакате да додадете подлога.
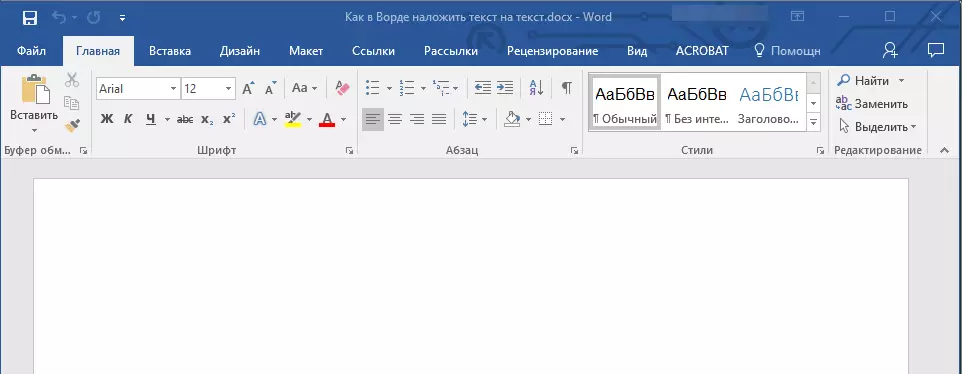
Забелешка: Документот може да биде празен и со веќе постигнатиот текст.
- Одете во табулаторот "Дизајн" и пронајдете го копчето "супстрат" таму, што е во страницата "страница позадина".
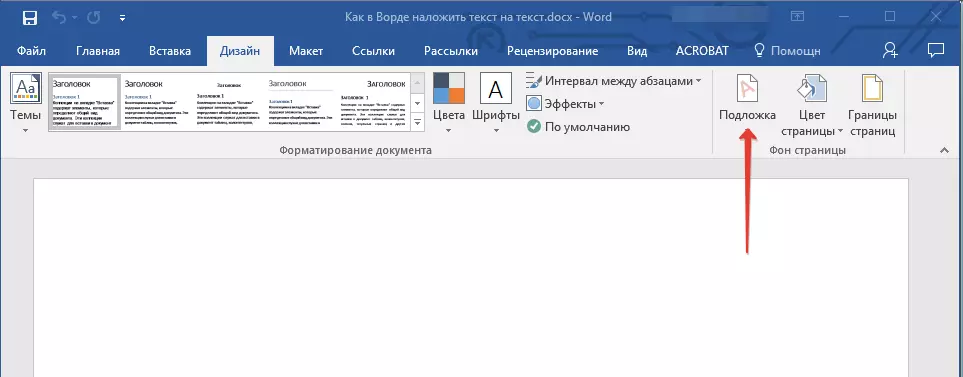
Забелешка: Во MS Word верзии до 2012 алатка "Подлога" Се наоѓа во јазичето "Страница распоред" , Word 2003 - во табот "Формат".
Во најновите верзии на Microsoft Word, и затоа, во други апликации од канцеларија пакет, табот "Дизајн" почна да се нарекува "Конструктор" . Составот на алатки презентирани во него додека останаа исти.
- Кликнете на копчето "супстрат" и одберете соодветен образец во една од презентираните групи:
- Апликација за ограничување;
- Тајна;
- Ургентно.
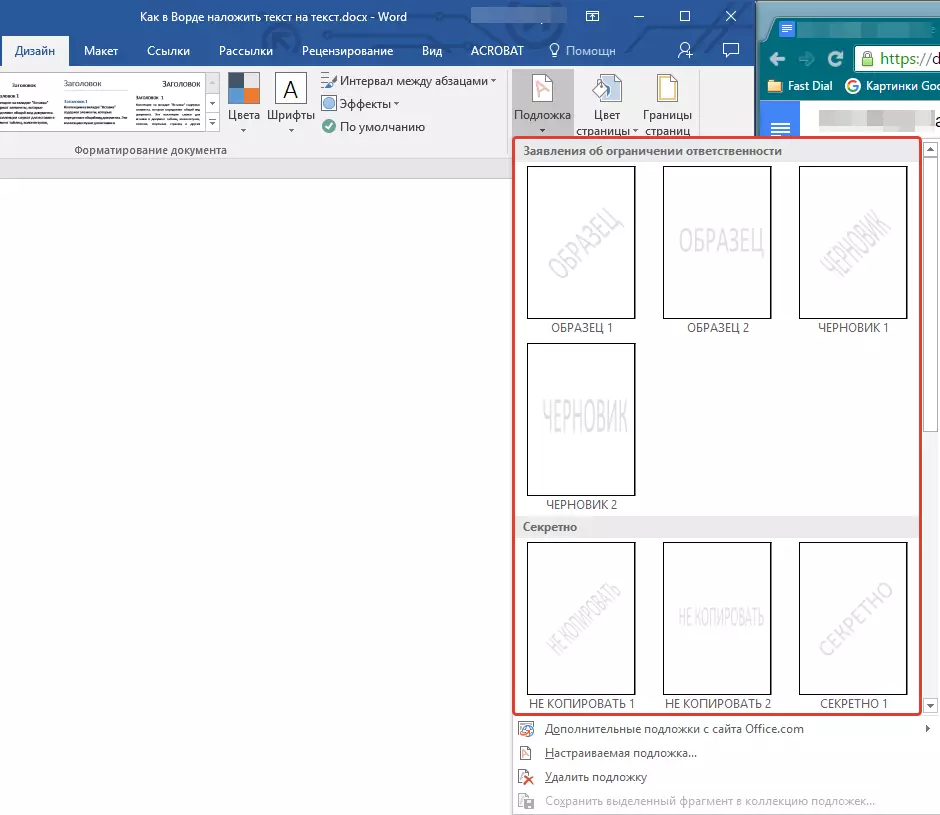
- Стандардниот супстрат ќе биде додаден во документот.
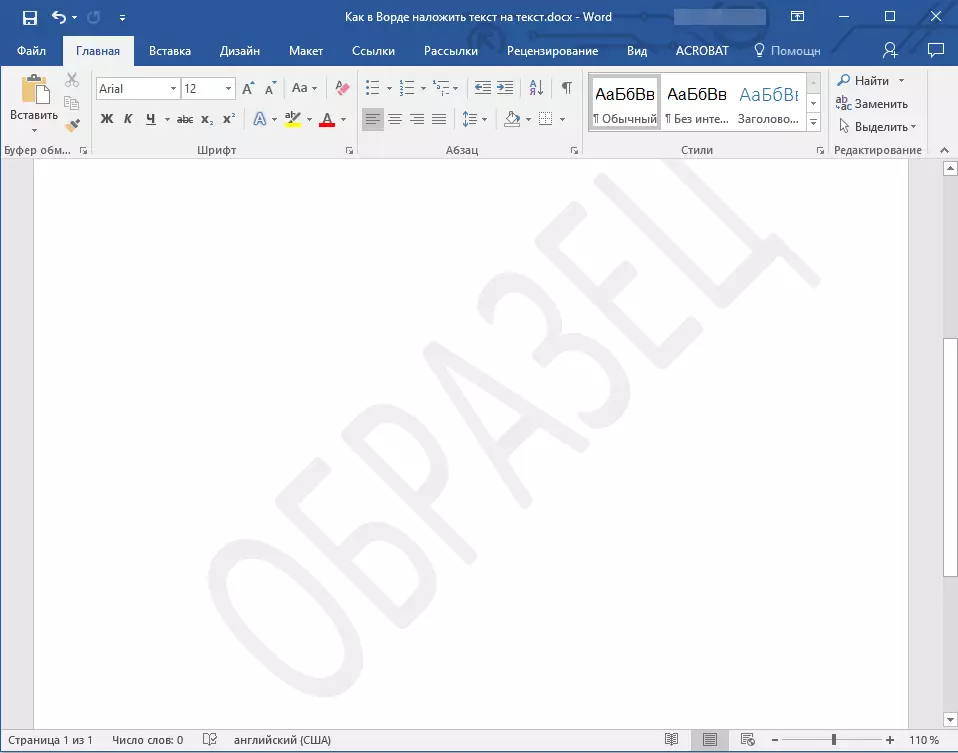
Еве еден пример за тоа како супстратот ќе изгледа заедно со текстот:
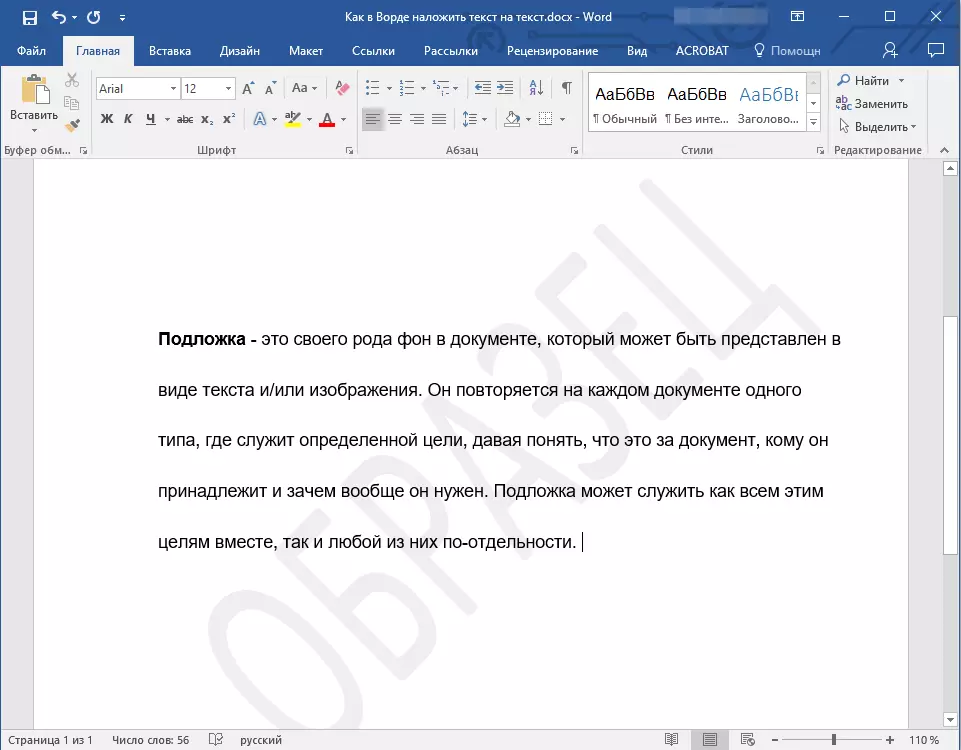
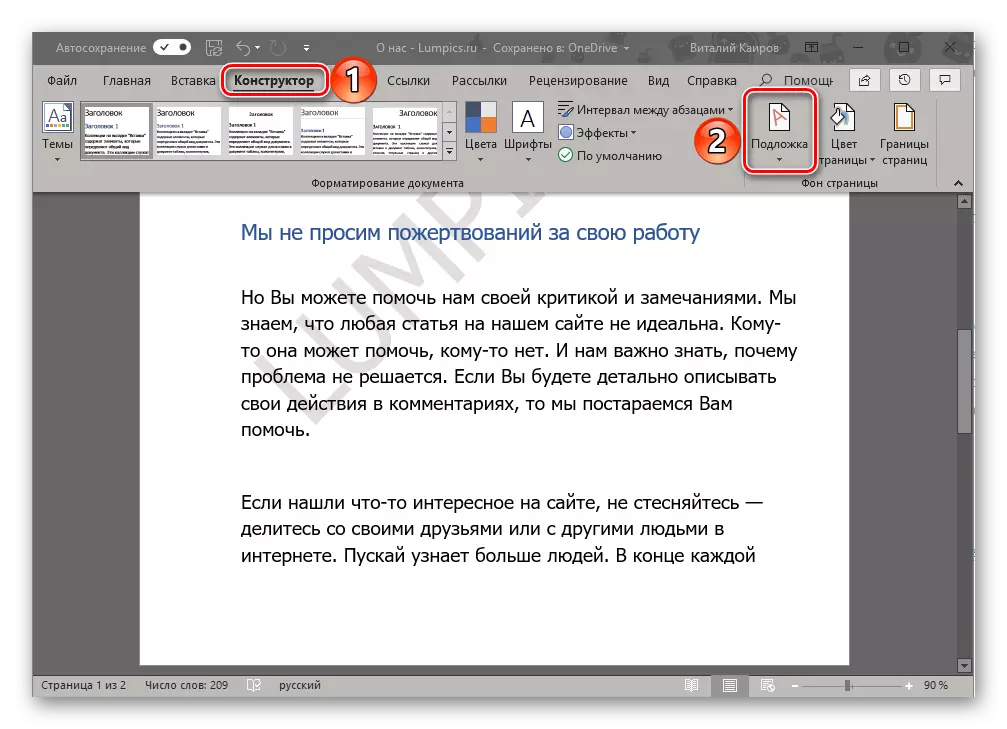
Шаблонот супстрат не може да се промени, но наместо тоа може буквално да се создаде нова, сосема уникатна, за тоа како тоа е направено ќе биде кажано понатаму.
Метод 2: Креирање на свој супстрат
Малку луѓе сакаат да се ограничат со стандарден сет на супстрати достапни во зборот. Добро е што програмерите на овој уредувач на текст ја обезбедија способноста да создадат свои супстрати.
- Одете во табулаторот "Дизајн" ("формат" во Word 2003, "Markup" во Word 2007 - 2010).
- Во групата "Page Store", кликнете на копчето "супстрат".
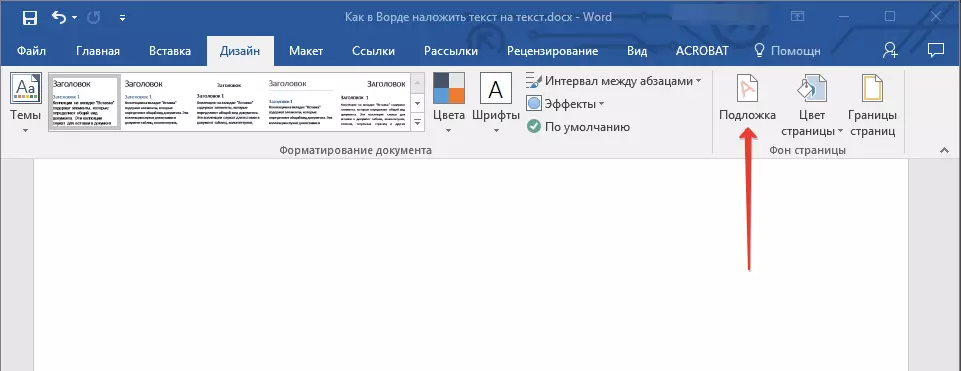
- Изберете го елементот "Прилагодената супстрат" во проширеното мени.
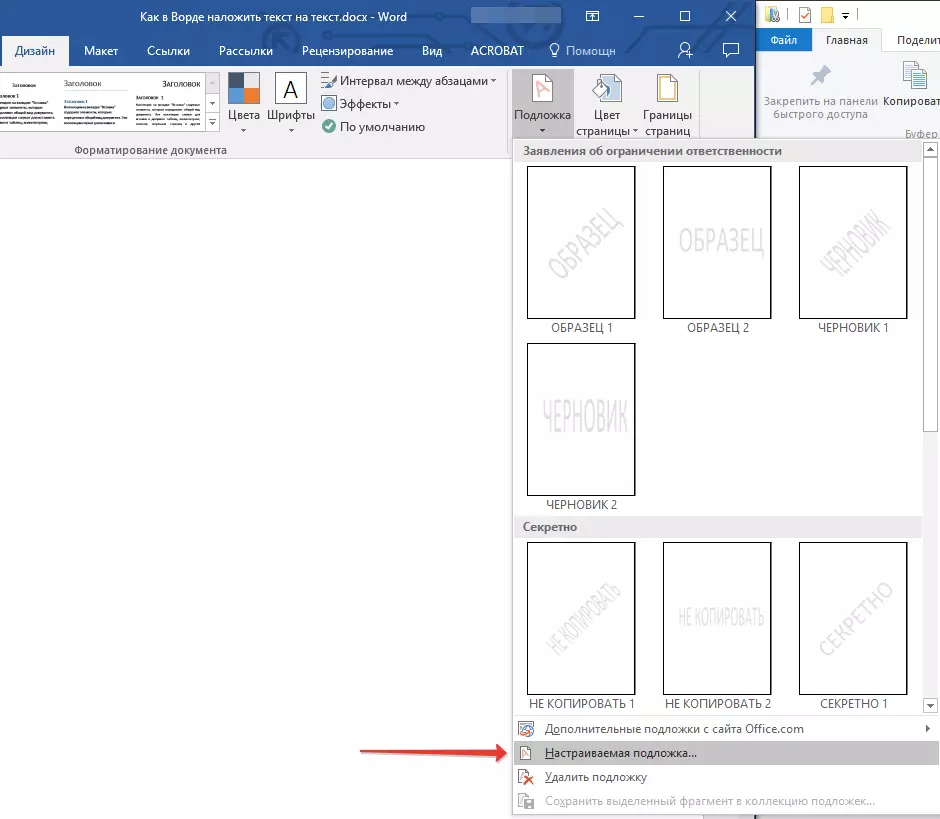
- Внесете ги потребните податоци и ги изведувате потребните поставки во полето за дијалог што се појавува.
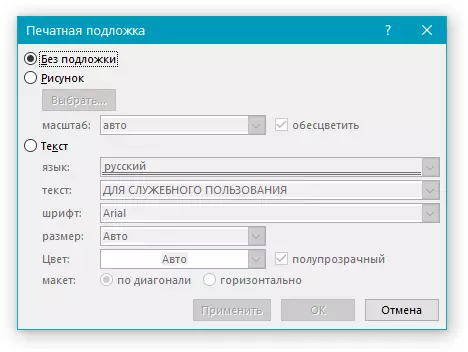
- Изберете што сакате да го користите за подлогата - цртање или текст. Ако е слика, наведете ја потребната скала;
- Ако сакате да додадете натпис како подлога, изберете "Текст" ставка, наведете го јазикот што се користи, внесете го текстот на натписот, одберете го фонтот, поставете ја саканата големина и боја, а исто така наведете ја позицијата - хоризонтално или дијагонално ;
- Кликнете на копчето "OK" за да излезете од режимот за создавање на подлогата.
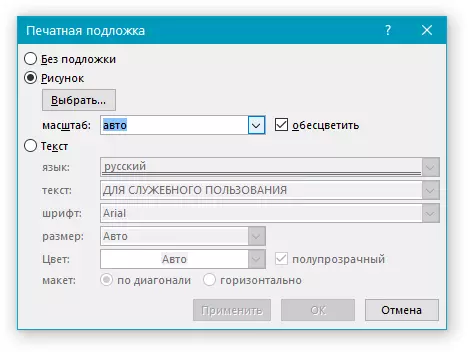
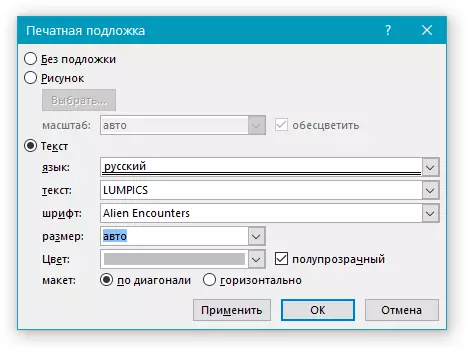
Еве еден пример за прилагодена подлога:
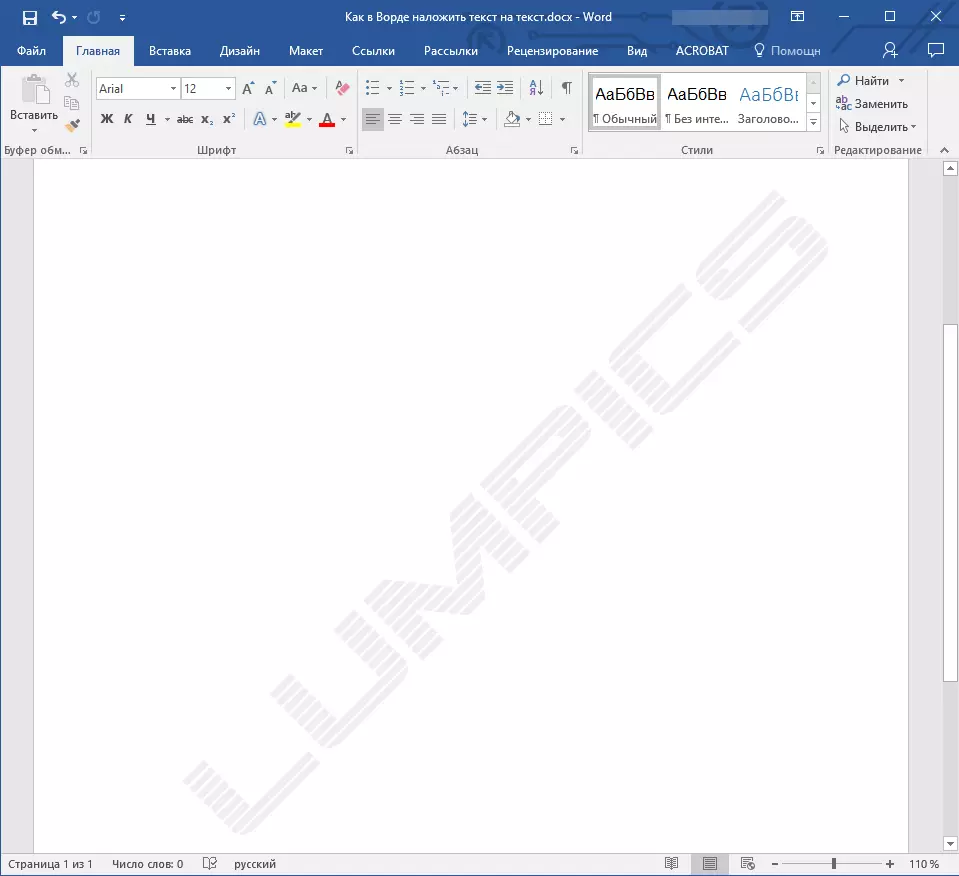
Решавање на можни проблеми
Се случува текстот во документот целосно или делумно да се преклопува со додадената подлога. Причината за ова е прилично едноставна - пополнувањето се нанесува на текстот (најчесто е бел, "незабележлив"). Изгледа вака:
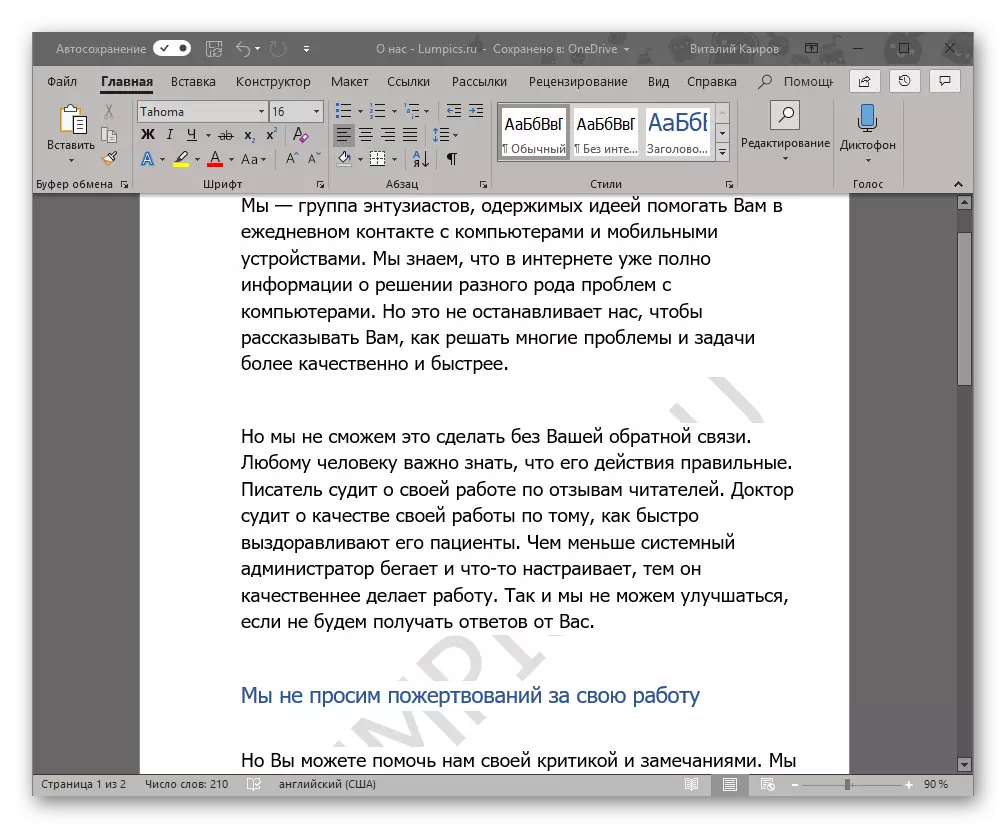
Вреди да се одбележи дека понекогаш се појавува пополнувањето "од никаде", односно може да бидете сигурни дека тие не го користеле на текстот што го користите стандард или само познат стил (или фонт). Но, дури и со таква состојба, проблемот со видливоста (поточно недостатокот на такви) супстратот сè уште може да знае што да зборува за датотеките преземени од интернет или текст од некаде.
Единствено решение во овој случај е да го оневозможите ова пополнување за текст. Ова е направено на следниов начин
- Означете го текстот што го преклопува подлогата со притискање на "Ctrl + A" или со помош на глувчето за овие цели.
- Во табулаторот "Дома", во блокот "Став" блок, кликнете на копчето "Пополнете" и одберете "Нема боја" во менито што се отвора.
- Бела, иако незабележлива, пополнувањето на текстот ќе биде отстранет, по што супстратот ќе стане видлива.
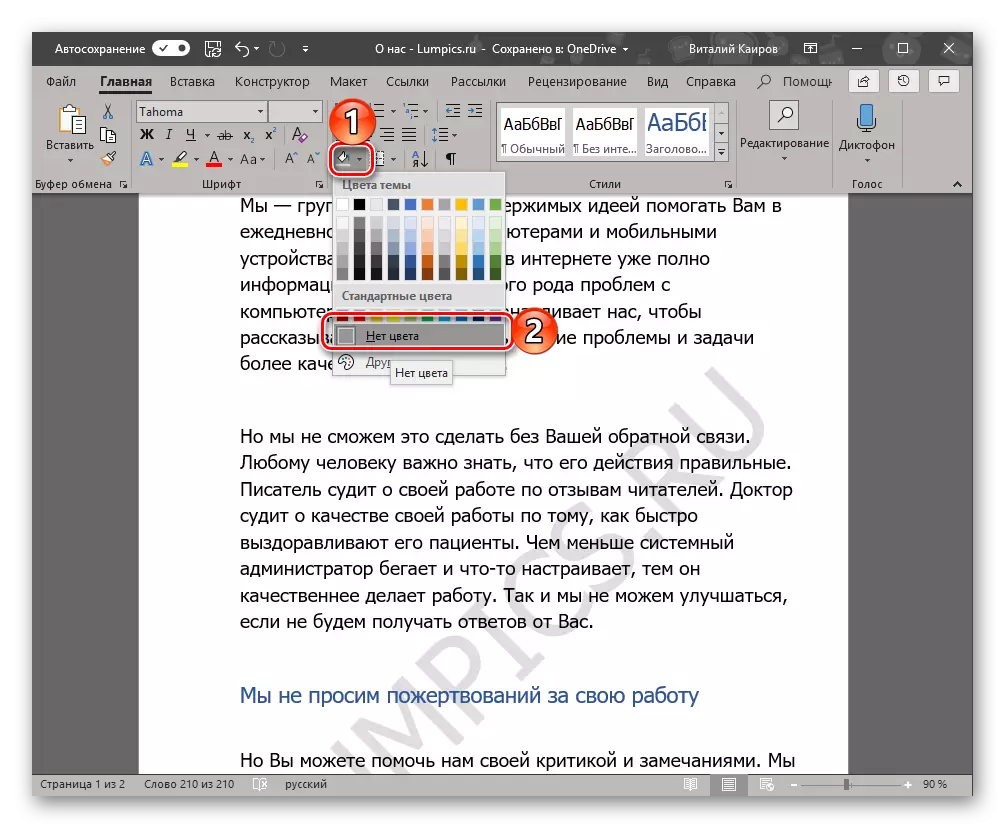
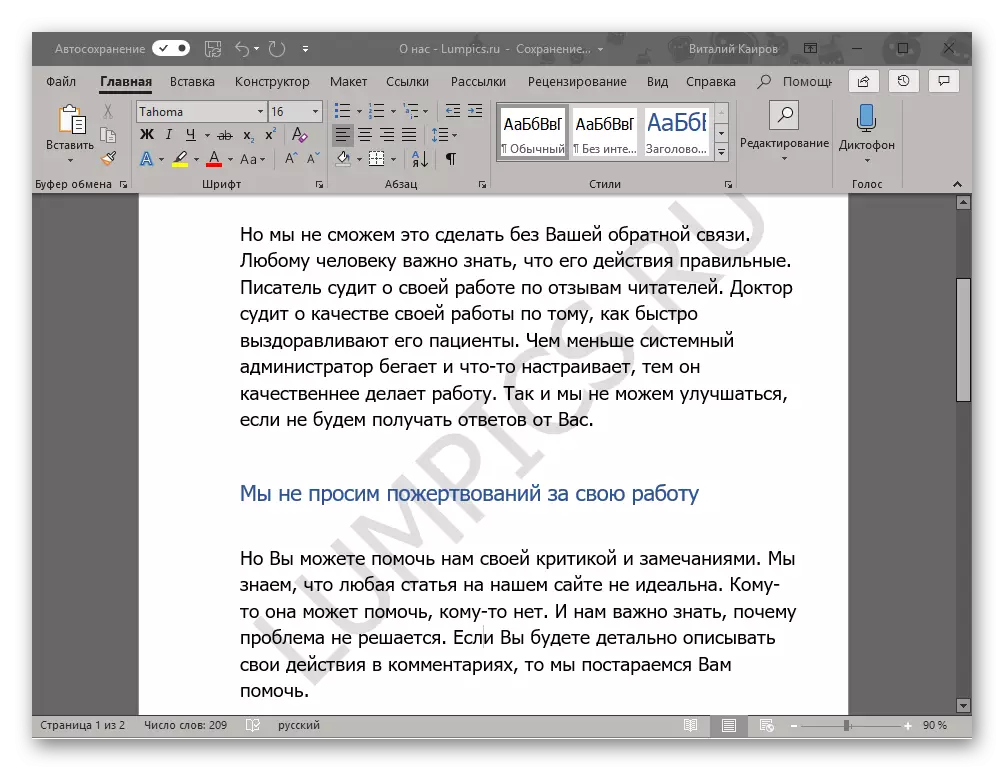
Понекогаш овие акции не се доволни, па дополнително е потребно да се исчисти формат. Точно, во работата со сложени, веќе форматирани и "комуницирани на ум", таквата акција може да биде критична. А сепак, ако видливоста на подлогата е исклучително важна за вас, и сте креирале текстуална датотека, за да го вратите оригиналниот изглед нема да биде тешко.
- Изберете го текстот што го преклопува подлогата (во нашиот пример, постои вториот став подолу) и кликнете на копчето "Исчисти го сите форматирање", кое е во табулаторот "Фонт" на табулаторот "Дома".
- Како што можете да видите во екранот подолу, оваа акција не само што ќе го отстрани пополнувањето со бојата за текстот, туку и ќе ја промени големината и ќе го измени самиот фонт на оној кој е инсталиран во стандардниот збор. Сето тоа ќе биде потребно од вас во овој случај, вратете го поранешниот изглед, но не заборавајте да бидете сигурни дека полнотоста повеќе не се користи.
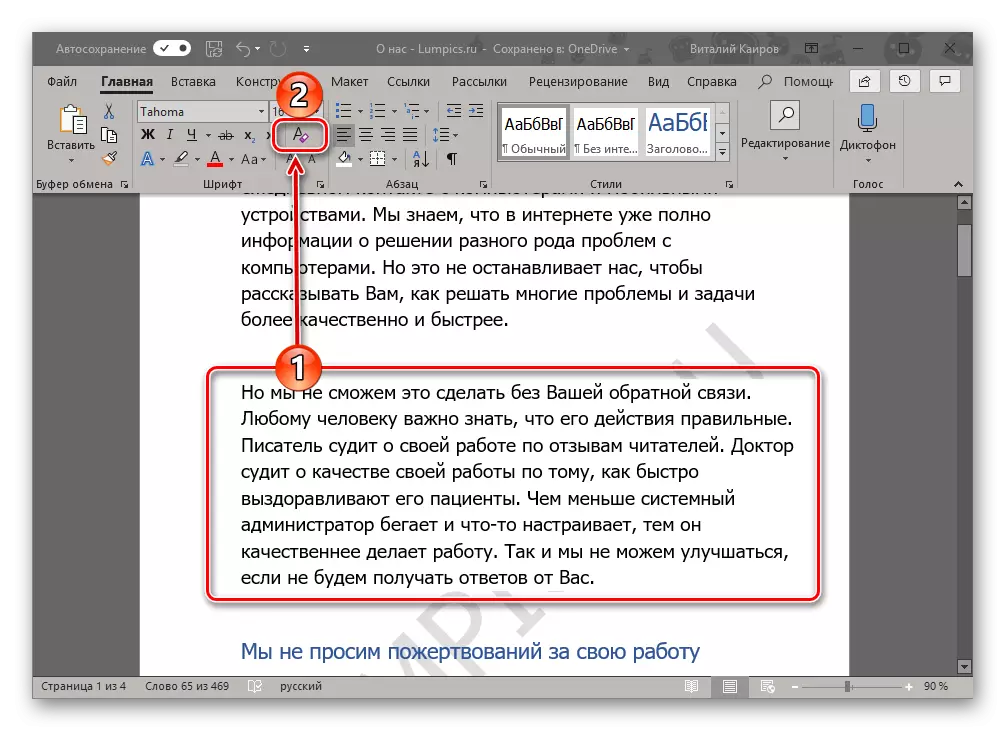
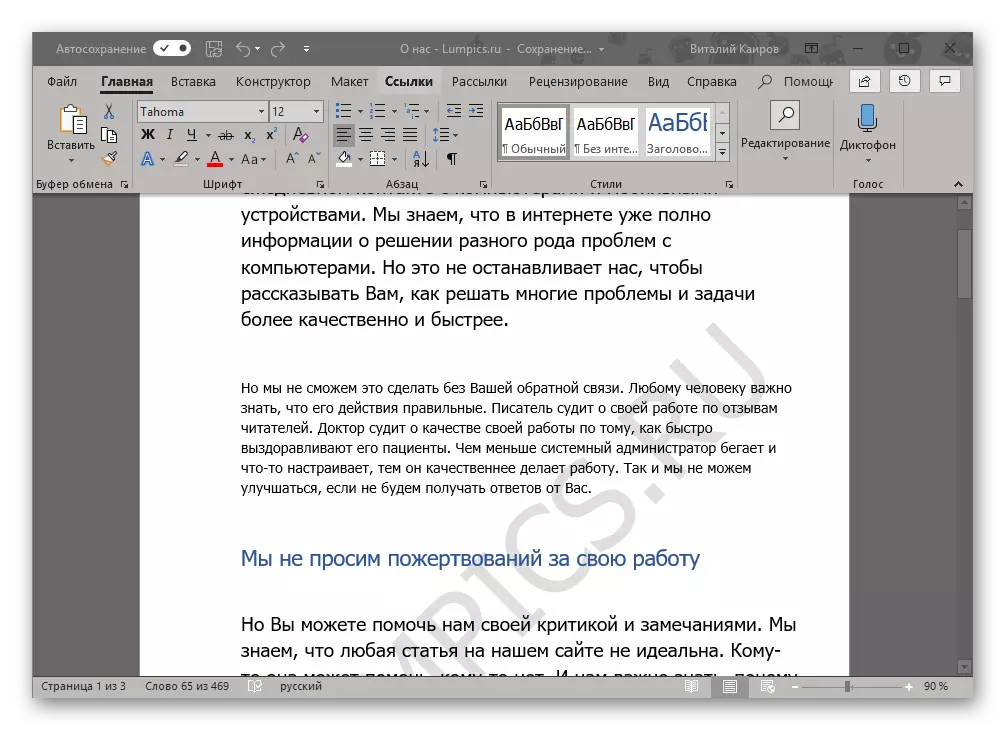
Заклучок
На ова, сè, сега знаете како можете да примените текст во текст во Microsoft Word, поточно, како да додадете шаблон подлогата на документот или сами да го креирате. Ние исто така разговаравме за тоа како да ги елиминираме можните проблеми со прикажување. Се надеваме дека овој материјал е корисен за вас и помогна да се реши задачата.
