
Стандардно, датотеките и "десечниот" не се прикажани во било која верзија на Windows, а "десечниот", исто така, не го нагласи ова правило диктирано од Microsoft за да обезбеди сигурност. За среќа, за да ги видите овие информации, неопходно е да се исполнат минимумот на активностите што ќе ги кажеме исто така.
Прикажи формати на датотеки во Windows 10
Претходно, вклучете го приказот на екстензии на датотеки беше можно само на еден начин, но дополнителен се појави во Windows 10, поудобно, лесно да се имплементира опцијата. Размислете за нив подетално со започнување со веќе познатите на многу корисници.Метод 1: Параметри "Explorer"
Бидејќи сите работи со датотеки и папки на компјутери со прозорци се вршат во претходно инсталираниот менаџер на датотеки - "Explorer", тогаш вклучувањето на екранот на екстензии се изведува во него, или поточно, во параметрите од неговиот тип. За да ја решите нашата задача треба да го направите следново:
- На секој погоден начин, отворете го "компјутерот" или "диригент", на пример, со користење на етикетата и анагон на лентата со задачи во лентата со задачи или неговиот аналоген во менито Start, ако претходно сте додале.
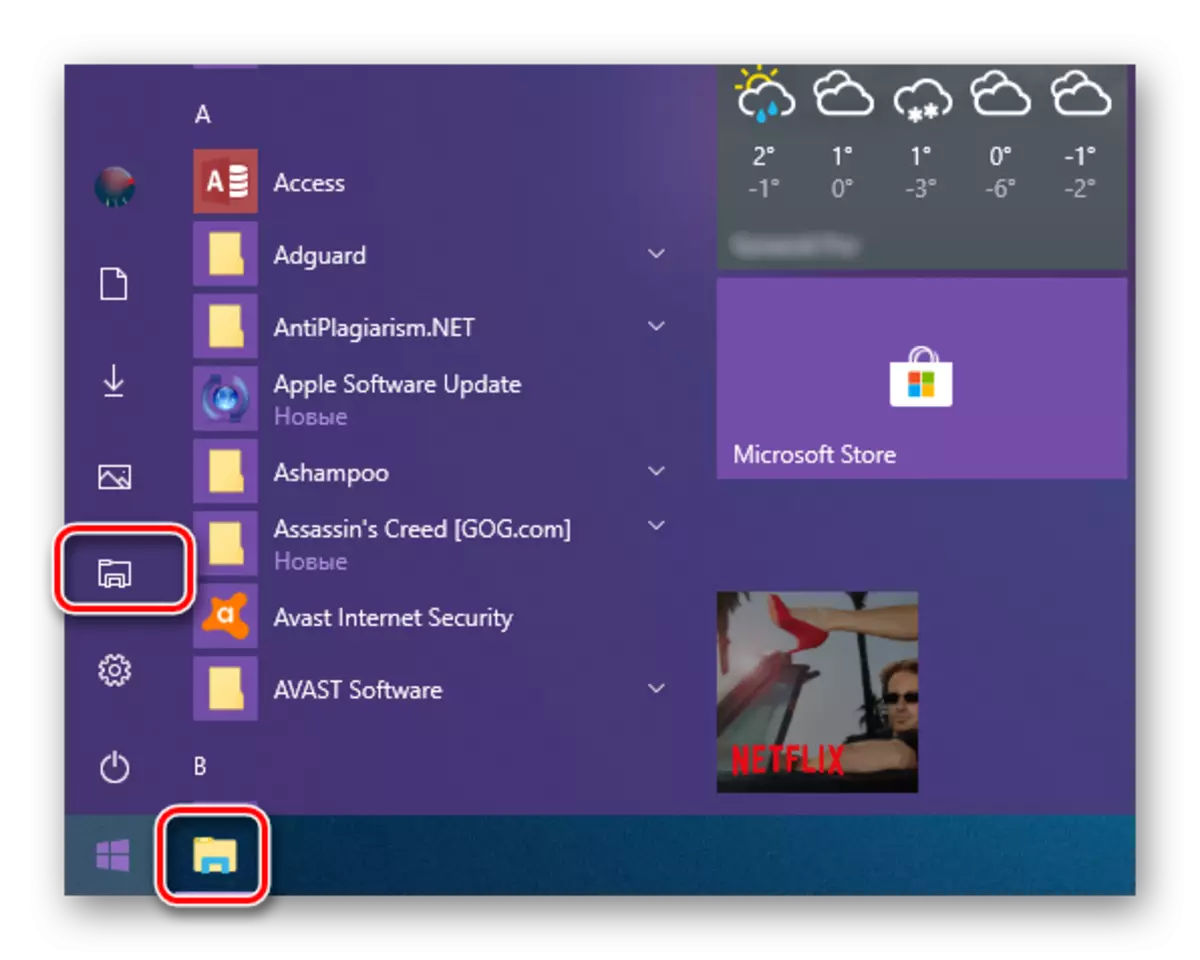
Видете исто така: Како да креирате етикета "Мој компјутер" на работната површина
- Одете во табулаторот "Поглед" со притискање на левото копче на глувчето (LKM) на соодветен натпис на врвниот менаџер на датотеки.
- Во листата на достапни опции, кликнете на копчето "Параметри".
- Изберете единствена достапна ставка - "Промена на папки и опции за пребарување".
- Во папката параметри прозорецот, кој ќе биде отворен, одете на табот Поглед.
- Скролувајте до дното на листата на достапни "Дополнителни параметри" и отстранете го полето за избор спроти "Скриј екстензии за регистрирани датотеки" ставка.
- Откако го направивте ова, кликнете "Примени", а потоа "OK", така што промените што ги стапивте во сила.
- Од оваа точка, ќе ги видите форматите на сите датотеки кои се зачувани на компјутер или лаптоп и надворешни дискови поврзани со него.
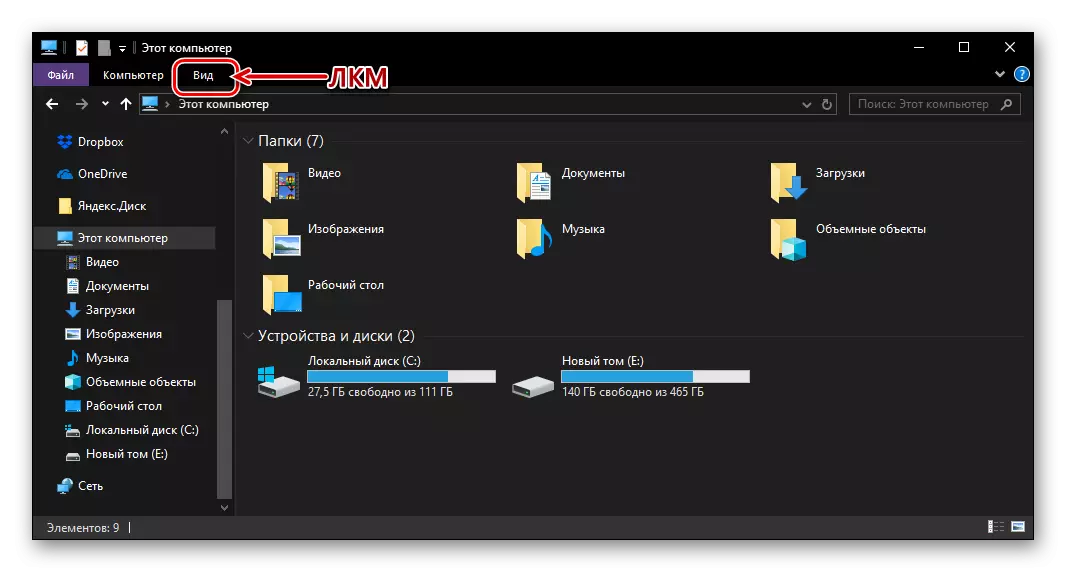
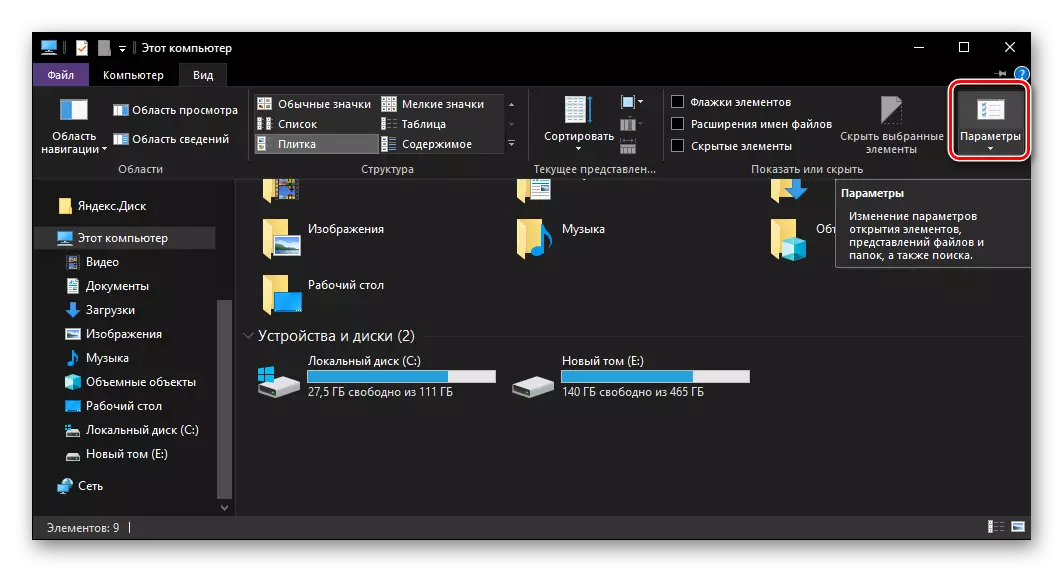

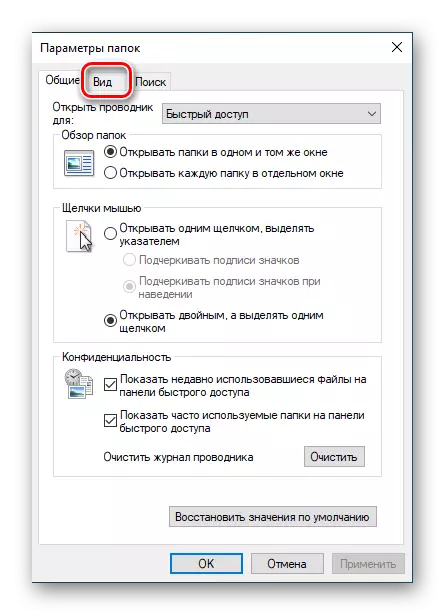

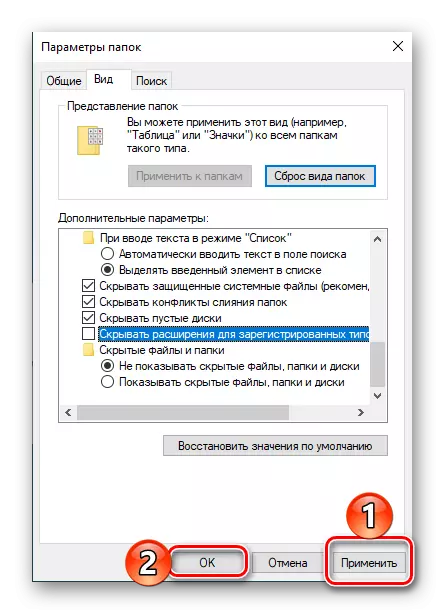
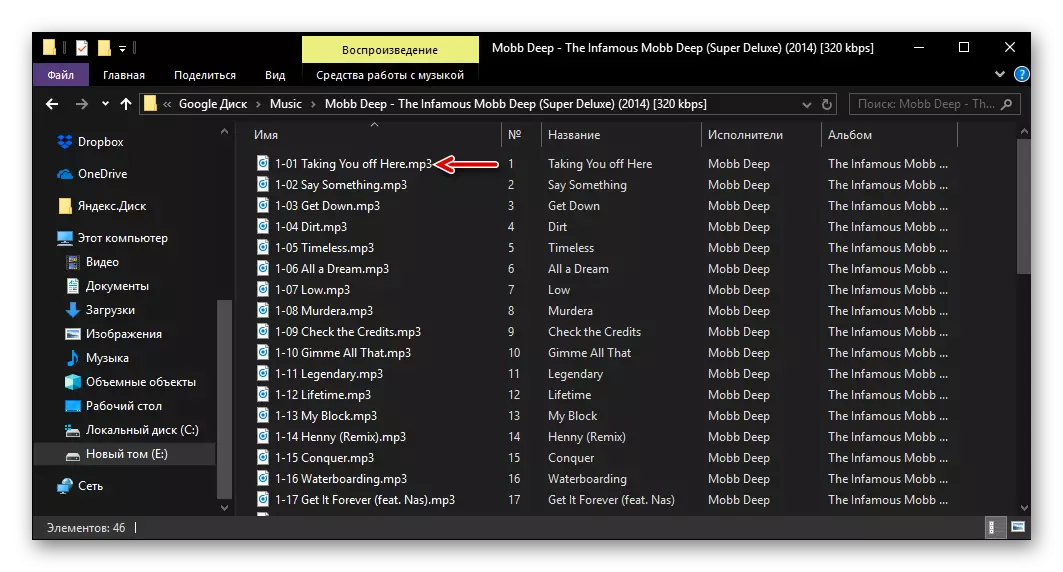
Ова е толку лесно да се овозможи прикажување на екстензии на датотеки во Windows 10, барем ако тие се регистрирани во системот. Слично на тоа, ова е направено во претходните верзии на оперативниот систем од Microsoft (само потребниот таб на "Explorer" се нарекува "услуга", а не "поглед"). Во исто време, постои уште еден, дури и поедноставен метод.
Метод 2: Таб "Поглед" во "Explorer"
Извршувањето на акциите опишани погоре, најверојатно може да забележите дека параметарот што нè интересира е одговорен за видливоста на формати на датотеки е директно на панелот "Explorer", односно не е неопходно да се активира за да го активирате. Доволно е само за да го отворите табулаторот "Поглед" и на неа, во лентата со алатки "Прикажи или скриј", инсталирајте ознака за проверка пред елементот за проширување на датотеката.
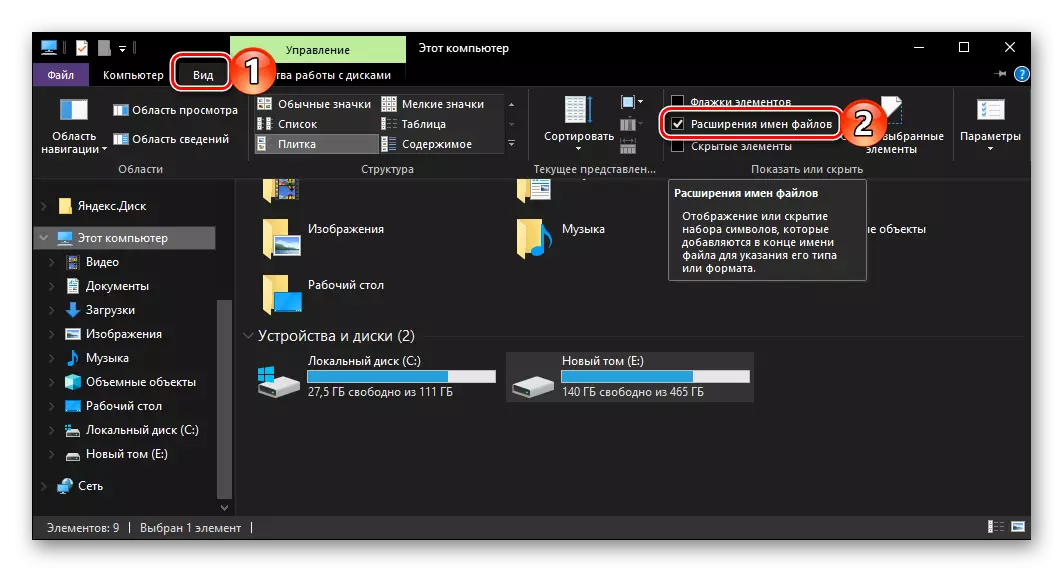
Заклучок
Сега знаете како да овозможите екстензии на датотеки со приказ во Windows Windows 10, а два начини ви се достапни на изборот. Првиот може да се нарече традиционален, бидејќи се реализира во сите верзии на оперативниот систем, втората е дури и многу скромна, но сепак погодно иновација на "десетици". Се надеваме дека нашиот мал водич беше корисен за вас.
