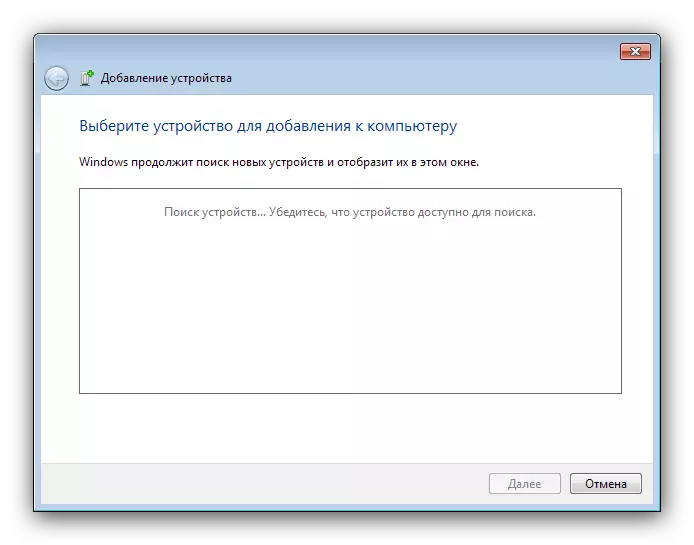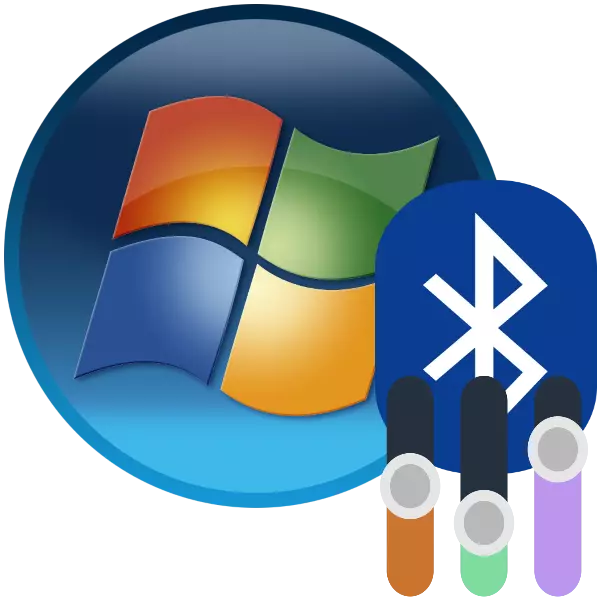
Bluetooth технологијата долго и цврсто влезе во користењето на корисниците како компјутери и лаптопи. Лаптопи, особено често го користат овој протокол за пренос на податоци, така што е конфигурација - важна фаза во подготовката на уредот за работа.
Како да го конфигурирате Bluetooth
Постапката за конфигурација на Bluetooth на лаптопи со Windows 7 се појавува во неколку чекори: започнува од инсталацијата и завршува директно со поставувањето за задачата што ви е потребна. Ајде да одиме во ред.Чекор 1: Инсталација на Bluetooth
Првото нешто е да започнете конфигурација - вчитување и инсталирање на драјвери, како и подготовка на компјутерот. За корисници на лаптопи, тоа ќе биде вредно за да го проверите уредот за присуство на соодветен адаптер.
Лекција: Како да дознаете дали има Bluetooth на лаптоп
Следно, треба да ги преземете и инсталирате драјверите за постоечкиот адаптер, а потоа да го подготвите системот за да се поврзете преку Bluetooth.
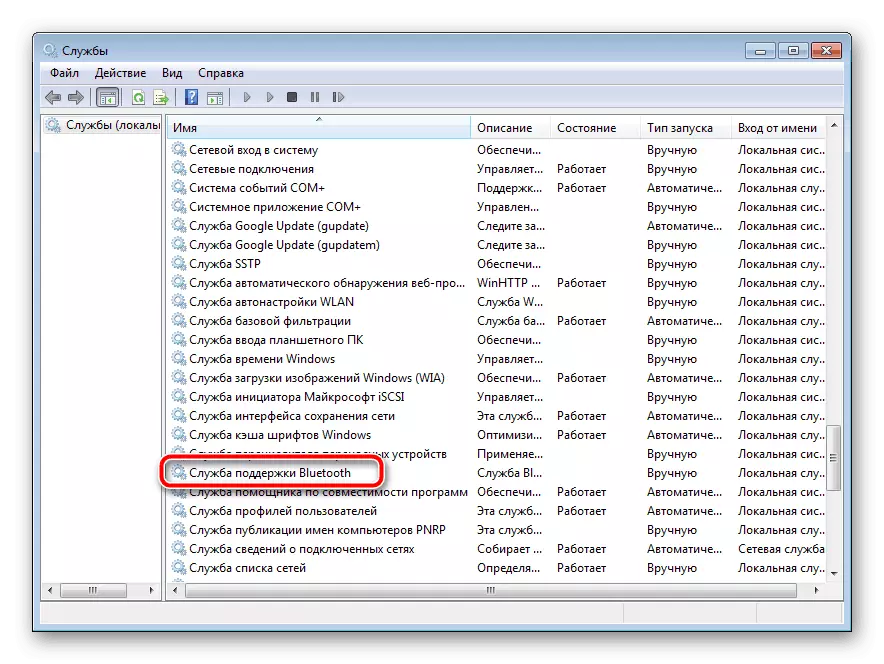
Прочитај повеќе:
Инсталација на драјвери за Bluetooth адаптер во Windows 7
Инсталирање на Bluetooth на Windows 7
Чекор 2: Вклучување на Bluetooth
По сите подготвителни процедури, мора да се активира употребата на оваа технологија. Сите методи за оваа операција се разгледуваат во следниот материјал.
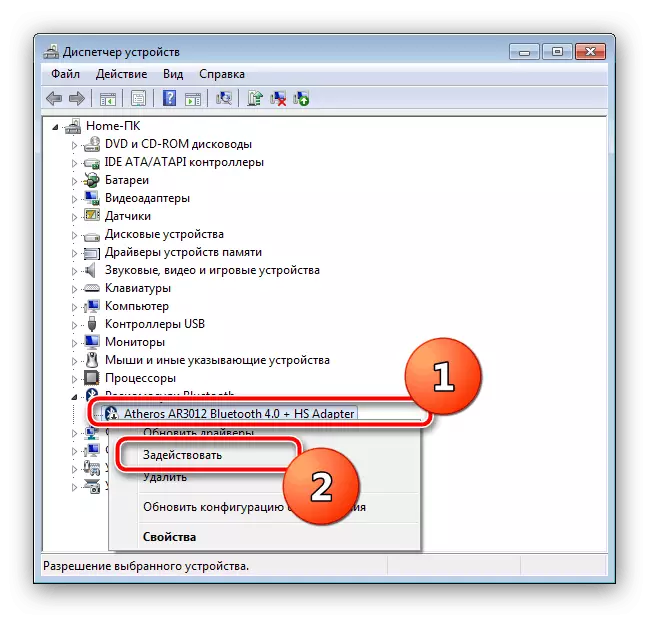
Лекција: Вклучете го Bluetooth на Windows 7
Фаза 3: Поставување на поврзување
Откако ќе биде инсталиран возачот за адаптерот и е овозможено Bluetooth, вештината доаѓа директно за да ги конфигурира способностите што се разгледуваат.
Активирање на иконата во системската лента
Стандардно, пристапот до Bluetooth поставките е најлесно да се добие преку иконата во системската лента.
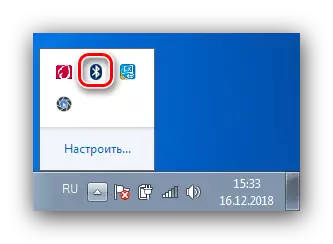
Понекогаш, сепак, оваа икона не е. Ова значи дека нејзиниот приказ е оневозможен. Можете да го активирате назад користејќи ги следните дејства:
- Кликнете на иконата на триаголникот и одете на линкот "Конфигурирај".
- Пронајдете ја листата на позиција "Explorer (Bluetooth), а потоа користете го опаѓачкото мени до него, во кое ќе ја изберете опцијата" Прикажи икона "и известување". Кликнете "OK" за да ги примените параметрите.
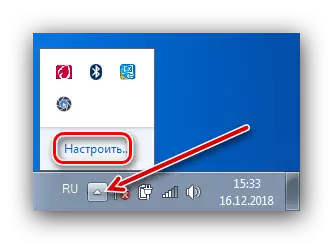
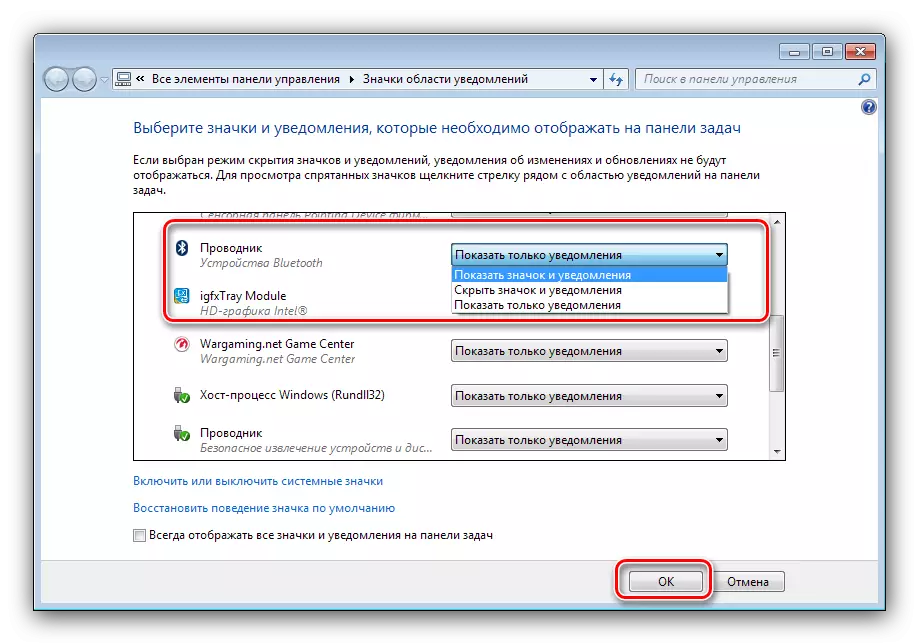
Контекстно мени
За да пристапите до поставките за Bluetooth, кликнете со десното копче на иконата во послужавник. Ние ќе ги анализираме овие параметри подетално.
- Опцијата за додавање на уредот е одговорна за мапирање на лаптоп и уред поврзан преку Bluetooth (периферија, телефон, специфична опрема).
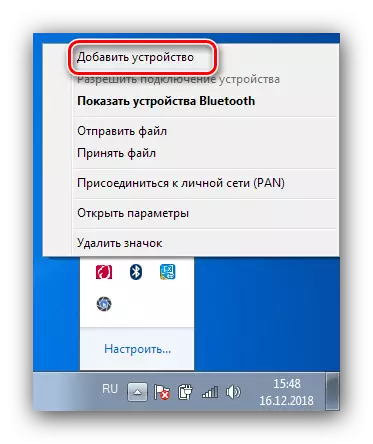
Изборот на оваа ставка отвора посебен прозорец во кој треба да се прикажат препознатливите уреди.
- Опцијата "Прикажи Bluetooth уреди" го отвора прозорецот "Уреди и печатач", каде што се поставени претходно конјугирани уреди.
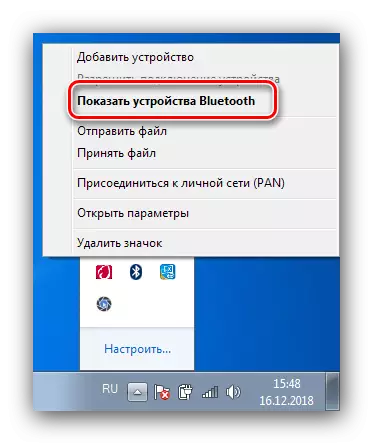
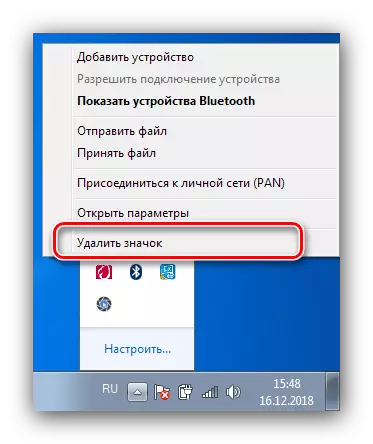
Bluetooth параметри
Сега дојде да ви кажам за параметрите на Bluetooth.
- Најважните опции се наоѓаат на табулаторот "Параметри". Првиот блок наречен "Детекција", содржи опција "Дозволи Bluetooth уреди за откривање на овој компјутер". Вклучувањето на оваа функција ви овозможува да поврзете лаптоп со друг компјутер, паметни телефони или други комплексни уреди. По поврзувањето на уредите, параметарот вреди да се исклучи за безбедносни цели.
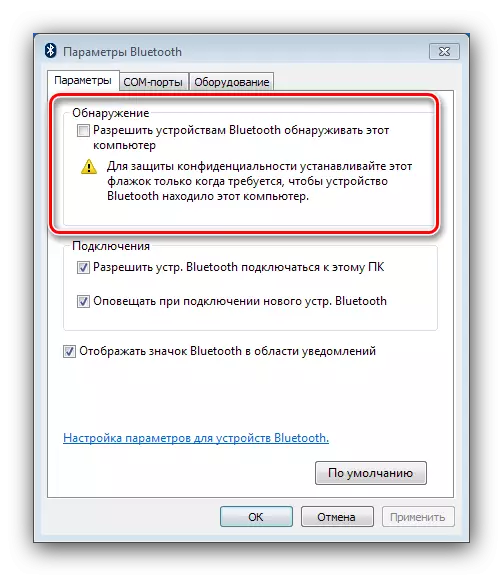
Следниот дел "Врска" е одговорен за поврзување на лаптоп и периферни уреди, така што опцијата "Дозволи прибор. Bluetooth Поврзувањето со овој компјутер "Оневозможи не вреди. Карактеристики на алармирање - на дискреција.
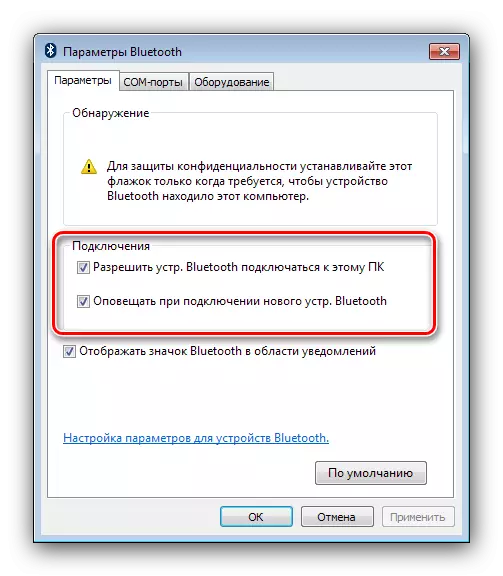
Последната точка ја дуплира истата опција за општо контекст менито на адаптерот.
- Табот "COM порта" за обичните корисници е едноставно се наоѓа бидејќи е наменета за поврзување на специфична опрема за Bluetooth со емитување на серискиот порт.
- Табулаторот "Опрема" обезбедува минимални контролни способности на адаптерот.
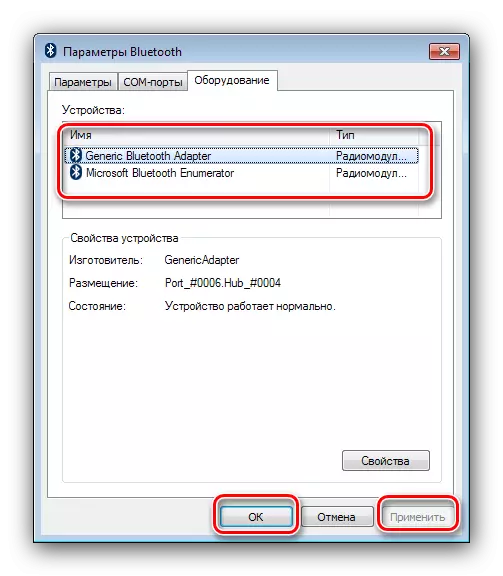
Секако, за да ги зачувате сите внесени параметри што треба да ги користите копчињата "Примени" и "OK".
- Во зависност од видот на адаптерот и возачите, исто така, може да бидат присутни заеднички ресурси и синхронизација: прво ви овозможува да ги конфигурирате општите директориуми, пристап до кој локалните Bluetooth уреди се дозволени. Функционалноста на вториот денес е речиси бескорисна, бидејќи е дизајнирана да го синхронизира уредот поврзан преку Bluetooth преку Active Sync Utility, која не се користи долго време.
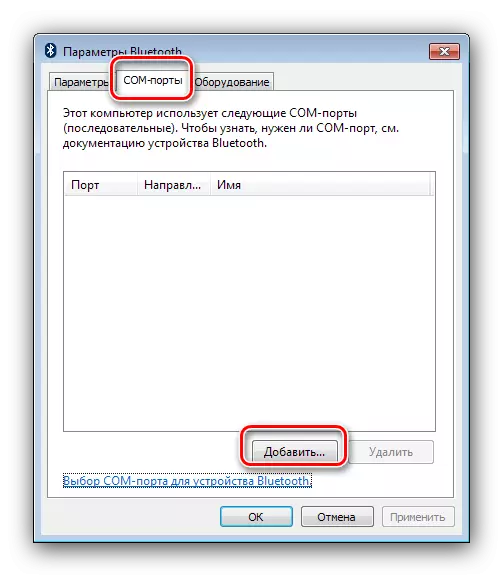
Заклучок
На ова, Bluetooth конфигурација водич за лаптопи со Windows 7 е завршена. Сумирајќи, забележуваме дека проблемите што произлегуваат за време на процесот на поставување се разгледуваат во посебни прирачници, па затоа е непрактично да ги донесат овде.
- Најважните опции се наоѓаат на табулаторот "Параметри". Првиот блок наречен "Детекција", содржи опција "Дозволи Bluetooth уреди за откривање на овој компјутер". Вклучувањето на оваа функција ви овозможува да поврзете лаптоп со друг компјутер, паметни телефони или други комплексни уреди. По поврзувањето на уредите, параметарот вреди да се исклучи за безбедносни цели.