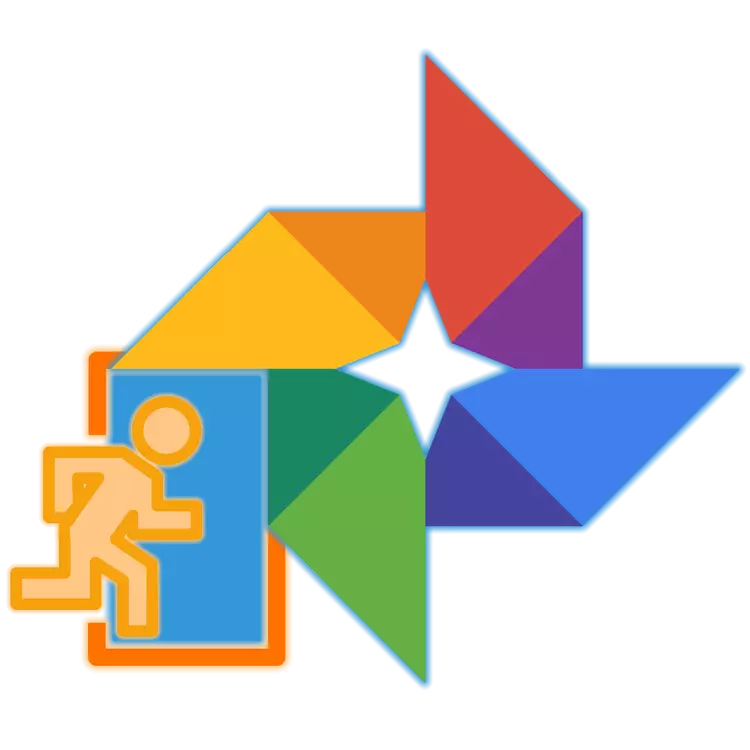
Фотографијата е популарна услуга од Google, која им овозможува на своите корисници да складираат во облакот неограничен број на слики и видеа во нивниот оригинален квалитет, барем ако резолуцијата на овие датотеки не надминува 16 MP (за слики) и 1080p ( за видео). Овој производ има доста многу други, дури и повеќе корисни функции и функции, тоа е само за да се добие пристап до нив, пред сè, треба да се логирате на услугата или клиентската апликација. Задачата е многу едноставна, но не и за почетници. Ние ќе покажеме за нејзината одлука понатаму.
Влез на Google Photo
Како и речиси сите услуги на добро, Google Photo е крос-платформа, односно речиси секој оперативен систем достапен во средина, било да е тоа прозорци, Macos, Linux или iOS, Android и на кој било уред - лаптоп, компјутер, паметен телефон или таблета. Значи, во случај на десктоп оперативен систем, влезот во него ќе се врши преку прелистувачот, а на мобилниот - преку брендираната апликација. Размислете за можни опции за овластување подетално.Компјутер и прелистувач
Без оглед на тоа дали вашиот компјутер или лаптоп работи, влезете во Google, можете да ја внесете фотографијата на Google преку било кој од инсталираните прелистувачи, бидејќи во овој случај услугата е редовна веб-страница. Во примерот, следново ќе се користи стандард за Windows 10 Microsoft EDGE, можете да побарате помош на било кој друг од достапните решенија.
Официјален сајт Google слика
- Всушност, транзицијата од врската презентирана погоре ќе ве води до дестинацијата. За почеток, кликнете на копчето "Оди на Google Photo"
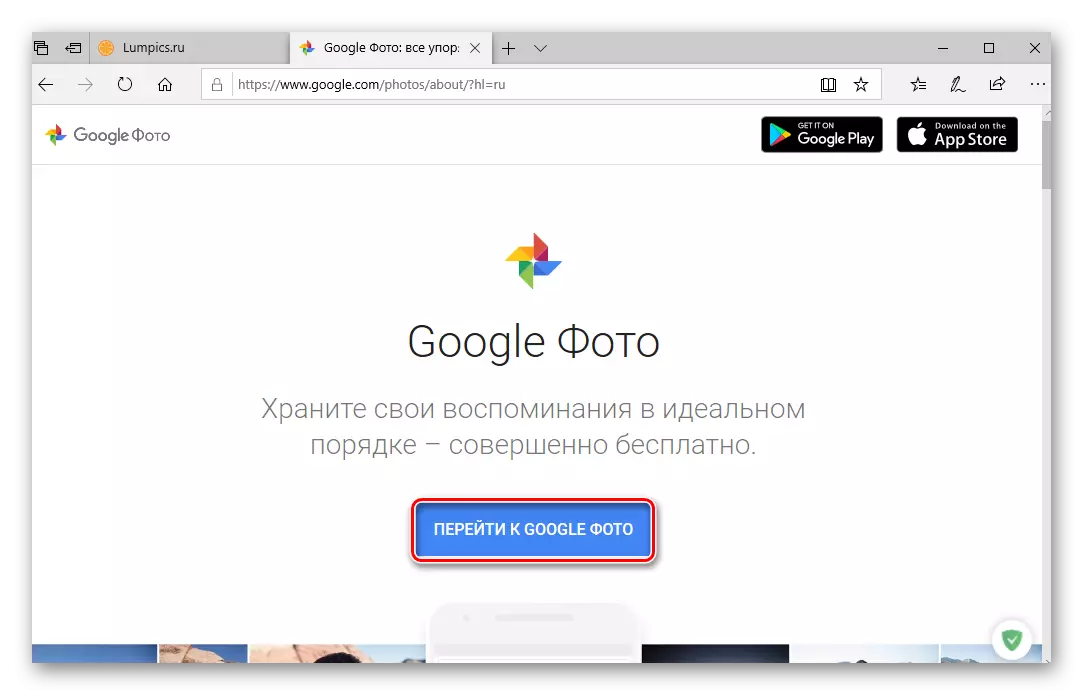
Потоа внесете го најавниот (телефон или е-пошта) од вашата сметка на Google и кликнете Next,
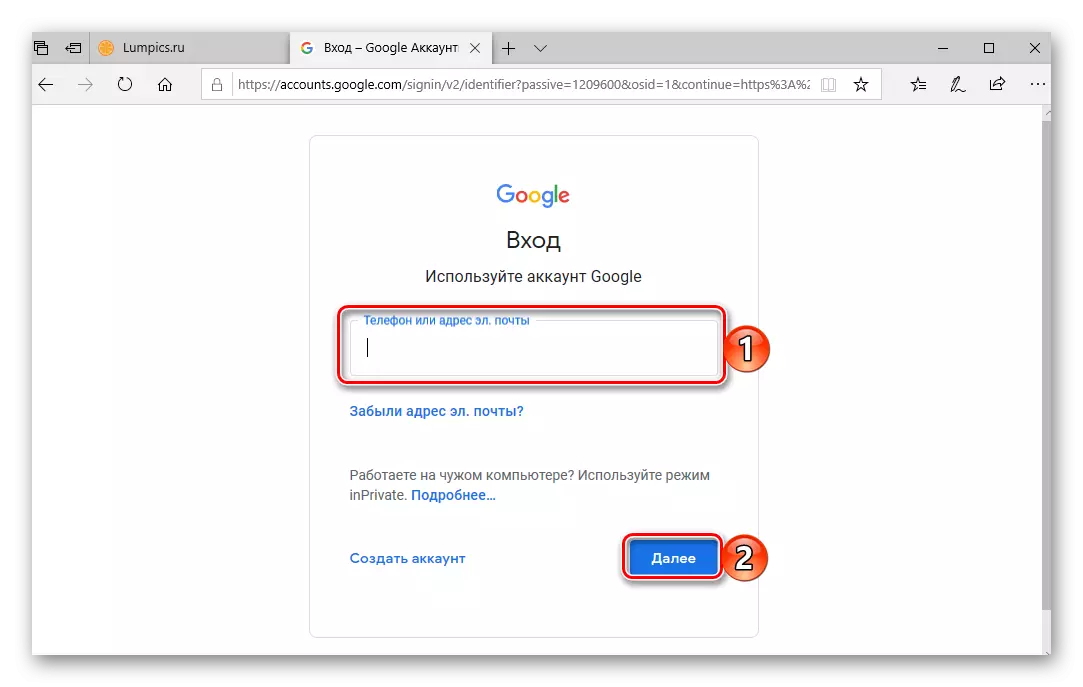
И потоа внесете ја лозинката и кликнете "Напред" повторно.
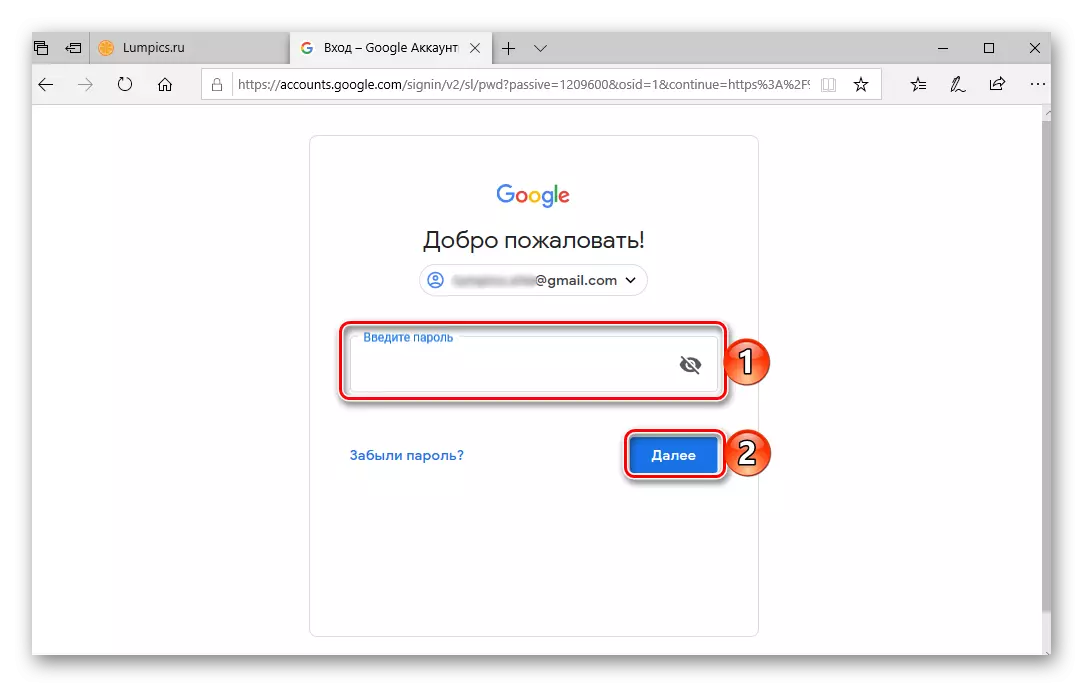
Забелешка: Со многу веројатност, можете да претпоставите дека оди на фотографии на Google, планирате да пристапите до истите фотографии и видеа кои се синхронизираат во ова складирање од мобилен уред. Следствено, податоците мора да се внесат од оваа сметка.
Прочитајте повеќе: Како да ја внесете сметката на Google од компјутерот
- Овластени, ќе добиете пристап до сите ваши видео и фотографии кои претходно биле испратени на фотографии од Google од паметен телефон или таблет поврзан со него. Но, ова не е единствениот начин да се добие пристап до услугата.
- Бидејќи фотографијата е еден од многуте производи вклучени во унифициран екосистем на добра корпорација, одете на оваа страница на компјутер од која било друга Google сервис, сајтот е отворен во прелистувачот, исклучок во овој случај е само YouTube. За да го направите ова, само треба да го користите копчето под копчето.
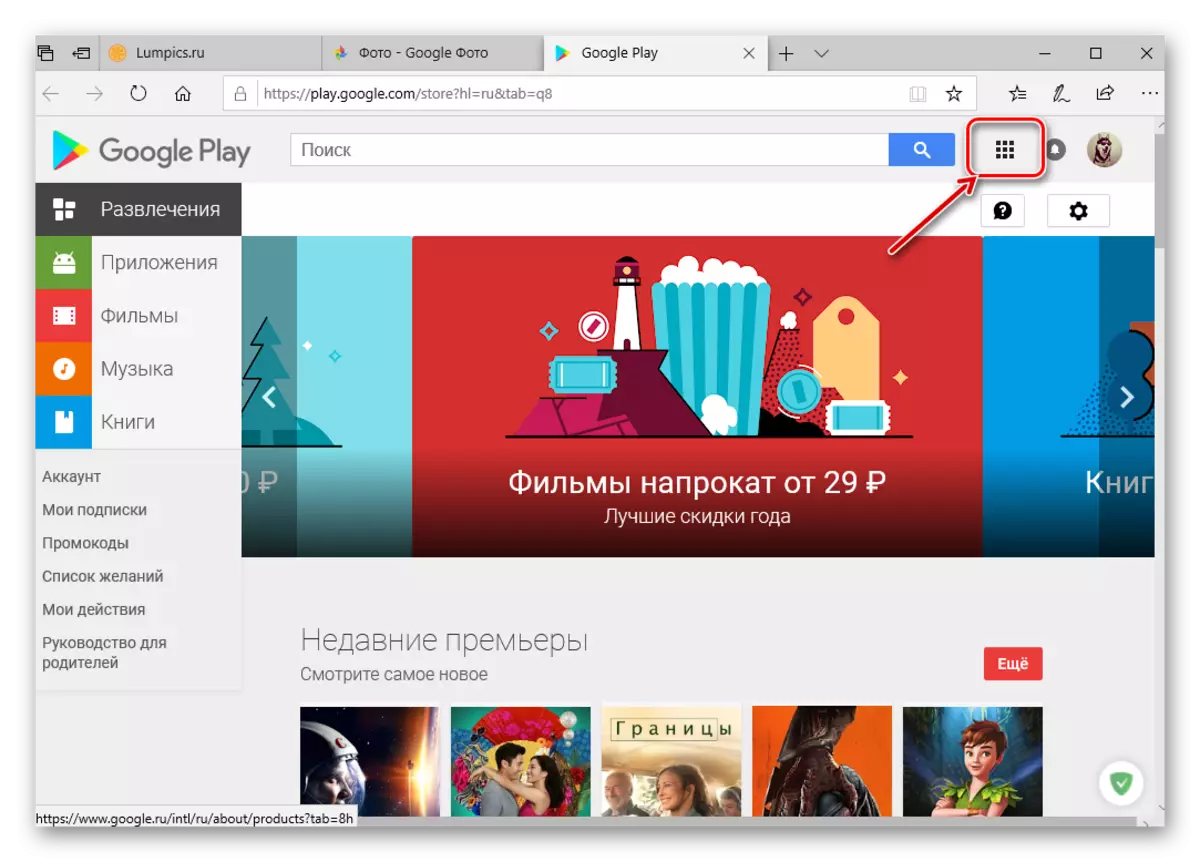
Да се биде на местото на било која од услугите на Google крос-платформски услуги, кликнете на десниот агол (лево од фотографот на профилот) "Google Applications" и изберете ја фотографијата на Google во листата што се отвора.
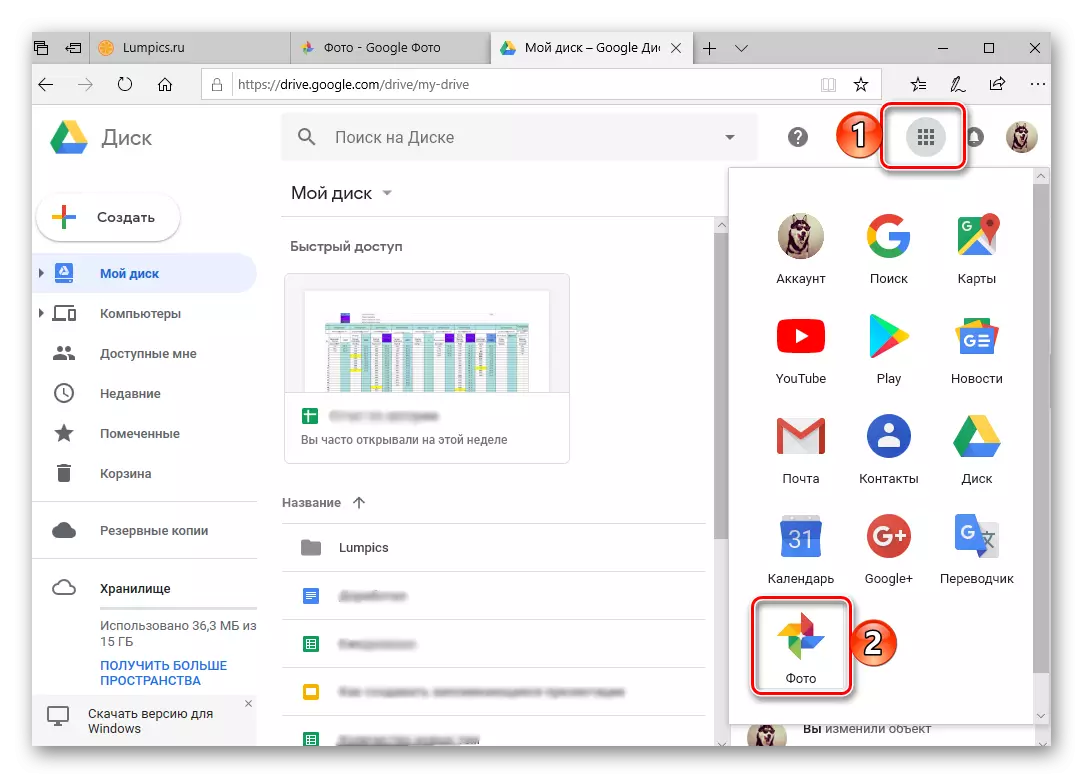
Можете да го направите ова право од почетната страница на Google.
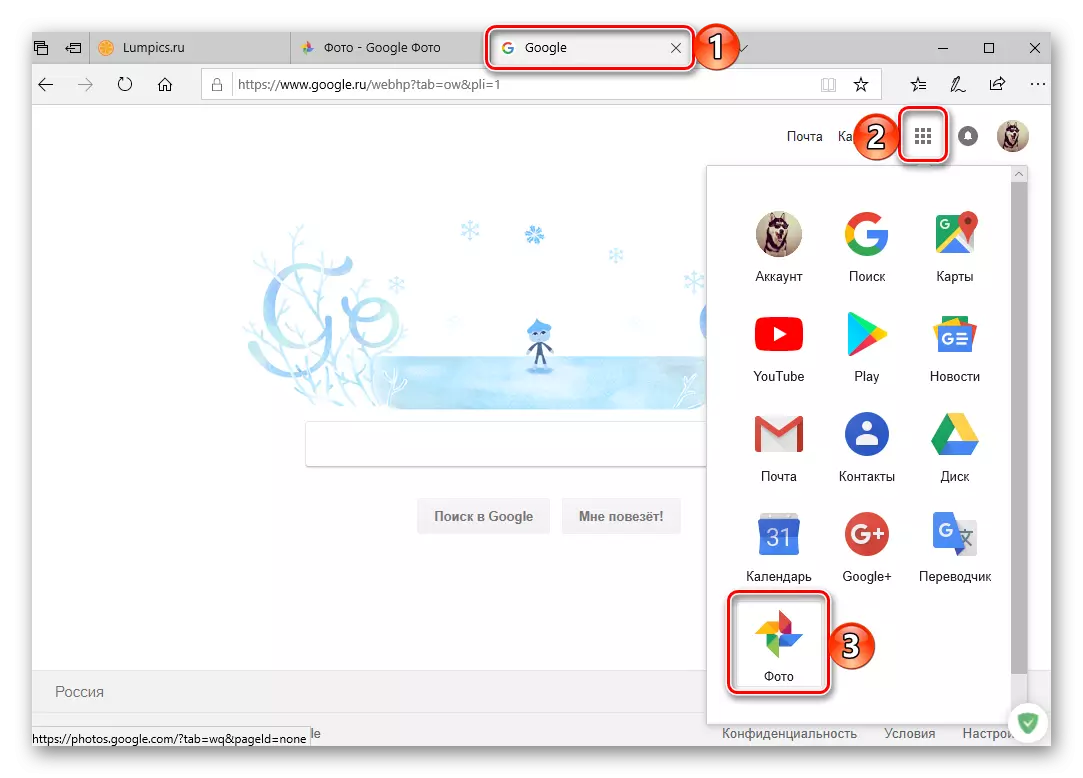
Па дури и на страната за пребарување.
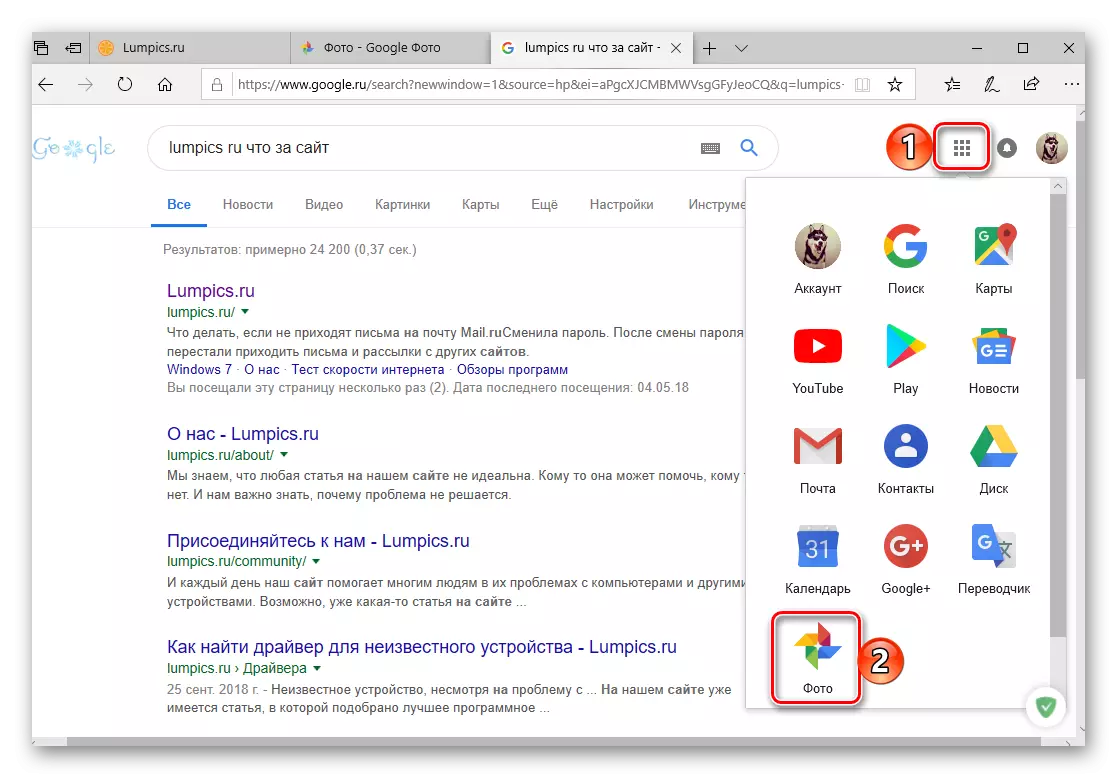
И, се разбира, можете едноставно да внесете барање до пребарување на Google "Google Photo" Без цитати и притиснете "Enter" или копчето за пребарување на крајот од лентата за пребарување. Првиот во екстрадицијата ќе биде фотографијата на фотографијата, следните - нејзините официјални клиенти за мобилни платформи, кои понатаму ги кажуваме.
- Инсталирајте го клиентот на апликацијата користејќи го линкот презентиран погоре или да го најдете сами.
- Стартувај Google слика со кликнување на копчето "Отвори" во продавницата или снимање по етикетата на главниот екран.
- Дајте на апликацијата потребната дозвола, дозволете или, напротив, забранува да ви испрати известувања.
- Изберете го соодветното стартување и синхронизација на фотографии и видео (висок или оригинален квалитет), одредувајте ги прилагодувањата за преземање на датотеки (Wi-Fi или исто така мобилен интернет), а потоа кликнете на најава. Во скокачкиот прозорец, обезбедете уште една резолуција, овој пат за користење на податоци за записот со кликнување на "Следно" за ова, и почекајте мало преземање.
- Внесете го најавувањето и лозинката од сметката на Google, на содржината на складот на кој планирате да добиете пристап, двата пати кликнете на "следно" за да отидете на следниот чекор.
- Откако успешно ќе ја внесете вашата сметка, прочитајте ги претходно наведените параметри "Autoload и синхронизација", а потоа допрете го копчето "Потврди".
- Честитки, влеговте во апликацијата Google Photo на мобилен уред со AYOS.
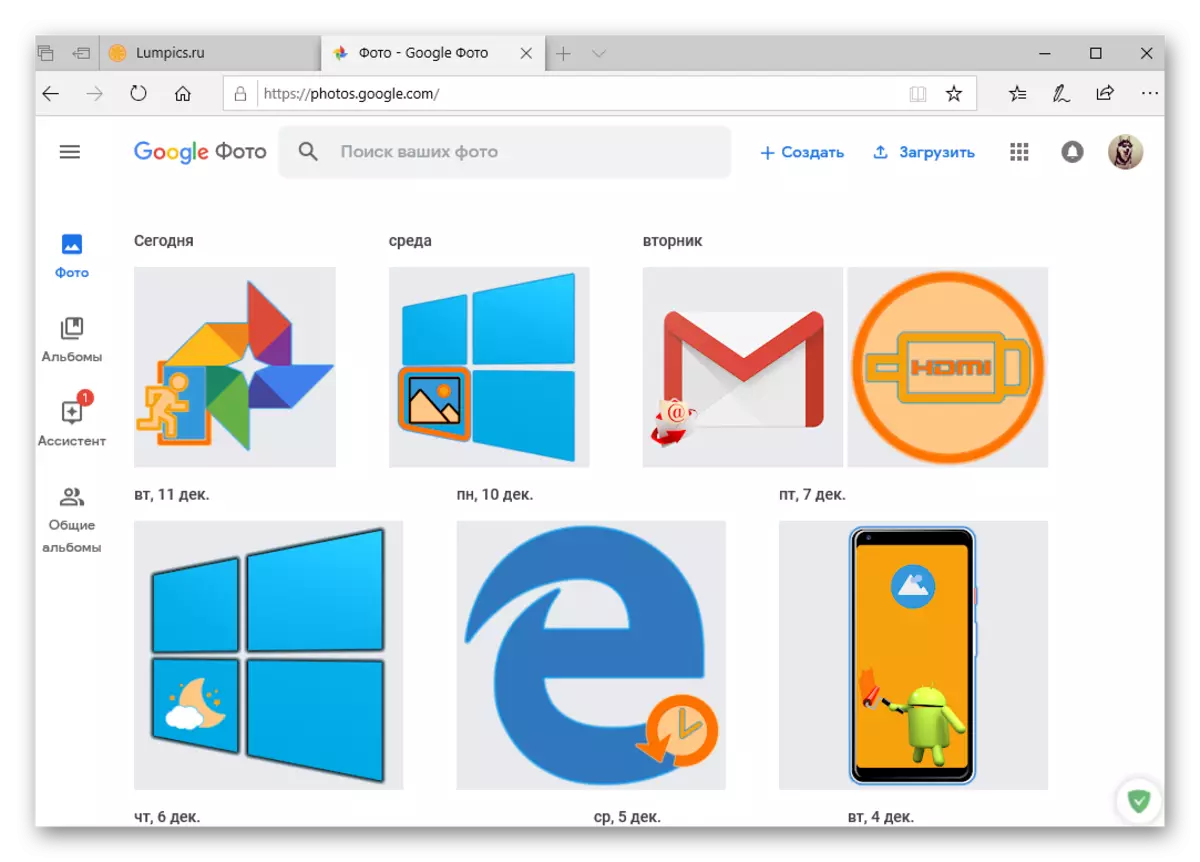
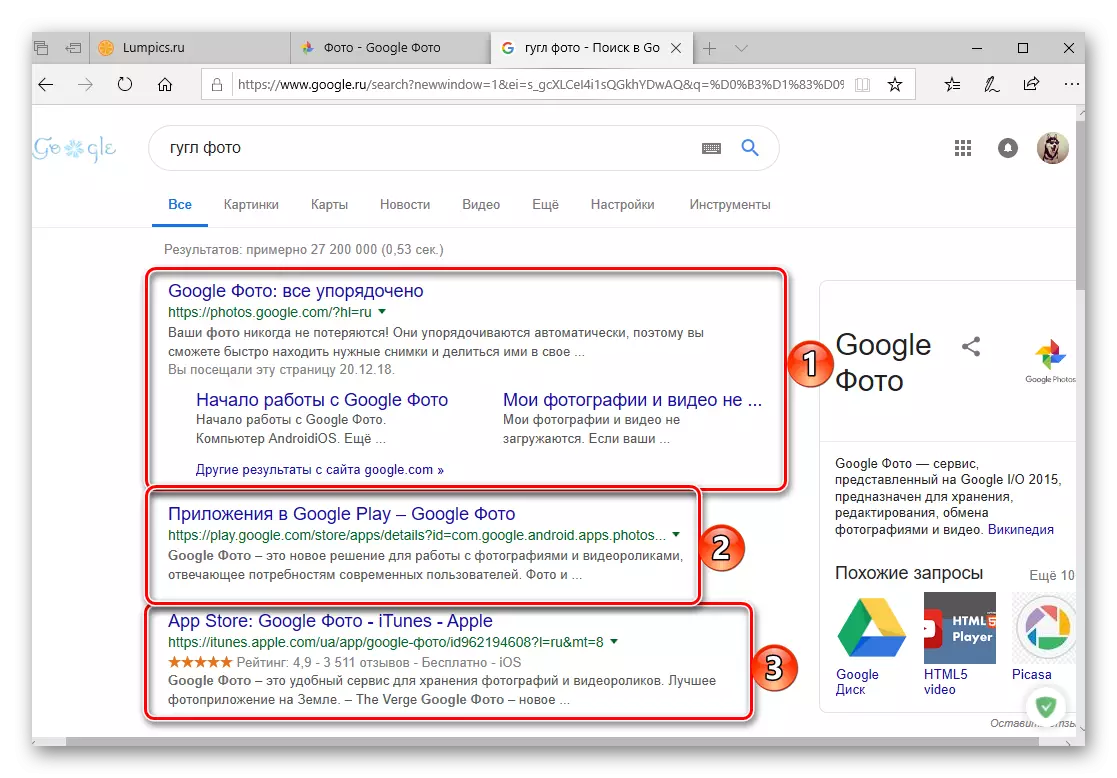
Видете исто така: Како да додадете обележувачи на веб прелистувачи
Тоа е толку лесно што можете да внесете Google фотографии од кој било компјутер. Се препорачува на самиот почеток. Се препорачува да ги задржи обележувачите, остатокот од истите опции едноставно може да забележи. Покрај тоа, како што веројатно може да забележите, копчето Google апликација ви овозможува брзо да одите на кој било друг производ на компанијата, на пример, календар, за употребата на која претходно беше кажано.
iOS.
На Google Apple iPhone и iPad произведени од Apple и iPad е отсутен. Но, тоа, како и сите други, може да се инсталира од App Store. Алгоритмот на влезот, кој нè интересира првенствено, во голема мера се разликува од онаа на Андроид, па затоа го сметаме повеќе.
Преземете ги Google фотографиите од App Store
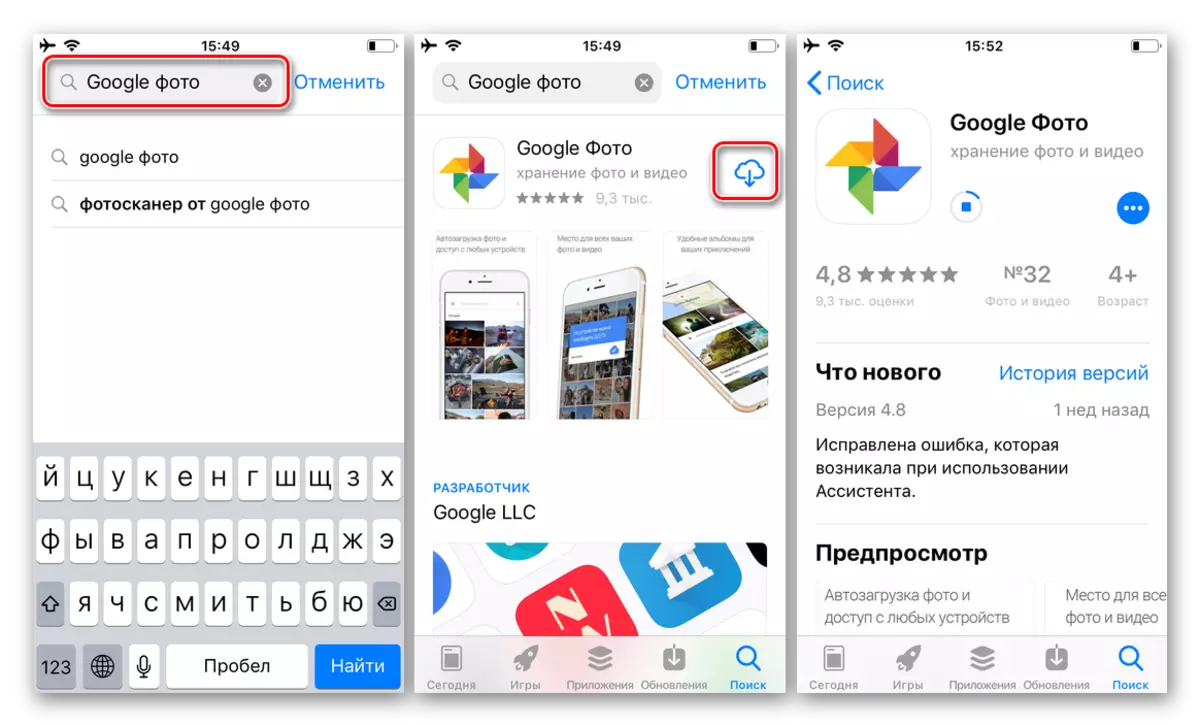
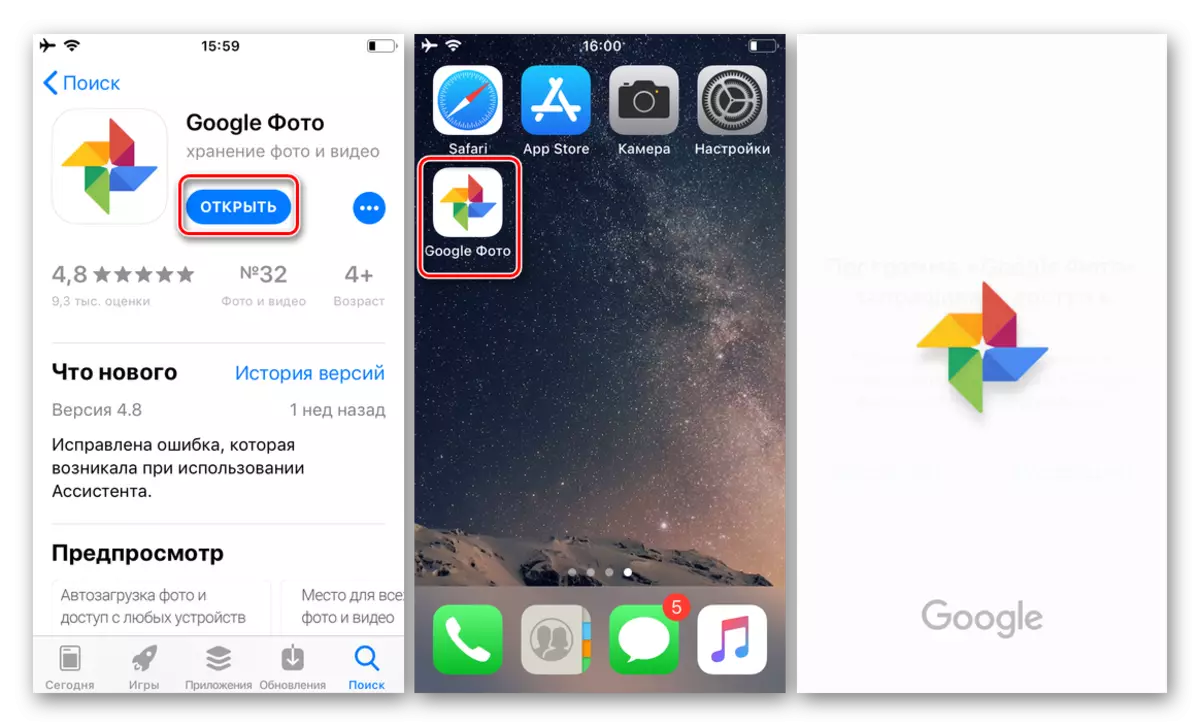
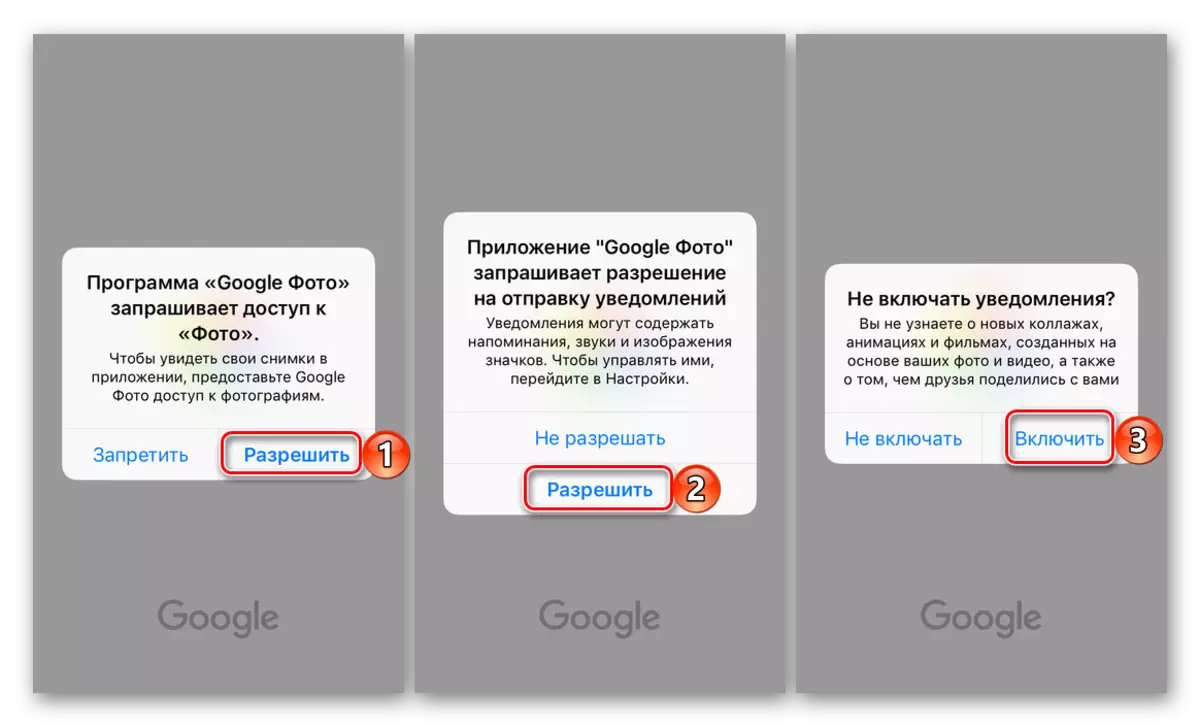
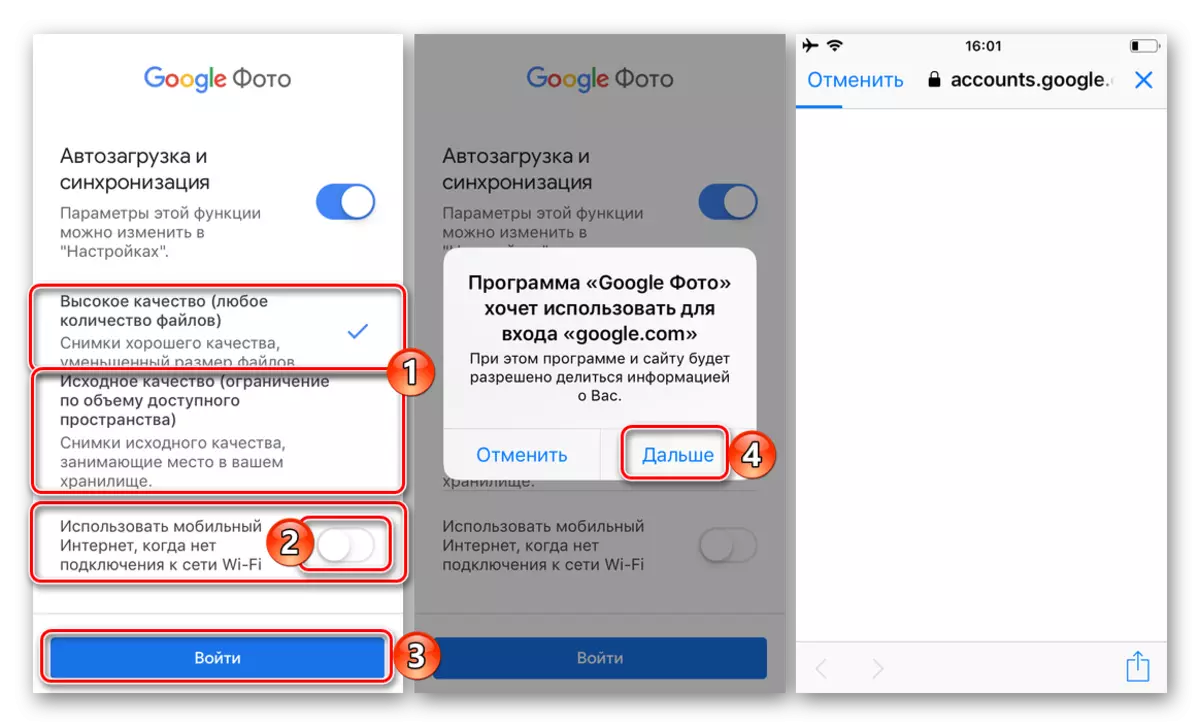
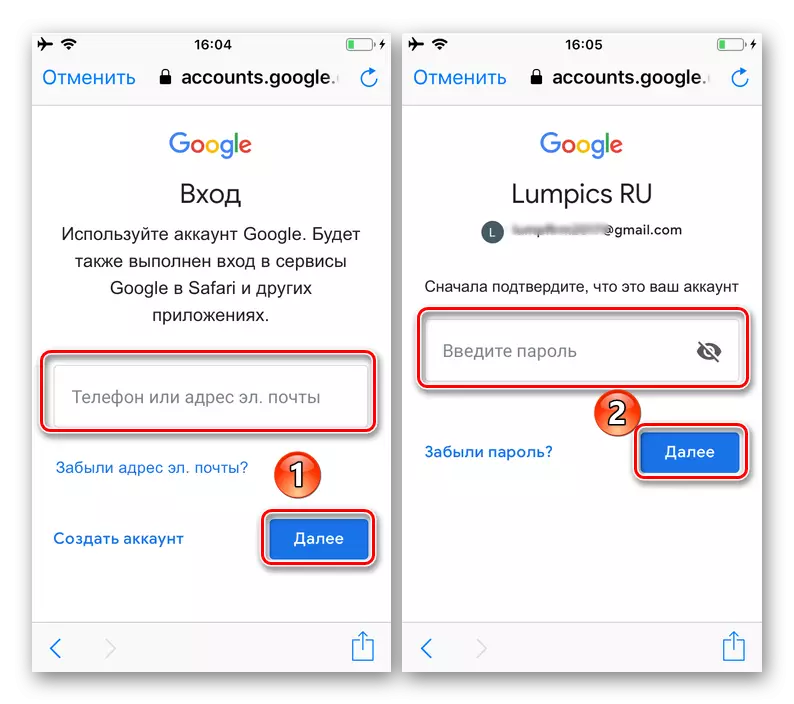
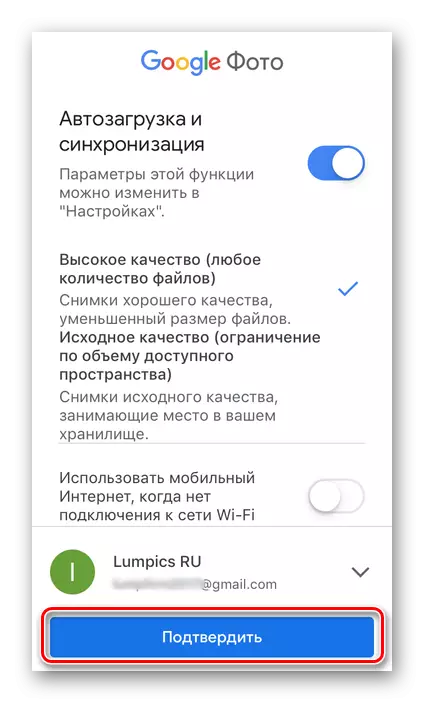
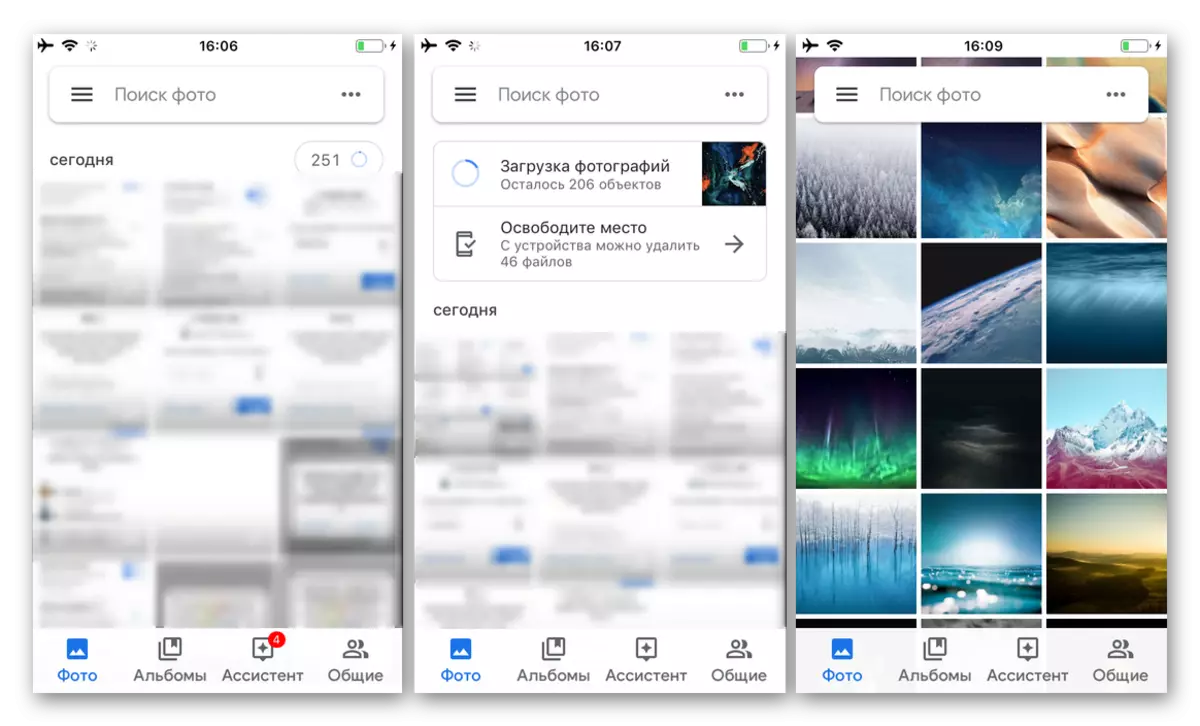
Сумирајќи ги опциите за услуги опишани погоре во служба на интерес за нас, можеме безбедно да кажеме дека е на Apple уредите што ви се потребни за да ги направите повеќето напори. А сепак, за да ја повика оваа постапка, комплексен јазик не се сврти.
Заклучок
Сега знаете точно како да ја внесете фотографијата на Google, без оглед на видот на уредот што се користи за овој уред и оперативниот систем инсталиран на него. Се надеваме дека оваа статија е корисна за вас, ќе завршиме со ова.
