
Во процесот на размена на информации преку WhatsApp, корисниците многу често се соочуваат со потребата да испраќаат различни слики на нивниот соговорник. Материјалот понуден на вашето внимание ги опишува методите кои ви дозволуваат да испратите речиси секоја слика на друг член на гласникот и применливи во средните најпопуларни оперативни системи денес - Андроид, iOS и Windows.
Како да испратите фотографија преку WhatsApp со Android уред
Во независност, каков тип на уред (паметен телефон или таблет) го користите како алатка за пристап до Messenger, како и верзијата на Android OS, контролирањето на уредот, за да испраќате слики преку OTCUP можете да примени еден од два пристапи .
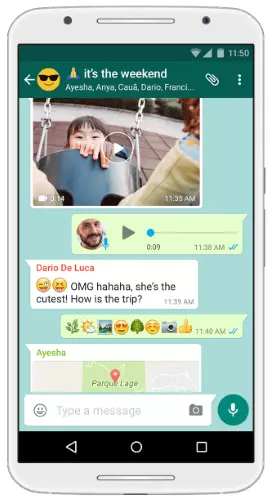
Метод 1: Средства за гласник
За да пристапите до можноста за испраќање преку WhatsApp за Android податоци од било кој тип, вклучувајќи ги и сликите, пред сè, треба да отворите дијалог со примачот во гласникот. Следно, активностите се Duviariant, изберете еден од елементите на клиентскиот интерфејс на апликацијата од оние опишани подолу во зависност од сегашната потреба.

- Копчето "клип" во областа на текстуалната порака за бирање.
- Допрете го "Клип", кој ќе доведе до отворање на менито за избор на податочен тип пренесен преку гласник. Допрете "Галерија" за прикажување на сите слики содржани во меморијата на уредот.
- Одете во директориумот каде што се наоѓа сликата. Кликнете на сликата за слики и не престанете да го држите додека не биде посветен преглед. Следно допрете го копчето OK на врвот на екранот. Патем, можете да испратите неколку фотографии со пакет (до 30 парчиња одеднаш) преку Андроид. Ако таква потреба постои, по поставувањето на ознаката на првата минијатура со кратки славини, одберете го остатокот, а потоа притиснете го копчето за потврда.
- Следниот чекор го овозможува не само да се обезбеди точноста на изборот на сликата, со оглед на тоа во режим на цел екран, туку исто така го претвора изгледот пред да го испрати користењето на уредувачот на фотографии во гласникот. Додајте како посакуван опис во полето на дното и, осигурувајќи дека фотографијата е подготвена да пренесува, притиснете го копчето зелено тркалезно копче со стрелката.
- Како резултат на тоа, ќе го добиете очекуваниот резултат - сликата испратена до примачот.
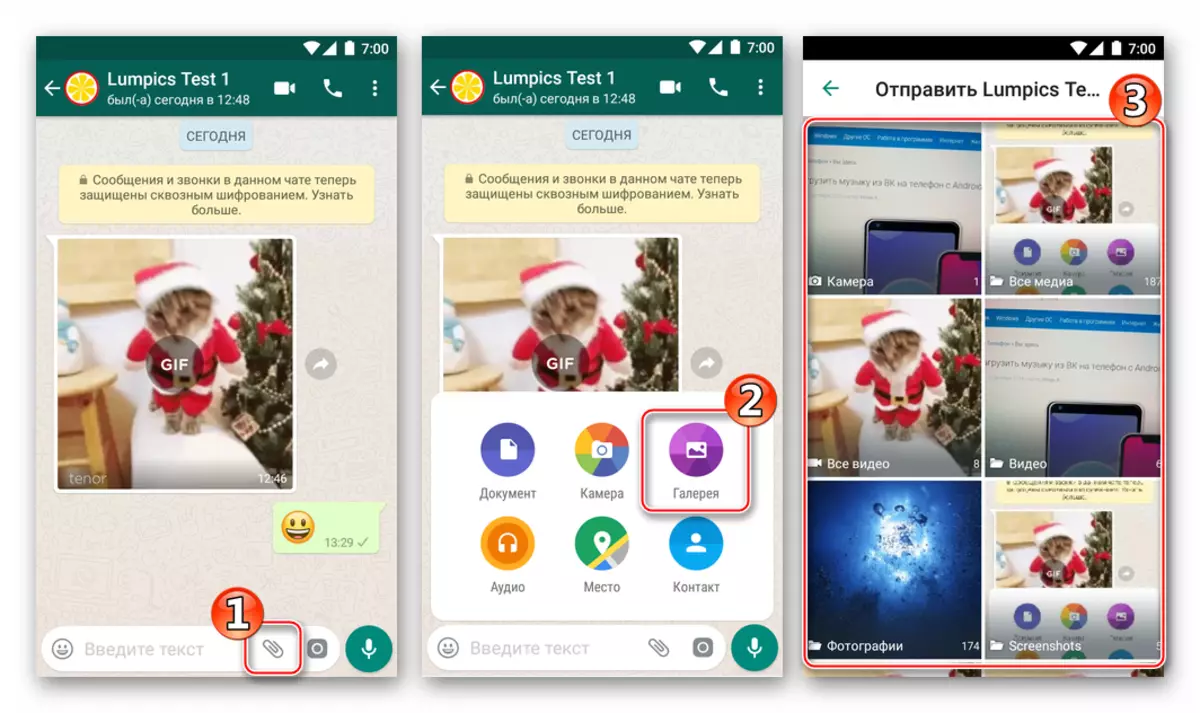
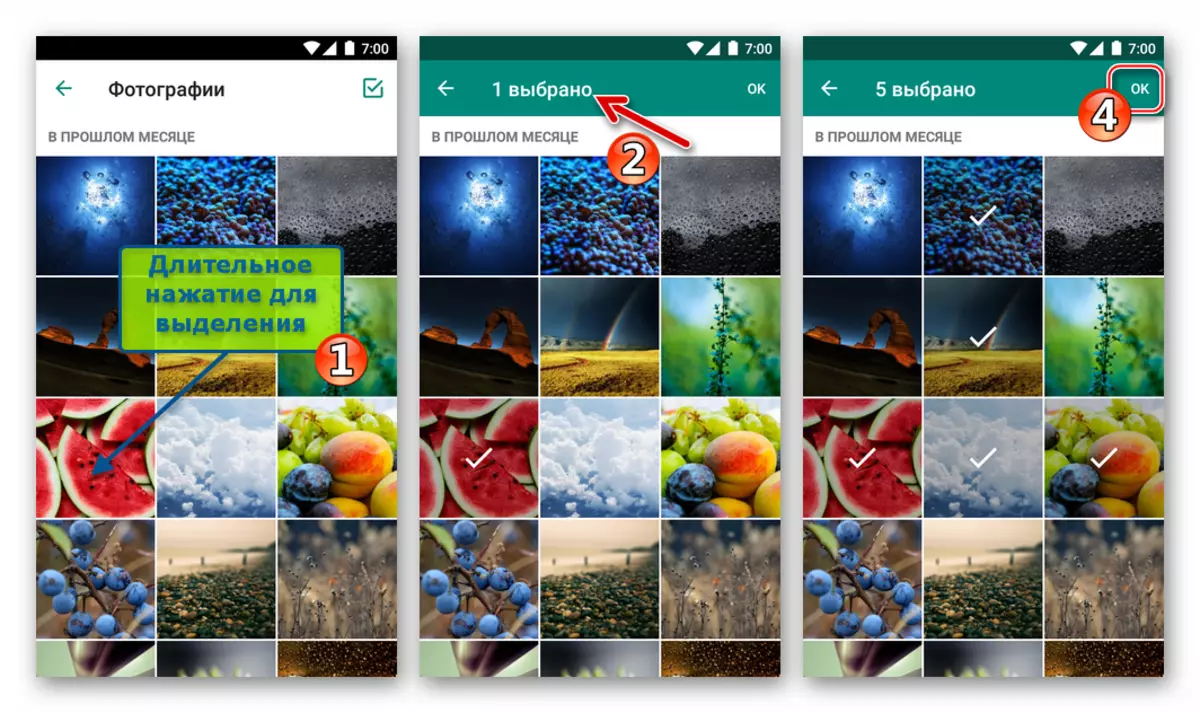
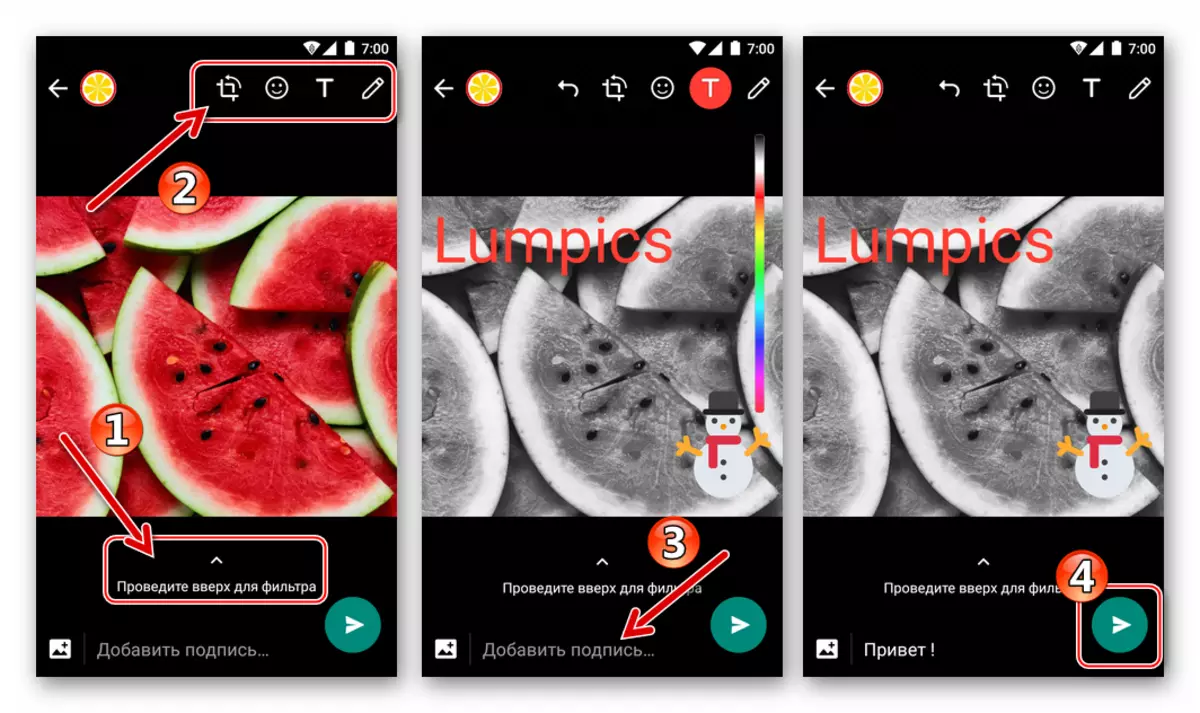
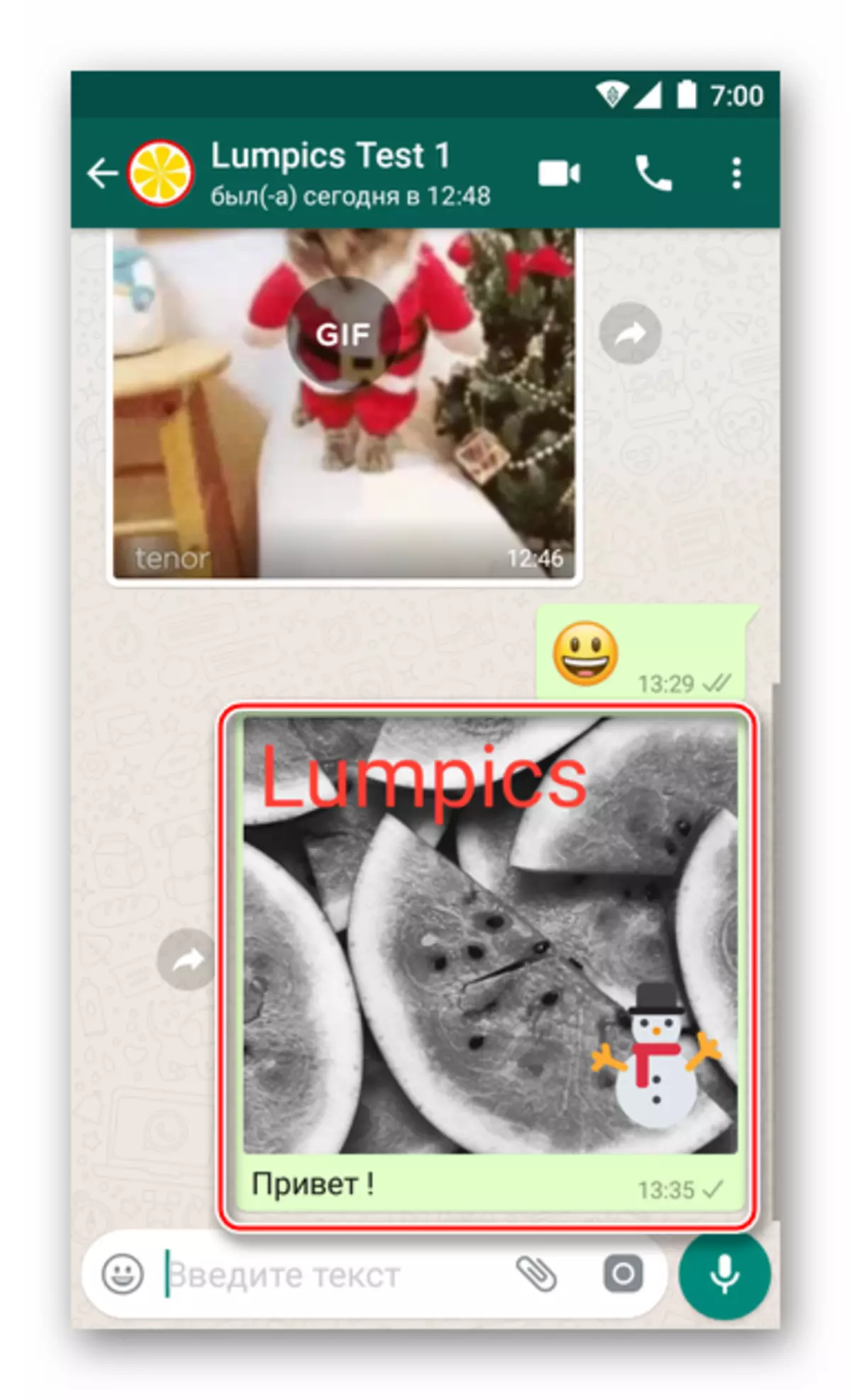
- Копчето "Камера". Таа служи за моментален пристап до способноста да слика и веднаш да го испрати преку Whatsapp.
- Допрете го фотоапаратот во полето за внесување на текстот на пораката. Можеби е неопходно да се обезбеди дозвола за Messenger за пристап до модулот за снимање во Андроид, ако тоа не е направено порано.
- Кратко притискање на кружното копче Земете слика или момент - ќе се отвори екранот за преглед и уредување. Евентуално, применувајте ги ефектите и / или наметнете предмети на сликата, додадете потпис. По завршувањето на уредувањето, притиснете го копчето Испрати датотека - зелениот круг со стрелката.
- Сликата речиси веднаш станува достапен за гледање од страна на примачот.
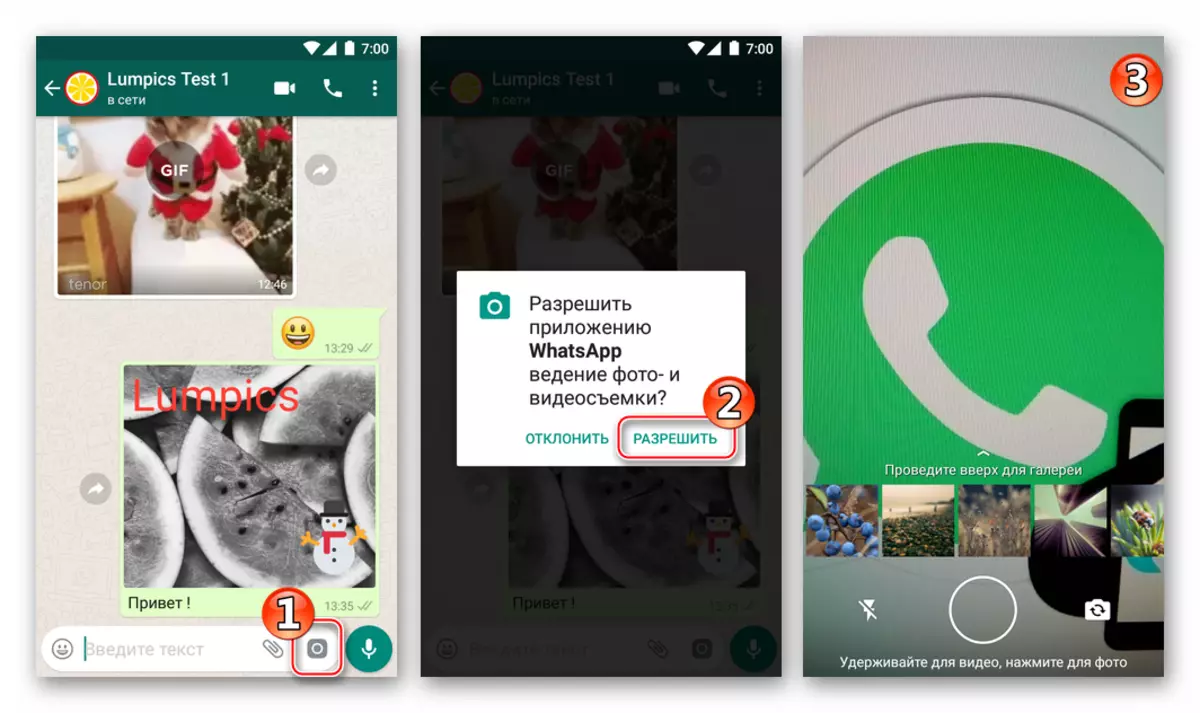
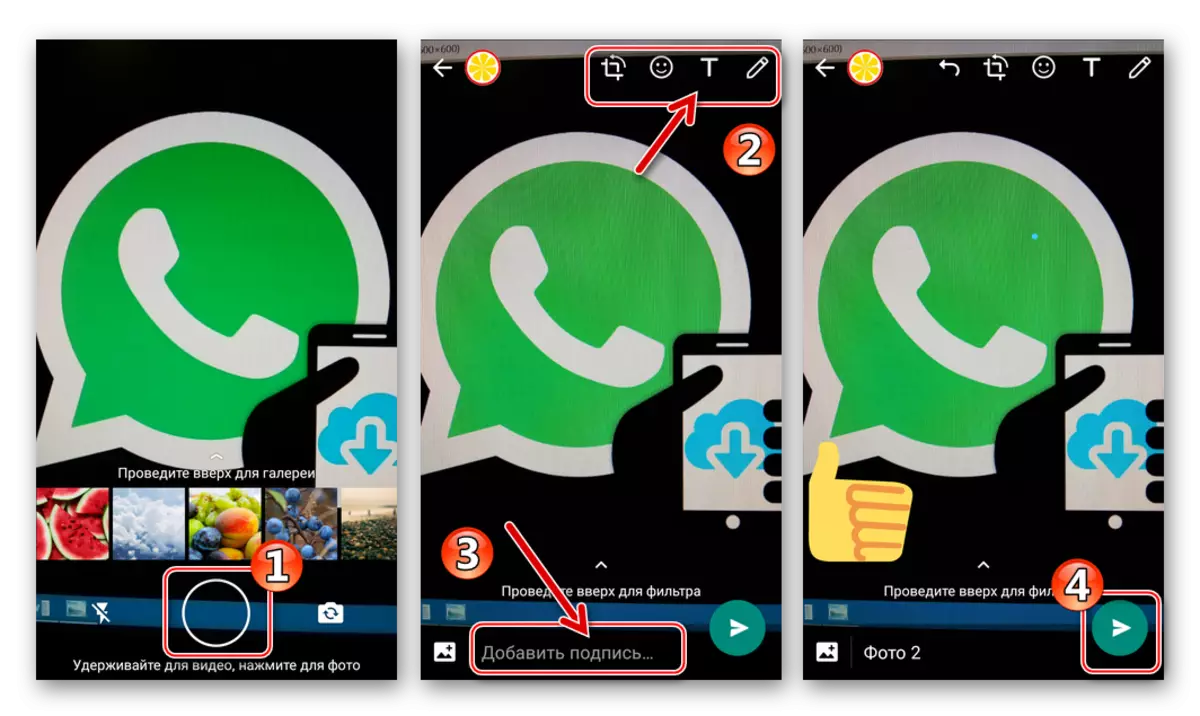
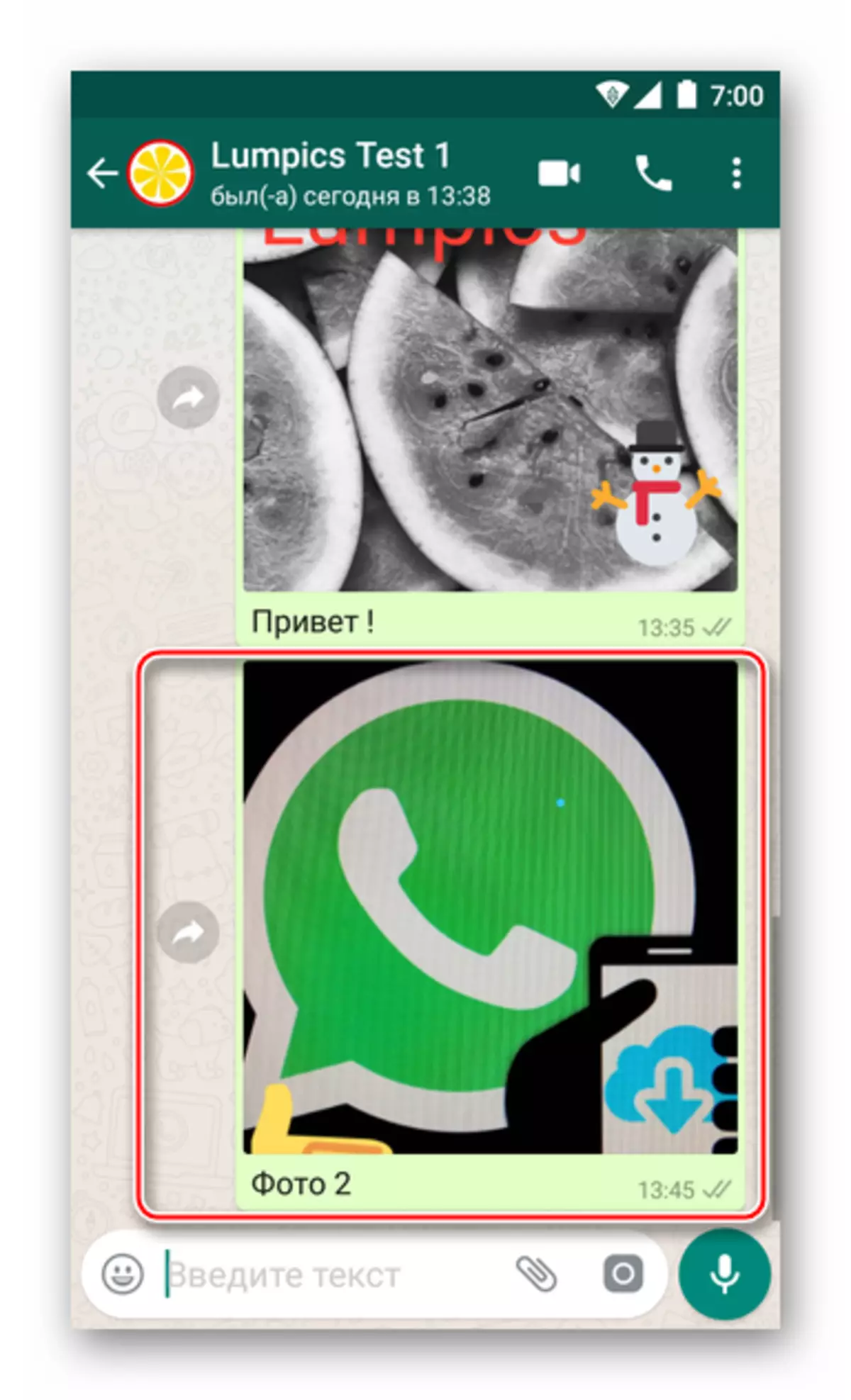
Метод 2: Андроид апликации
Желбата или потребата за пренесување на фотографијата преку WhatsApp на друг учесник на услуги може да се појават кога работат во било која апликација на Android, еден или друг начин поврзан со прегледување и обработка на слики. Ова е направено многу едноставно - повикувајќи ја опцијата "Share". Размислете за два примери за изведување на постапката за испраќање на слика во гласникот и потоа испратете ја до соговорникот - користејќи Google апликации - "Viewer" Фотографија и менаџер на датотеки Датотеки..
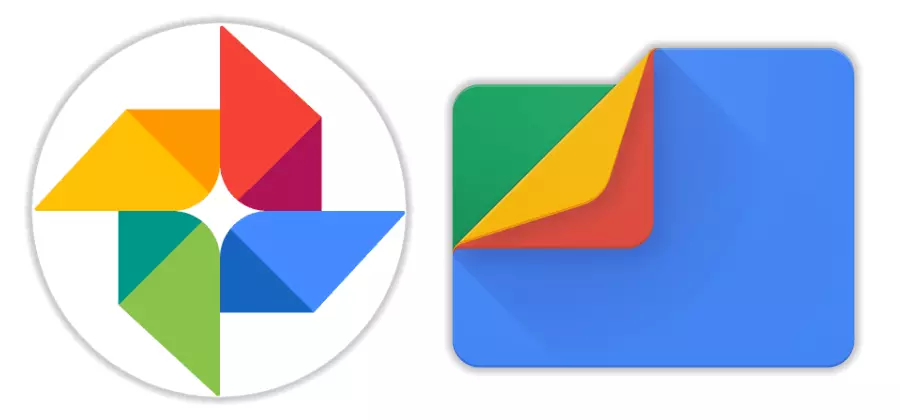
Преземете ги фотографиите на Google од пазарот на игра
Преземете ги Google датотеките од пазарот на игра
Ако сакате да користите други апликации за Android за да комуницирате со медиумските датотеки, продолжете на ист начин како што е опишано подолу, главната работа е да го разберете општиот принцип.
- Google Photo..
- Стартувајте ја апликацијата и одете во директориумот (албуми Tab) од која ќе пренесете фотографија на гласникот.
- Допрете палците во минијатурата Проширете го испратениот до соговорникот во сликата на мачката на целиот екран, а потоа кликнете на иконата "Share" подолу. Во менито за избор на примачи што се појавува, лоцирајте ја иконата Whatsapp и допрете го.
- Следно автоматски ќе го стартува гласникот, покажувајќи ја листата на можни примачи на вашето заминување, групирани по категорија: "Често контактирајте", "неодамнешните разговори" и "други контакти". Поставување на посакуваниот примач и допир со неговото име, поставете го знакот. Овде постои можност за испраќање на сликата на неколку членови на гласникот одеднаш - во овој случај, изберете ги сите, снимајќи наизменично од нивните имиња. За да го иницирате испраќањето, притиснете го копчето со стрелката.
- Доколку е потребно, додадете го описот на фотографијата и / или користете ги функциите за уредување на слики. Иницирајте го преносот на медиумската датотека со допир на зелен круг со стрелката - сликата (и) веднаш ќе оди на примачот (премиерот).
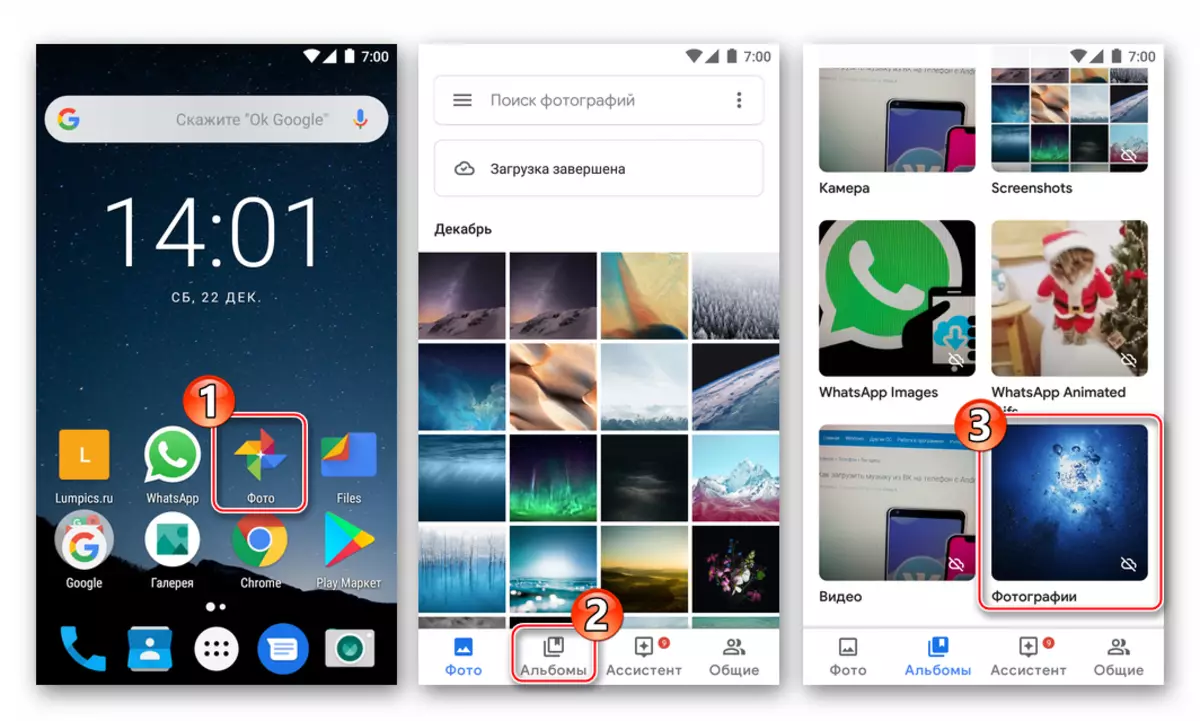
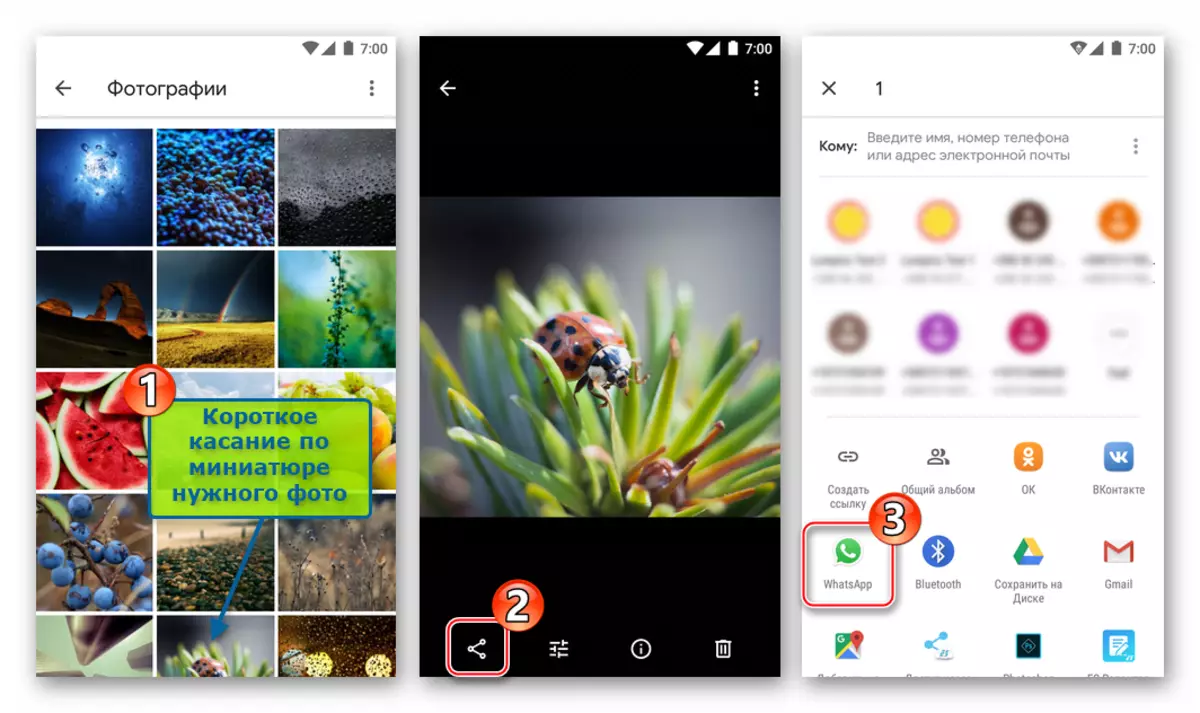
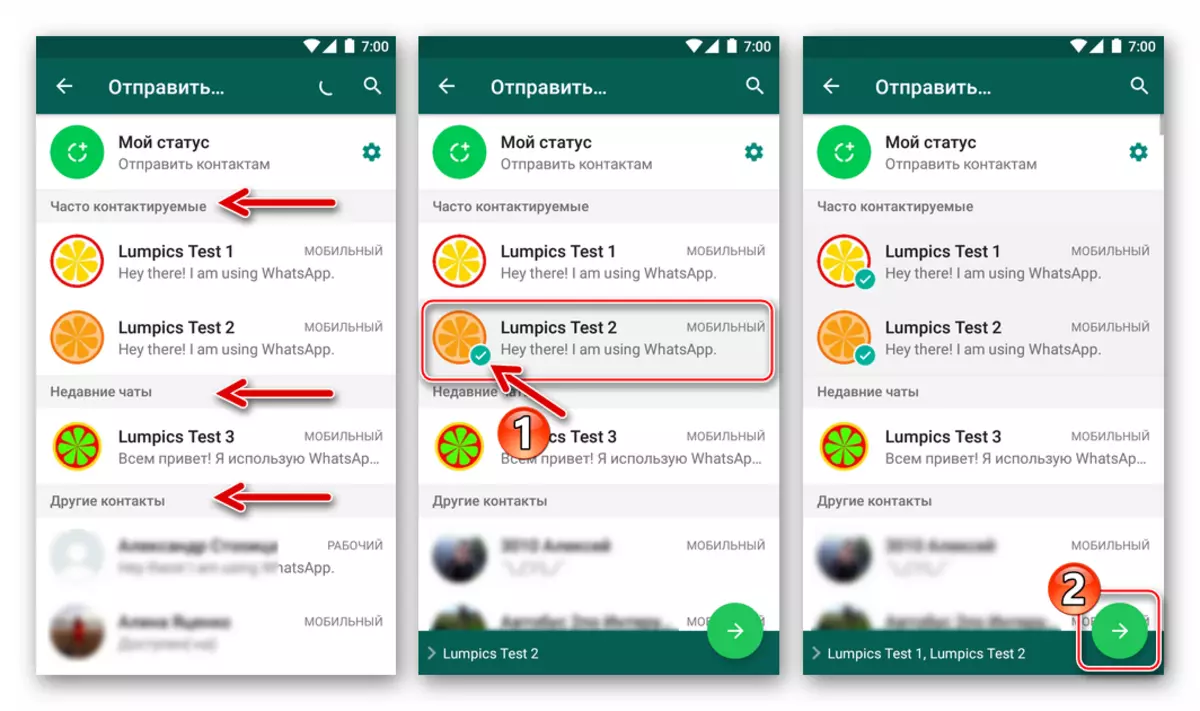
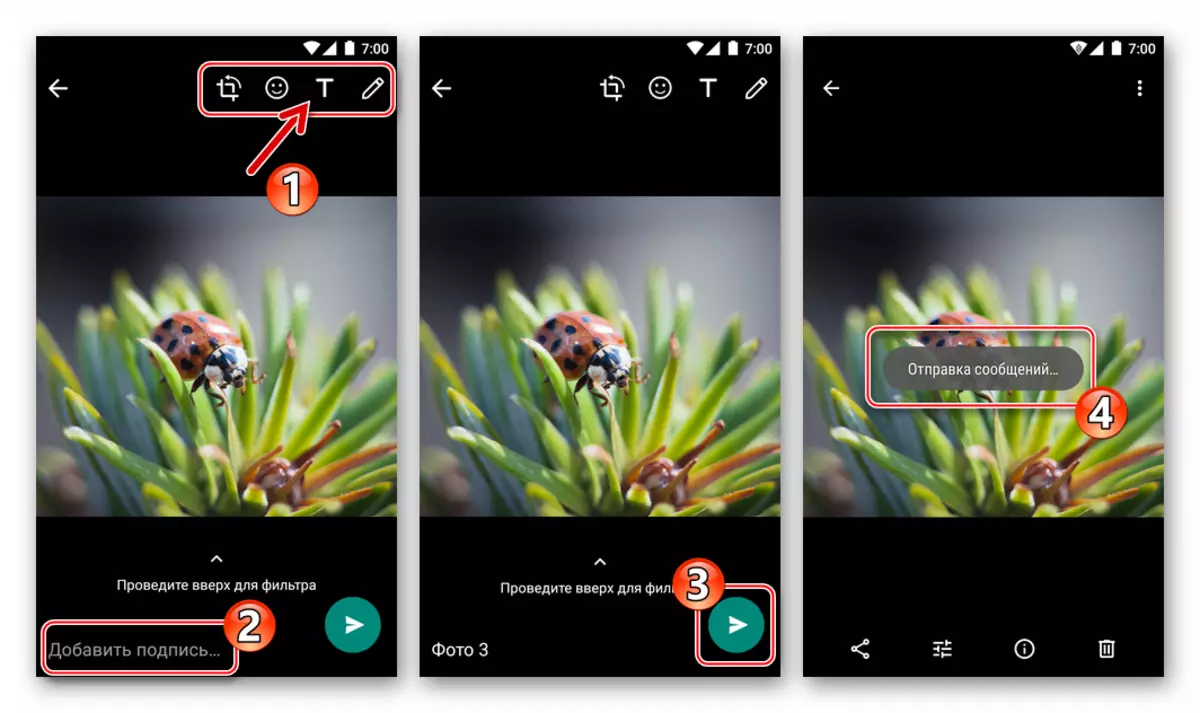
- Google датотеки..
- Отворете го "Explorer" и одете во папката која содржи датотеки со слики за испраќање преку PRIK.
- Долго притискање на истакната слика слика. Лизгајте ги ознаките, допирање на имињата на другите медиумски датотеки, ако треба да испратите неколку фотографии во исто време (не заборавајте да го ограничите бројот на испратени од датотеки веднаш - не повеќе од 30).
- Кликнете на иконата Share и изберете "Whatsapp" во листата "Send метод" што се појавува на дното на екранот. Следно, со допирање по име, означете еден или повеќе примачи во гласникот и притиснете го зеленото копче со стрелката.
- Со потпишување на слики и / или правење промени, допрете го копчето "Испрати". Отворање на гласникот, можете да бидете сигурни дека сите фотографии се испраќаат до примачот (АМ).
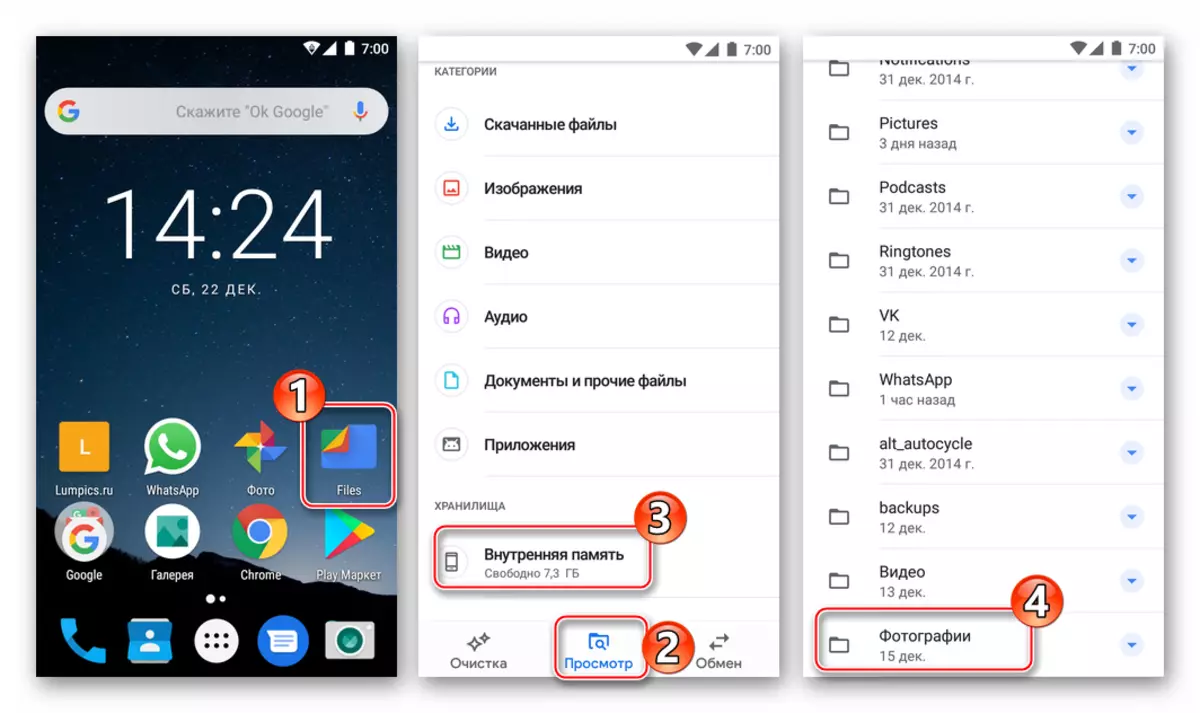
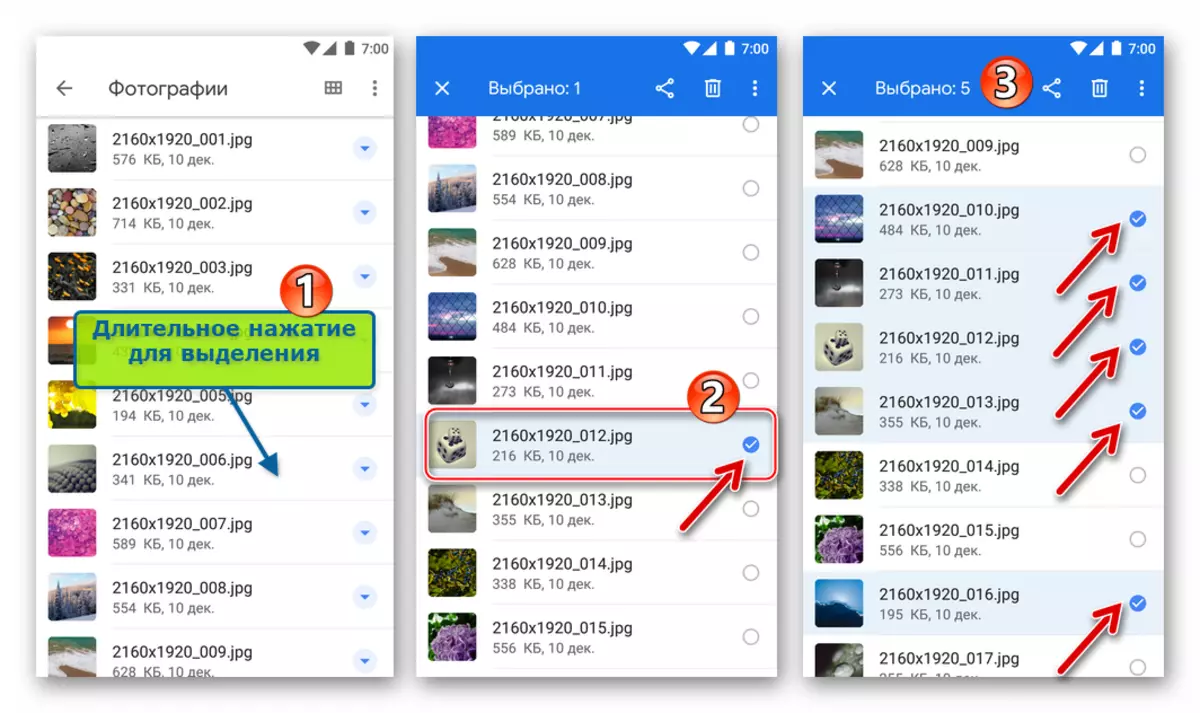
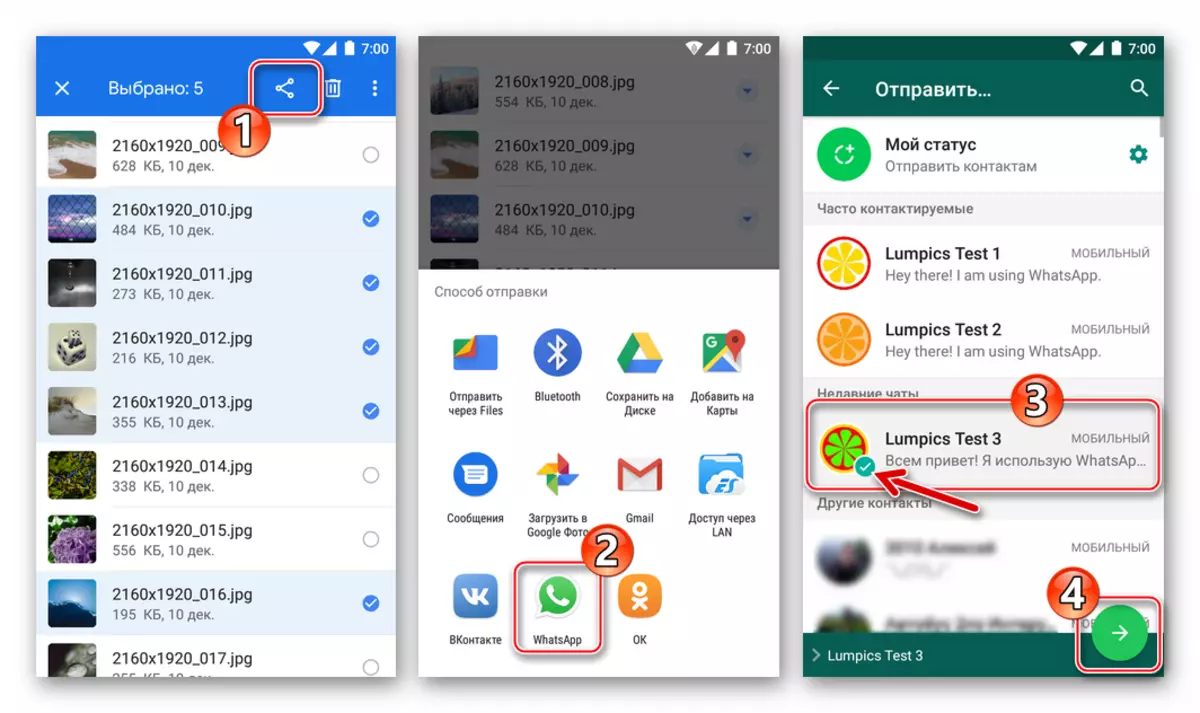
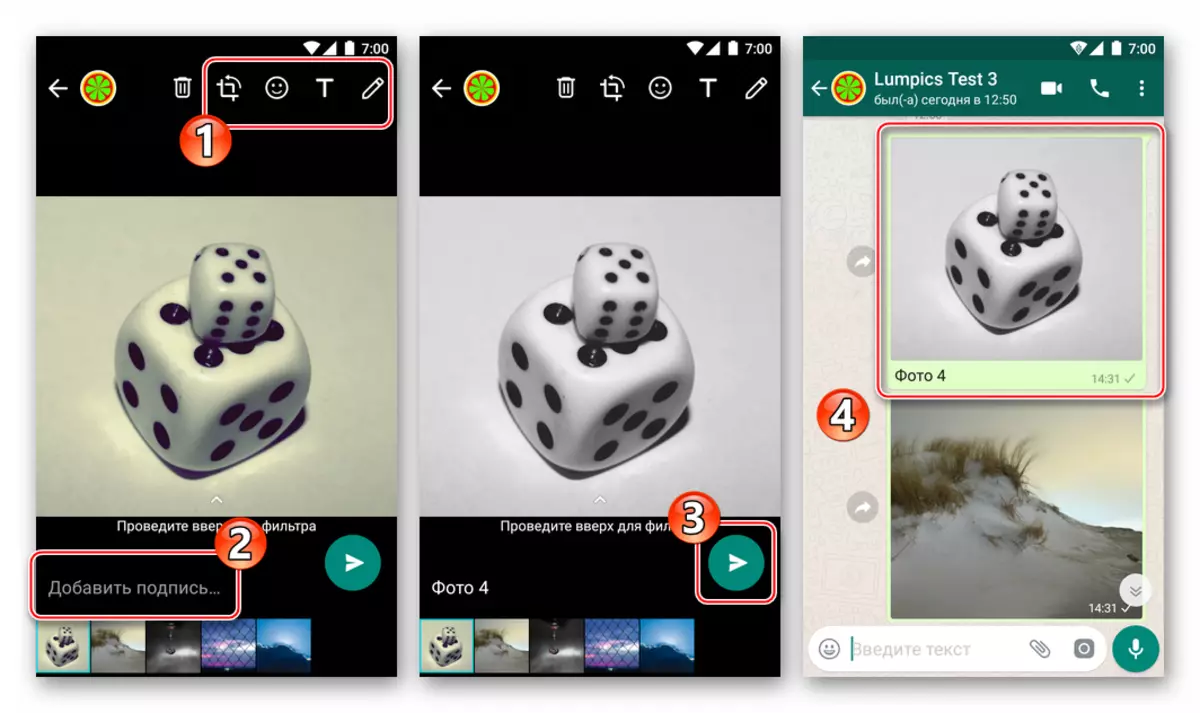
Како да испратите фотографија преку WhatsApp со iPhone
Кориснички корисници од Apple Ако имате потреба да пренесувате фотографии преку предметниот Messenger, постојат два начина - користете ги функциите предвидени во WATHAPP-клиентот за iPhone или испратете слика на услугата од други IOS апликации кои го поддржуваат ова Функција.

Метод 1: Средства за гласник
Прикачете ја фотографијата од складиштето на iPhone на пораката што се пренесува преку Messenger, тоа е многу едноставно - за ова, примена на Назап за AYOS програмери беа опремени со два елементи на интерфејсот. Копчињата за да го изберете прилогот ќе бидат достапни веднаш по отворањето на разговорот со примачот, па одете во дијалогот, а потоа одберете ја опцијата која е посоодветна за ситуацијата.
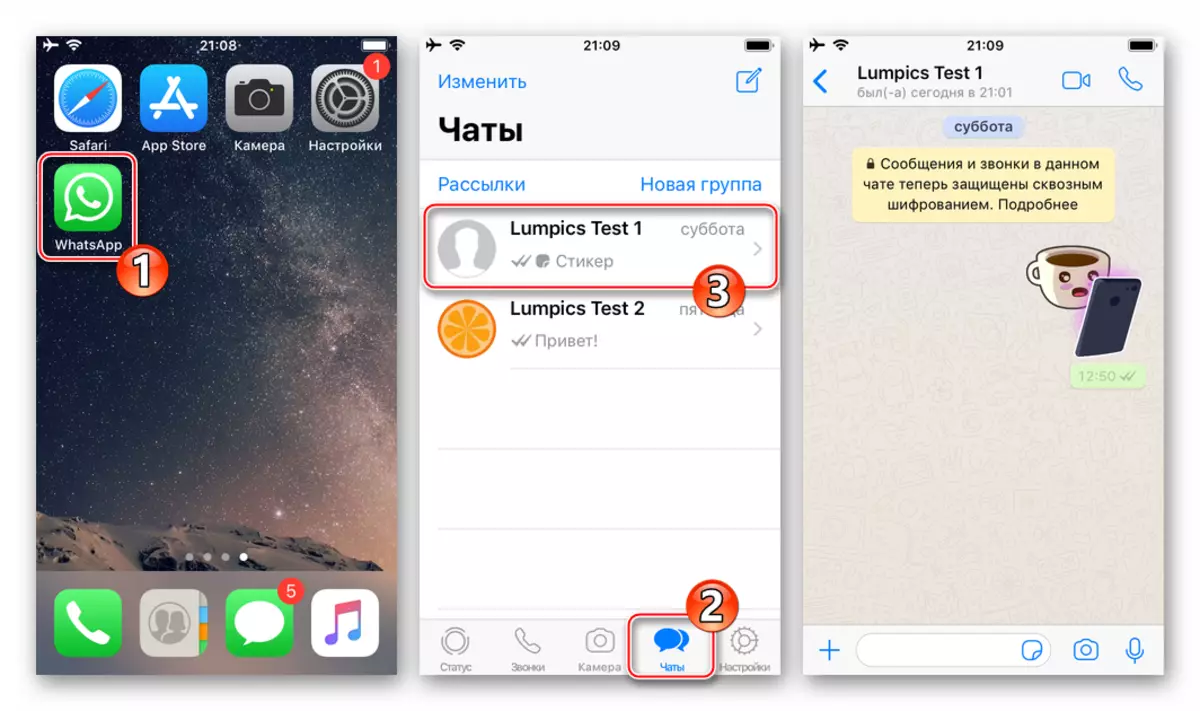
- Копчето "+" лево од полето за внесување на пораки.
- Допрете "+", кој ќе предизвика мени за избор на прилози. Потоа, одберете "Фото / видео" - тоа ќе го отвори пристапот до сите слики откриени од системот во меморијата на уредот.
- Притискањето на сликата слика ќе го распореди на целиот екран. Ако постои желба, можете да ја промените сликата со примена на филтрите и наметнете ефекти користејќи го уредувачот на фотографии вградени во гласникот.
- Изведете друга опционална акција - додадете потпис на пренесената медиумска датотека. Потоа притиснете го копчето "Испрати". Сликата речиси веднаш ќе биде испратена до примачот и ќе се појави во разговорот со неа.

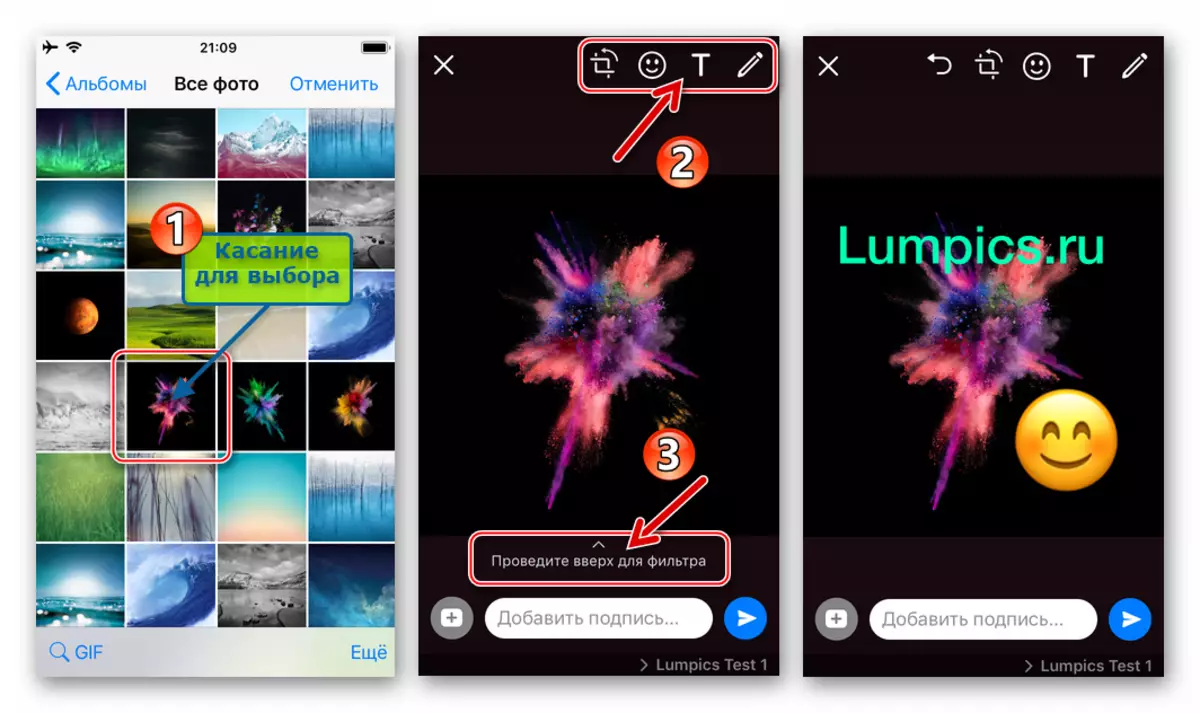
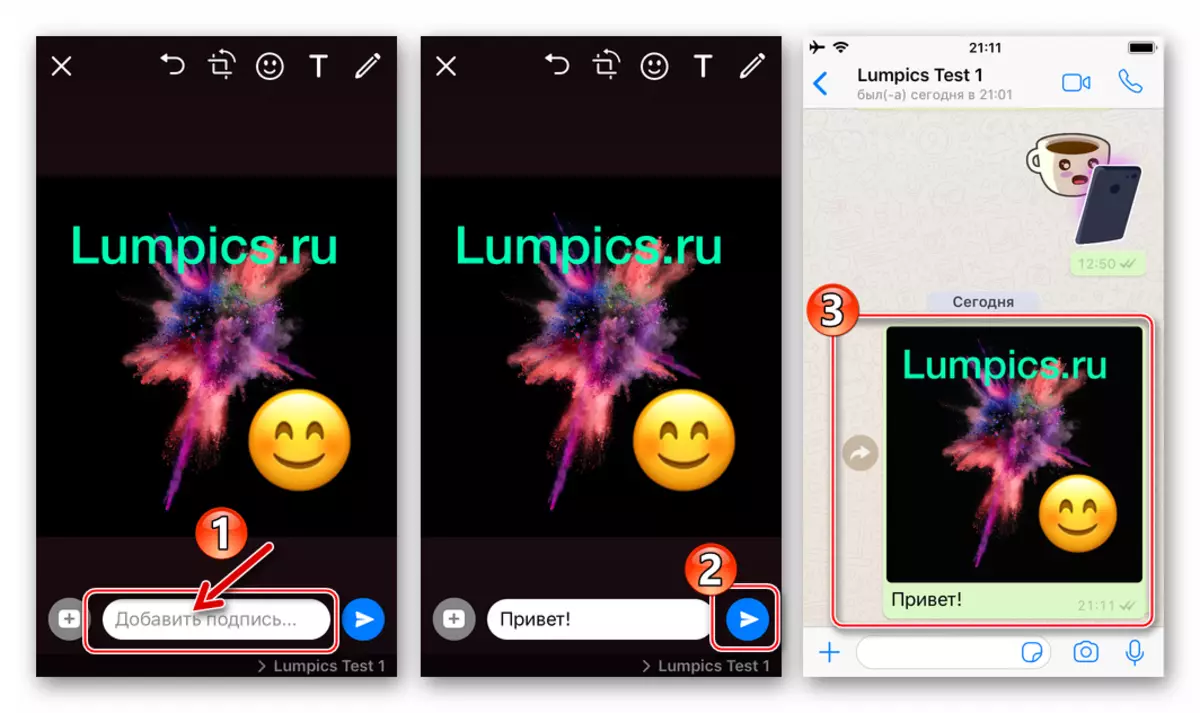
- Копчето "Камера".
- Ако сакате да го снимате секое време користејќи ја камерата на iPhone и веднаш префрлете го добиениот соговорникот во WhatsApp, допрете го елементот за интерфејс десно од областа за внесување на пораката. Направете слика со краток притисок на копчето "блендата".
- Понатаму, ако сакате, користете функционалност на уредувачот на фотографии за промена на сликата. Додајте опис и допрете "Испрати". Резултатот нема да чека долго за чекање - фотографијата се пренесува на учесникот WhatsApp C која ја спроведувате кореспонденцијата.
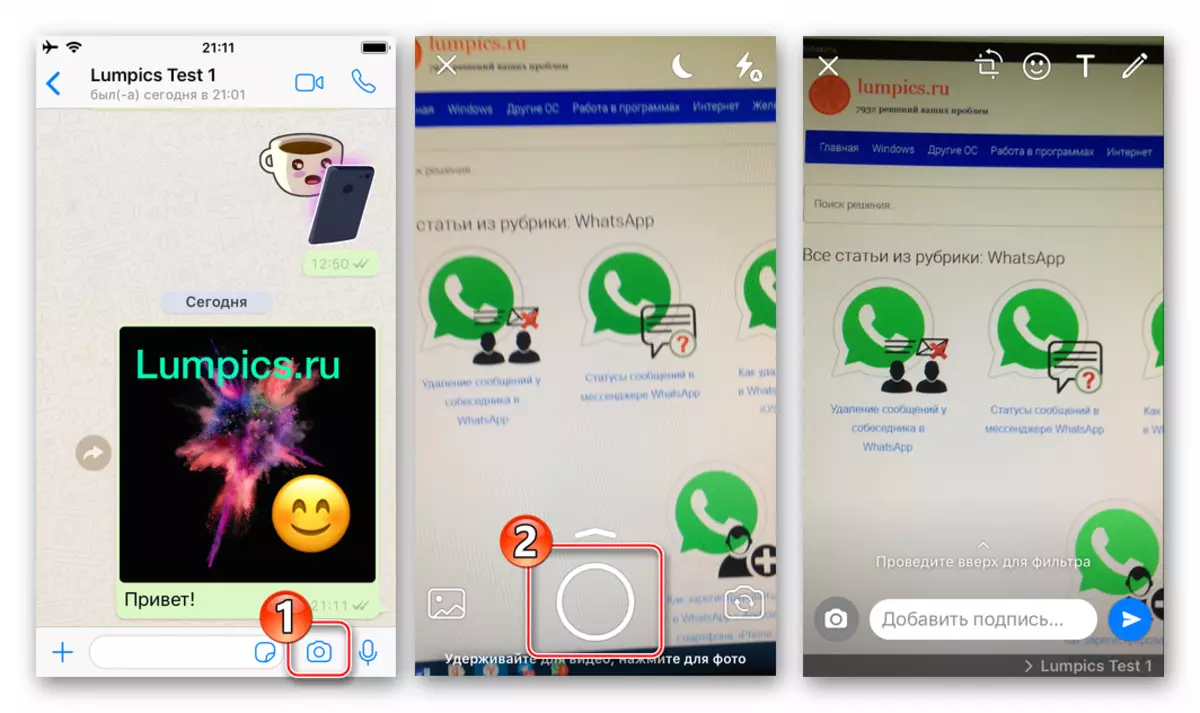
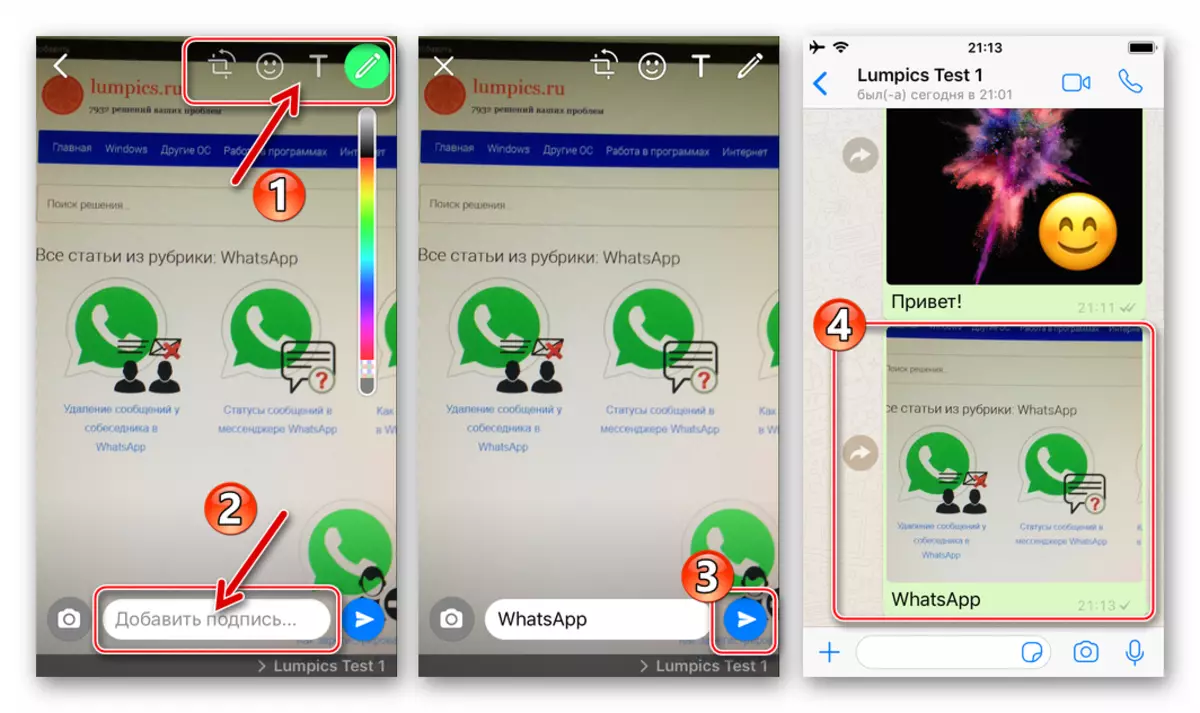
Метод 2: iOS апликации
Практично секоја апликација која работи во околината на iOS и може да комуницира на било кој начин со датотеки со слики (приказ, модифицирање, систематизација итн.), Опремен со функцијата "Испрати". Оваа опција ви овозможува лесно и брзо да ја префрлите сликата на Messenger, а потоа да го испратите на друг Whatsapp членка. Како демонстрација на решавање на проблемот од насловот на написот подолу, се користат два фондови: апликацијата е претходно инсталирана на Apple-уредите за работа со медиумски датотеки - Фотографија и популарен менаџер на датотеки за iPhone - Документи од readle..
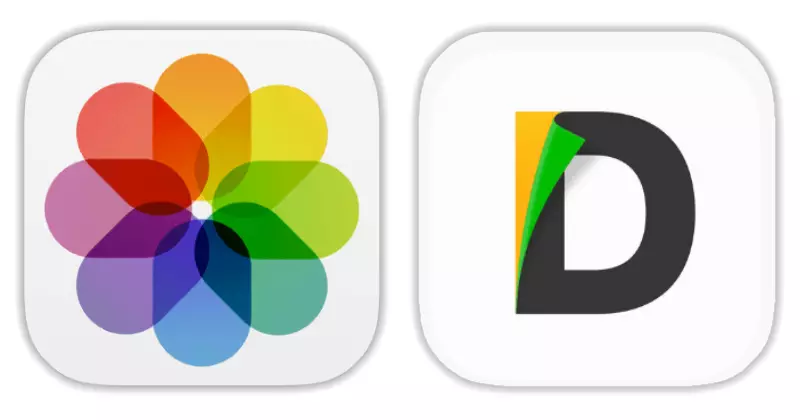
Преземи документи од Apple App Store
- Фотографија за iOS..
- Отворете го корпоративниот "прегледувач" на слики и видео од Apple и одете во каталогот со фотографии, меѓу кои има предмет на пратката низ Waller.
- На врвот на екранот на апликацијата, постои линк "Одберете" - допрете го, што ќе ви даде можност за допирање на минијатурите за да ги истакнете. Со поставување на ознаката на една или повеќе слики, кликнете на копчето "Испрати" на дното на екранот лево.
- Спорт Број на икони за услуги на примачот испратени налево и кликнете "Повеќе". Во менито што се појавува, пронајдете "whatsapp" и да ја преместите "активираната" позиција спроти оваа ставка. Потврдете го додавањето на нова ставка во менито за избор на датотеки на дестинацијата на датотеки, прислушување "Подготвен".
- Сега е можно да се избере напредок во лентата на примачи на медиумски датотеки. Направете го тоа, допирање на иконите на гласникот. Во листата на контакт листа, поставете го знакот во близина на корисничкото име за кое е наменета фотографијата (можете да изберете повеќе контакти), кликнете "Следно" на дното на екранот.
- Останува да бидете сигурни дека режимот за гледање на цел екран е дека испратените слики се правилно избрани, доколку е потребно, применуваат ефектите за нив и додадете опис.
- По завршувањето на подготовката, допрете го копчето "Испрати" круг. За да бидете сигурни дека испраќањето на фотографијата е успешна, отворете го гласникот и одете во дијалогот со корисничкиот примач.
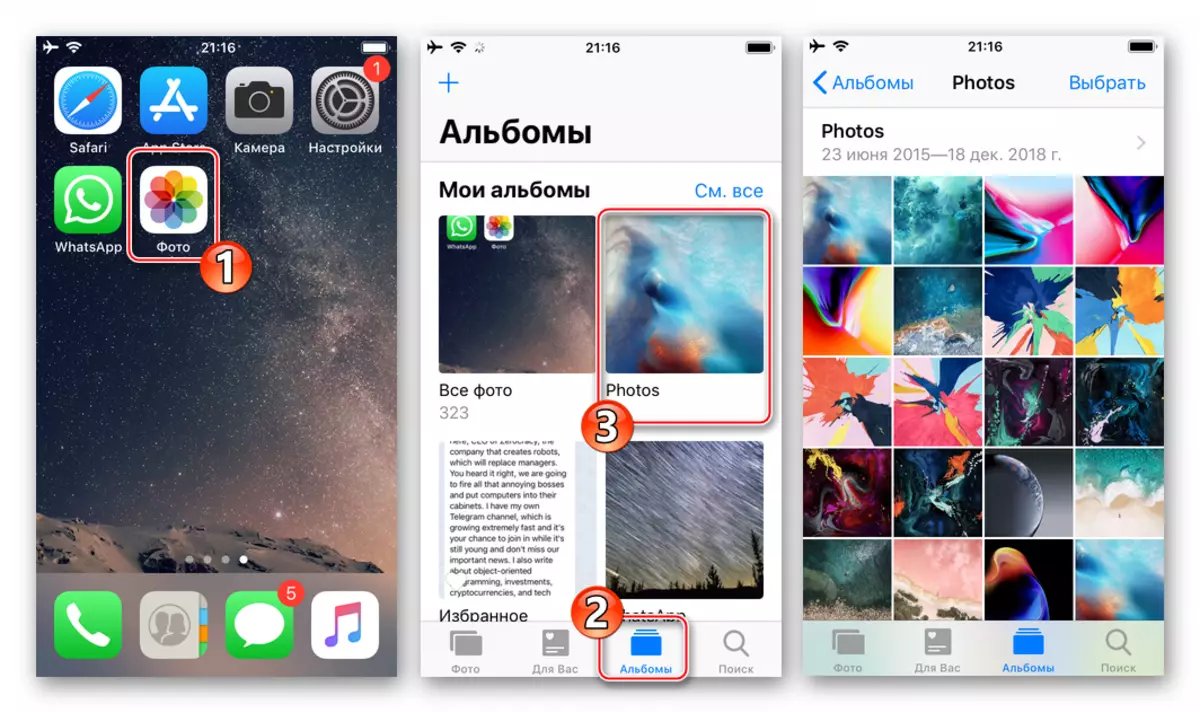
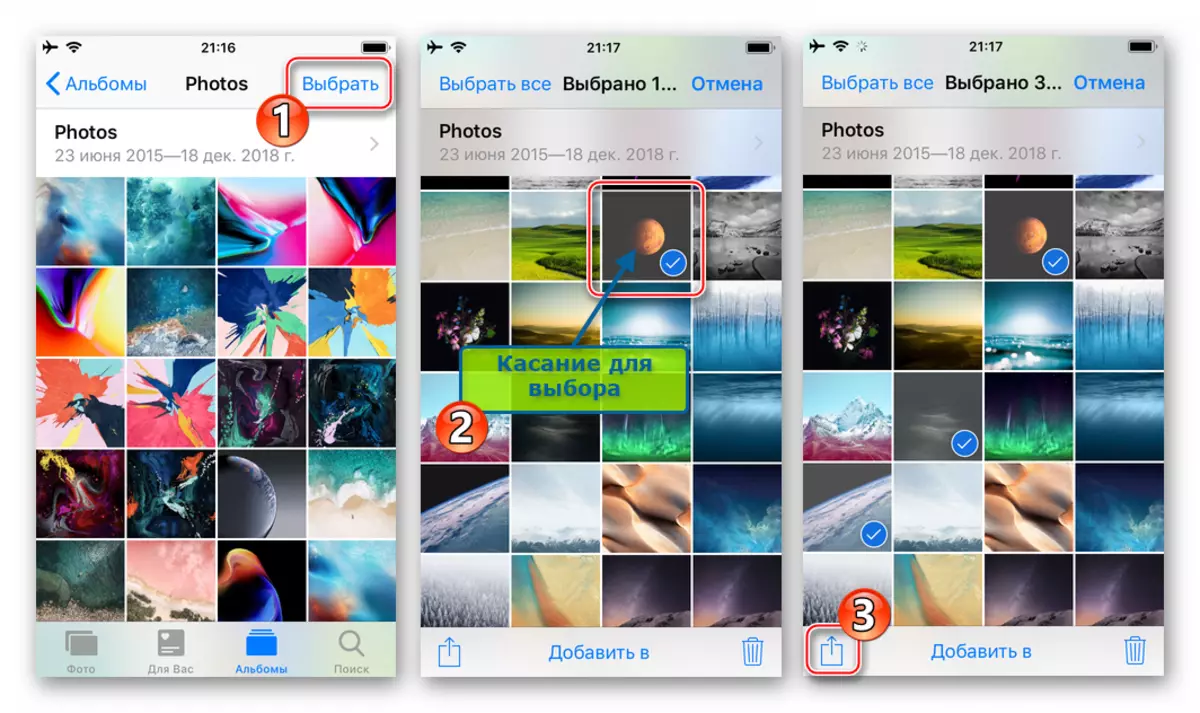
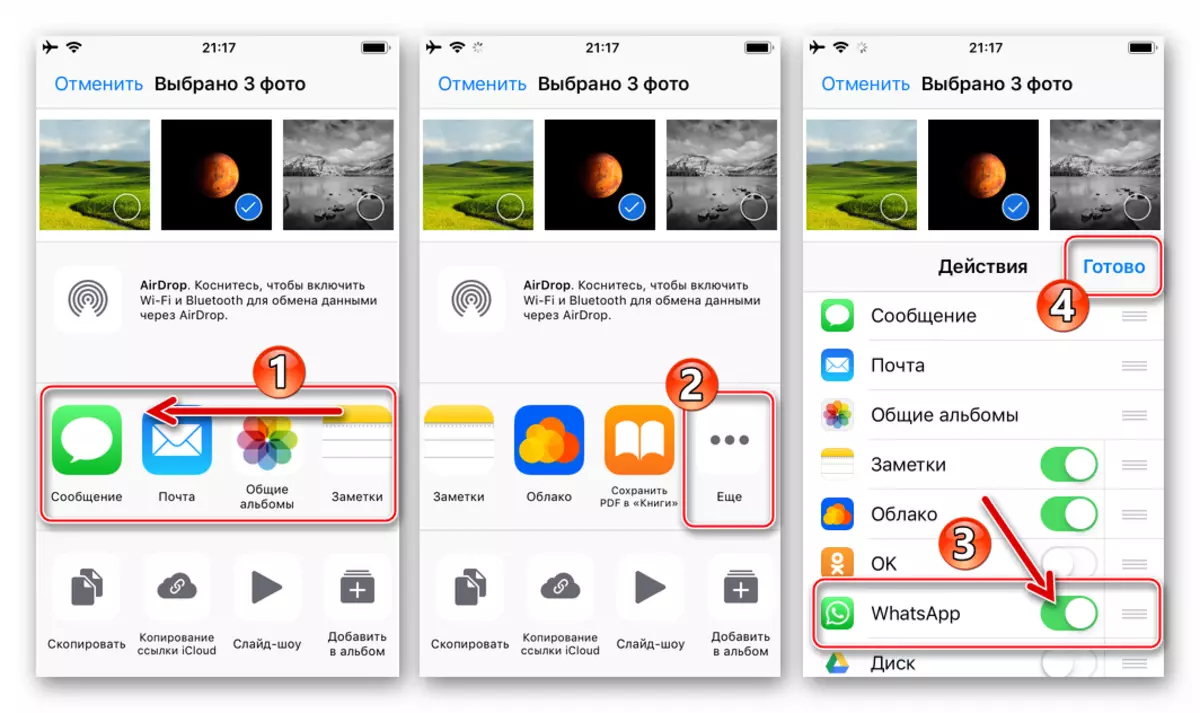
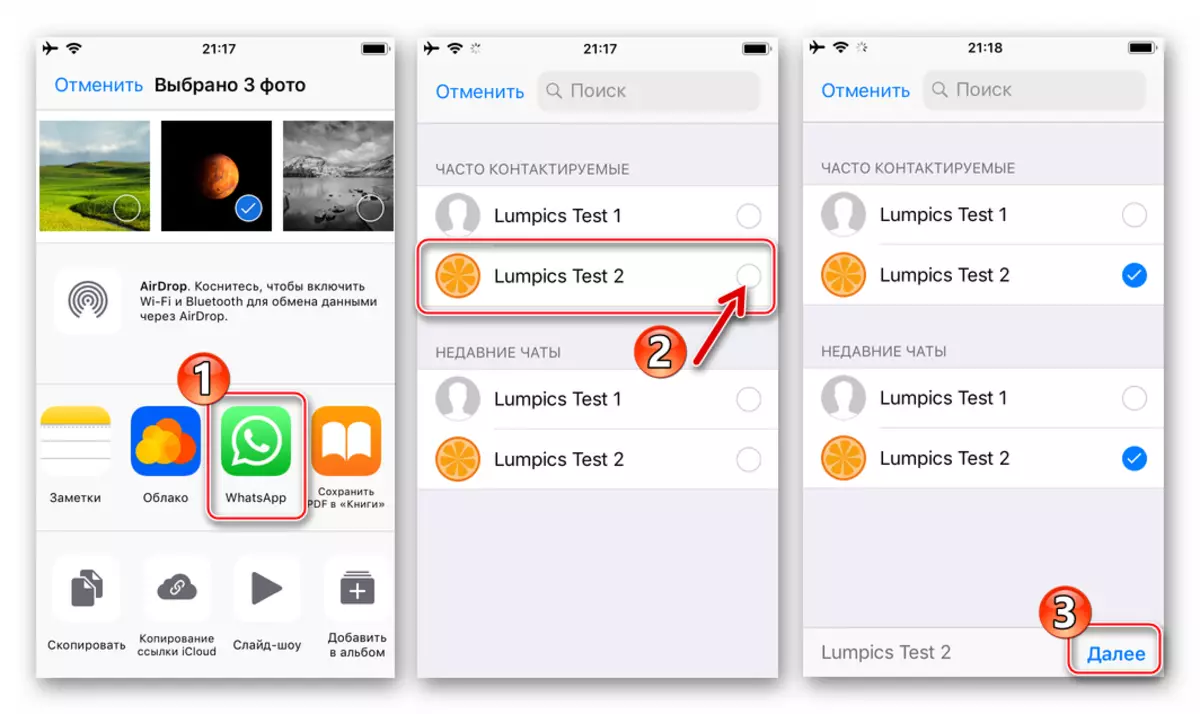
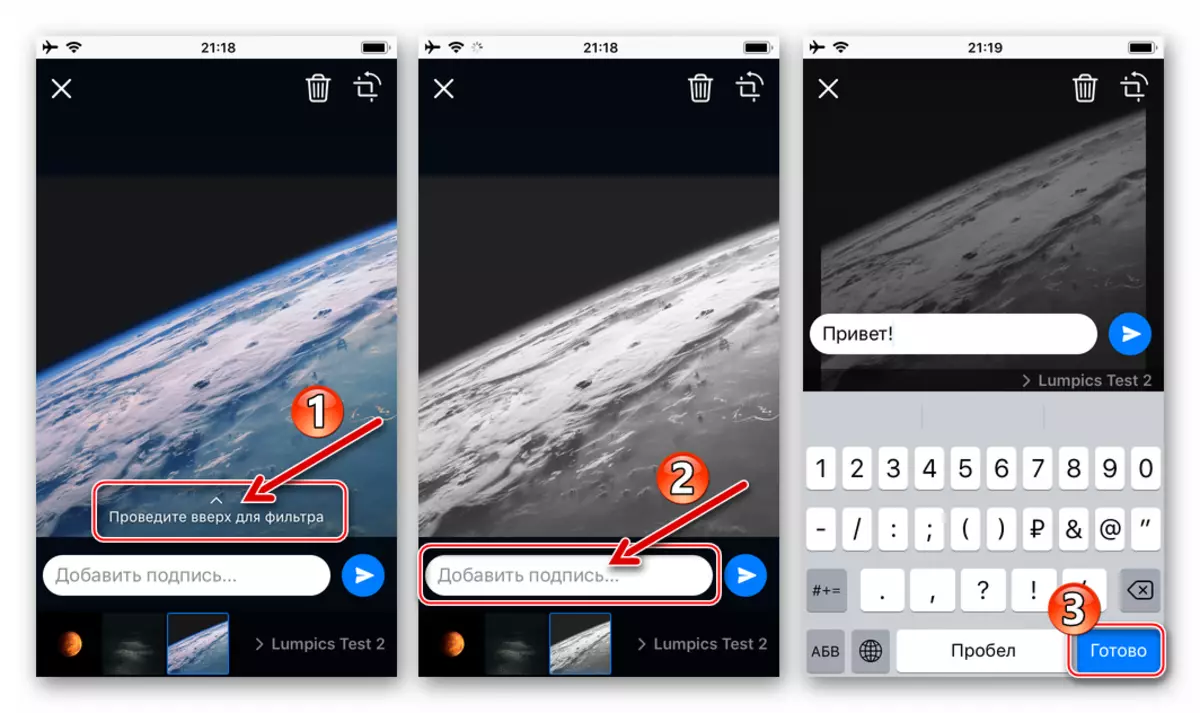
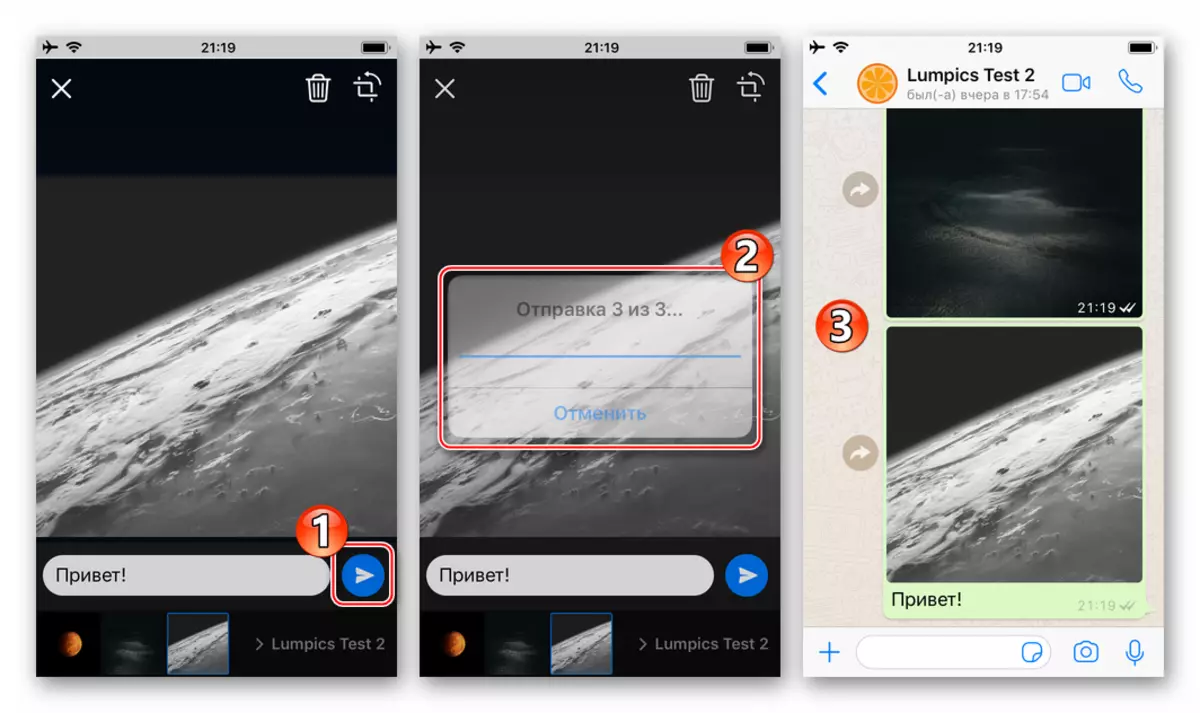
- Документи од readle..
- Стартувај го менаџерот на датотеки и оди во директориумот "Фото" на табулаторот "Документи". Најдете слика пренесена преку Headswick.
- Допрете три точки во областа за преглед на сликата за да го повикате менито на можни дејства со него. Кликнете "Сподели" и пронајдете во снимката со икони за апликација "Копирај во WhatsApp".
- Проверете го примачот (ите) испратен во листата на контакти кои го отворија гласникот и кликнете "Испрати". Осигурајте се дека фотографијата е подготвена за пренос, допрете го копчето Круг со стрелката. Како резултат на тоа, ќе бидете преведени на екранот на разговорот со примачот, каде што е веќе присутна идентификуваната слика.
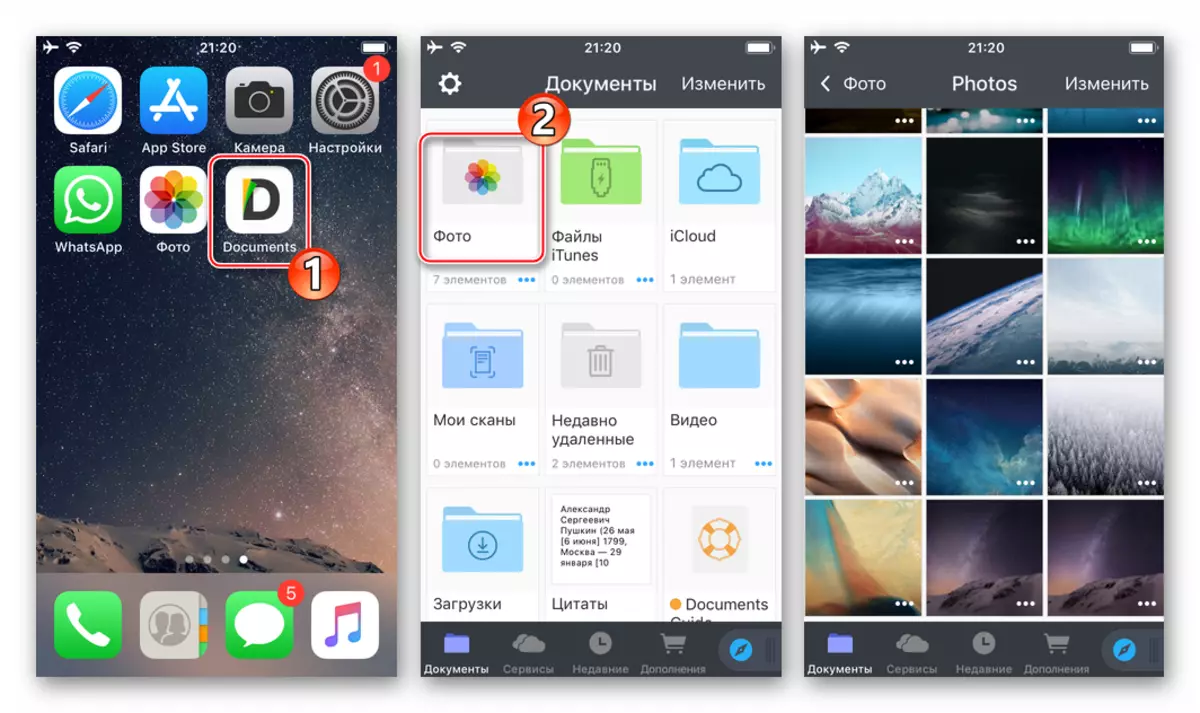
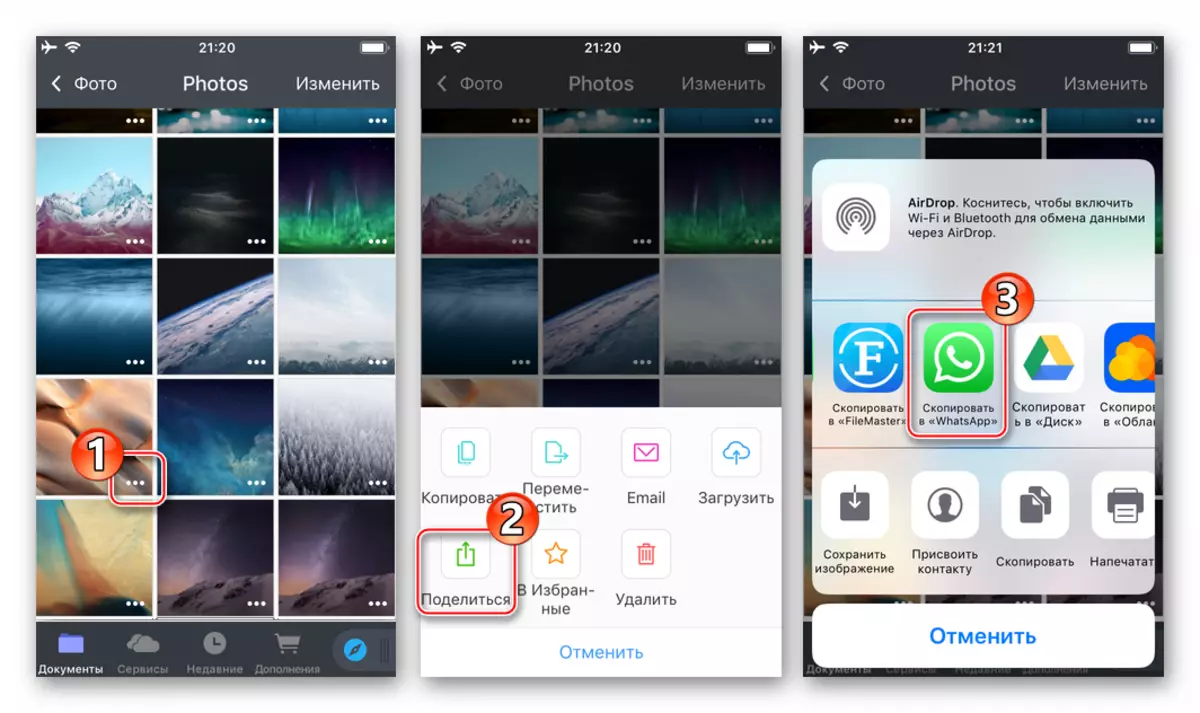
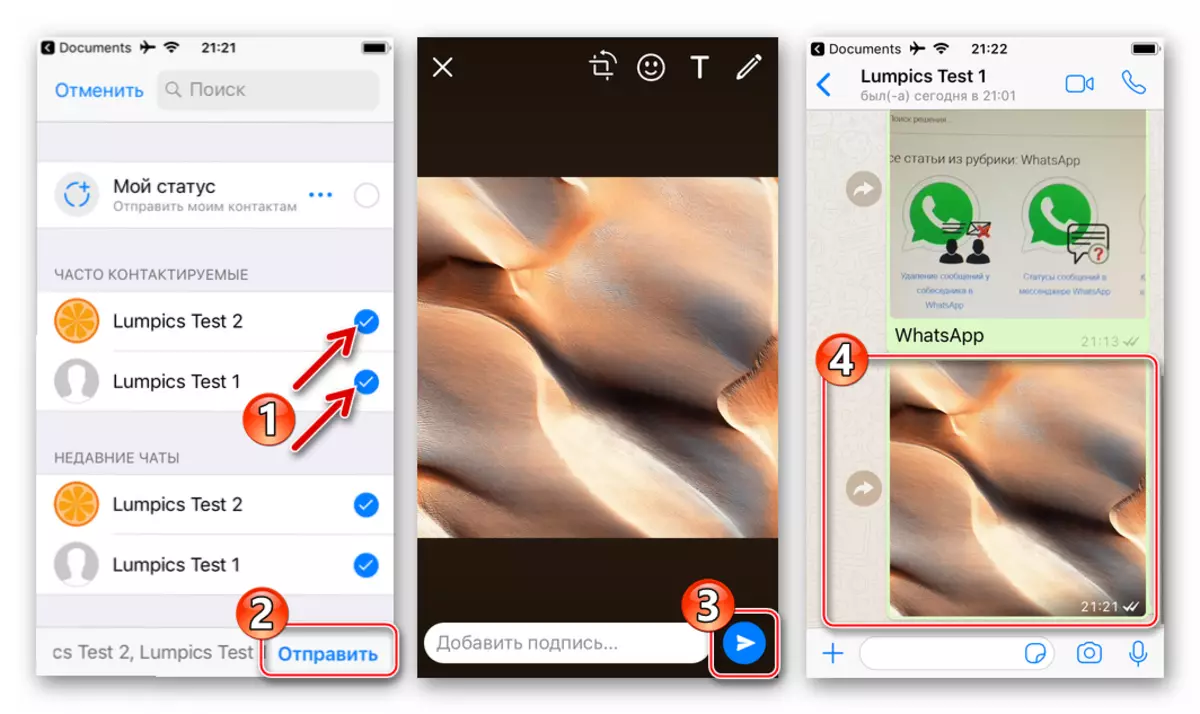
Како да испратите фотографија преку WhatsApp од компјутер
И покрај фактот што WhatsApp клиентот за компјутерот понуден од страна на креаторите на Messenger за употреба во Windows е инхерентно само "клонирање" на мобилната апликација и се карактеризира со сериозно скратена функционалност, размена на различни датотеки, вклучувајќи фотографии, вклучувајќи фотографии, Во десктоп верзијата е организирана многу добро.. Акции кои произлегуваат од испраќање на слики од компјутерски диск на друг член на гласникот, Duviariant.

Метод 1: Средства за гласник
За да испратите слики преку Messenger, само функционалноста на клиентот е велосипед за Windows, мора да ги имплементирате само неколку клика со глувчето.
- Стартувајте го Headswick за компјутерот и одете во разговорот со соговорникот на кого треба да испратите слика.
- Кликнете на копчето "Клип" на врвот на прозорецот за апликација.
- Кликнете на првиот врв од иконата со четири кружни "фотографии и видео".
- Во прозорецот за отворање, одете по локацијата на испратениот дел, одберете ја датотеката и кликнете Open.
- Следно, можете да кликнете на "Додај датотека" и слично опишана во претходниот став на инструкциите за да ставите уште неколку слики во пораката.
- Ако сакате, додадете опис на текст и / или емотикон во медиумската датотека, а потоа притиснете го кружното копче на зелениот "Испрати".
- По неколку секунди, фотографијата ќе се појави во дијалогот со примачот со статусот "испратен".
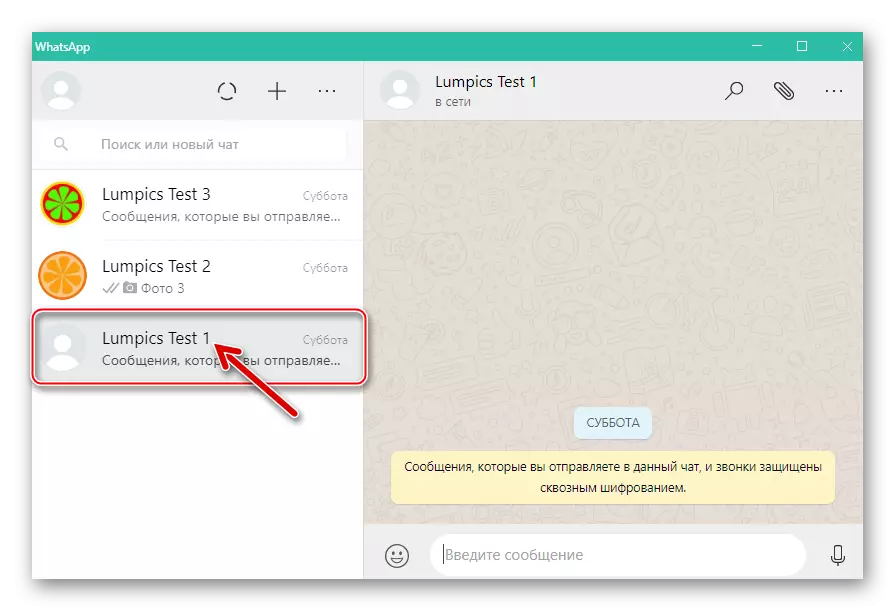
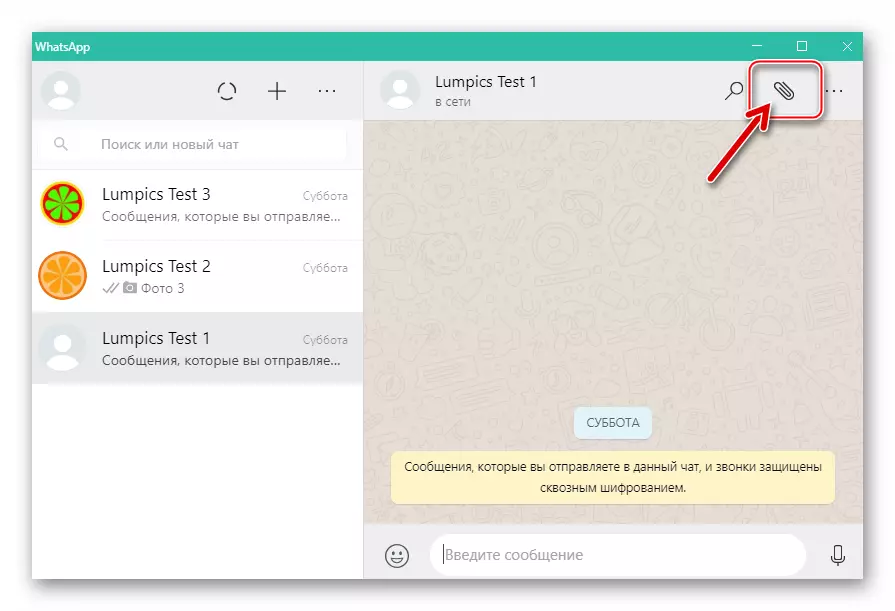
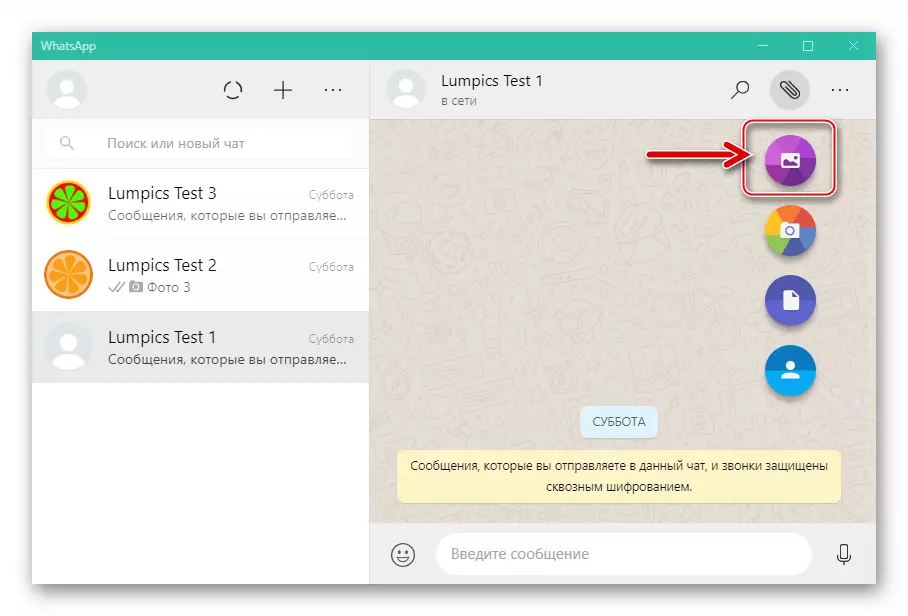
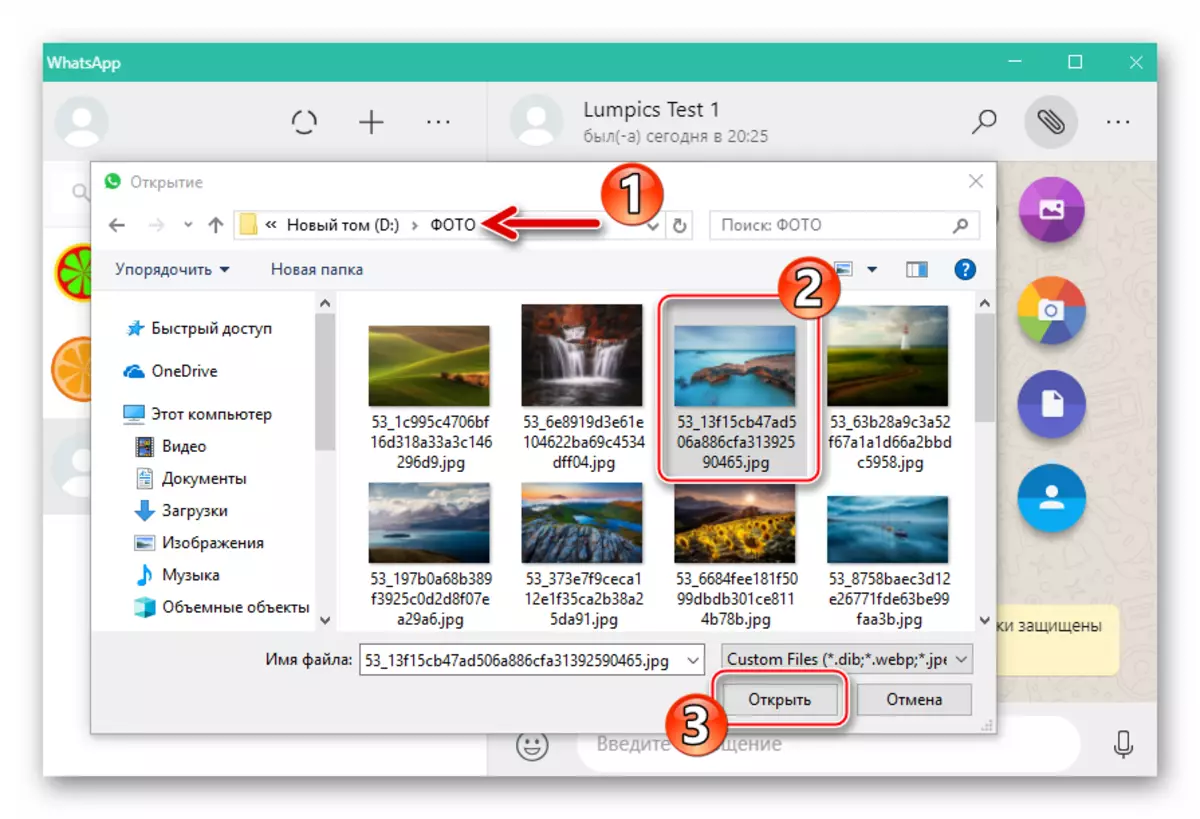
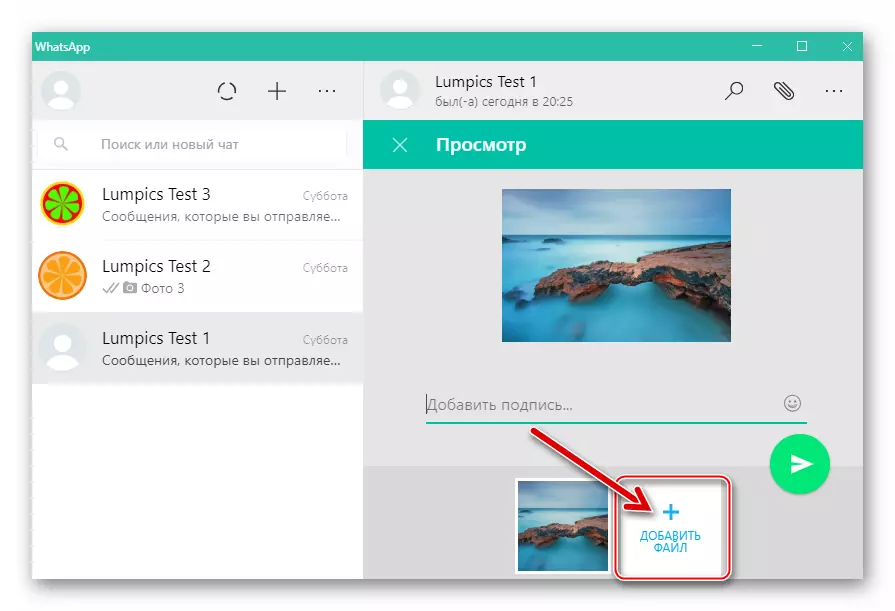
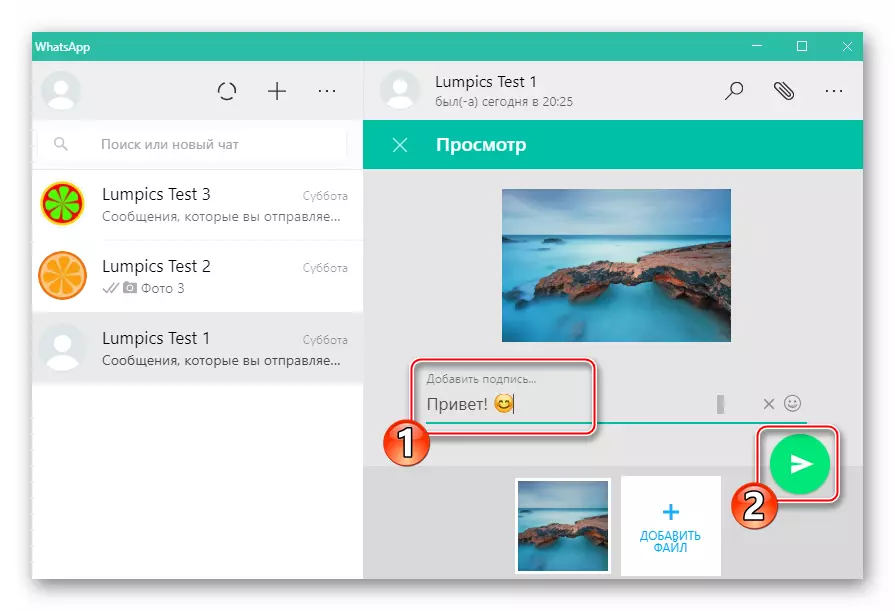
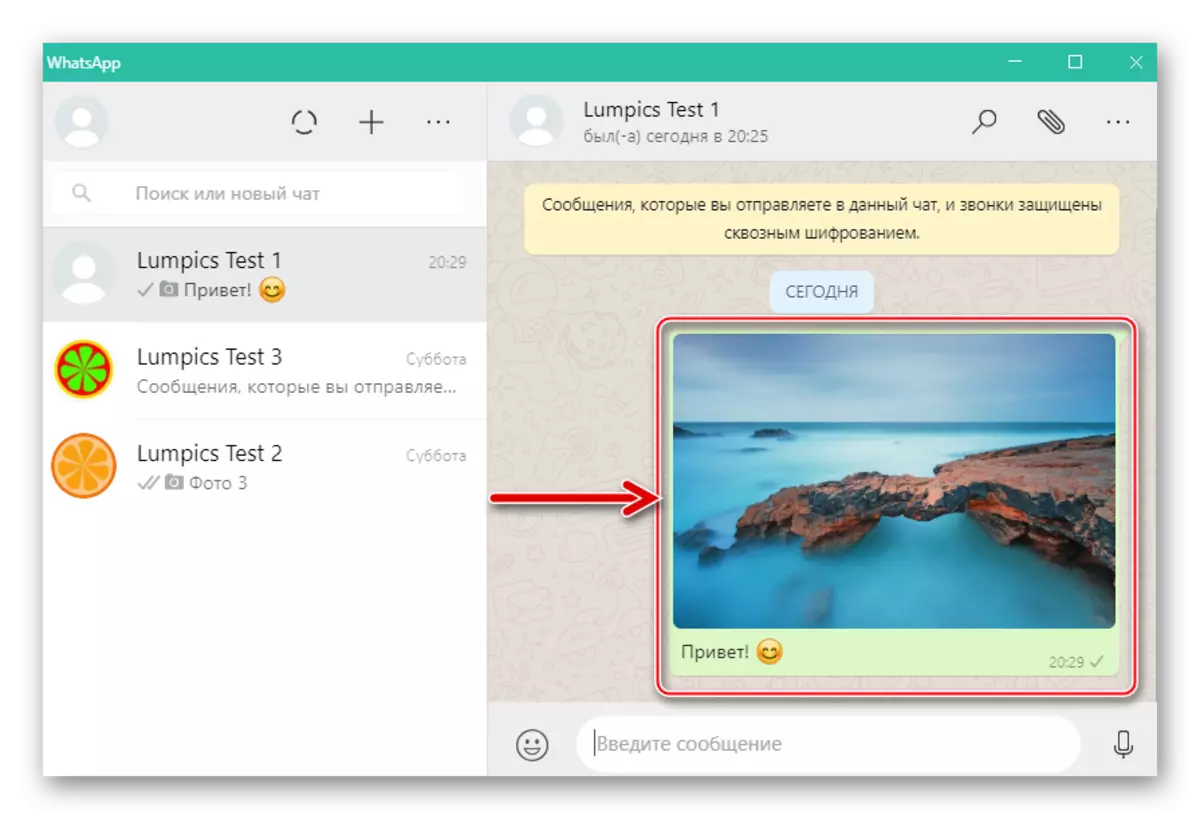
Метод 2: Explorer
За да испратите медиумски датотеки од компјутер до гласник, можете да го користите вообичаеното влечење на првиот од диригентот до верзијата Windows на WhatsApp. Чекор по чекор е како што следува:
- Стартувајте го OTCUP и одете во разговорот со соговорникот на примачот на сликите.
- Отворање на овој компјутер, одете во папка која содржи слики за испраќање.
- Поставете го курсорот на глувчето на фотографијата или сликата во Explorer, притиснете го левото копче на манипулаторот и држете го, поместете ја датотеката во дијалогот во прозорецот Messenger. Слично на тоа, можете да повлечете неколку датотеки одеднаш, претходно да ги истакнете во прозорецот на проводниците.
- Како резултат на внатрешната слика во областа за разговор, прозорецот за гледање ќе се појави. Овде можете да додадете опис на заминувањето, по што треба да кликнете на "Испрати".
- Whatsapp услугата речиси веднаш ја испорачува медиумската датотека (и) за неговата намена, а примачот ќе може да ја види фотографијата и да потроши други операции со неа.
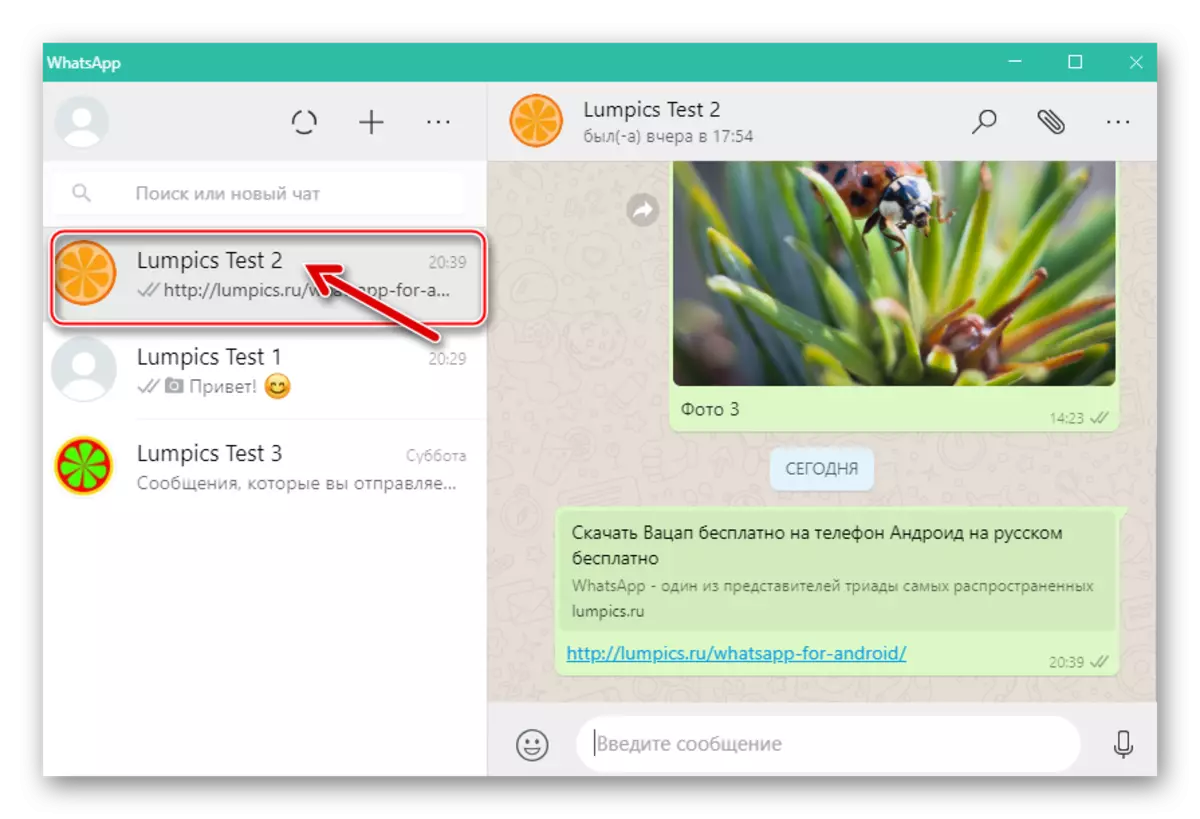
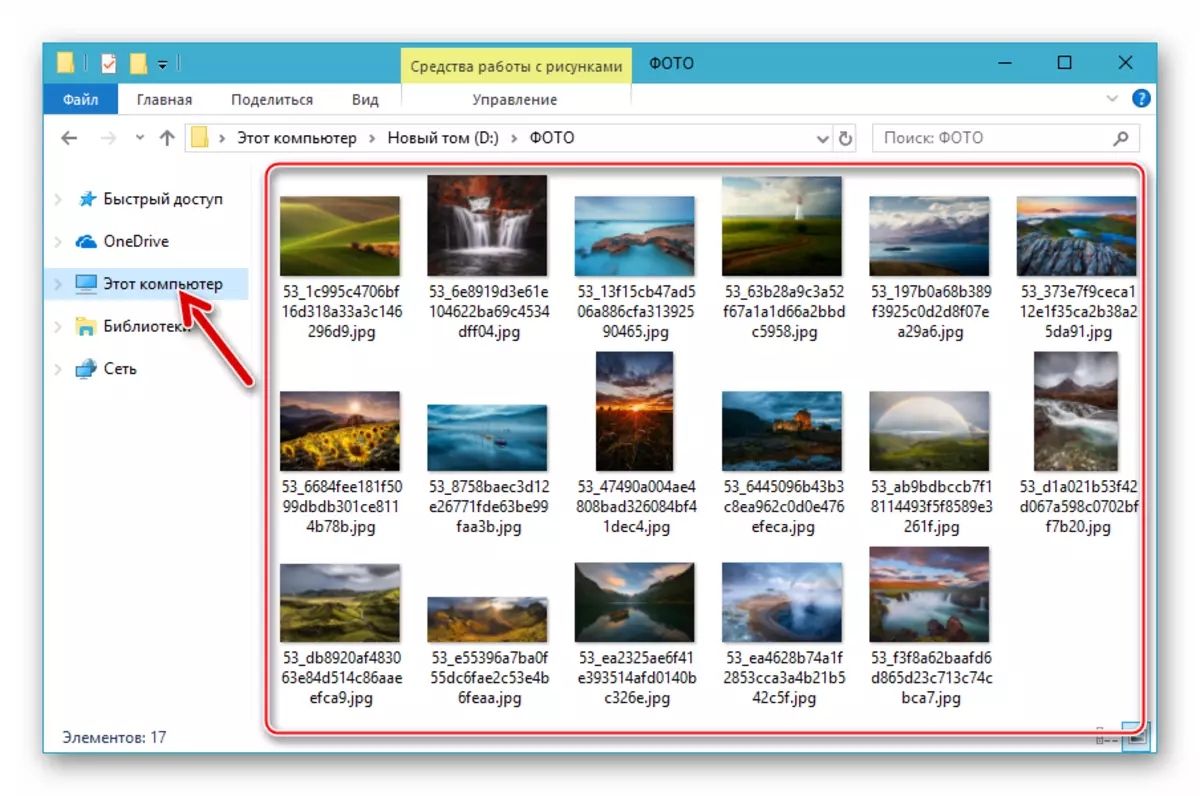
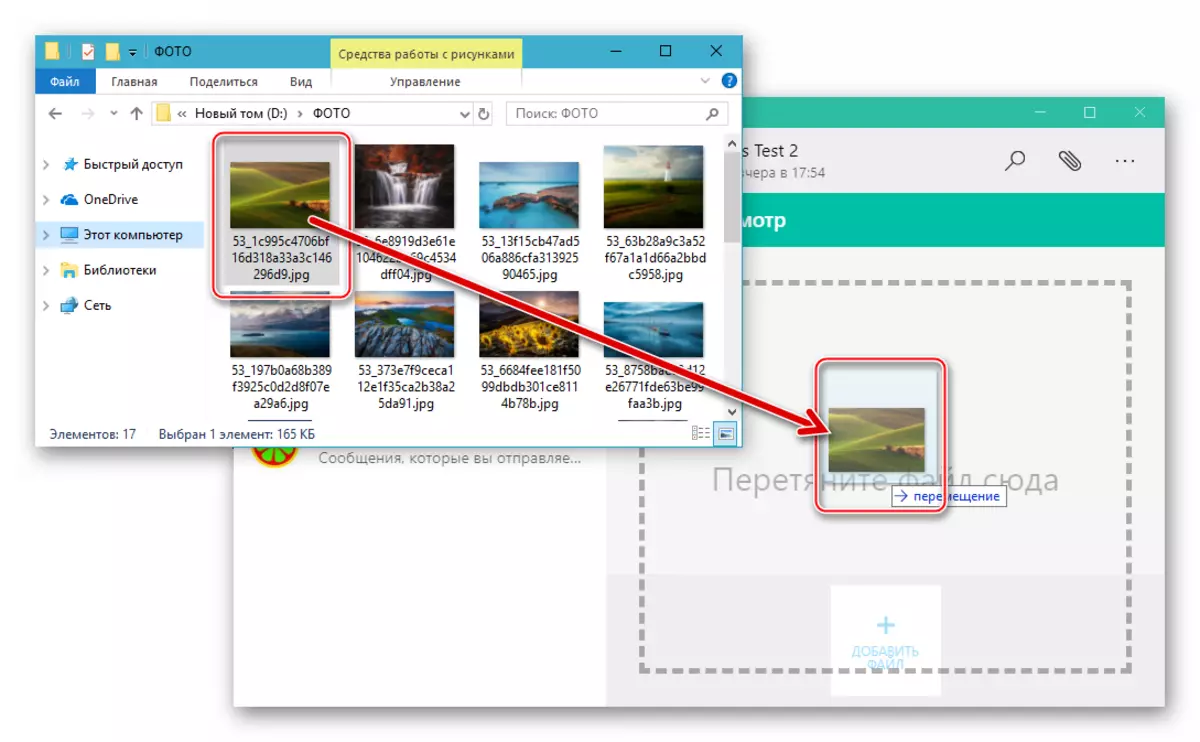
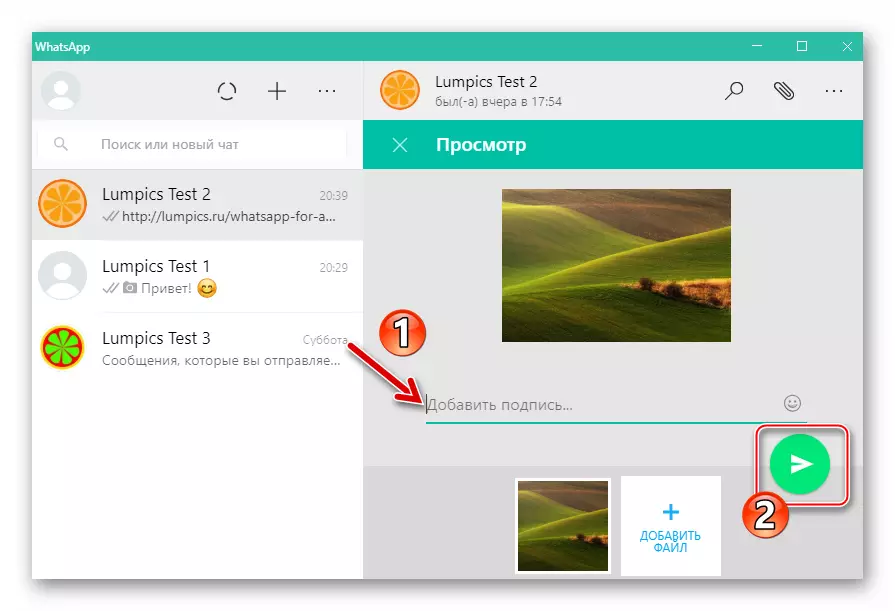
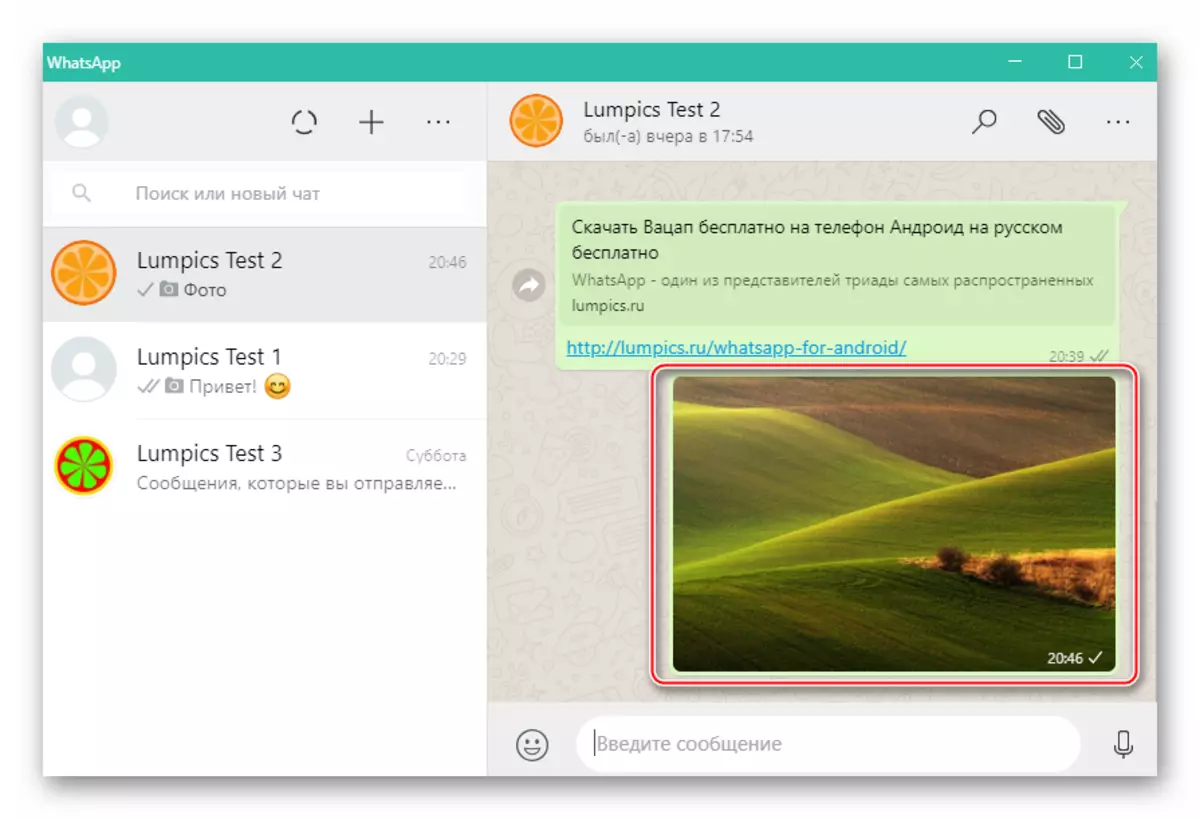
Како што гледаме, нема посебни тешкотии во организацијата на процесот на пренос на фотографии преку WhatsApp. Се надеваме дека по читањето на упатствата понудени погоре и лесно можете да испратите слика од Android-уред, iPhone или компјутер на вашите соговорници во гласникот.
