
Корисниците на десеттата верзија на оперативниот систем на Microsoft понекогаш се среќаваат со следната колекција: додека гледаат видео слика или Zelenite, или е невозможно да се види преку зелените, и овој проблем се манифестира и во онлајн ролки и во клиповите преземени на хард дискот. За среќа, можете едноставно да се справите со неа.
Корекција на зелениот екран во видео
Неколку зборови за причините за проблемот. Тие се разликуваат за онлајн и офлајн видео: првата верзија на проблемот се манифестира со активното забрзување на цртање на Adobe Flash Player Graphics, вториот - кога се користи застарен или неточен драјвер за графичкиот процесор. Како резултат на тоа, дефектот на неуспехот е различен поради секоја причина.Метод 1: Оневозможи забрзување во Flash Player
Adobi Flash Player постепено излегува од употреба - развивачите на прелистувачи за Windows 10 не плаќаат премногу внимание на него, поради што се појавуваат проблеми, вклучувајќи ги и проблемите со хардверското видео забрзување. Оневозможете ја оваа функција ќе го реши проблемот со зелениот екран. Постапувајте го следниот алгоритам:
- За да започнете со, проверете Flash Player и бидете сигурни дека имате најнова верзија. Ако е инсталирана застарена опција, ажурирајте ги вашите прирачници на оваа тема.
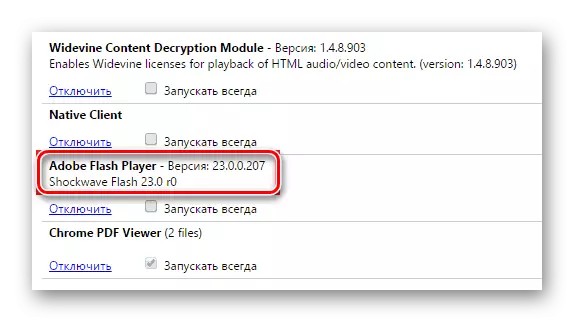
Прочитај повеќе:
Како да ја дознаете верзијата на Adobe Flash Player
Како да го ажурирате Adobe Flash Player
- Потоа отворете го прелистувачот во кој е забележан проблемот и одете на следниот линк.
Отвори официјален Flash Player Проверка
- Скролувајте надолу по страната до точка на број 5. Најдете ја анимацијата на крајот од точката, лебдете го курсорот на неа и кликнете на PCM за да го повикате контекстното мени. Ставката што ви е потребна се нарекува "параметри", одберете го.
- Во првата јазица на параметрите, лоцирајте го опцијата "Овозможи хардверско забрзување" и отстранете го ознаката од неа.
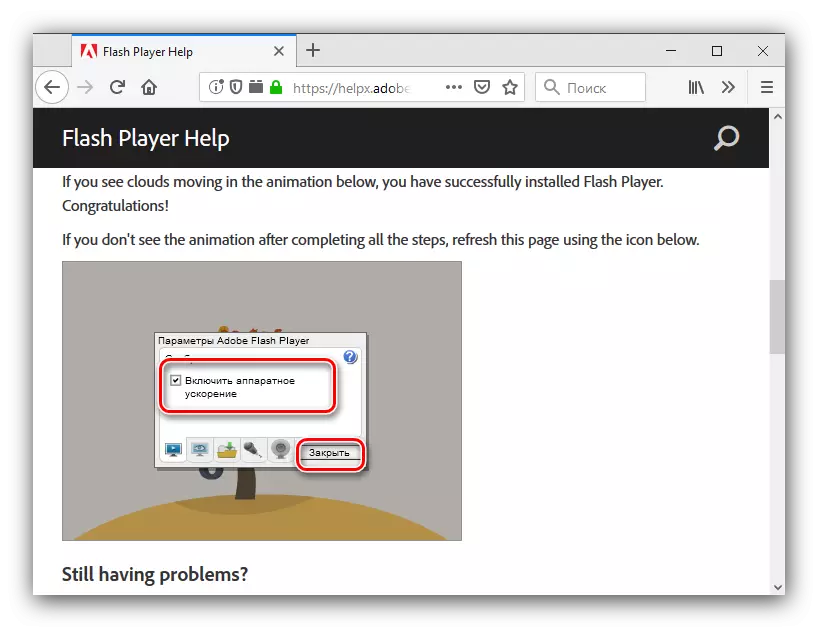
После тоа, користете го копчето за затворање и рестартирајте го веб прелистувачот за да ги примените промените.
- Ако се користи Internet Explorer, тогаш ќе бидат потребни дополнителни манипулации за тоа. Прво на сите, кликнете на копчето со иконата за брзина на врвот на десната страна и одберете ја опцијата "прелистувачи".
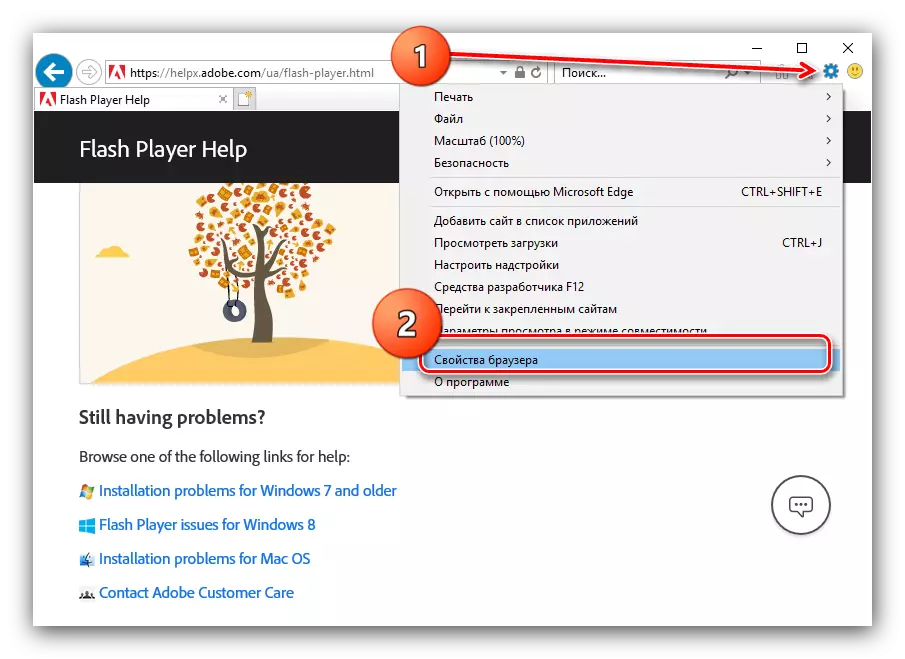
Потоа, во својства прозорец, кликнете на "Advanced" јазичето и движете се надолу на листата на "Забрзување на Графикони" дел, во кој ќе ја отстраните ознаката од "Употреба на софтвер регрутира ..." ставка. Не заборавајте да кликнете на копчињата "Примени" и "OK".
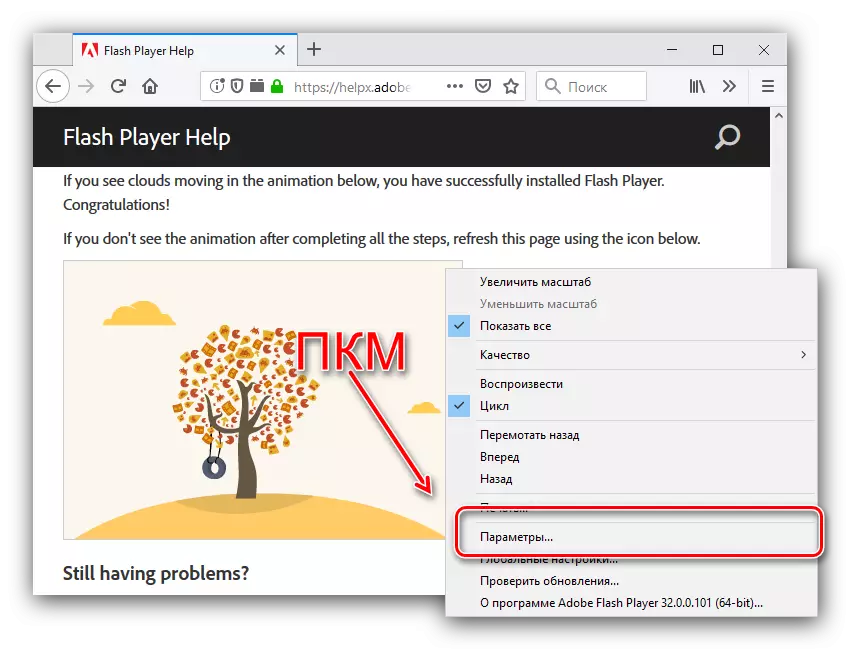
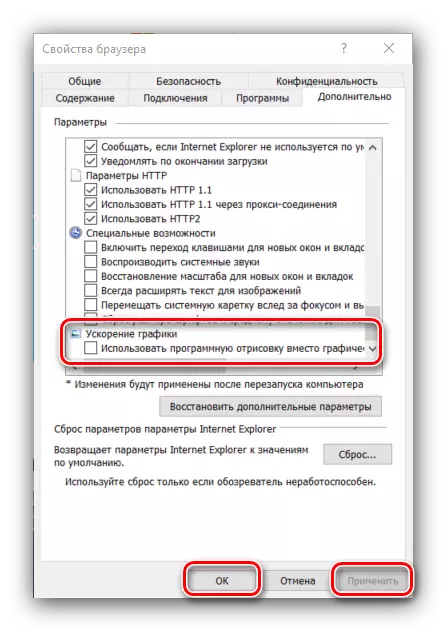
Овој метод е ефикасен, но само за Adobi Flash Player: Ако се користи HTML5 плеер, тој е бесмислено да се користи разгледуваната инструкција. Ако имате проблеми со оваа апликација, користете го следниов метод.
Метод 2: Работа со возач на видео картичка
Ако зелениот екран се појавува додека играте видео од компјутер, не е онлајн, причината за проблемот најверојатно ќе биде застарена или неточни драјвери за графичкиот процесор. Во првиот случај, автоматското ажурирање на услугите ќе помогне: По правило, најновите опции се целосно компатибилни со Windows 10. Еден од нашите автори обезбеди детален материјал за оваа постапка за "десетици", па ние препорачуваме да го користиме.
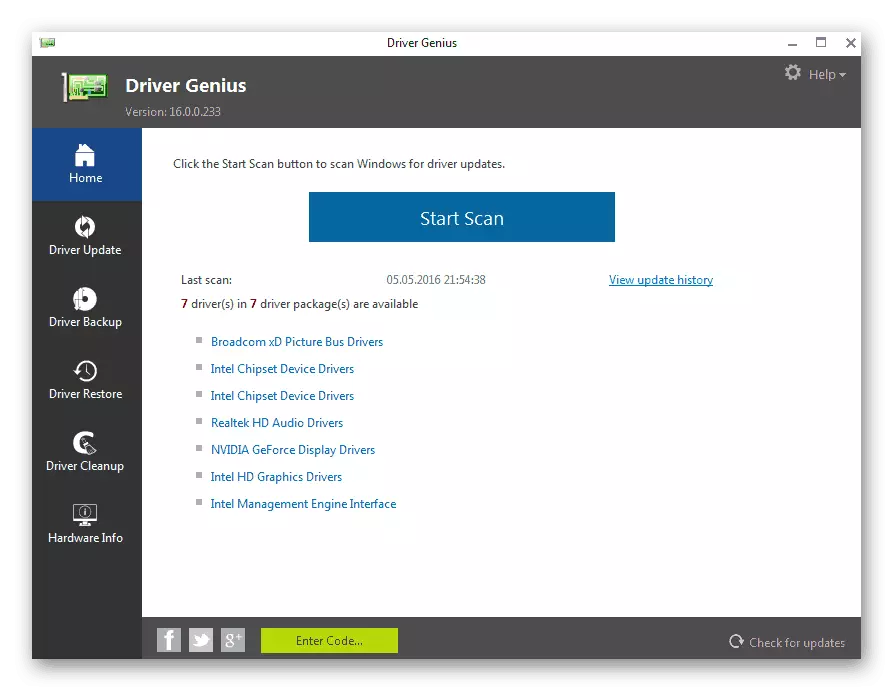
Прочитај повеќе: Начини за ажурирање на возачите на видео картички во Windows 10
Во некои случаи, проблемот може да биде само во најновата верзија на софтверот - за жал, но не секогаш програмерите можат да го тестираат својот производ квалитативно, поради што се појавуваат такви "плитки". Во таква ситуација, треба да ја пробате работата на враќање на возачите во постабилна верзија. Деталите за постапката на NVIDIA се опишани во посебните упатства за линкот подолу.
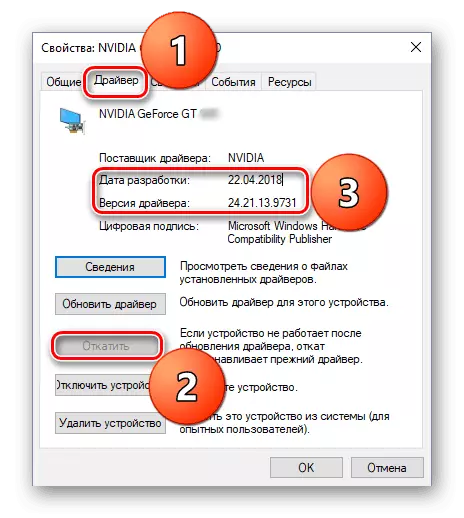
Лекција: Како да се врати назад nvidia видео картичка возач
Корисниците на GPU произведени AMD најдобро се прибегнаа кон помошта на софтверот Radeon Software Edition Brandited Utilited, која ќе го помогне следното упатство:
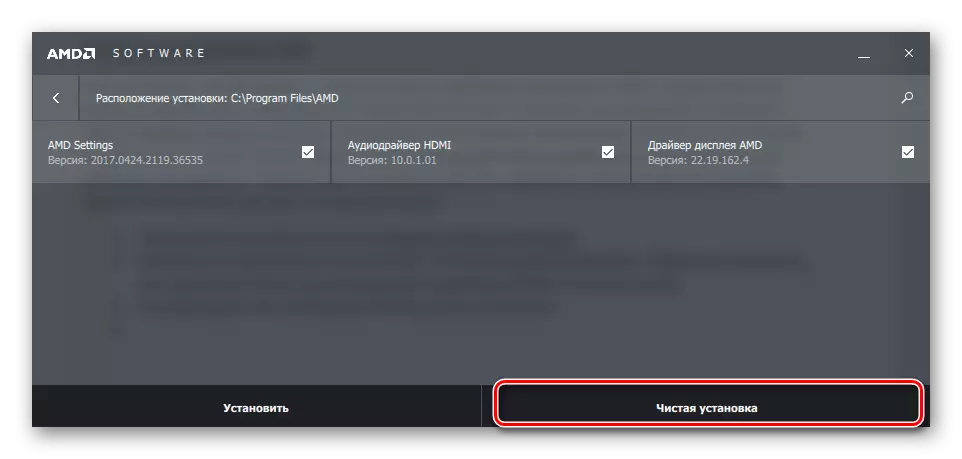
Прочитај повеќе: Инсталирање на драјвери преку AMD Radeon софтвер адреналин издание
Во вградените видео звучници од Интел, практично не е пронајден проблемот што се разгледува.
Заклучок
Ние разгледавме решенија за проблемот на зелениот екран кога репродуцирате видео на Windows 10. Како што можете да видите, наведените методи не бараат некои посебни знаења или вештини од корисникот.
