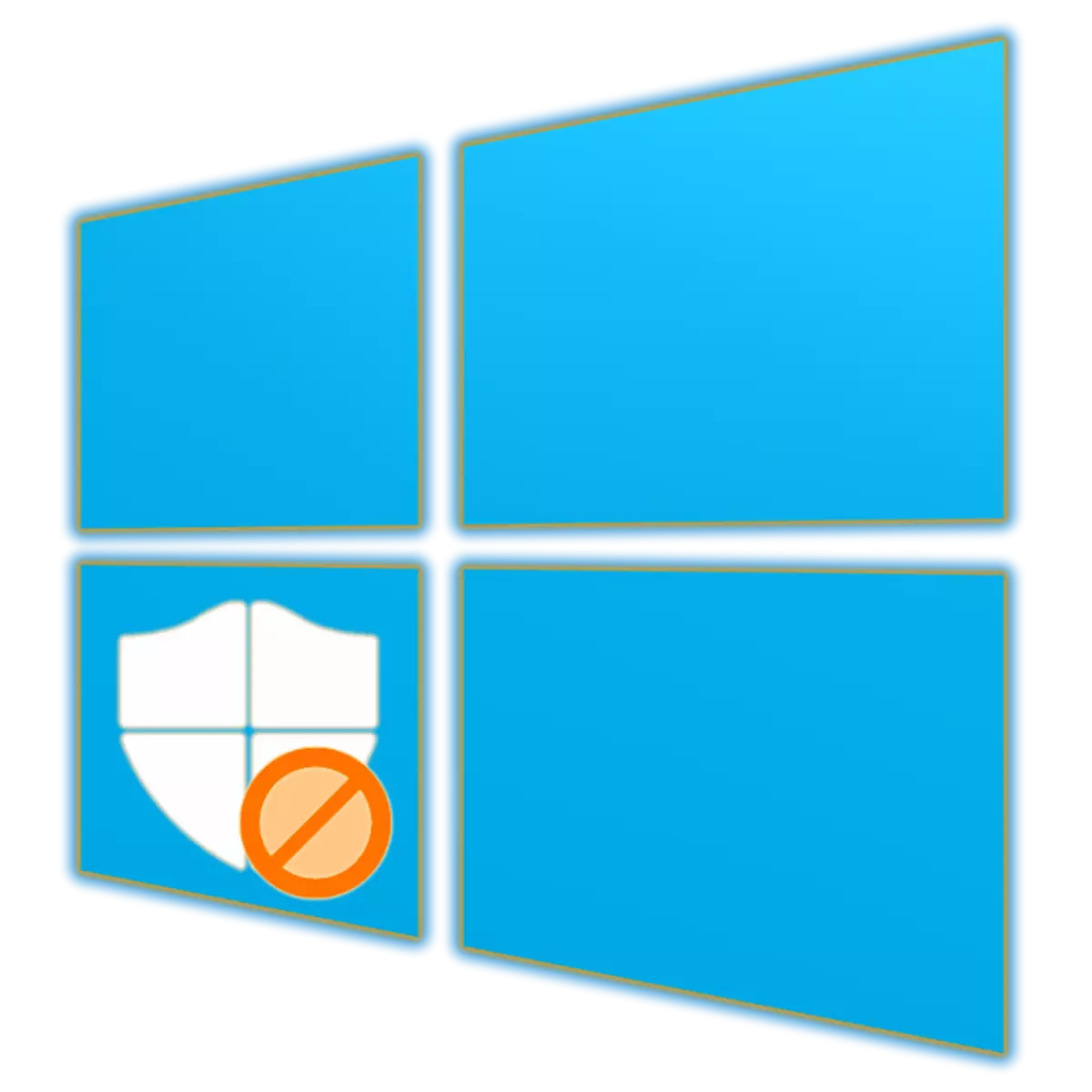
Windows Defender Integrated во десеттата верзија на оперативниот систем е повеќе од доволно антивирусно решение за корисникот на корисникот на компјутерот. Тоа е неоправдано на ресурси, лесно е да се конфигурира, но, како и повеќето од програмите од овој сегмент, понекогаш погрешно. За да спречите лажни одговори или едноставно да го заштитите антивирусот од одредени датотеки, папки или апликации, мора да ги додадете на исклучоци, кои денес ќе ги кажеме.
Ние воведуваме датотеки и програми за да исклучиме бранител
Ако го користите Windows Defender како главен антивирус, секогаш ќе работи во позадина, и затоа е можно да го стартувате преку кратенка лоцирана на лентата со задачи или скриени во системската лента. Користете ги за да ги отворите параметрите за заштита и одете на извршувањето на упатствата предложени подолу.
- Стандардно, бранителот се отвора на страницата "Дома", но за способноста за конфигурирање на исклучоци, треба да одите на "заштита од вируси и закани" или табот на страничниот панел.
- Следно, во "Заштитата на вируси и други поставувања за закани", следете ја врската "Подесувања".
- Скролувајте низ делот за отворање на антивирусот речиси до дното. Во блокот "исклучоци", кликнете на врската "Додај или избришете исклучоци".
- Кликнете на копчето "Додај исклучок" и го одреди својот тип во опаѓачкото мени. Овие може да бидат следниве ставки:
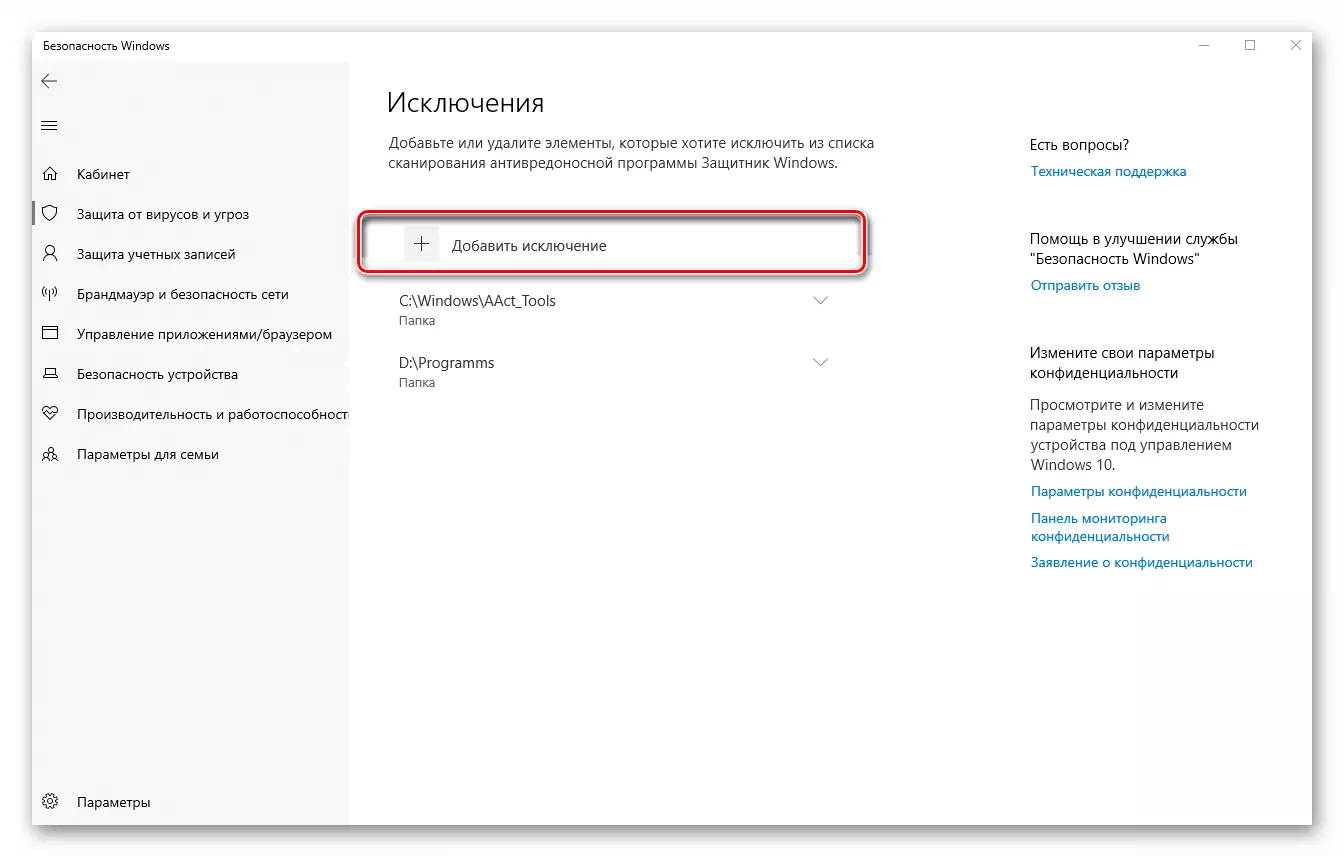
- Датотека;
- Папка;
- Тип на датотека;
- Процес.
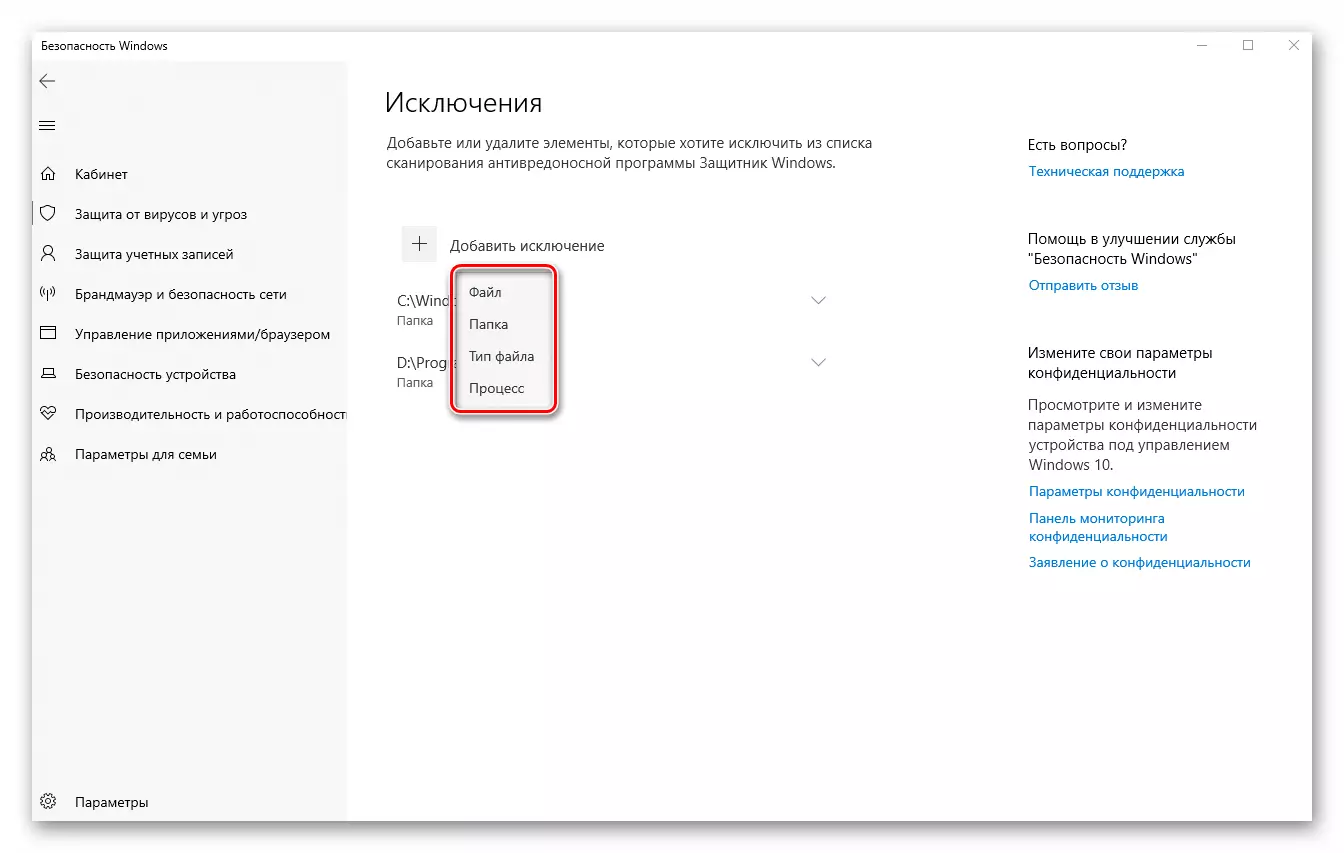
- Одлучување со видот на исклучокот додаде, кликнете на неговото име во листата.
- Во системот "проводник" прозорец, кој ќе работи, ќе го наведете патот кон датотеката или папката на дискот што сакате да го скриете од погледот на бранителот, означете го овој елемент со кликнување на глувчето и кликнете на копчето "Папка" ( или "датотека изберете" копче).
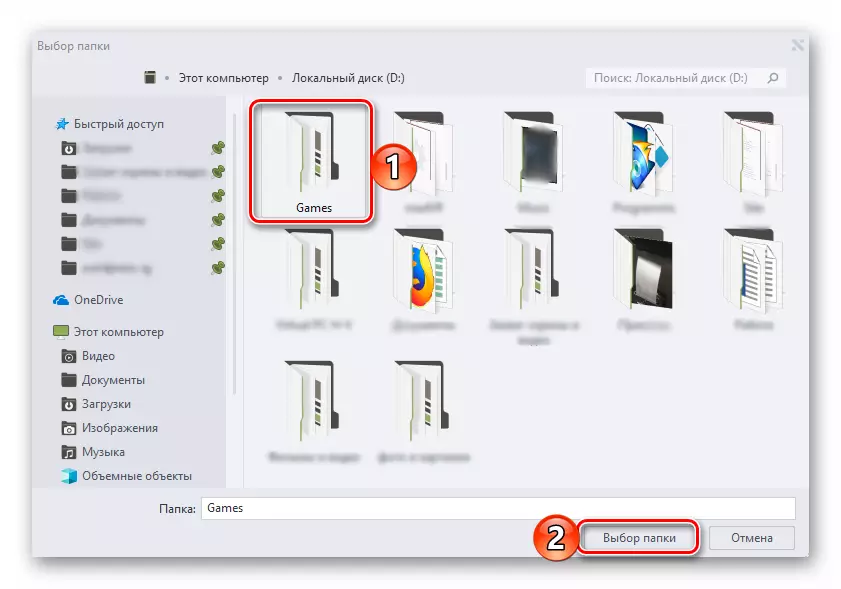
За да додадете процес, мора да го внесете точното име,
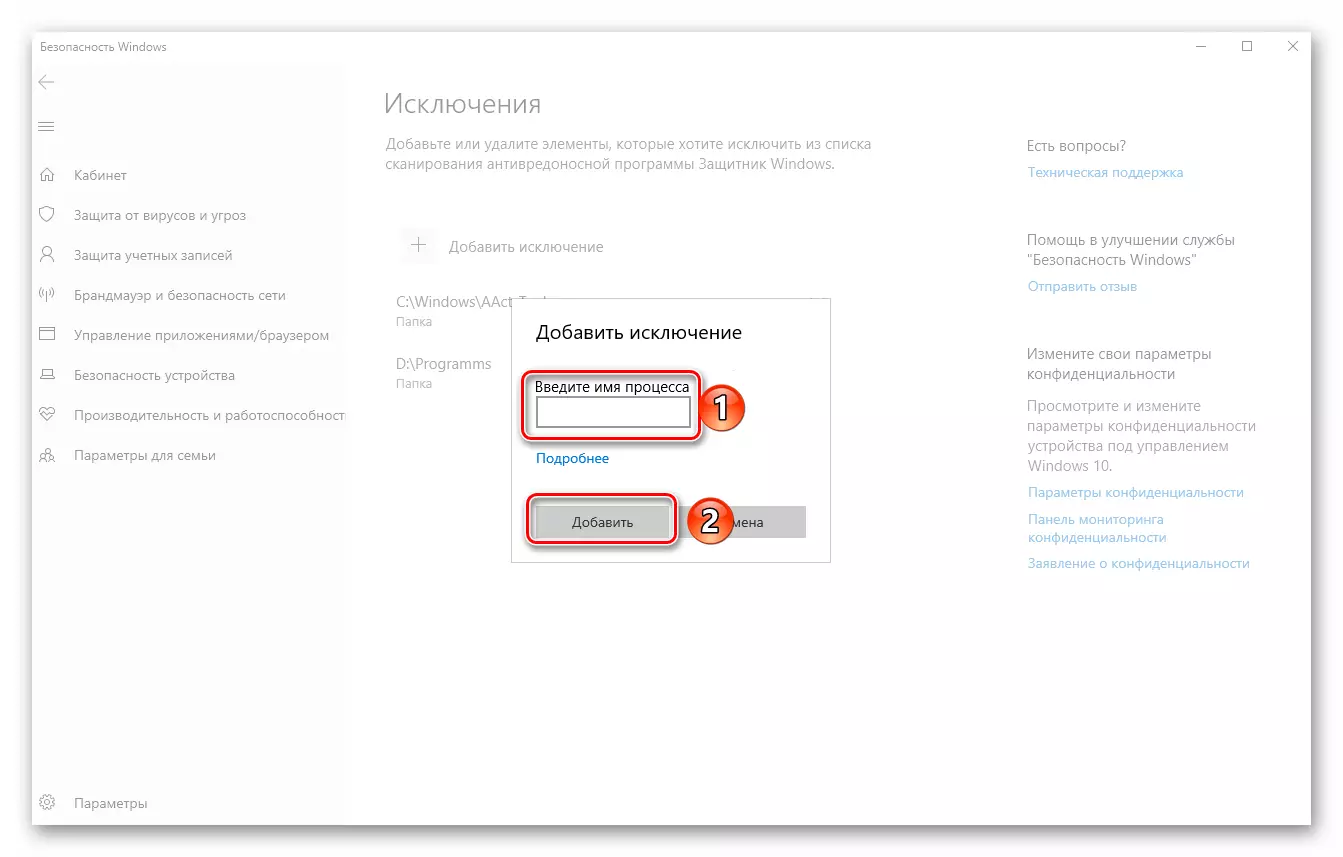
И за досиејата од одреден тип за да го регистрираат нивното проширување. Во двата случаи, по наведување на информации, мора да кликнете на копчето Додај.
- Извршување на предност на успешното дополнување на еден исклучок (или директориум со оние), можете да одите на следниве, повторувачки чекори 4-6.
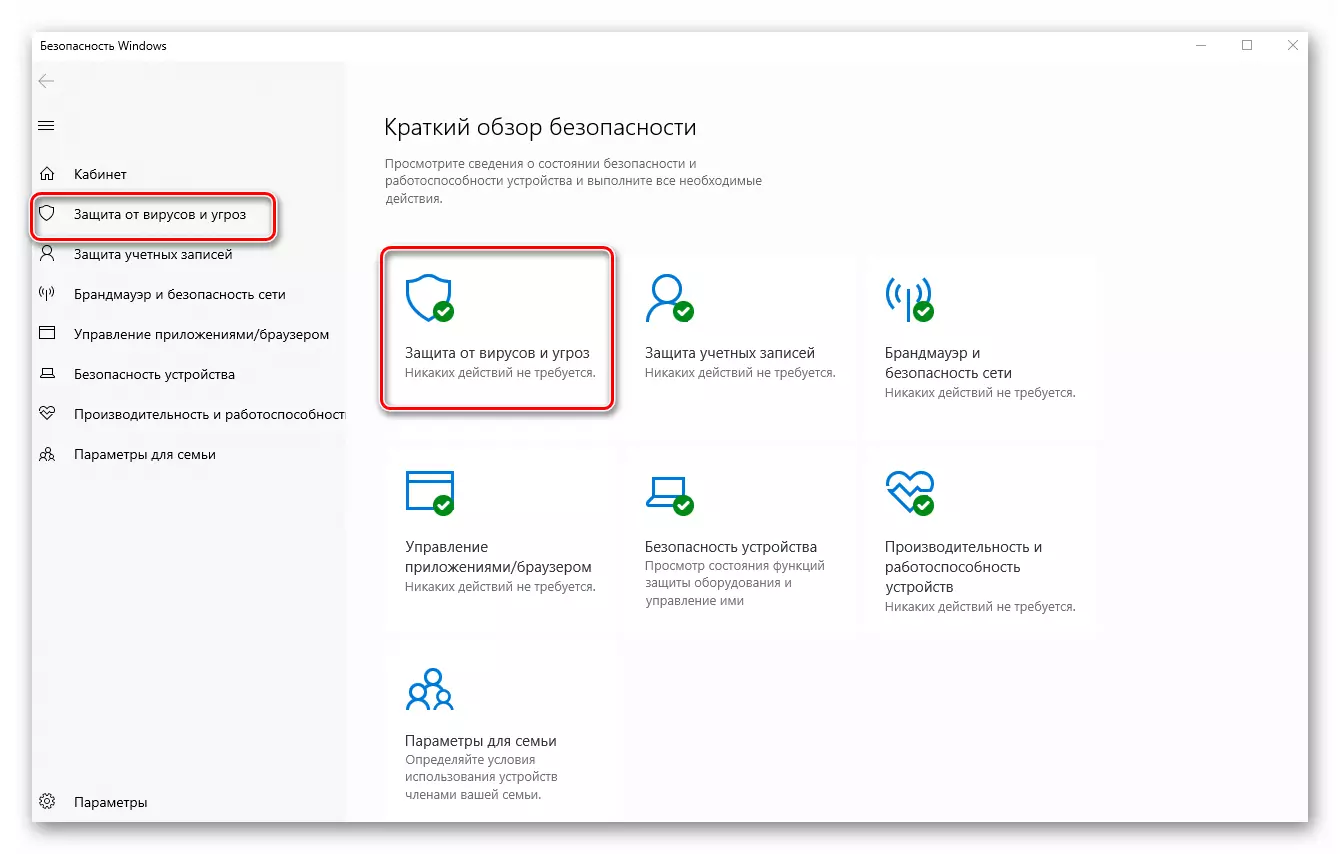
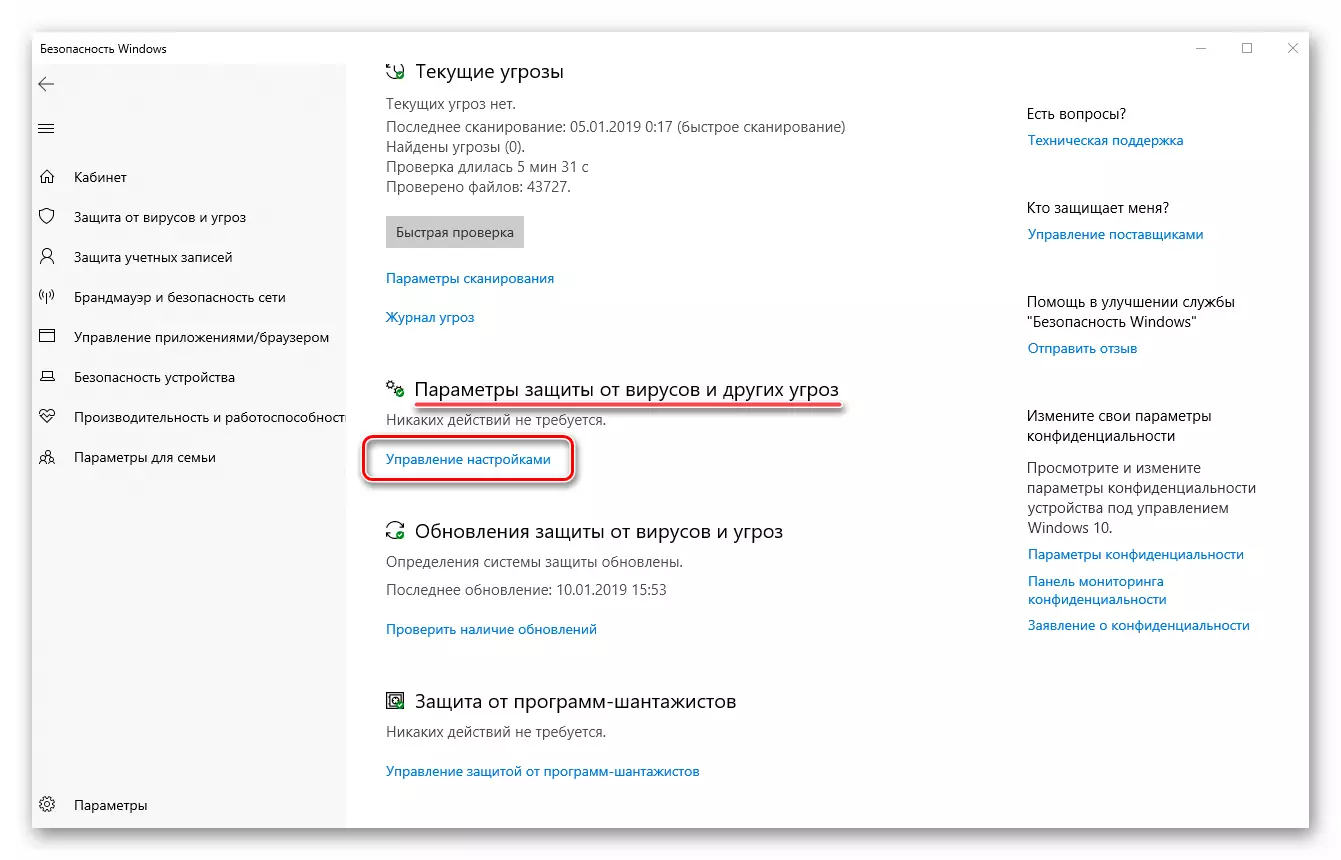
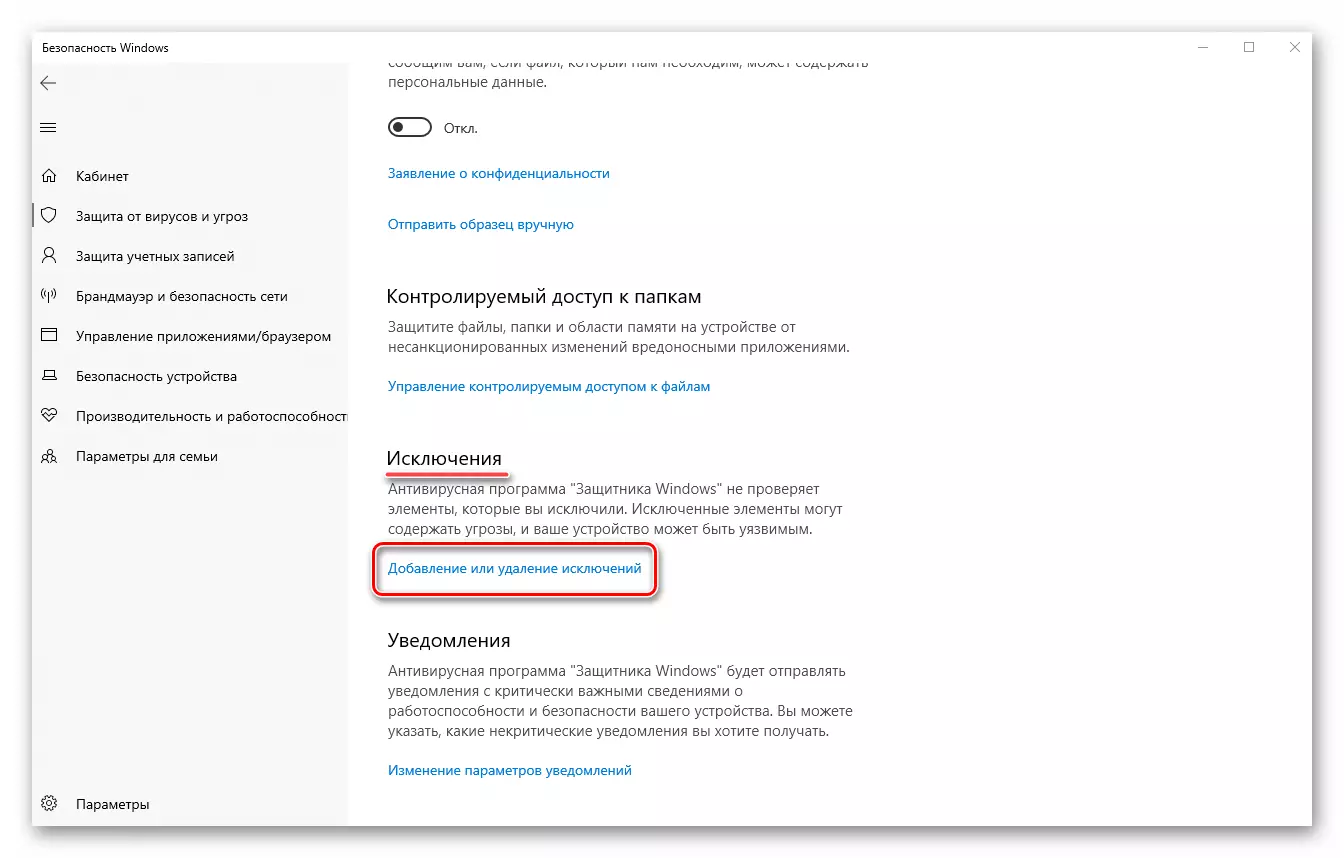
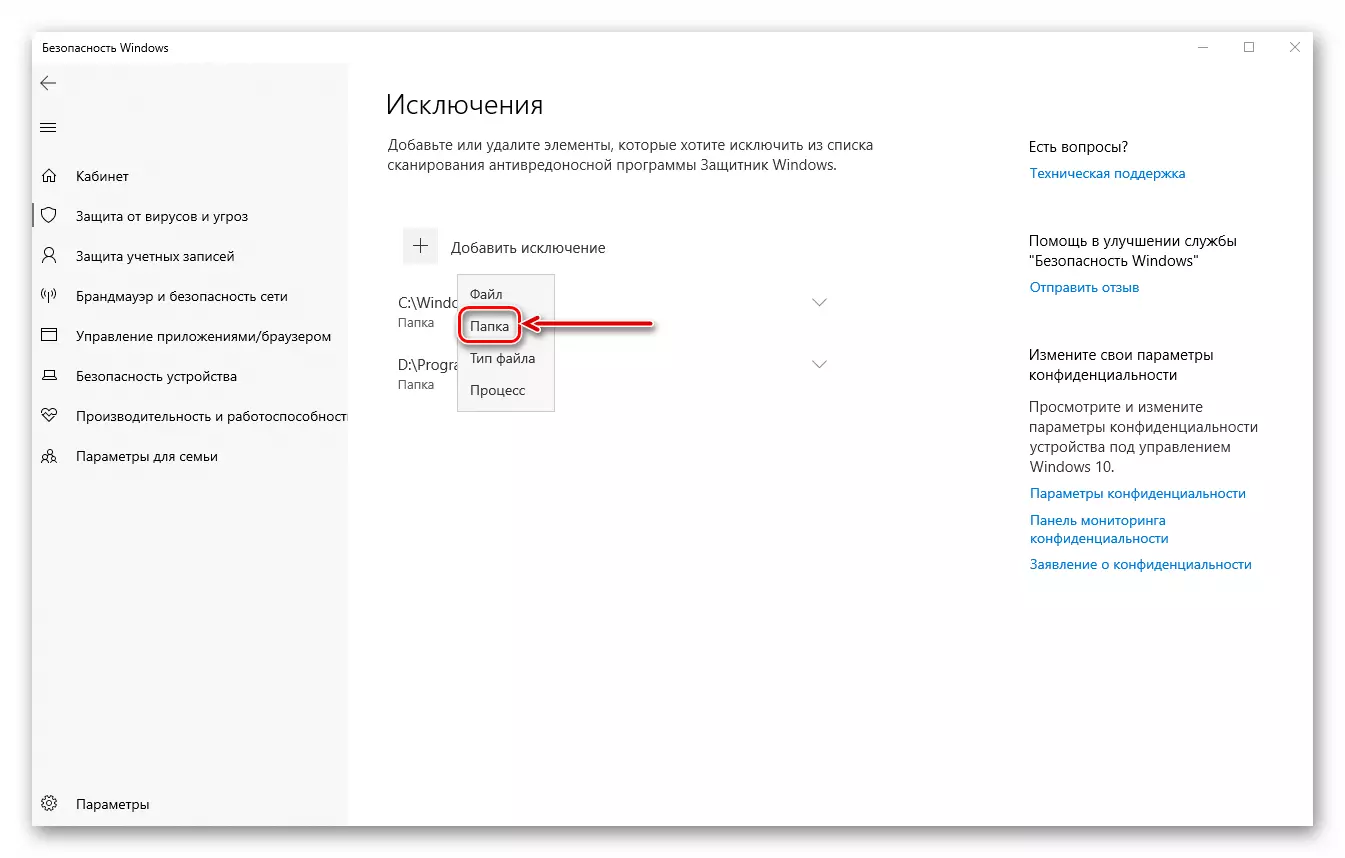
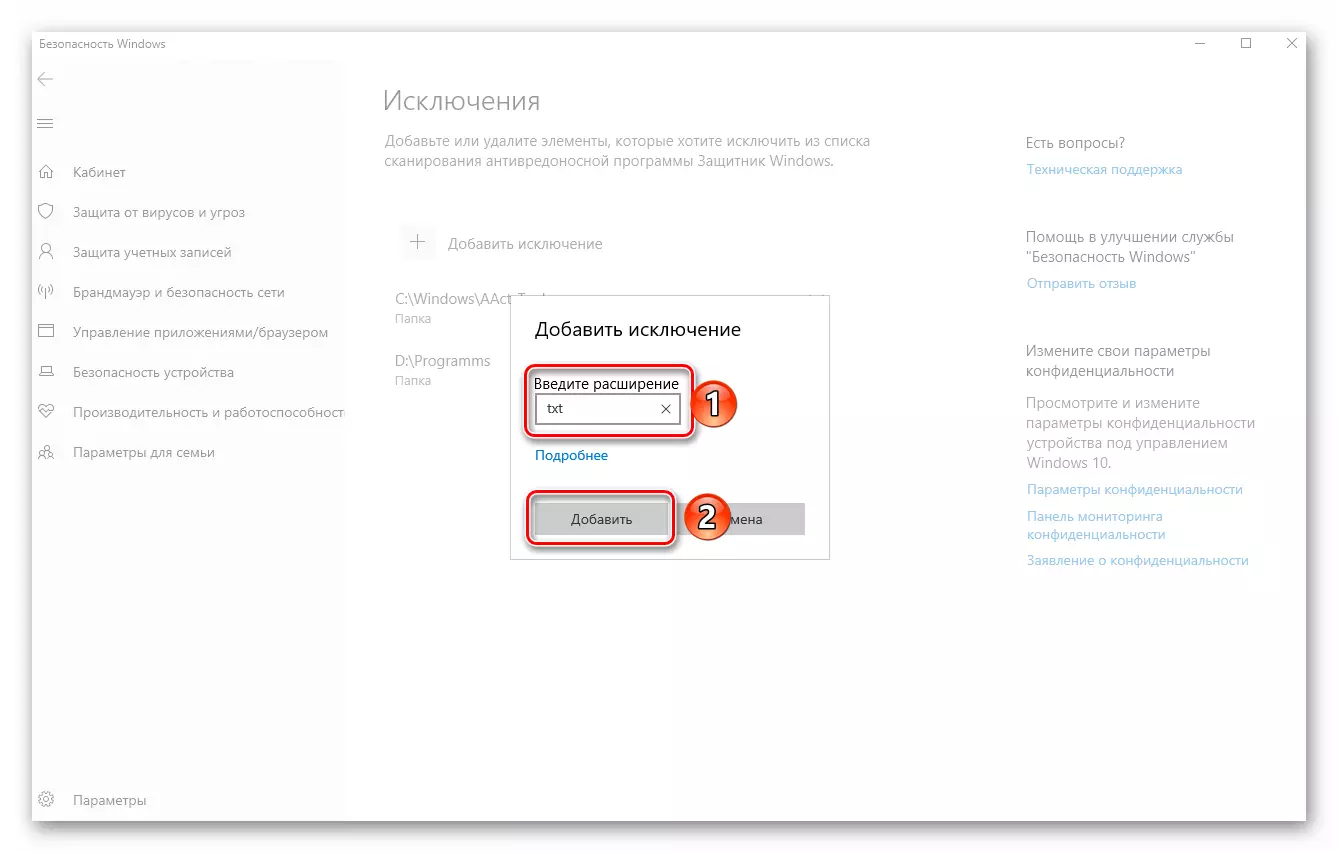
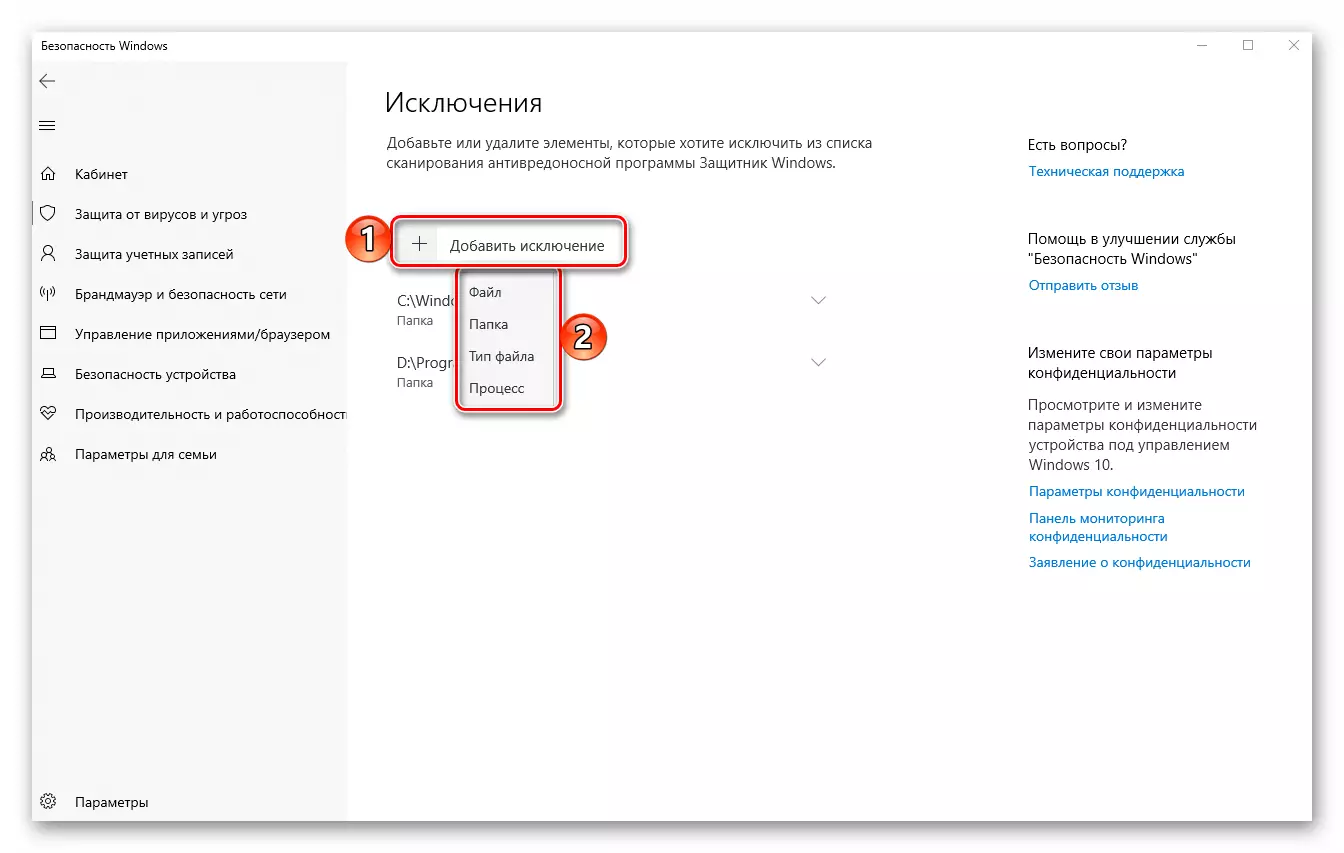
Совет: Ако често треба да работите со инсталациони датотеки од различни апликации, сите видови на библиотеки и други софтверски компоненти, препорачуваме да создадеме посебна папка за нив на дискот и да го додадеме на исклучоци. Во овој случај, бранителот ќе ја заобиколи својата содржина на партијата.
По читањето на оваа мала статија, сте научиле како можете да додадете датотека, папка или апликација за исклучоци од стандардот за Windows 10 бранители. Како што можете да видите, нема ништо комплицирано. Главната работа, не исклучува од спектарот на верификација на овој антивирус оние елементи кои можат да предизвикаат потенцијална штета на оперативниот систем.
