
Ние не сме споменати претходно за фактот дека порано или подоцна сите корисници на компјутери и лаптопи се соочуваат со потребата за инсталирање на оперативниот систем. Во почетната фаза на оваа постапка, може да има проблем кога оперативниот систем е одбиен да го види уредот. Најверојатно факт е дека е создаден без поддршка на УИФИ. Затоа, во денешната статија ќе ви кажам како да креирате бутабилен USB флеш диск со UEFI за Windows 10.
Креирај бутабилен USB флеш диск со Windows 10 за UEFI
УИФИ е контролен интерфејс кој им овозможува на оперативниот систем и фирмверот да комуницираат правилно. Тој дојде да го замени BIOS-от познати на сите. Проблемот е што за инсталирање на оперативниот систем на компјутер со УЕФИ, мора да креирате диск со соодветна поддршка. Инаку, тешкотии може да се појават за време на процесот на инсталација. Постојат два основни методи кои ќе го постигнат резултатот. Ние ќе кажеме за нив понатаму.Метод 1: алатки за креирање на медиуми
Ние веднаш сакавме да го привлечеме вашето внимание на фактот дека овој метод е погоден само кога подигнувачот е креиран на компјутер или лаптоп со УЕФИ. Инаку, уредот ќе биде создаден со "острење" под BIOS-от. За да го имплементирате замислен ви треба алатка за креирање на медиуми. Можете да го преземете со референца подолу.
Самиот процес ќе изгледа вака:
- Подгответе флеш диск на кој ќе се преземат оперативниот систем Windows 10. Сеќавањето на уредот мора да биде најмалку 8 GB. Покрај тоа, вреди да се форматира.
Прочитајте повеќе: комунални услуги за форматирање флеш дискови и дискови
- Работи алатка за креирање на медиуми. Ќе биде неопходно да се почека малку додека подготовката на апликацијата и оперативниот систем нема да бидат завршени. Како по правило, потребно е од неколку секунди до минути.
- По некое време, ќе го видите текстот на договорот за лиценца на екранот. Проверете го побрзо. Во секој случај, сите овие услови мора да се преземат за да продолжат. За да го направите ова, кликнете на истото копче.
- Следно, ќе се појави прозорецот за подготовка. Ќе мора повторно да почекаме малку.
- Во следната фаза, програмата ќе понуди избор: ажурирајте го вашиот компјутер или креирајте инсталациски уред со оперативен систем. Изберете ја втората опција и кликнете на копчето "Следно".
- Сега треба да ги наведете параметрите како што се Windows 10, ослободување и архитектура. Претходно, не заборавајте да го отстраните полето до стрингот "Користете препорачани опции за овој компјутер". Потоа кликнете на копчето NEXT.
- Претпоследниот чекор ќе биде избор на превозникот за идниот оперативен систем. Во овој случај, мора да ја изберете елементот на уред за флеш меморија и кликнете на копчето "Следно".
- Останува само да се избере од листата која флеш диск, на кој Windows 10 ќе биде инсталиран во иднина. Изберете го саканиот уред во листата и уште еднаш кликнете на "Следно".
- Ова ќе го прекине вашето учество. Следно треба да почекате додека програмата ќе ја вчита сликата. Времето на извршување на оваа операција зависи од квалитетот на интернет конекцијата.
- На крајот, ќе започне процесот на снимање преземени информации за претходно избраните медиуми. Повторно треба да почекате.
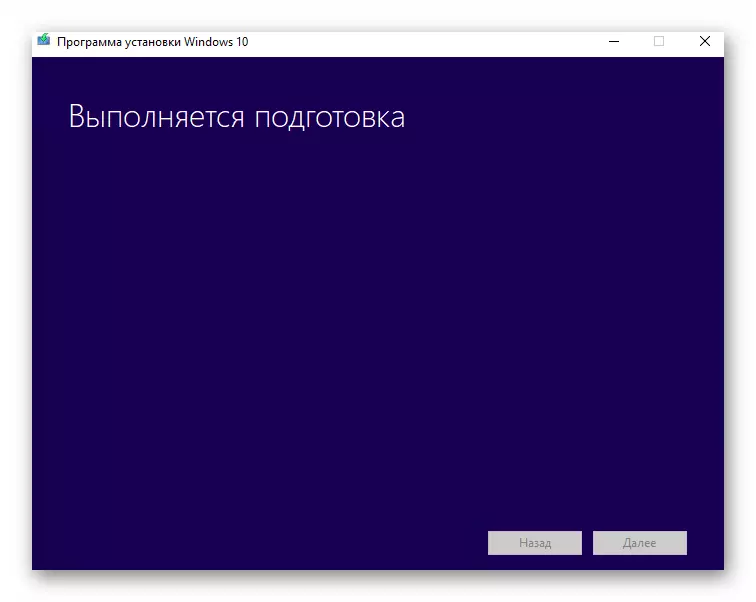
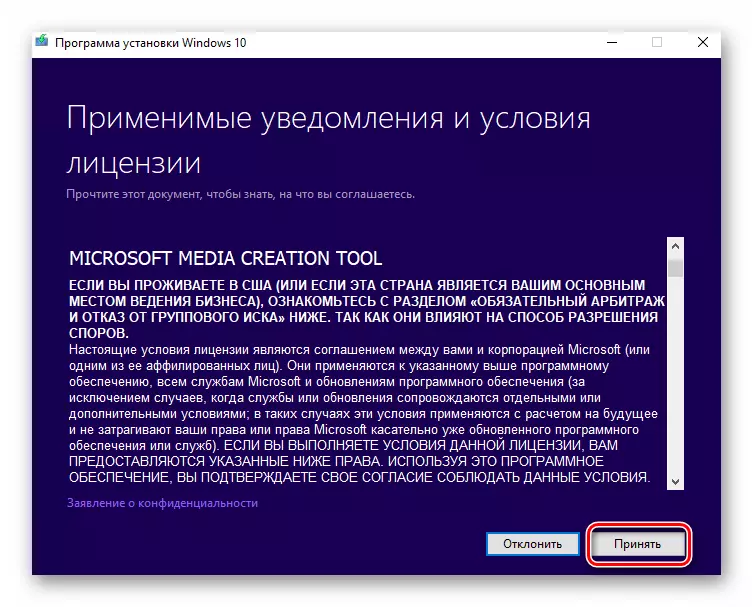
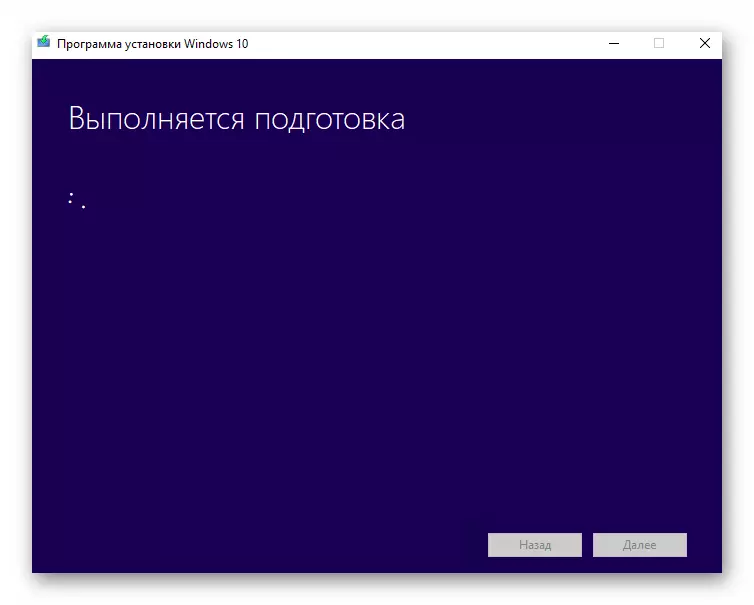
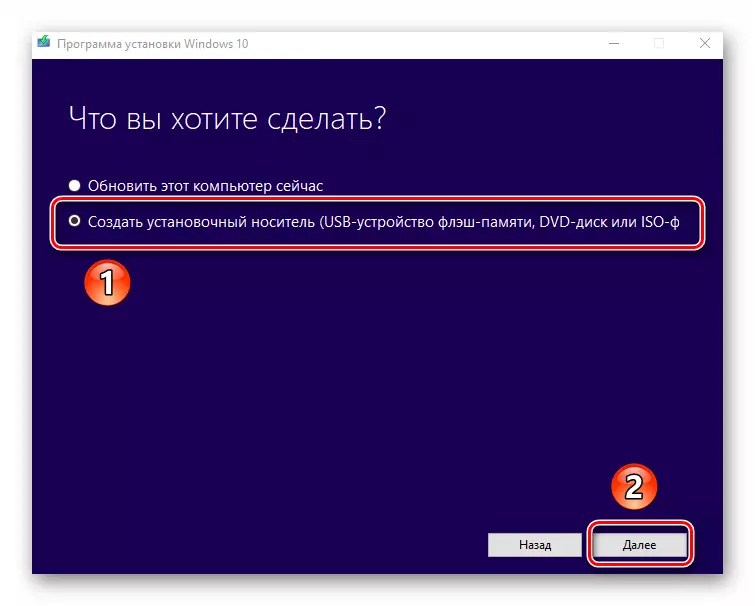
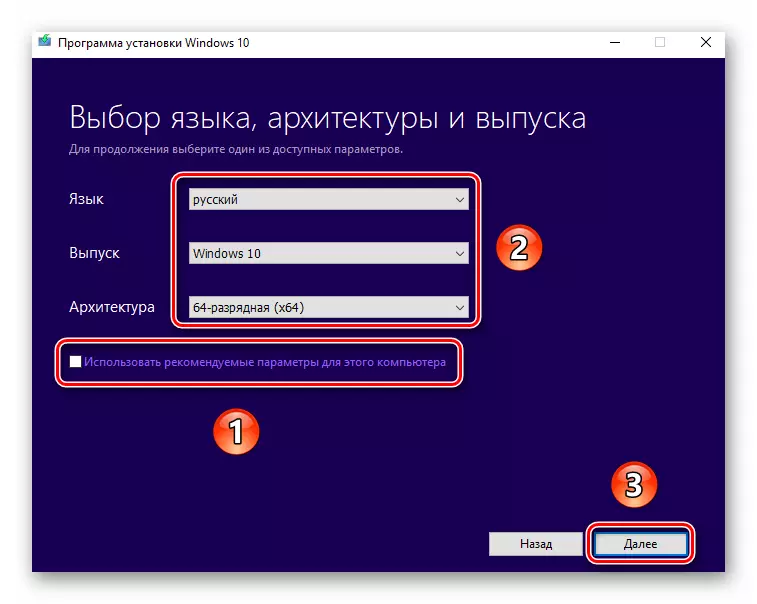
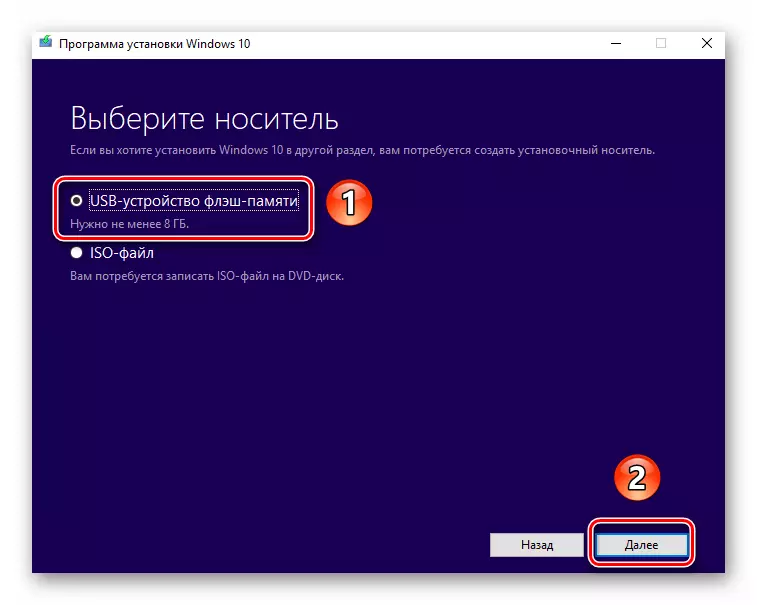

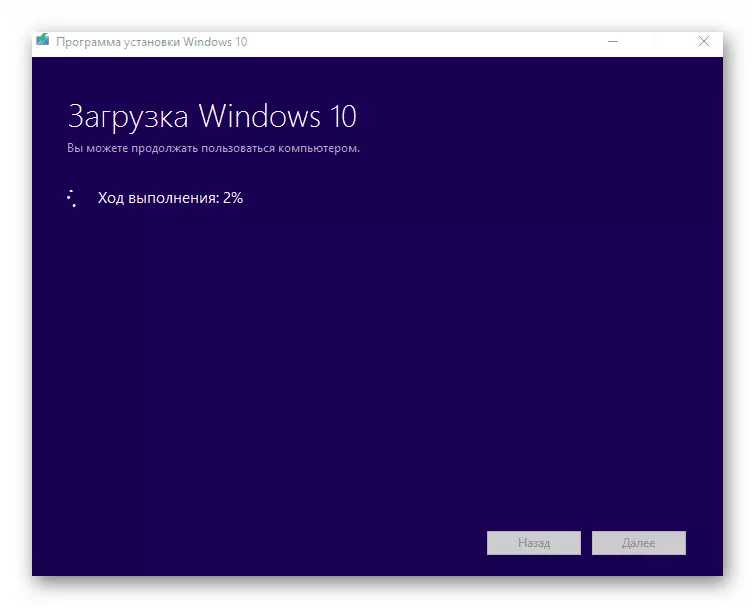
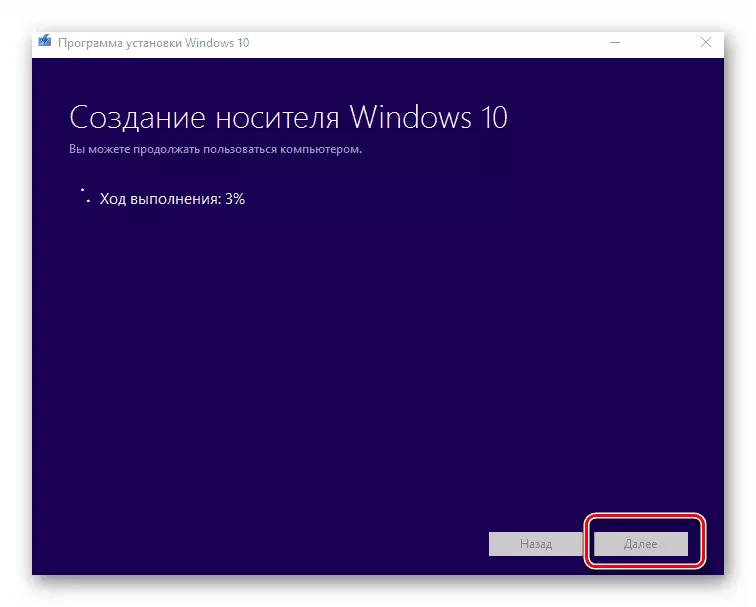
По некое време, на екранот се појавува порака за успешното завршување на извршената постапка. Останува само да го затворите прозорецот на програмата и можете да започнете со инсталирање на Windows. Ако не сте сигурни за вашите способности, ви препорачуваме да се запознаете со посебна статија за учење.
Прочитај повеќе: Windows 10 инсталација прирачник од флеш диск или диск
Метод 2: Руф
За да го користите овој метод, ќе треба да прибегнете кон помош на Руф, најсоодветната апликација за решавање на нашата задача денес.
Нашата статија се приближи кон својот логичен заклучок. Се надеваме дека нема да имате потешкотии и проблеми во процесот. Ако некогаш треба да креирате инсталациски флеш диск со Windows 10 под BIOS-от, препорачуваме да прочитате друга статија во која сите познати методи се опишани во детали.
Прочитајте повеќе: Водич за креирање на бутабилен флеш диск со Windows 10
