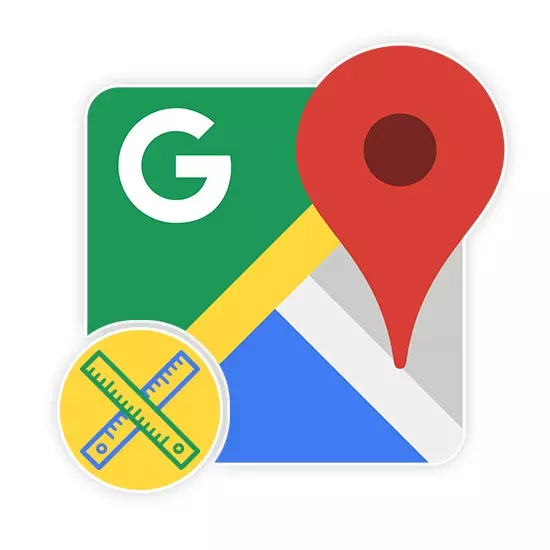
Додека ги користите Google Maps постојат ситуации кога е неопходно да се измери директното растојание помеѓу точките од страна на владетелот. За да го направите ова, оваа алатка мора да се активира со помош на специјална партиција во главното мени. Според овој напис, ќе зборуваме за вклучување и користење на владетелот на Google Maps.
Вклучете го владетелот на Google Maps
Онлајн услугата за која станува збор и мобилната апликација ќе обезбеди неколку алатки за мерење на растојанието на картата. Ние нема да се фокусираме на патни правци со кои можете да ги најдете во посебен напис на нашата веб страница.Оваа веб-услуга е квалитативно прилагодена на сите јазици на светот и има интуитивен интерфејс. Поради ова, не треба да има проблеми со мерењето на растојанието со помош на владетел.
Опција 2: Мобилна апликација
Бидејќи мобилните уреди, за разлика од компјутерот, се достапни речиси секогаш, апликацијата Google Maps за Android и iOS исто така е многу популарна. Во овој случај, можете да го користите истиот сет на функции, но во неколку други извршување.
Преземете ги Google Maps од Google Play / App Store
- Инсталирајте ја апликацијата на страницата на едно од горенаведените линкови. Во смисла на употреба на двете платформи според идентично.
- На отворањето на сајтот, најдете почетна точка за линијата и задржете. После тоа, на екранот ќе се појави црвен маркер и информативен блок со координати.
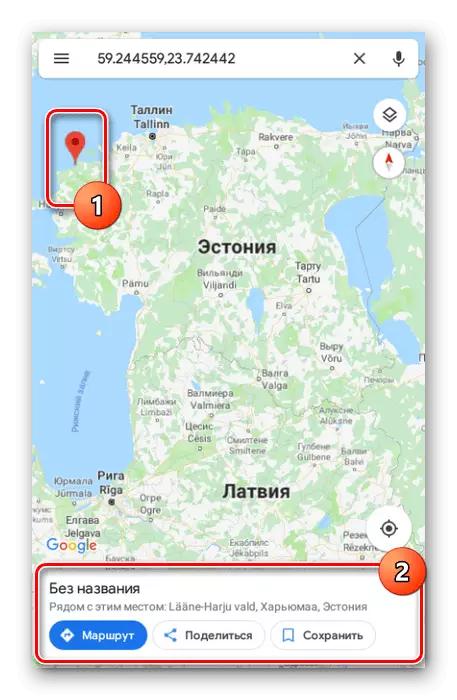
Кликнете на насловот на точката во наведениот блок и изберете "Измерете го објектот".
- Мерењето на растојанието во апликацијата се јавува во реално време и ажурирани секој пат кога ќе ја преместите мапата. Во исто време, крајната точка секогаш е обележана со темна икона и е во центарот.
- Кликнете на копчето Додај на долниот панел до растојанието за да ја поправите точката и продолжете со мерењето без да го промените веќе постоечкиот владетел.
- За да ја избришете последната точка, користете ја арогантната икона на горниот панел.
- Таму можете да го вклучите менито и изберете "Clear" за да ги отстраните сите креирани точки освен првичната позиција.


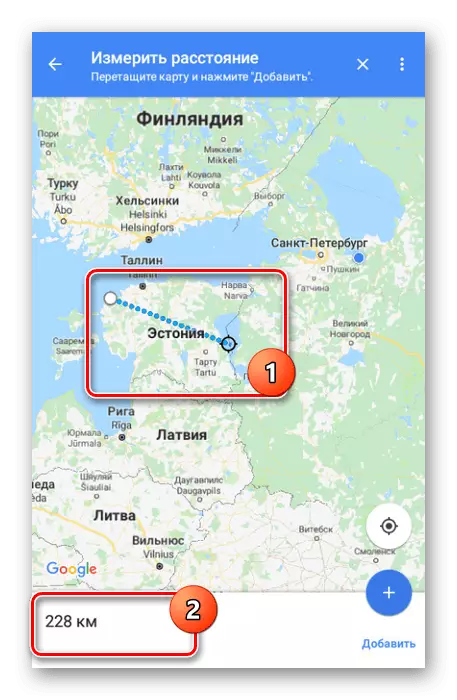

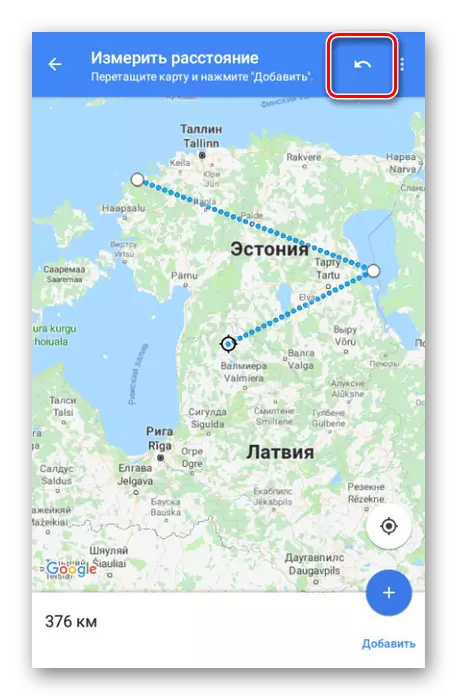
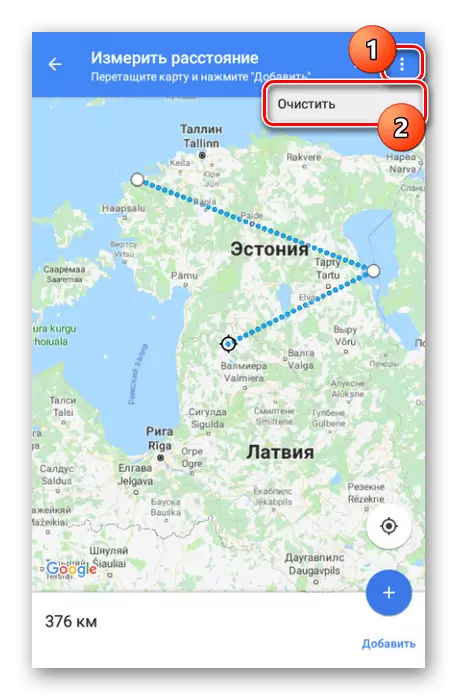
Ги разгледавме сите аспекти на работењето со владетел на Google Maps, без оглед на верзијата, и затоа статијата доаѓа до завршување.
Заклучок
Се надеваме дека ќе можеме да ви помогнеме со решавање на задачата. Општо земено, слични функции се на сите идентични услуги и во апликации. Ако за време на користењето на линијата ќе имате прашања, прашајте ги во коментарите.
