
Со доаѓањето на нашите компјутери на десеттата верзија на Windows, многумина беа задоволни што копчето "Start" и менито Start беа вратени. Навистина, радоста беше нецелосна, бидејќи (мени) изгледот и функционалноста беше значително различен од она што бевме навикнати, работејќи со "седум". Во оваа статија ќе ги анализираме начините да го дадеме менито "Start" во Windows 10 од класичната форма.
Класично мени "Започнете" во Windows 10
Да почнеме со фактот дека стандардните средства за решавање на задачата нема да функционираат. Се разбира, во делот "Персонализација" постојат поставувања кои исклучуваат некои елементи, но резултатот не е оној што го очекувавме.
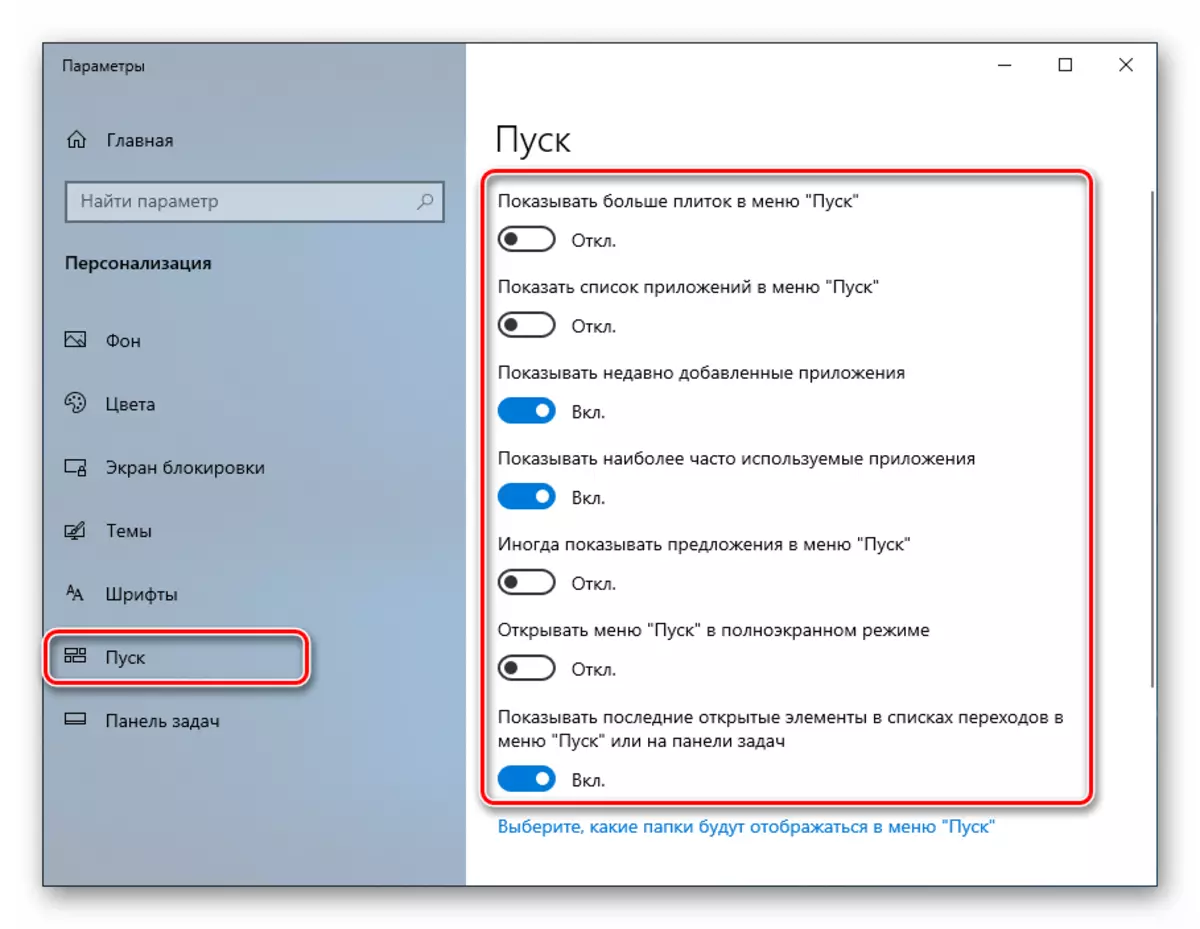
Тоа може да изгледа вака што е прикажано на екранот подолу. Се согласувам, класичното "седум" мени воопшто не е.

Две програми ќе ни помогнат да постигнеме. Оваа класична школка и cartiscack ++.
Метод 1: Класична школка
Оваа програма има прилично широка функционалност за поставување на изгледот на менито Start и копчето Start, додека е бесплатно. Ние не само што можеме целосно да се префрлиме на познатиот интерфејс, туку и да работиме со некои предмети.
Пред да го инсталирате софтверот и да ги конфигурирате параметрите, креирајте точка за обновување на системот за да ги избегнете проблемите.
Прочитај повеќе: Инструкции за создавање на Windows 10 Обнова точка
- Ние одиме на официјалната веб-страница и замав дистрибуција. Страницата ќе има неколку линкови до пакети со различна локализација. Руски е.
Преземи класичен школка од официјалната веб-страница
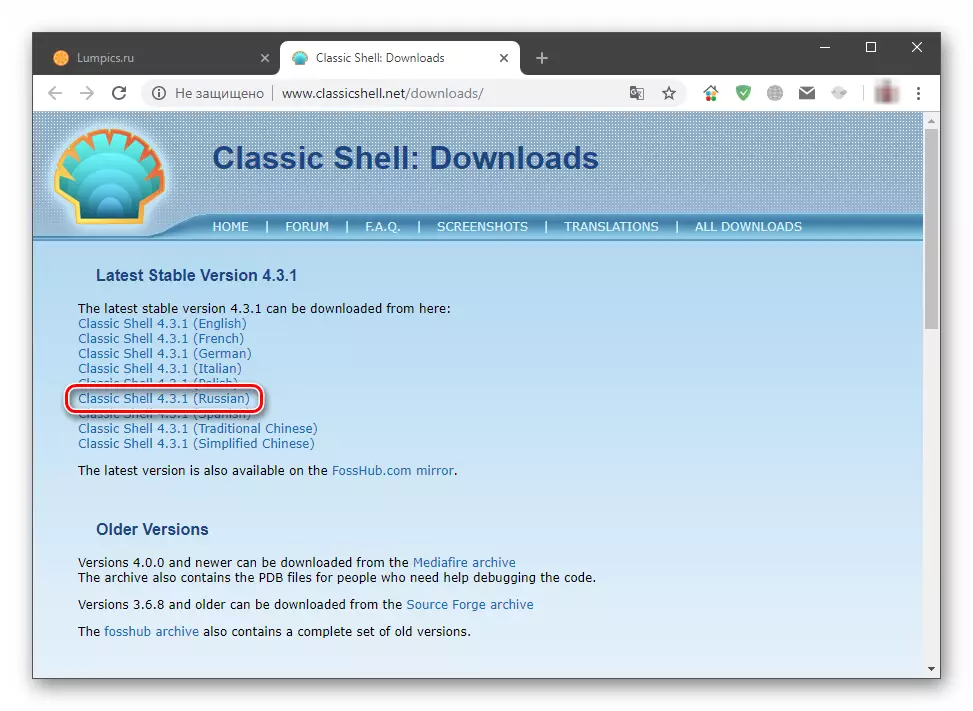
- Стартувај ја преземената датотека и кликнете на "Следно".

- Ние ставивме магаре спроти објектот "Ги прифаќам условите на Договорот за лиценца" и повторно кликнете на "Следно".
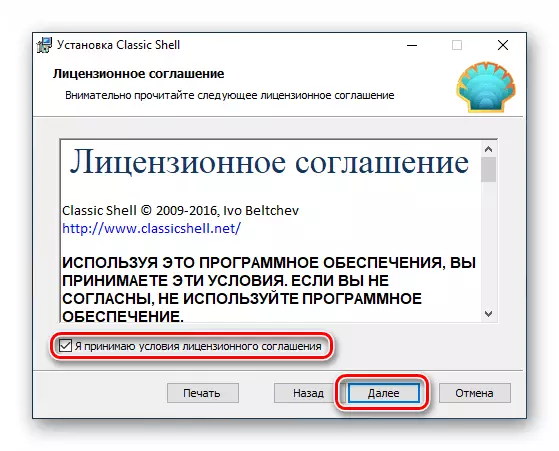
- Во следниот прозорец, можете да ги оневозможите компонентите што се инсталираат, оставајќи само "Classic Start Menu". Меѓутоа, ако постои желба да се експериментира со други елементи на школка, на пример, "диригент", ние оставаме сè како што е.
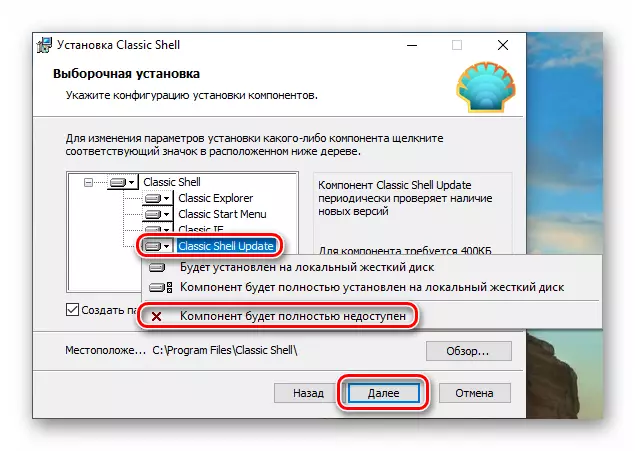
- Кликнете "Постави".

- Отстранете го полето за избор на "Отворена документација" и кликнете "Заврши".
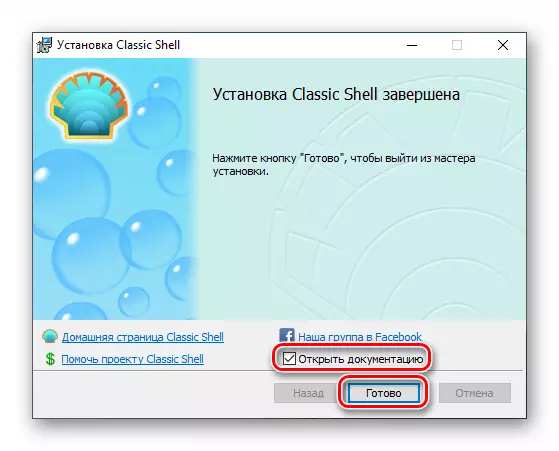
Завршивме со инсталацијата, сега можете да започнете со поставување на параметрите.
- Кликнете на копчето "Start", по што се отвора прозорецот за подесувања на програмата.

- На табулаторот "Start Style", одберете една од трите опции. Во овој случај, ние сме заинтересирани за "Windows 7".

- Табулаторот "Основни параметри" ви овозможува да ја конфигурирате целта на копчињата, клучевите, приказот на ставки, како и стилови на мени. Има многу опции, па можете лесно да прилагодите речиси сè за вашите потреби.
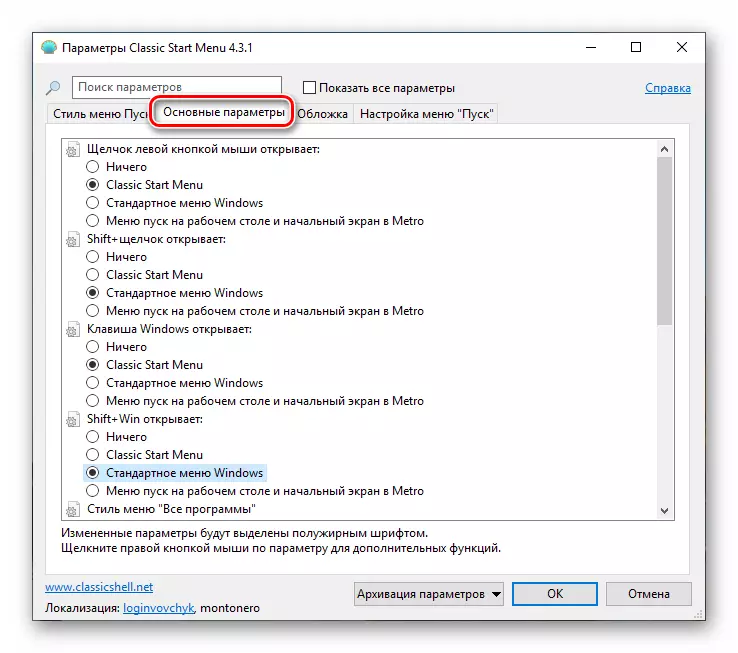
- Одете на изборот на изгледот на капакот. Во соодветната паѓачка листа, одберете го типот на неколку опции. За жал, тука нема преглед, па по случаен избор ќе мора да дејствува. Потоа, сите поставки може да се променат.
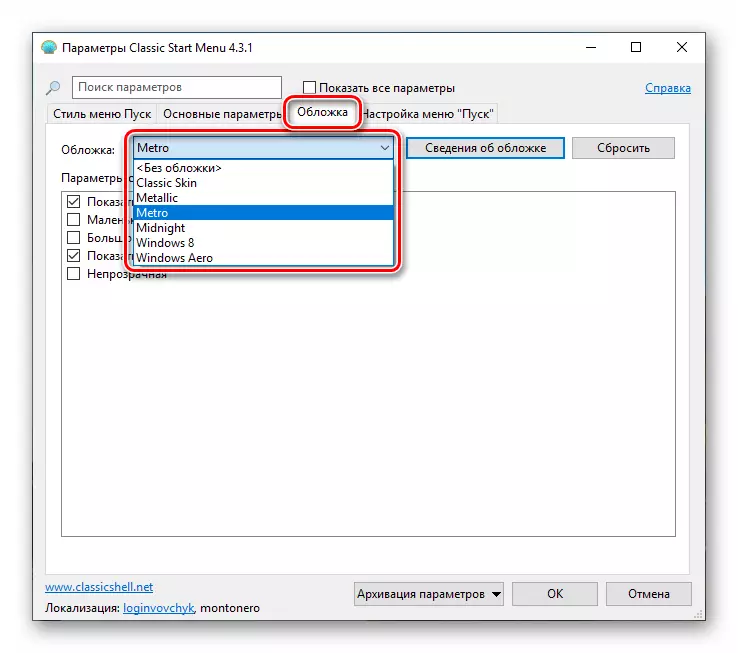
Во делот за параметрите, можете да ја изберете големината на иконите и фонтот, вклучете ја сликата на корисничкиот профил, рамката и непроѕирноста.
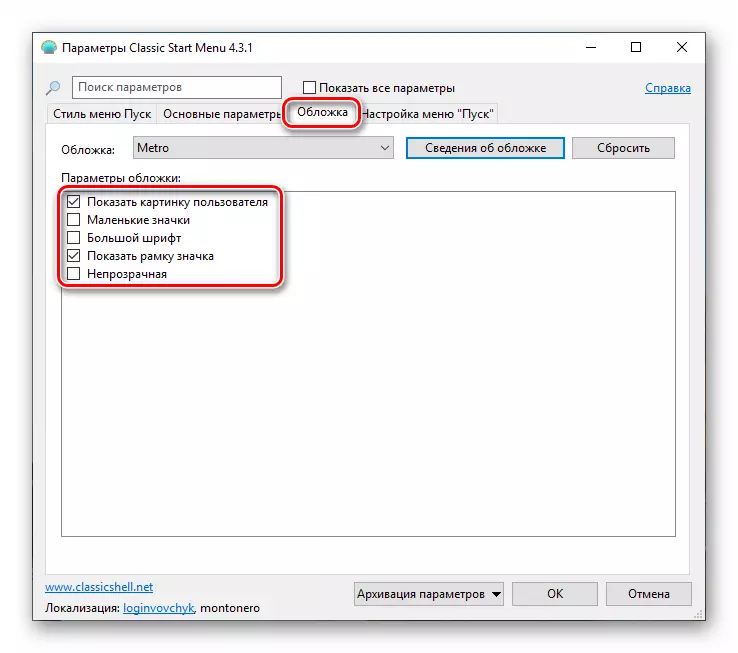
- Следно треба да биде фино прилагодување на приказот на предмети. Оваа единица ја заменува стандардната алатка присутна во Windows 7.
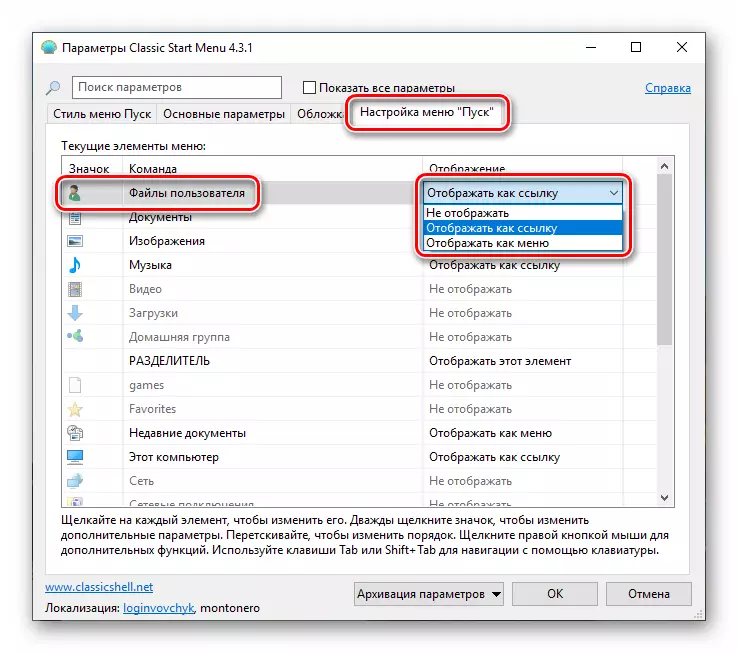
- По завршувањето на сите манипулации, кликнете OK.

Сега кога ќе кликнете на копчето "Start", ќе го видиме класичното мени.
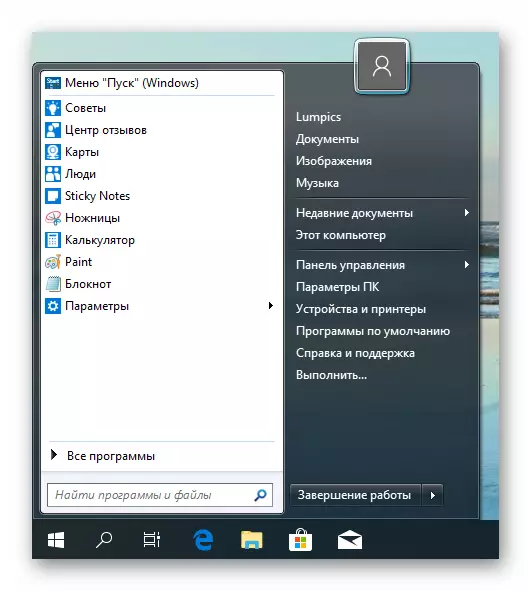
Со цел да се вратите на менито "Start" "десетици", треба да кликнете на копчето наведени во екранот.
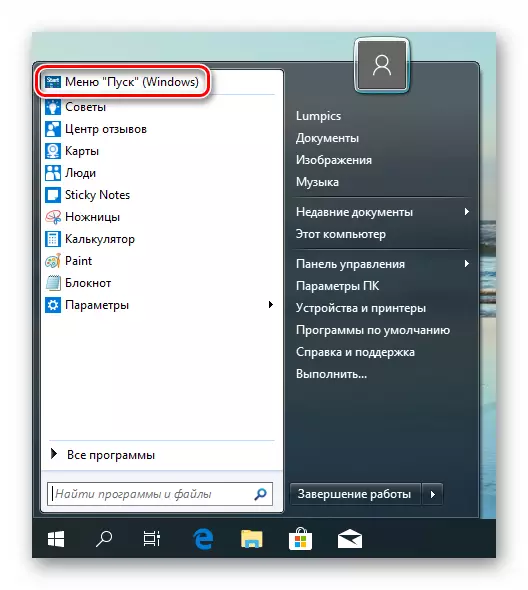
Ако сакате да го конфигурирате изгледот и функционалноста, доволно е да кликнете на десното копче на глушецот на копчето "Start" и одете во ставка "Поставување".

Откажете ги сите промени и вратете го стандардното мени со отстранување на програмата од компјутерот. По деинсталација, ќе биде потребно рестартирање.
Прочитајте повеќе: Инсталирање и отстранување на програми во Windows 10
Метод 2: Startisback ++
Ова е уште една програма за инсталирање на класичниот "Start" во Windows 10. Таа се разликува од претходниот од фактот дека се плаќа, со 30-дневен пробен период. Цената е ниска, околу три долари. Постојат и други разлики за кои ќе разговараме.
Преземи програма од официјалната страница
- Одете на официјалната страница и преземете ја програмата.
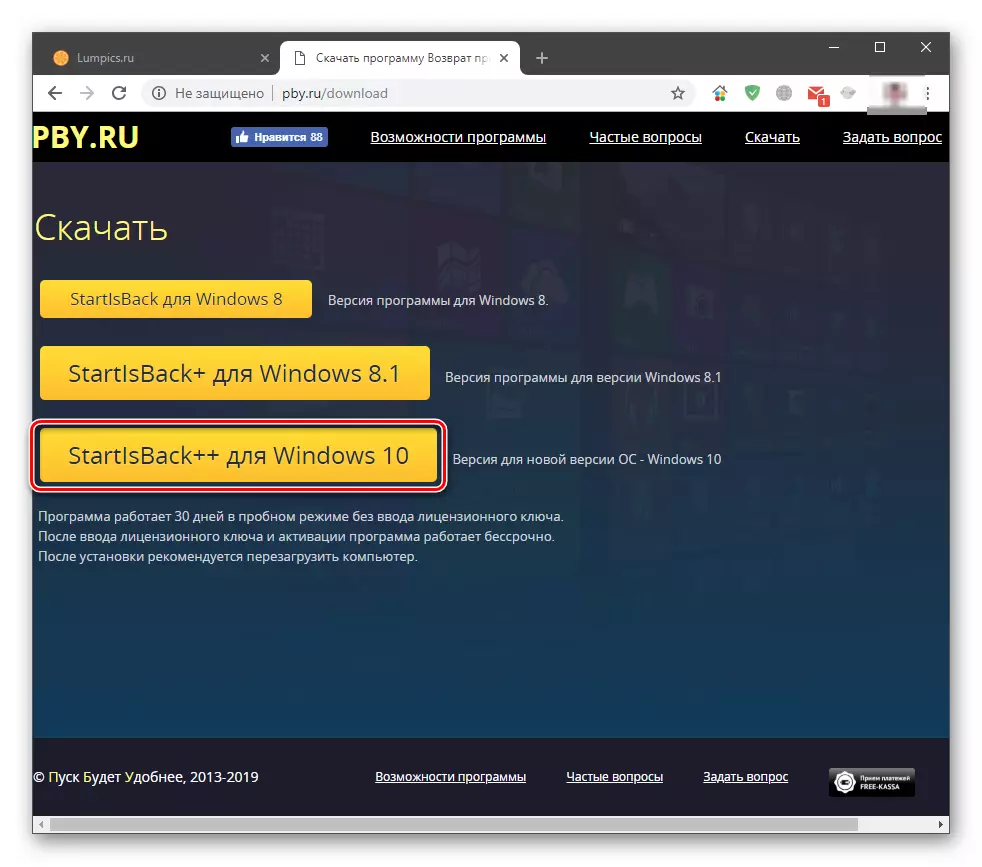
- Двоен клик на добиената датотека. Во почетниот прозорец, одберете ја опцијата за инсталација - само за себе или за сите корисници. Во вториот случај, треба да имате администраторски права.

- Изберете место за инсталирање или оставете го стандардната патека и кликнете на "Постави".
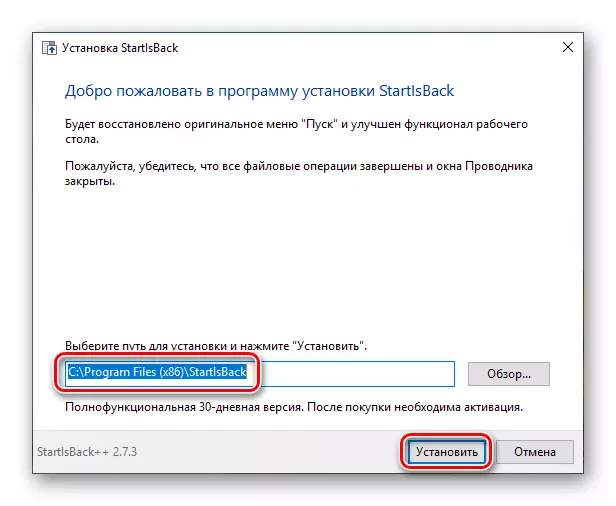
- По автоматското рестартирање на "Explorer" во финалниот прозорец, кликнете "Затвори".
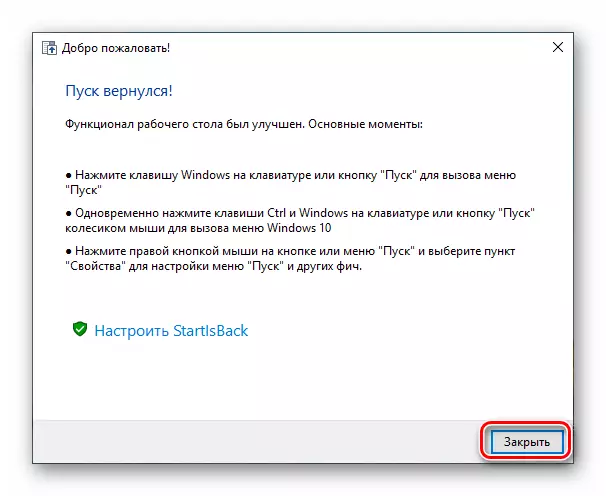
- Рестартирајте го компјутерот.
Следно, ајде да зборуваме за разликите од класичната школка. Прво, веднаш добиваме потполно прифатлив резултат, за да видиме што можете едноставно да кликнете на копчето "Start".
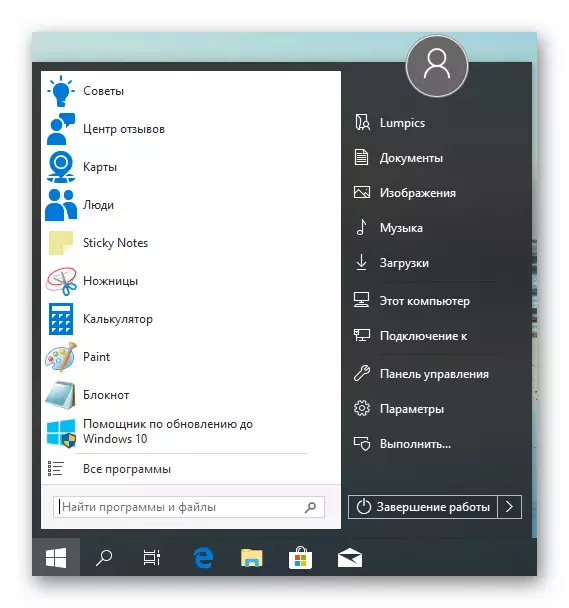
Второ, поставките блок на оваа програма е повеќе пријателски за корисникот. Можете да го отворите со кликнување на десното копче на глувчето на копчето Start и избирање на "својства". Патем, сите елементи за контекстни мени се исто така зачувани (класични школка "свои" свој).
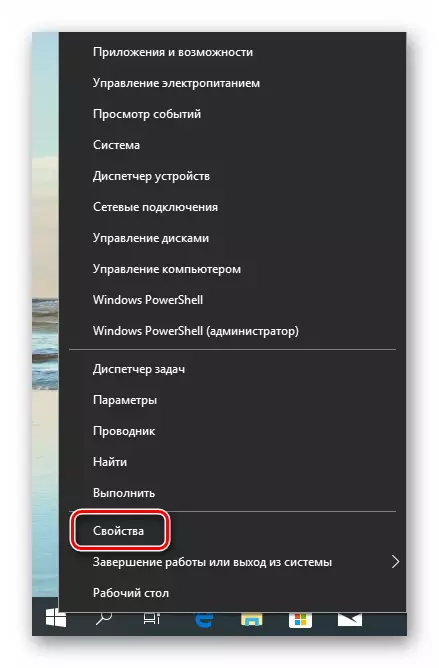
- Табулаторот "Start" ги содржи поставките за екранот и однесувањето на предметите, како и во "седум".
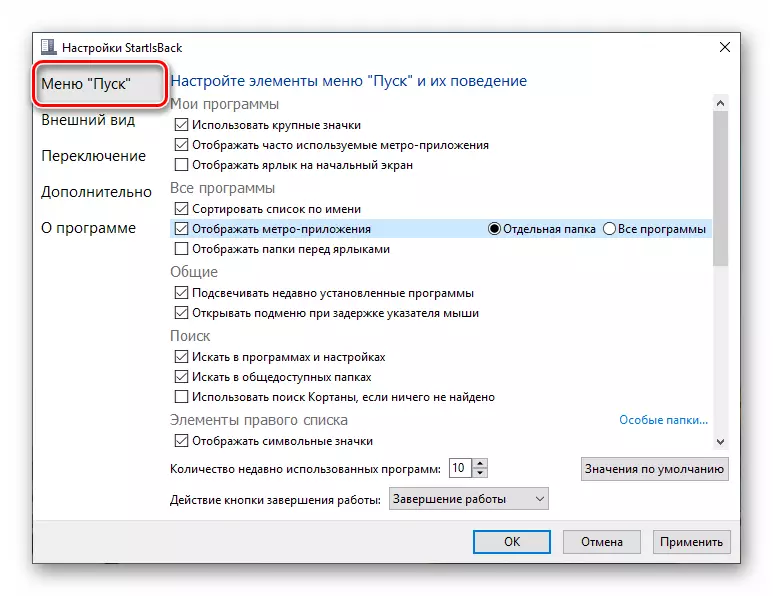
- На табулаторот за изглед, можете да го промените капакот и копчето, да ја конфигурирате непроѕирноста на панелот, големината на иконите и алинерите меѓу нив, бојата и транспарентноста на "лентата со задачи", па дури и да го вклучите приказот на "сите програми "Папка како опаѓачко мени, како во Win XP.
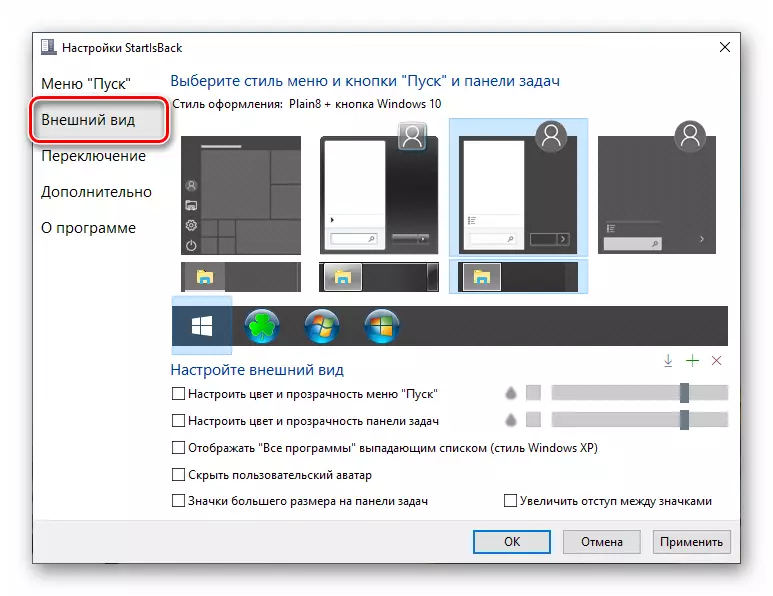
- Дел "Switch" ни дава можност да ги замениме другите контекстни менија, да го конфигурирате однесувањето на копчињата за Windows и комбинации со него, да овозможите различни опции за прикажување на копчето "Start".
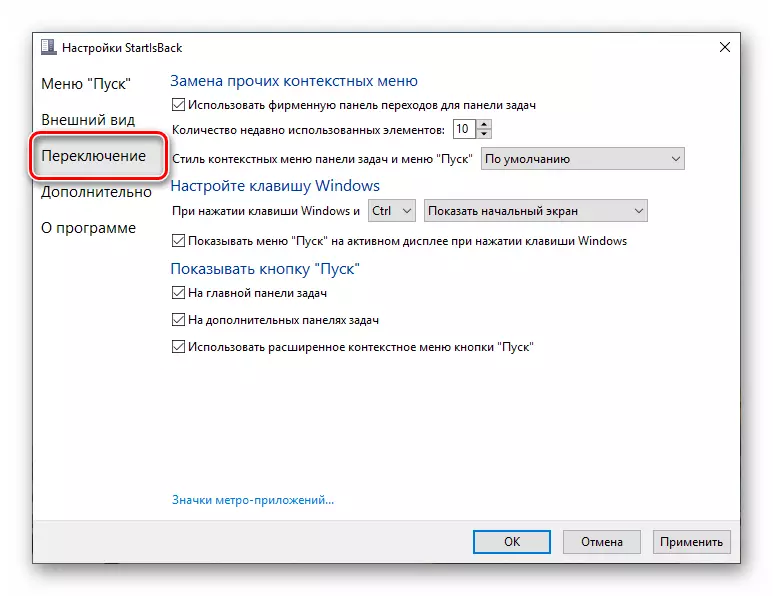
- "Advanced" Tab содржи опции за исклучување од вчитување на некои од стандардните ставки од менито, за складирање на историјата, овозможување и оневозможување на анимација, како и STARTSKESK + + ShutDown Checkbox за тековниот корисник.

По извршувањето на поставките, не заборавајте да кликнете "Примени".

Друга точка: Стандардното мени "десетици" се отвора со притискање на комбинацијата на копчињата Win + Ctrl или тркалото на глувчето. Бришењето на програмата е направена на вообичаен начин (види погоре) со автоматско враќање на сите промени.
Заклучок
Денес научивме два начина за промена на менито "Start" на Windows 10 Classic, што се користи во "седум". Одлучи која програма за користење. Класичната школка е бесплатна, но не секогаш работи стабилна. Startisback ++ има платена лиценца, но резултатот добиен со помош е поатрактивен од гледна точка на изгледот и функционалниот.
