
Microsoft оперативниот систем никогаш не беше идеален, но неговата најнова верзија - Windows 10 - благодарение на напорите на програмерите полека, но самоуверено оди на него. А сепак, понекогаш тоа функционира нестабилно, со некои грешки, неуспеси и други проблеми. Можете да барате долго време, корекција алгоритам и само обидете се да се воспостави сè себе, но можете да се вратите назад во точка за наплата, она што ќе го кажеме денес.
Метод 2: Опции за преземање на специјални операции
Одете на реставрацијата на Windows 10 може да биде малку поинаква, контактирајте го "параметрите". Забележете дека оваа опција подразбира рестартирање на системот.
- Притиснете "Win + I" за да го стартувате прозорецот "Параметри", во кој одете во делот "Ажурирање и безбедност".
- Во страничното мени, отворете го јазичето за враќање и кликнете на копчето "Рестартирај сега".
- Системот ќе биде лансиран во посебен режим. На екранот "Дијагностика", кој прво ќе дојде, изберете "напредни параметри".
- Следно, користете опција "Restore System".
- Повторете од ставовите 4-6 од претходниот метод.
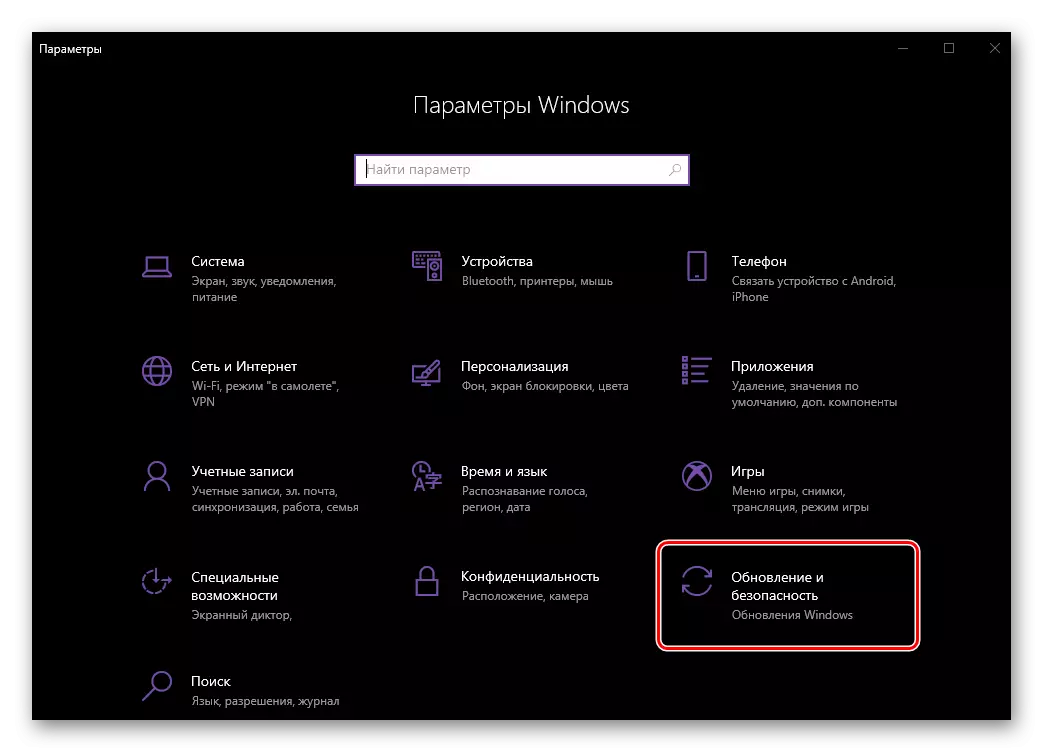
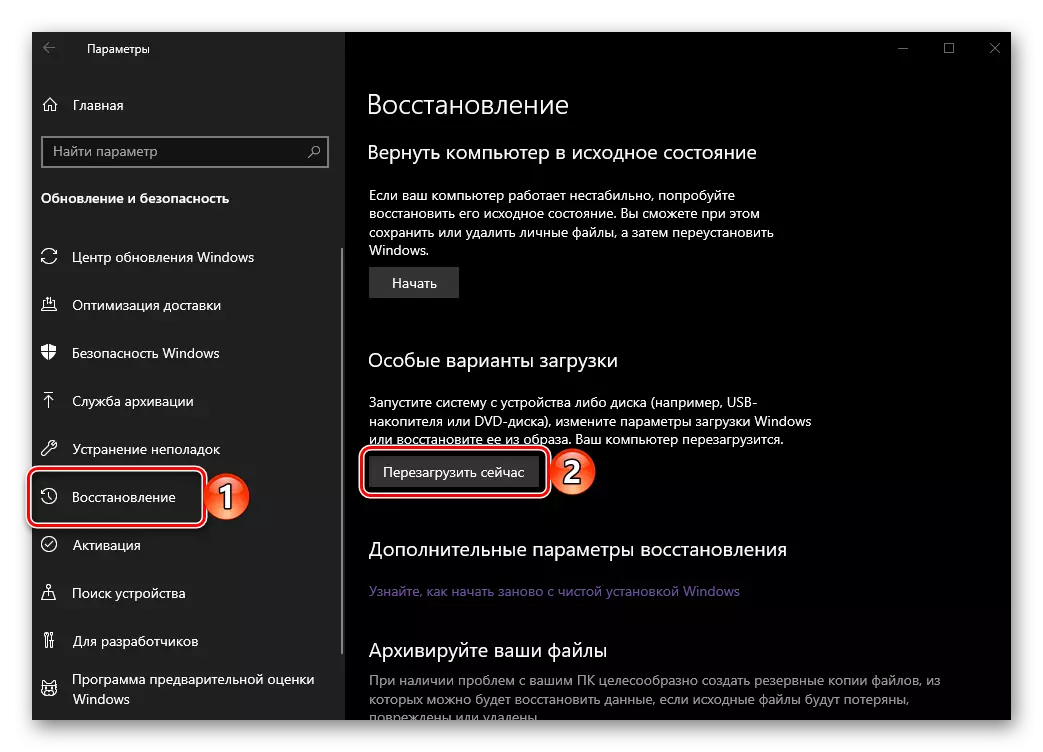
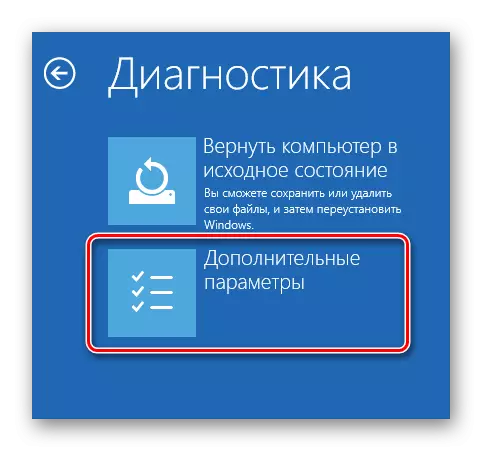
Совет: Стартувај го оперативниот систем во т.н. специјален режим може да биде и директно од екранот за заклучување. За да го направите ова, кликнете на копчето "Исхрана" Се наоѓа во долниот десен агол, прицврстете го клучот Shift. и одберете "Рестартирање" . По стартувањето, ќе ги видите истите средства. "Дијагностика" Како што се користи "Параметри".
Отстранување на стари точки за наплата
Побарувајќи до точка за наплата, вие, ако сакате, можете да ги избришете достапните бекап, со што ќе го објавите местото на дискот и / или да ги замените со нови. Ова е направено на следниов начин:
- Повторете ги активностите од ставовите 1-2 од првиот метод, но овој пат во прозорецот за обновување, кликнете на врската за обновување на обновувањето.
- Во полето за дијалог што се отвора, одберете го дискот, точка за обновување за која планирате да го избришете и кликнете на копчето "Конфигурирај".
- Во следниот прозорец, кликнете "Избриши".
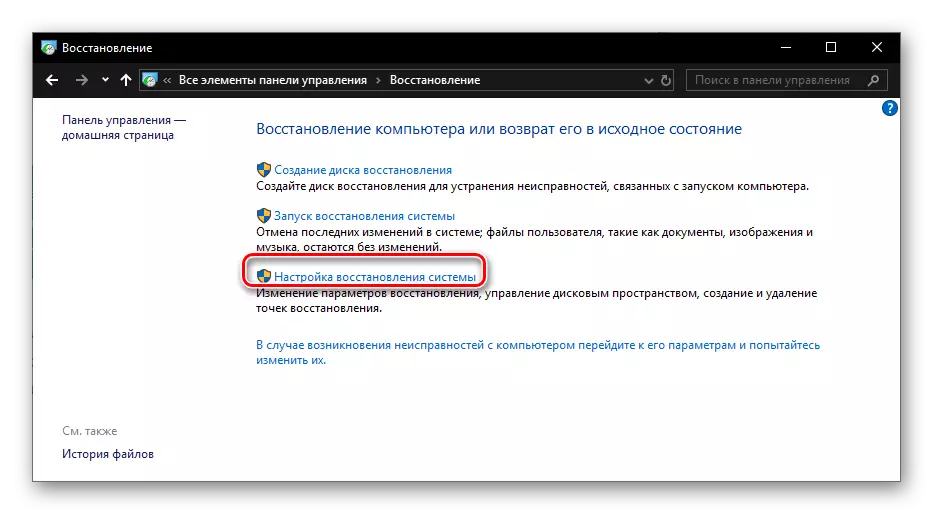
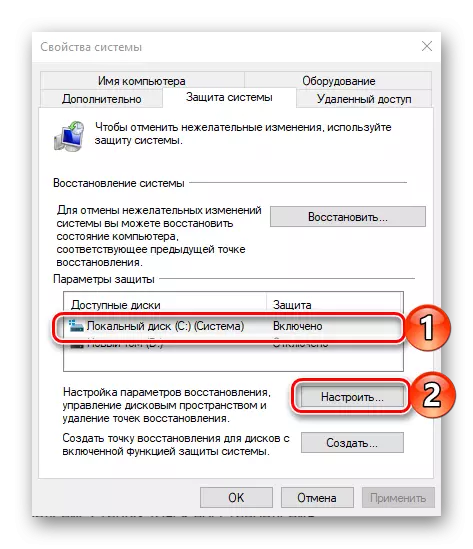

Сега знаете не само два начина да ги вратите Windows 10 на точката за наплата кога ќе почне, туку и за тоа како по успешно извршување на оваа постапка, отстранете ги непотребните бекап од системот диск.
Опција 2: Системот не започнува
Се разбира, многу поголема веројатност потребата да се врати перформансите на оперативниот систем се случува кога не започнува. Во овој случај, да се вратите назад во последната стабилна точка, ќе треба да се логирате во "Safe Mode" или да го користите Flash Drive или Disk со снимените Windovs 10.
Метод 1: "Safe Mode"
Претходно, разговаравме за тоа како да го водиме оперативниот систем во "безбеден режим", според тоа, во рамките на овој материјал, веднаш ќе преминеме кон активностите кои мора да се извршат за да се вратат назад, додека директно во неговата околина.
Прочитај повеќе: Вклучување на Windows 10 во "Safe Mode"

Забелешка: Од сите достапни опции за стартување "Безбедносен режим" Неопходно е да се избере оној во кој се спроведува поддршка "Командна линија".
Метод 2: диск или флеш диск со слики Windows 10
Ако поради некоја причина не успеете да го стартувате оперативниот систем во "Safe Mode", можете да се вратите назад во точка за обновување користејќи надворешен уред со сликата на Windows 10. Важна состојба - снимениот оперативен систем мора да биде иста верзија и малку, како инсталирана на вашиот компјутер или лаптоп.
- Стартувај компјутери, влезете во својот BIOS или UEFI (во зависност од кој систем е претходно поставен) и поставете го преземањето од флеш-дискот или оптичкиот диск, во зависност од она што го користите.
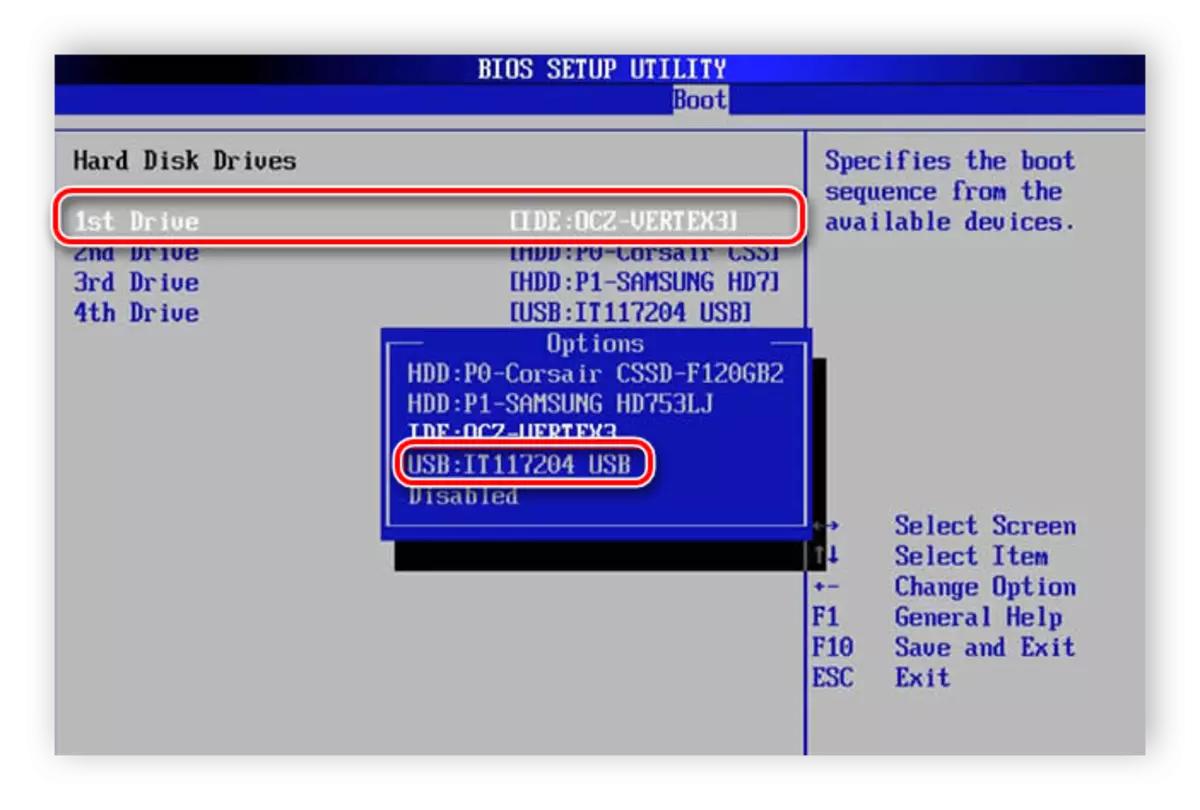
Прочитајте повеќе: Како и во BIOS / UEFI почнувајќи од флеш-диск / диск
- По повторно стартување, почекајте додека не се појави екранот за инсталација на Windows. Ги дефинира параметрите на јазикот, датумот и времето, како и методот на внесување (пожелно е да се инсталира "руски") и кликнете "Следно".
- Во следната фаза, кликнете на линкот "Врати систем" се наоѓа во долниот дел.
- Следно, на местото на избор, одете на делот "Смена на проблеми".
- Еднаш на страницата "Напредни параметри", слична на онаа вклучивме во вториот метод на првиот дел од статијата. Изберете "Restore System",
После тоа, ќе биде неопходно да се извршат истите дејства како во последниот (третиот) чекор од претходниот метод.
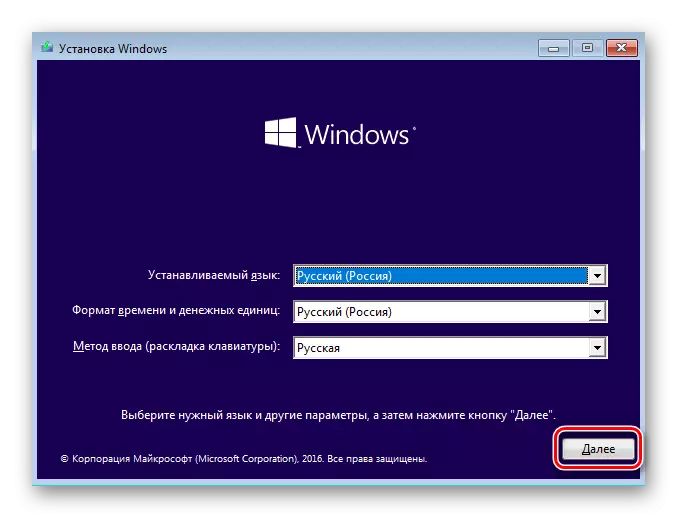
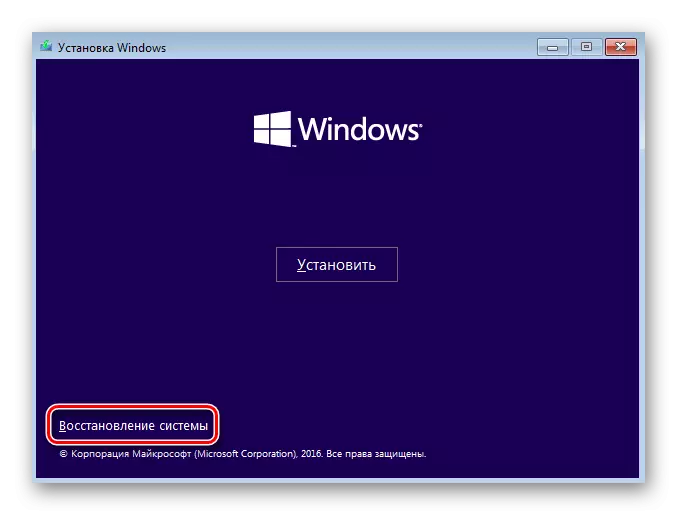

Видете исто така: Креирање на Windows 10 Recovery диск
Како што можете да видите, дури и ако оперативниот систем одбие да започне, сепак може да се врати во последната точка за обновување.
Заклучок
Сега знаете како да ги вратите Windows 10 до точка за обновување, кога грешките и неуспесите почнуваат да се почитуваат во неговото работење или ако воопшто не започне. Нема ништо комплицирано во ова, не заборавајте да направите резервна копија навремено и да имате барем приближна идеја за тоа кога проблемите се појавија во оперативниот систем. Се надеваме дека оваа статија е корисна за вас.
