
Уредите поврзани со USB порти веќе долго време се во нашите животи, заменувајќи побавни и помалку лесни стандарди. Ние активно користиме флеш дискови, надворешни хард дискови и други уреди. Често, кога работиме со овие пристаништа, се случуваат грешки во системот, што доведува до неможност за продолжување на употребата на уредот. За еден од нив - неуспехот на неуспехот на USB дескриптор - ние ќе разговараме во оваа статија.
USB дескрипторска грешка
Оваа грешка ни кажува дека уредот поврзан со еден од USB порти вратив некоја грешка и беше оневозможено од системот. Во исто време, во "Управувачот на уредот" се прикажува како "непознат" со соодветната терапија.
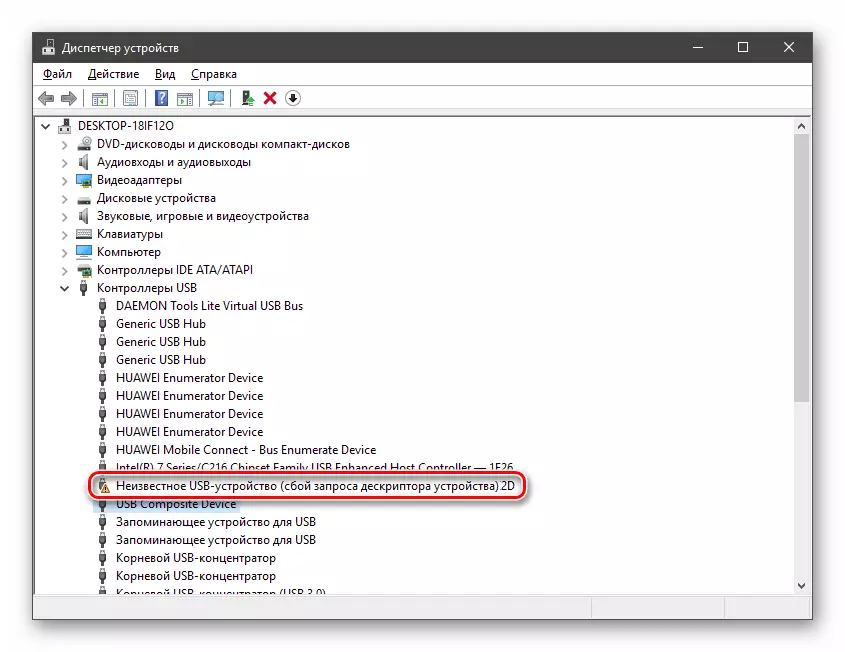
Причините што предизвикуваат сличен неуспех се од недостаток на храна пред грешката на портата или самиот уред. Следно, ние ќе ги анализираме сите можни опции за развој на настани и ќе направиме начини за решавање на проблемот.
Причина 1: Уред или грешка во портата
Пред да се префрлите на идентификување на причините за проблемот, треба да бидете сигурни дека конекторот е точен и тој уред е поврзан. Тоа е само направено: треба да се обидете да го поврзете уредот со друго пристаниште. Ако е заработено, но нема повеќе грешки во "диспечер", тогаш USB приклучокот е дефектен. Исто така, треба да земете намерно добар флеш диск и да го вклучите на истиот конектор. Ако сè е во ред, тоа значи дека самиот уред не работи.
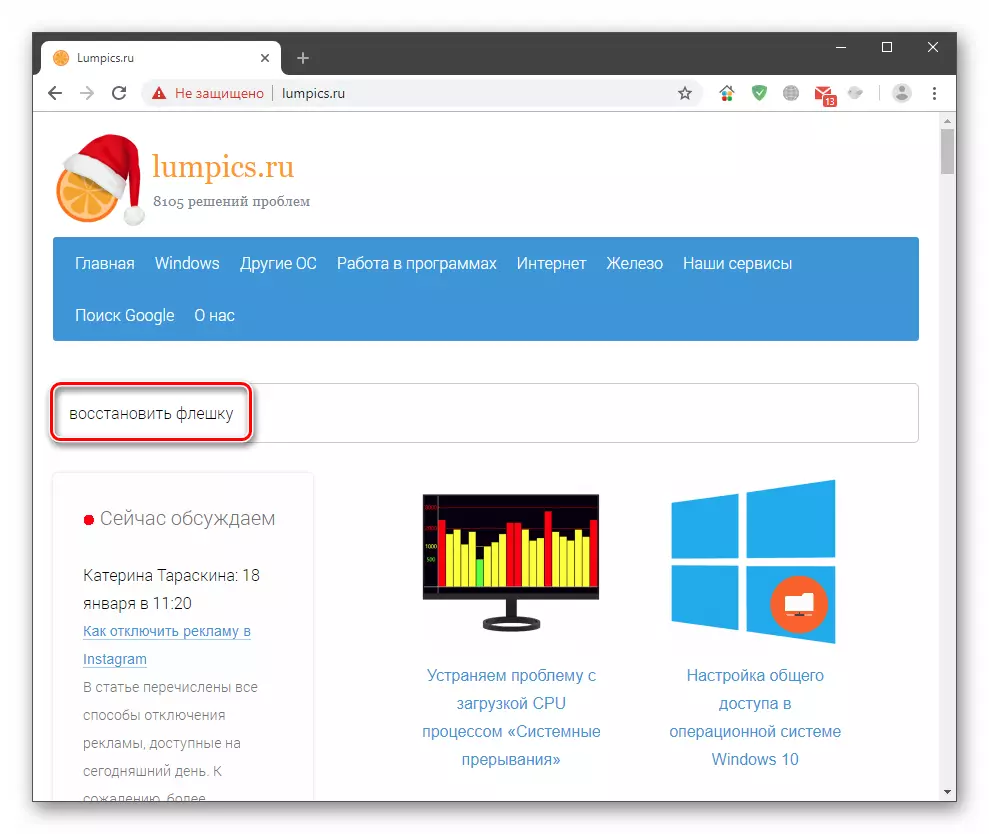
Проблемот со пристаништата се решава само со контактирање на сервисен центар. Флеш уредот може да се обиде да го врати или испрати до депонијата. Упатствата за наплата може да се најдат на нашата веб-страница со кликнување на главната страница и внесување на барањето за "враќање на флеш диск" на стрингот за пребарување.
Причина 2: Неуспех
Како што знаете, потребна е електрична енергија за работа за сите уреди. За секоја USB порта, е обележана специфична потрошувачка, вишокот води кон разни неуспеси, вклучувајќи го и дискутираниот во овој напис. Најчесто, ова се случува кога користите хабови (splitters) без дополнителна исхрана. Можете да ги проверите границите и потрошувачката во соодветната системска опрема.
- Кликнете PCM на копчињата "Start" и одете на "Диспечерот на уредот".
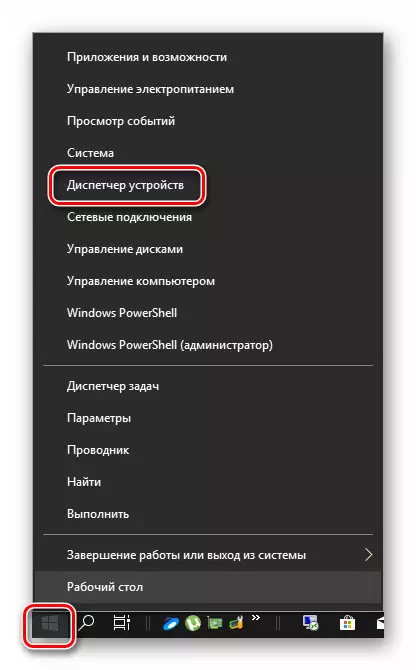
- Откриваат гранка со USB контролори. Сега треба да поминеме низ сите уреди за возврат и да провери дали е надмината границата на електричната енергија. Само кликнете двапати по име, одете на табулаторот "Моќ" (ако има) и погледнете ги броевите.

Ако збирот на вредностите во колоната "потребна моќ" од "достапната моќ", мора да ги оневозможите дополнителните уреди или да ги поврзете со други пристаништа. Можете исто така да се обидете да користите дополнителен сплитер.
Причина 3: Технологии за заштеда на енергија
Овој проблем главно се забележува на лаптопи, но исто така може да биде присутен на стационарниот компјутер поради системските грешки. Факт е дека "енергетскиот трезен" работи на таков начин што, со недостаток на храна (село батерија), некои уреди се предмет на исклучување. Можете да го поправите во истиот "менаџер на уреди", како и со посета на делот за поставки за напојување.
- Ние одиме во "Диспечер" (види погоре), ја отвораме гранката на USB веќе ни запознае и повторно поминуваме низ целата листа, проверувајќи еден параметар. Се наоѓа на табулаторот "Управување со енергија". Во близина на позицијата наведена на екранот, отстранете го знамето и кликнете OK.
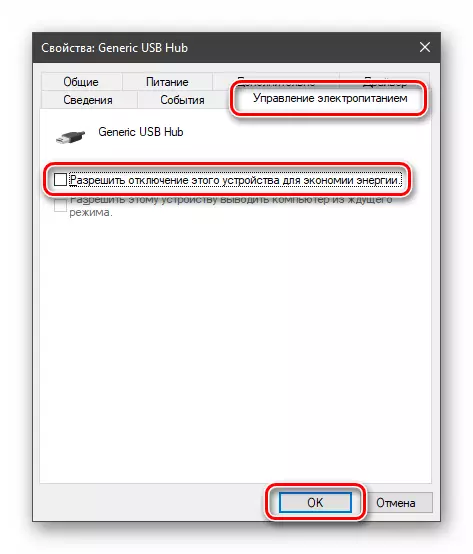
- Повикајте го контекстното мени со кликнување на PCM на копчето Start и одете на копчето "Управување со енергија".
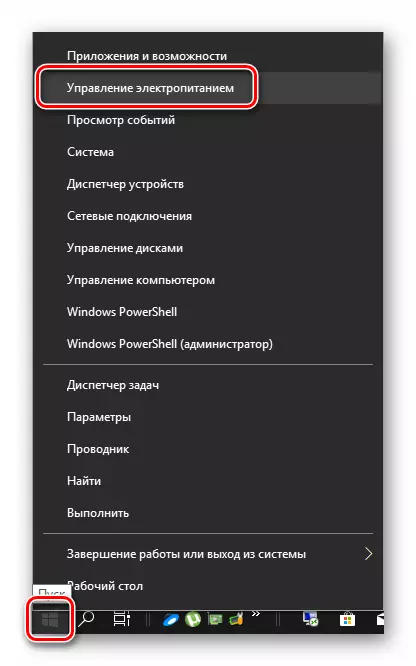
- Ние одиме на "напредни параметри за моќ".
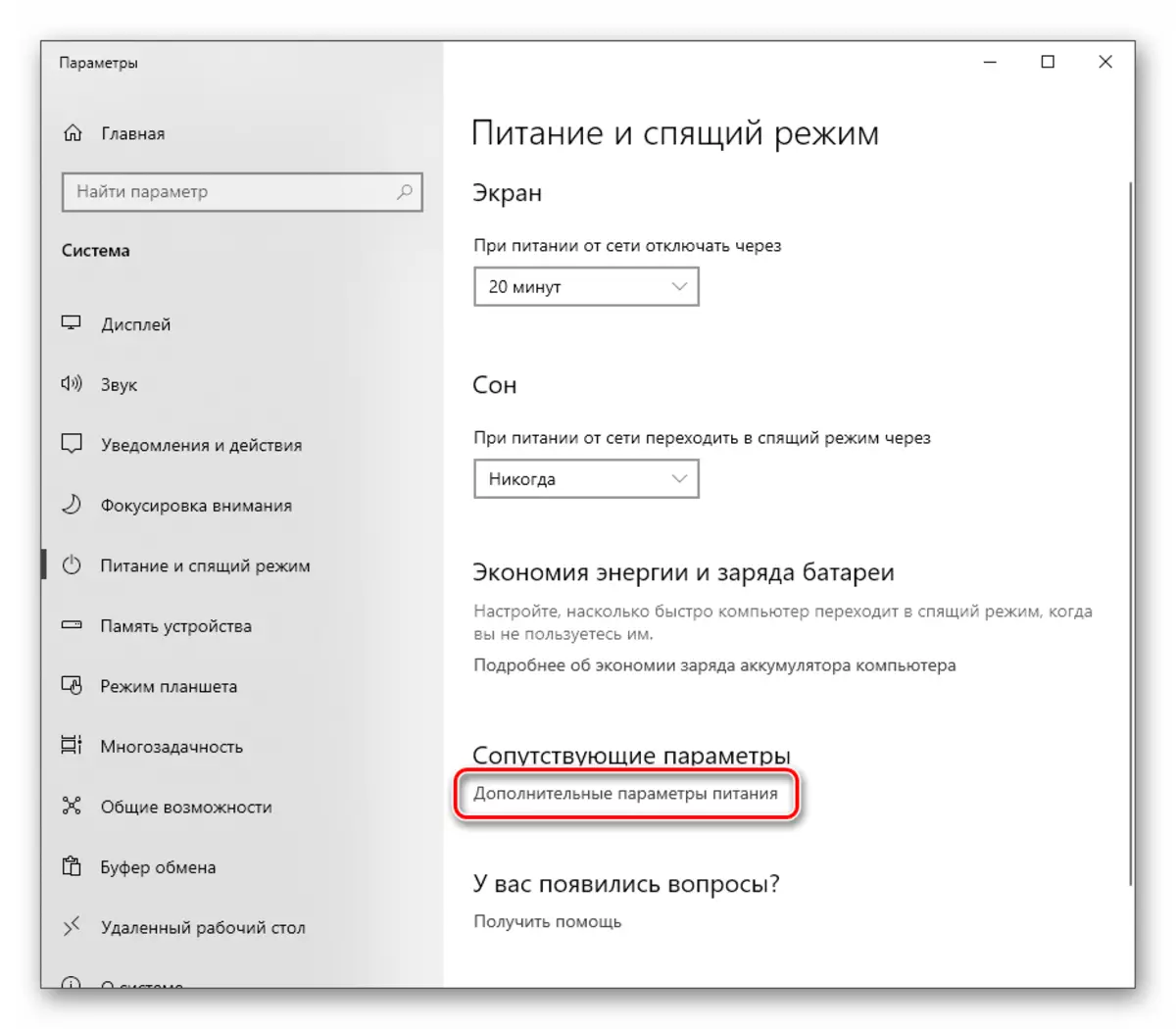
- Кликнете на врската за поставки во близина на активната шема, спротивното што е прекинувач.

- Следно, кликнете "Промени дополнителни параметри на моќ".
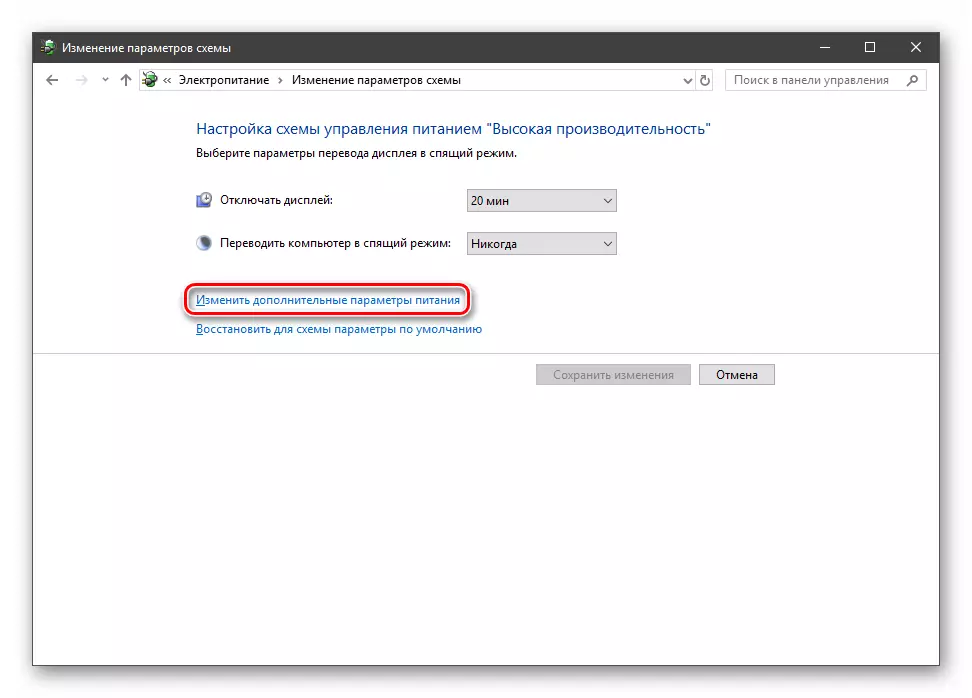
- Целосно откријте гранка со USB параметри и поставете ја вредноста "Забрането". Кликнете "Примени".

- Рестартирајте го компјутерот.
Причина 4: Статичко полнење
Со континуирано работење на компјутерот, статички електрицитет се акумулира на своите компоненти, што може да доведе до различни проблеми, до излезот на компонентите. Можете да ја ресетирате статијата на следниов начин:
- Исклучете го автомобилот.
- Исклучете го копчето за напојување на задниот ѕид. Од лаптопот извади батеријата.
- Ние го извадиме приклучокот од излезот.
- Кликнете на копчето за вклучување (вклучување) најмалку десет секунди.
- Ние го вклучуваме сè назад и проверуваме изведување на пристаништа.
Минимизирајте ги шансите за појава на статички електрицитет ќе помогне во заземјување на компјутерот.

Прочитај повеќе: Правилна компјутерска основа во куќа или стан
Причина 5: Неуспех во поставките на BIOS
BIOS-Firmware - Помага на уредите за откривање на системот. Ако се случил неуспех во него, може да се појават разни грешки. Решението овде може да ги ресетира поставките на стандардните вредности.

Прочитајте повеќе: Како да ги ресетирате поставките на BIOS-от
Причина 6: возачи
Возачите дозволуваат оперативен систем "да комуницираат" со уреди и да управуваат со нивното однесување. Ако таквата програма е оштетена или отсуствува, уредот нема да функционира нормално. Можете да го решите проблемот со обидот рачно да го ажурирате возачот за нашиот "непознат уред" или со изведување на сеопфатно ажурирање со посебна програма.
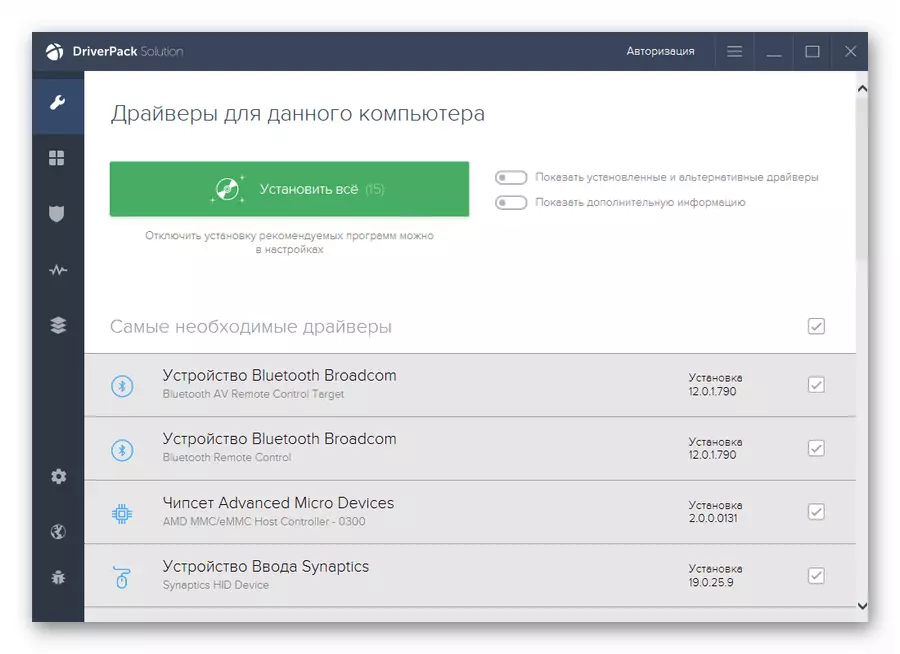
Прочитај повеќе: Како да ги ажурирате драјверите на Windows 10
Заклучок
Како што можете да видите, причините за неуспехот на USB дескрипторот се многу, и најчесто имаат електрична основа. Параметрите на системот, исто така, значително влијаат на нормалното функционирање на пристаништата. Ако не е можно да се реши проблемот за отстранување на причините за решавање, подобро е да се контактираат со специјалистите, подобро со лична посета на работилницата.
