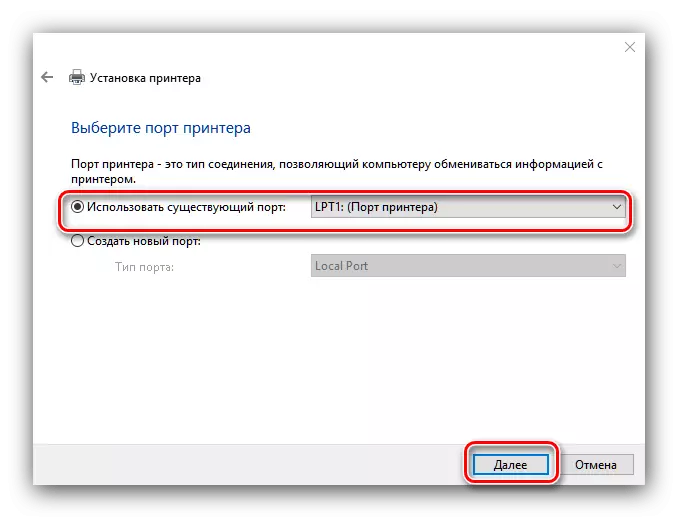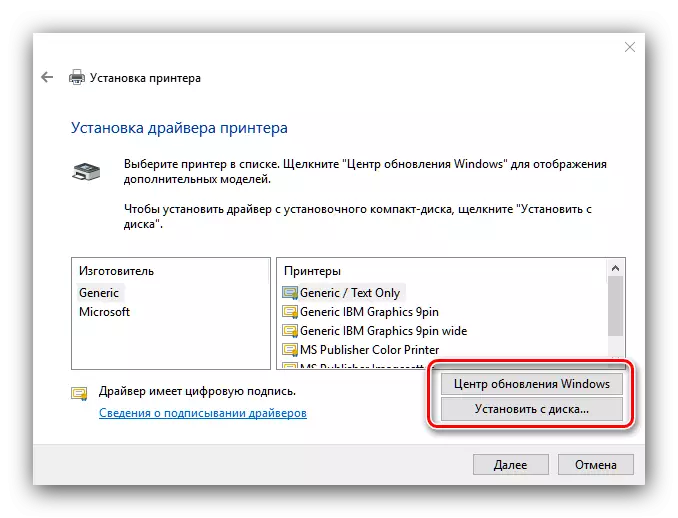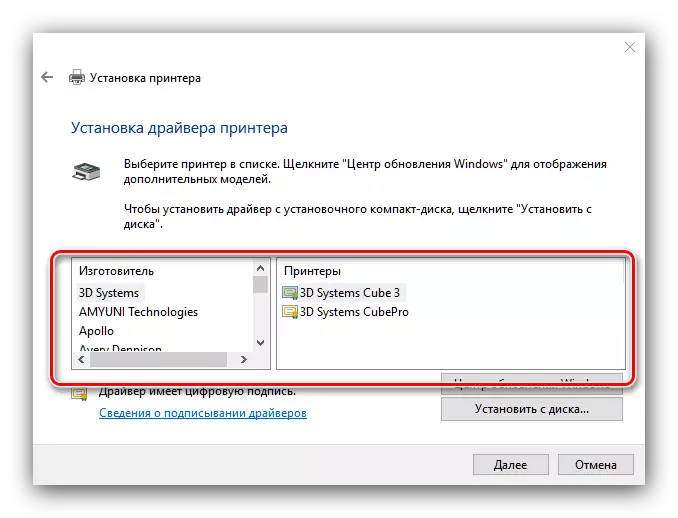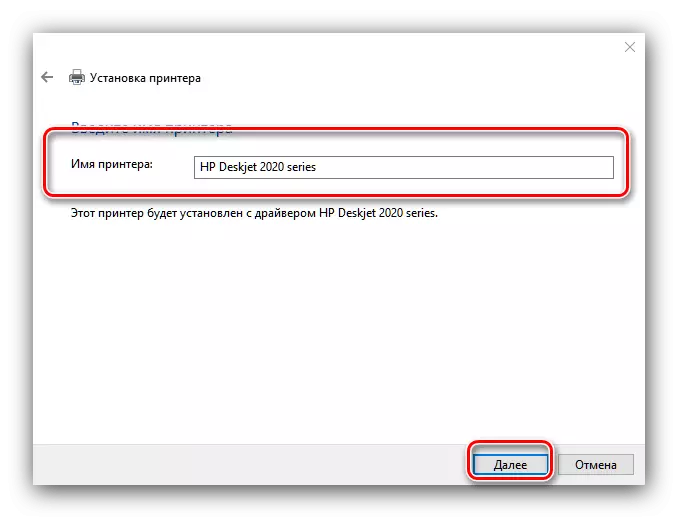Како по правило, корисникот не бара дополнителни активности кога печатачот е поврзан со Windows 10. Сепак, во некои случаи (на пример, ако уредот е доста стар), не е неопходно без инсталација со што сакаме да ве запознаеме денес.
Инсталирајте го печатачот на Windows 10
Постапката за Windows 10 не е премногу различна од онаа за други верзии на "Windows", освен што е повеќе автоматизирана. Размислете за тоа подетално.
- Поврзете го вашиот печатач на компјутер со комплетен кабел.
- Отвори "Започнете" и изберете "Параметри" во него.
- Во "параметрите" кликнете на "Уредот".
- Користете ги печатачите и предметот на скенери во левото мени на партицијата на уредот.
- Кликнете "Додај печатач или скенер".
- Почекајте додека системот не го дефинира вашиот уред, а потоа одберете го и кликнете на копчето "Додај уред".

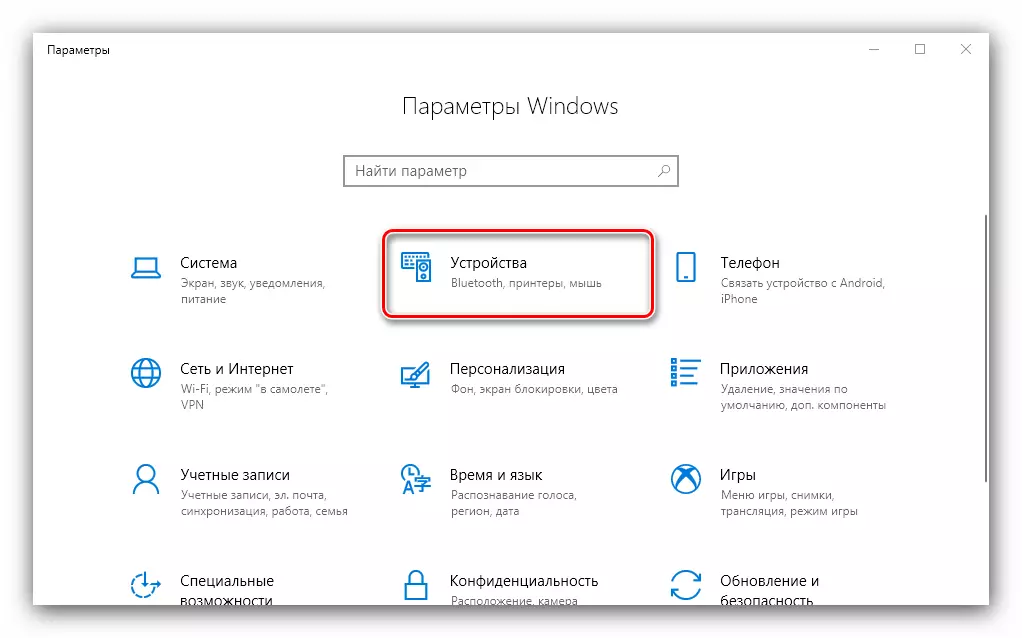
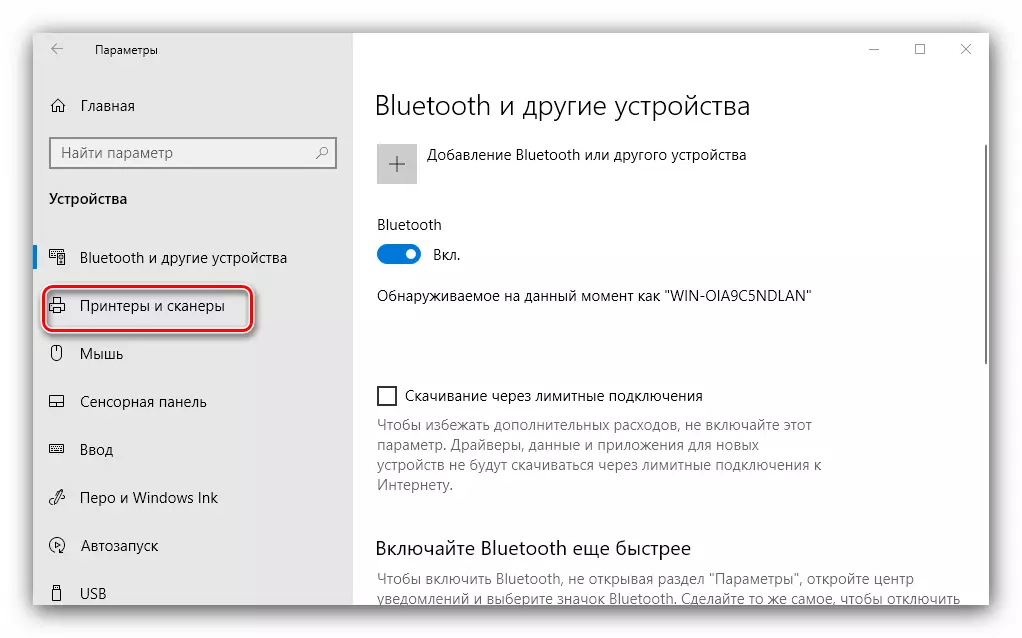
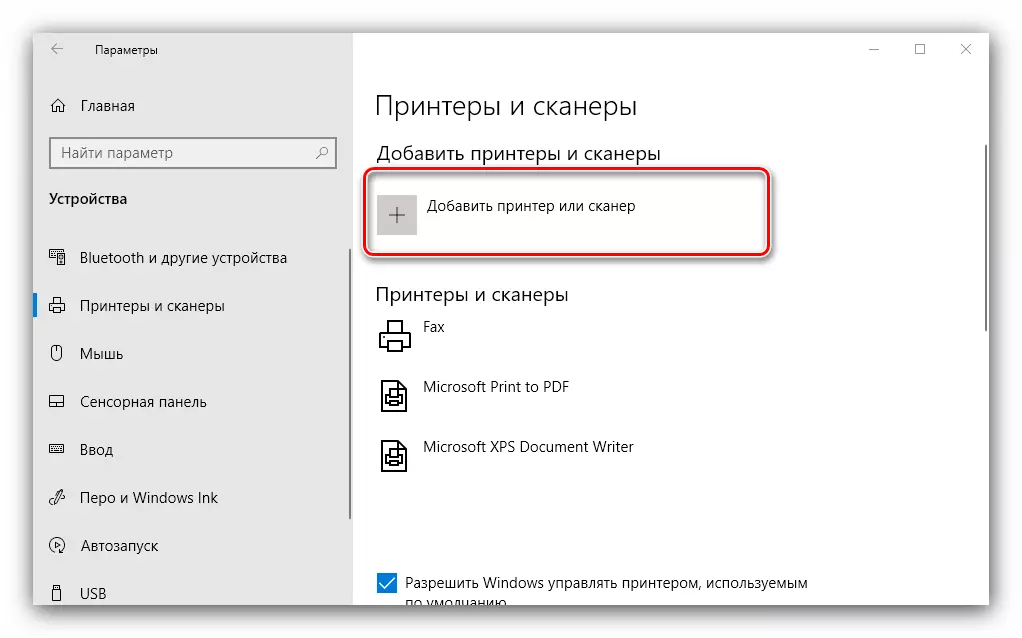
Обично, во оваа фаза, постапката завршува - предмет на правилно инсталираните драјвери, уредот мора да заработи. Ако ова не се случи, кликнете на линкот "Потребниот печатач недостасува".
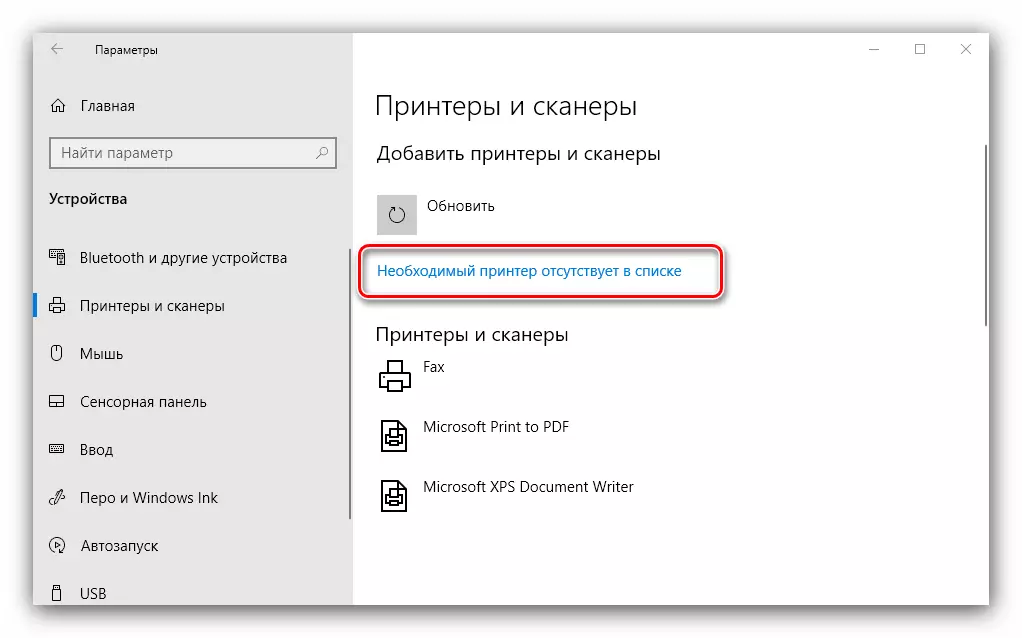
Се појавува прозорец со 5 опции за додавање на печатач.

- "Мојот печатач е доста стар ..." - Во овој случај, системот повторно ќе се обиде автоматски да го одреди уредот за печатење со други алгоритми;
- "Изберете заеднички печатач по име" - корисно е во случај на употреба на уредот поврзан со заедничката локална мрежа, но за ова треба да го знаете своето точно име;
- "Додај печатач на TCP / IP адреса или име на јазол" - речиси исто како и претходната опција, но наменета за поврзување со печатачот надвор од локалната мрежа;
- "Додај Bluetooth печатач, безжичен печатач или мрежен печатач" - исто така започнува повторно изедначување на уредот, веќе во малку поинаков принцип;
- "Додајте локален или мрежен печатач со рачно поставувања" - како што покажува практиката, најчесто корисниците доаѓаат до оваа опција, на неа и да застанеме подетално.
Инсталирањето на печатачот во рачен режим е како што следува:
- Првото нешто е да го изберете пристаништето за поврзување. Во повеќето случаи, тоа не треба да се менува тука, но некои печатари сè уште бараат избор на конектор освен стандардниот. Откако ги направи сите потребни манипулации, кликнете на "Следно".
- Во оваа фаза, изборот и инсталацијата на драјверите на печатачот. Системот содржи само универзален софтвер кој не може да му пристапи на вашиот модел. Најдобрата опција ќе биде употребата на копчето за ажурирање на Windows Update - оваа акција ќе ја отвори базата на податоци со драјвери до најчести уреди за печатење. Ако имате инсталација CD, можете да го користите, за да го направите ова, кликнете на копчето "Инсталирање од дискот".
- По преземањето на базата на податоци, пронајдете го производителот на вашиот печатач на левата страна на прозорецот на производителот, во право - специфичен модел, потоа кликнете на "Следно".
- Еве за да го изберете името на печатачот. Можете да го поставите своето или да го напуштите стандардното, а потоа да се вратите "следно".
- Почекајте неколку минути додека системот ги поставува саканите компоненти и го дефинира уредот. Исто така, ќе треба да конфигурирате споделување ако оваа функција е вклучена во вашиот систем.
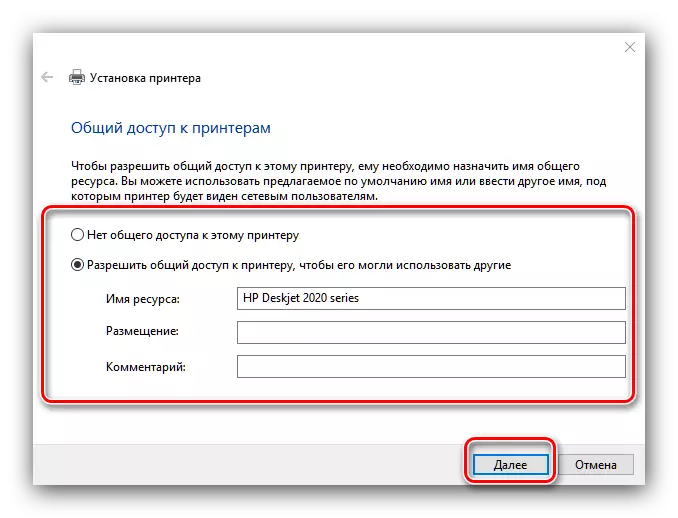

Оваа постапка не е секогаш непречено, па подолу накратко ги разгледува најчестите проблеми и методи за нивно решавање.
Системот не го гледа печатачот
Најчест и најтежок проблем. Комплекс, бидејќи тоа може да предизвика разни причини. Погледнете го упатството подолу за повеќе детали.

Прочитајте повеќе: Решавање на проблем со приказот на печатачот во Windows 10
Грешка "Локален потсистем за печатење не е извршена"
Исто така, чест проблем, чиј извор е неуспех на програмата во соодветната служба на оперативниот систем. Елиминацијата на оваа грешка вклучува и вообичаената рестарт на услугата и реставрација на системските датотеки.

Лекција: Решавање на проблемот на "локалниот потсистем за печатење не е извршена" во Windows 10
Ние ја разгледавме постапката за додавање на печатач на компјутер кој работи со Windows 10, како и решавање на некои проблеми со поврзување на уред за печатење. Како што гледаме, операцијата е многу едноставна и не бара одредено знаење од корисникот.