
Во оваа статија, ќе покажам лесен начин да избришете папка која не е избришана од компјутерот, без оглед каде е и кои програми кои се во оваа папка работат. Претходно, јас веќе напишав статија за тоа како да избришете датотека која не е избришана, но во овој случај ќе биде за отстранување на цели папки, кои исто така можат да бидат релевантни. Патем, бидете внимателни со Windows 7, 8 и Windows 10 системски папки. Исто така, може да биде корисно: како да избришете папка ако предметот пишува не е пронајден (не успеа да го пронајде овој елемент).
Дополнително: Ако, кога ќе ја избришете папката, гледате порака дека ви е одбиен пристап или треба да побарате дозвола од сопственикот на папката, оваа инструкција ќе биде корисна: како да станете сопственик на папка или датотека во Windows.
Избришете не-избришани папки користејќи го гувернерот на датотеката
Гувернерот на датотеката е бесплатна програма за Windows 7 и 10 (x86 и X64), достапна и во форма на инсталатерска и пренослива верзија која не бара инсталација.
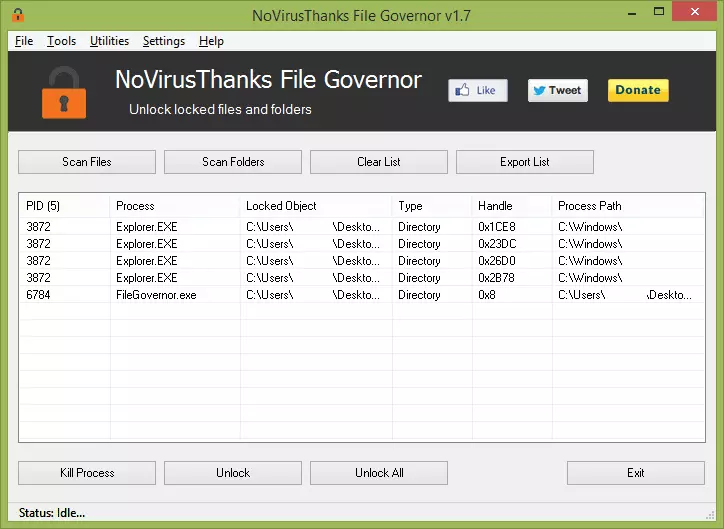
По започнувањето на програмата, ќе видите едноставен интерфејс, иако не на руски, но сосема разбирлив. Основни активности во програмата пред бришење на папка или датотека што одбие да ги отстрани:
- Скенирајте датотеки - ќе треба да изберете датотека која не е избришана.
- Скенирајте папки - избор на папка кој не е избришан за следното скенирање на содржината која ја блокира папката (вклучувајќи ги и вложените папки).
- Јасна листа - јасна листа на пронајдени процеси на работа и блокирани елементи во папките.
- Извоз листа - Извоз на листата на блокирани (не избришани) предмети во папката. Тоа може да биде корисно ако се обидувате да го отстраните вирусот или малициозен софтвер, за последователна анализа и чистење на компјутерот рачно.
Така, за да ја избришете папката, прво мора да изберете "папки за скенирање", наведете ја несреќната папка и да чекате за скенирање.
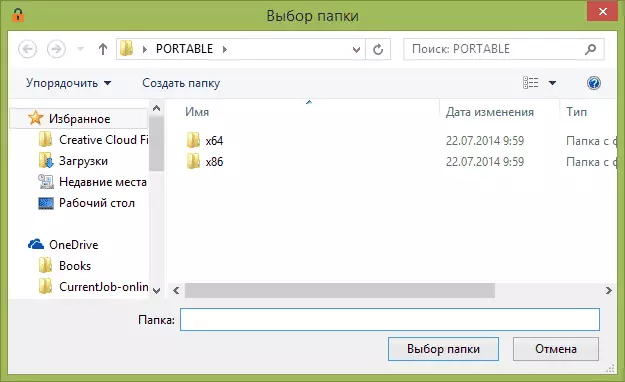
После тоа, ќе видите листа на датотеки или процеси кои ја блокираат папката, вклучувајќи го и идентификацијата на процесот, блокиран елемент и неговиот тип кој ја содржи својата папка или подфолдер.
Следното нешто што можете да го направите е да го затворите процесот (копчето за детски процес), отклучете ја папката или датотеката или отклучите ги сите предмети во папката за да го избришете.
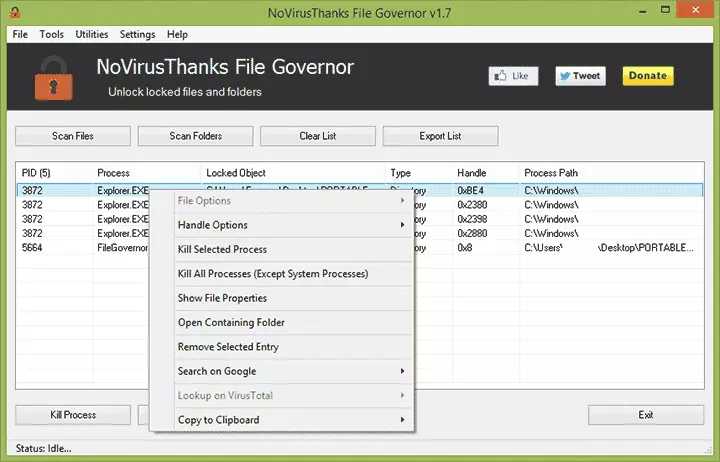
Покрај тоа, на десниот клик на било која точка во листата, можете да одите во него во Windows Explorer, најдете опис на процесот во Google или скенирање на вируси преку интернет во Virustotal ако имате сомневање дека тоа е злонамерни програма.
Кога инсталирате (т.е., ако не сте избрале пренослива верзија) датотека гувернерот, исто така можете да изберете опција за интеграција на нејзината интеграција во контекстното мени на диригентот, со што се брише папките кои не се бришат уште полесно - тоа ќе го избришаат Бидете доволни за да кликнете на тоа кликнете со десното копче и отклучете ја целата содржина.
Преземи Слободен Програмски датотека Goveroner може да се симне од официјалната страница: http://www.novirusthanks.org/products/file-governor/
