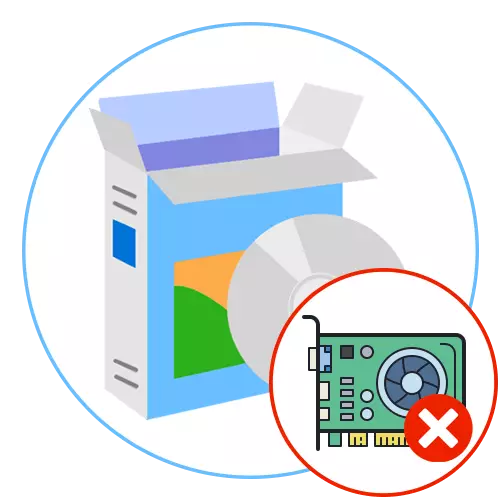
Грешката со текстот "не успеа да го стартува екранот на возачот" може да се појави во било која верзија на популарното семејство на оперативни системи, вклучувајќи ги и Windows 10. Најчесто, овој проблем се јавува кога ќе се обидете да ја започнете играта или во владеењето кога комуницирате компјутерот. Во повеќето случаи, ова се должи на неправилното функционирање на графичките драјвери, па затоа треба да се посвети внимание на следните опции за решавање на овој проблем.
Метод 1: Ажурирање на графички драјвери
Прво на сите, сомневањето паѓа на застарените драјвери за видео картички, бидејќи кога оперативниот систем е ослободен и истовремено ажурирање на оперативниот систем, конфликтите што доведуваат до грешки од различни видови. Ве советуваме секогаш да го поддржувате софтверот за да избегнете слични проблеми. Можете да инсталирате графички записи за да ги инсталирате ажурирањата и автоматски и рачно да ги користите достапните методи за ова. Подетални упатства за оваа тема се во потрага по посебен прирачник на нашата веб-страница со кликнување на линкот подолу.

Прочитај повеќе: Начини за ажурирање на возачите на видео картички на Windows 10
Ако сте сопственик на графички адаптер од AMD или NVIDIA, треба да ги земете во предвид дополнителните аспекти поврзани со графичките апликации кои се неопходни за рачна конфигурација на графиката во Windows. Треба самостојно да отидете на официјалната веб-страница на производителот на инсталираниот модел на видео картичка и да видите дали ажурирањата дојдоа до софтверот. Во случај на нивно присуство, симнувањето е направено преку истиот извор, бидејќи тоа е најсигурен и потврден.
Прочитајте повеќе: Ажурирање на AMD Radeon / Nvidia видео картичка Возачите
Метод 2: Комплетна Реинсталирање на возачи
Ако ажурирањата не беа пронајдени или не беа инсталирани поради некоја причина, можеби тековната видео-картичка неправилно функционира, што често се должи на оштетувањето на додадените датотеки или првичната неточна инсталација. Проверката и решавањето на оваа ситуација е целосно инсталирај го софтверот. За да го направите ова, сегашниот возач и неговите "остатоци" прво се отстрануваат, а потоа ја натоварија најновата верзија на соодветниот софтвер.
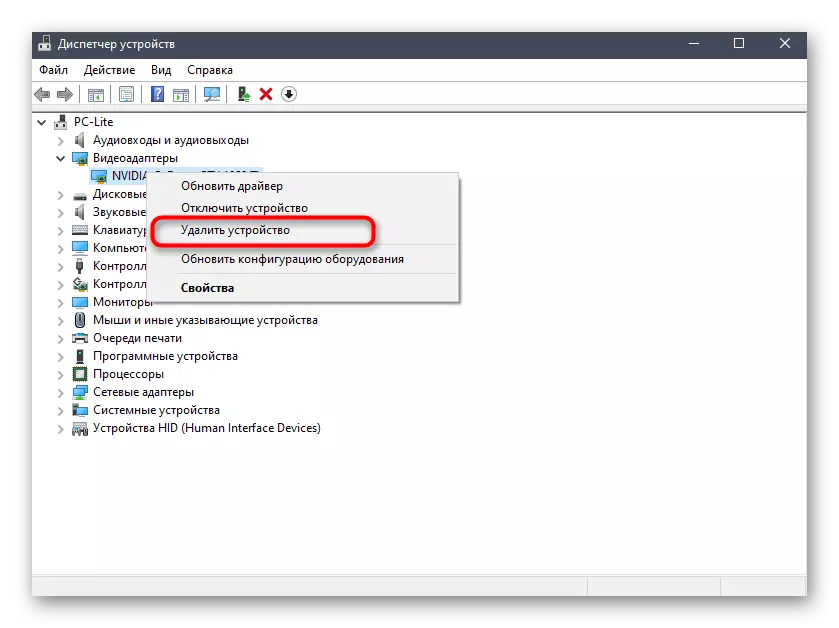
Прочитајте повеќе: Повторно инсталирајте ги драјверите за видео картичка
Метод 3: Проверка на ажурирања на системот
Над, веќе разговаравме за фактот дека проблемот што се разгледува може да биде предизвикан од конфликтите на возачите и надградбите на Windows. Ако ниту еден од двата методи наведени погоре го донесе соодветниот резултат и пораката "не успеа да го стартува возачот на екранот сè уште се појавува на екранот, треба да ја проверите достапноста на ажурирањата на системот, што се случува на следниов начин:
- Отворен "Започнете" и одете на "Параметри".
- Во прозорецот што се појавува, пронајдете го последниот дел "Ажурирање и безбедност".
- Ќе се најдете во првата категорија "Windows Update". Еве, кликнете на копчето "Проверете достапност на надградби".

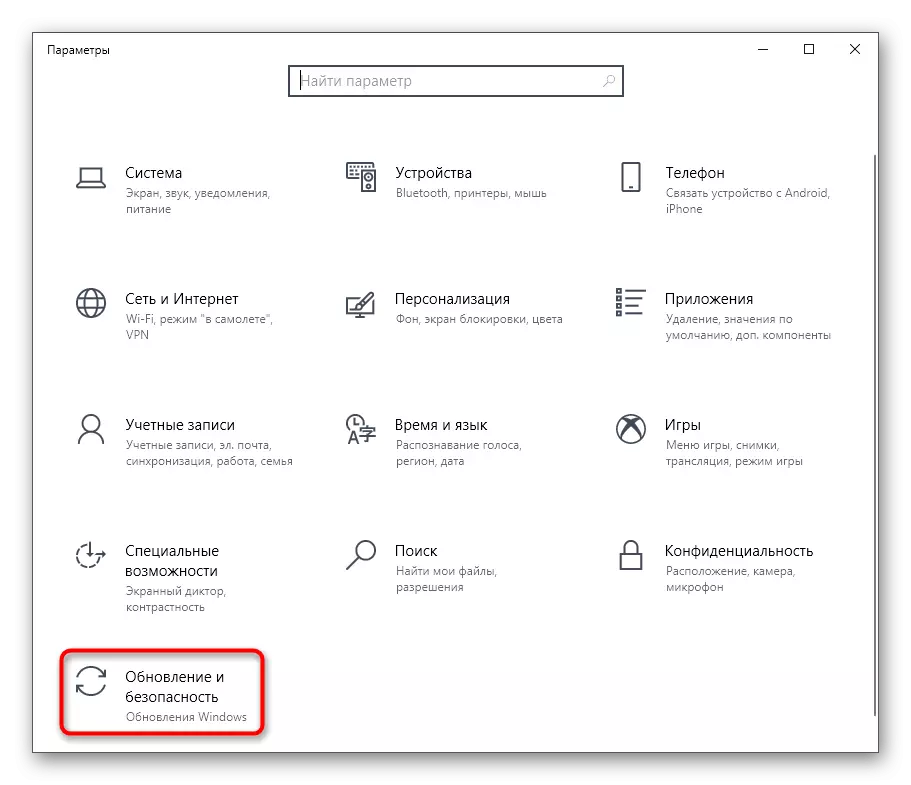

Останува само да се чека завршувањето на операцијата. Ако се пронајдат ажурирања, ги инсталираа и го рестартираат оперативниот систем, така што сите промени ќе стапат на сила. Ве покануваме да се запознаете со следните прирачници за ажурирања на Windows 10, ако одеднаш постојат дополнителни прашања или проблеми со инсталацијата.
Прочитај повеќе:
Инсталирање на ажурирања на Windows 10
Решавање на проблеми со инсталирање на ажурирања во Windows 10
Инсталирајте ги ажурирањата за Windows 10 рачно
Метод 4: Враќање на најновото ажурирање на Windows
Во некои ситуации, проблемот што се разгледува денес, напротив, се појавува по неодамнешното ажурирање на оперативниот систем. Ова се должи на фактот дека програмерите не секогаш имаат можност целосно да ја потврдат точноста на функционирањето на иновациите, поради што постојат неочекувани проблеми кои треба да се корегираат. Ако неодамна сте ги инсталирале тековните надградби и веднаш после тоа почнаа да се појавуваат известување "Не успеав да го стартувам екранот возачот", препорачуваме да го преврти.
- Преку менито "Опции", одете на "ажурирање и безбедност".
- Се пресели во категоријата "Restore".
- Поставете го објектот "Назад кон претходната верзија на Windows 10" и кликнете на "Start".


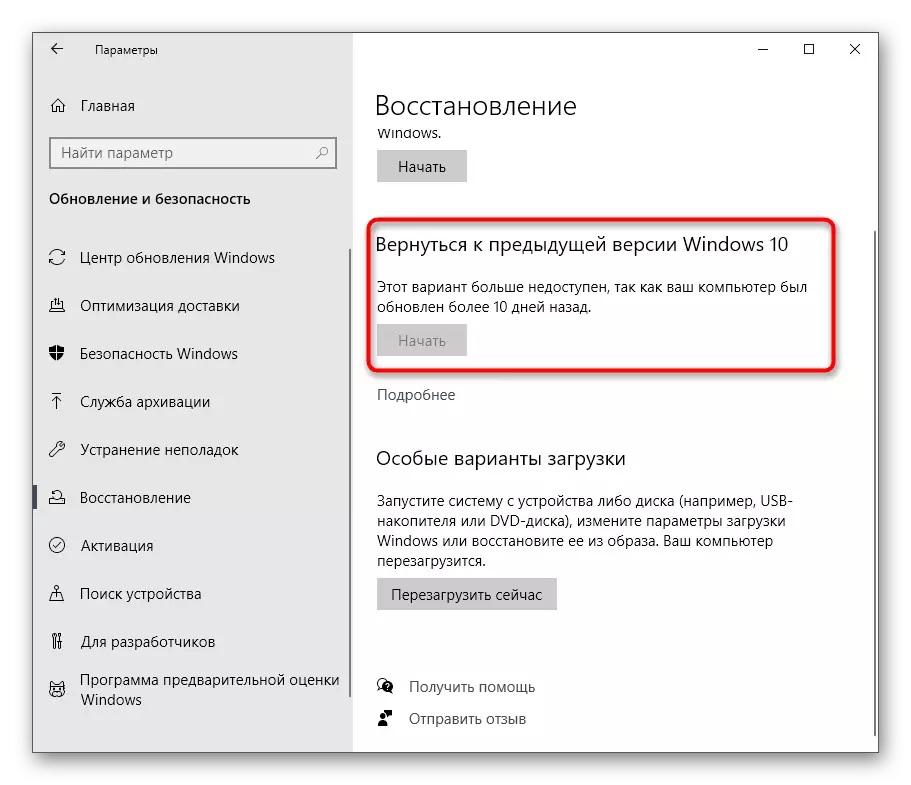
Сега останува да ги следите упатствата прикажани на екранот за да го завршите вратата. Сепак, после тоа, ажурирањето сè уште може да се инсталира, бидејќи автоматски е во Windows. Ако сте биле убедени дека проблемот исчезна по враќањето на претходната верзија, за некое време, исклучете го автоматското пребарување и инсталирање на ажурирања за да чекате за корекција.
Прочитајте повеќе: Оневозможете ги ажурирањата во Windows 10
Ако поради некои причини, враќањето во претходната верзија не успеа, постои алтернатива, која треба да ги врати складираните бекап, но за оваа опција мора да биде овозможена однапред. Во случај кога компјутерот е активиран на компјутерот, не е можно да се вратите во претходната состојба.
Прочитајте повеќе: Враќање на точката за наплата во Windows 10
Метод 5: Проверка на графички адаптер
Последниот метод е поврзан со проверка на видео картички за хардверски грешки. Понекогаш самиот уред не функционира неправилно, што може да се активира со абење на компонентата или нејзиниот дефект поради други причини. Ова предизвикува појава на разни грешки во оперативниот систем. На нашата страница има два корисни водичи, во кои сите хардверски проблеми се насликани како што е можно подетално, како и инструкции за самодијагностика на компонентата.

Прочитај повеќе:
Како да се разбере дека видео картичката "умира"
Како да разберете што изгоре видео картичката
Ако ништо од горенаведеното помогнато не се ослободи од проблемот "не успеав да го стартувам екранот на возачот" во Windows 10 и се покажа дека графичкиот адаптер е целосно работа, останува само за да го инсталира оперативниот систем, осврнувајќи се на фактот дека е предизвикан од страна на грешките на самиот Собрание или неуспеси во компонентите на системот.
