
Хард дискот е дизајниран за многу долг работен век. Но, и покрај овој факт, пред корисникот, прашањето за неговата замена е порано или подоцна. Таквото решение може да биде предизвикано од дефект на стариот диск или банална желба за зголемување на достапната количина на меморија. Од овој напис ќе научите како да додадете хард диск на компјутер или лаптоп кој работи со Windows 10.
Додавање на нов хард диск во Windows 10
Процесот на поврзување на уредот подразбира мала расклопување на единицата или лаптопот. Освен во случаи кога хард дискот е поврзан преку USB конекторот. Ние ќе кажеме за овие и други нијанси подетално. Ако ги следите упатствата дадени, тогаш не треба да има тешкотии.Процесот на поврзување на уредот
Во повеќето случаи, хард дискот е поврзан директно со матичната плоча преку SATA или IDE конектор. Ова ви овозможува да работите со највисока брзина. USB дискови во овој поглед се донекаде инфериорни со брзина. Претходно, на нашата веб-страница беше објавена напис во кој процесот на поврзување на диск за персонални компјутери е напишан детално. Покрај тоа, има информации и за врската преку IDE јамката и преку SATA конекторот. Покрај тоа, таму ќе најдете опис на сите нијанси кои треба да се земат предвид при користење на надворешен тврд диск.

Прочитајте повеќе: Методи за поврзување на хард дискот на компјутер
Во оваа статија, ние би сакале одделно да кажеме за процесот на замена на уредот во лаптоп. Додај втор диск во внатрешноста на лаптопот е едноставно толку невозможно. Во екстремен случај, можете да го исклучите уредот и да ставите дополнителен медиум на своето место, но не сите се согласуваат да одат на такви жртви. Затоа, ако веќе имате HDD, и сакате да додадете SSD диск, тогаш во овој случај има смисла да направите надворешен тврд диск од HDD диск, но за да инсталирате солидна состојба на негово место.
Прочитајте повеќе: Како да направите надворешен хард диск
За замена на внатрешниот диск, ќе ви треба следново:
- Исклучете го лаптопот и исклучете го од мрежата.
- Превртете ја основата. На некои лаптоп модели на дното има посебен оддел кој обезбедува брз пристап до RAM и хард диск. Стандардно, тоа е затворено со пластичен капак. Ваша задача е да ја отстраните со повторно вчитување на сите завртки околу периметарот. Ако не постои таква оддел на вашиот лаптоп, мора да го отстраните целиот капак.
- Потоа одвртете ги сите завртки кои го држат уредот.
- Внимателно повлечете го случајот со хард диск во спротивна насока на насоката.
- По отстранувањето на уредот, заменете го со друг. Во исто време, не заборавајте да ја земете во предвид локацијата на контактите на конекторот. Тешко е да ги збуни, бидејќи дискот едноставно не е воспоставен, но случајно се скрши - сосема реално.



Останува само за прицврстување на хард дискот, затворете сè со капакот и да го поправите назад со завртки. Така, можете лесно да инсталирате дополнителен диск.
Поставување на диск
Како и секој друг уред, уредот бара некоја конфигурација по поврзувањето со системот. За среќа, во Windows 10, ова е направено доста лесно и не бара дополнителни знаења.Иницијализација
По инсталирањето на нов хард диск, оперативниот систем често го "го зема" веднаш. Но, постојат ситуации каде што во листата не постои поврзан уред, бидејќи не е иницијализирано. Во овој случај, неопходно е да се даде на системот да се разбере дека ова е уредот. Во Windows 10, оваа постапка е направена со вградени алатки. На детално ни беше кажано во посебна статија.
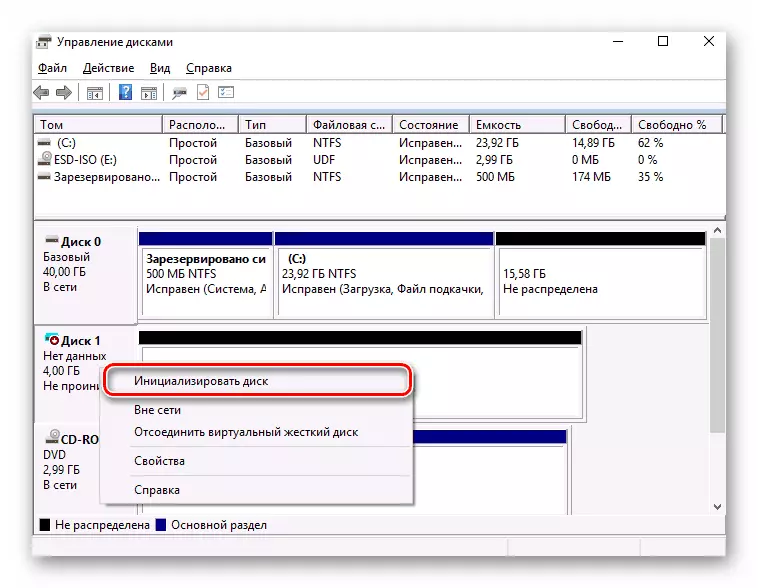
Прочитај повеќе: Како да го иницијализирате хард дискот
Забелешка, повремено корисниците имаат ситуација кога дури и по иницијализацијата на HDD не се прикажува. Во овој случај, обидете се да го направите следново:
- Кликнете на копчето за пребарување на лентата со задачи. Во долната област на прозорците за отворање, внесете ја фразата "Прикажани скриени". Посакуваниот дел ќе се појави на врвот. Кликнете на неговото име во левото копче на глувчето.
- Новиот прозорец автоматски ќе се отвори на саканиот таб за "Поглед". Извор на дното на листата во блокот "Напредни поставки". Неопходно е да се отстрани знакот во близина на линијата "Сокриј празни дискови". Потоа кликнете "OK".

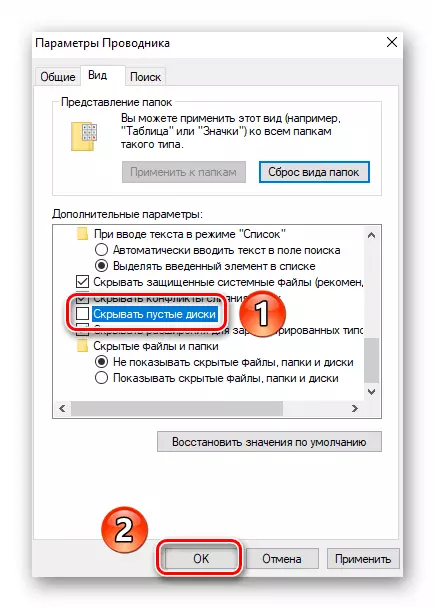
Како резултат на тоа, хард дискот треба да биде прикажан во листата на уреди. Обидете се да напишете какви било податоци за тоа, по што ќе престане да биде празна и можете да ги вратите сите параметри на вашето место назад.
Обележување
Многу корисници претпочитаат да поделат еден хард диск од голема количина во неколку помали делови. Овој процес се нарекува "ознака". Тој, исто така, му посветил посебна статија, која содржи опис на сите потребни активности. Препорачуваме да се запознаете со тоа.

Прочитај повеќе: 3 начини да се подели на хард дискот на делниците во Windows 10
Забележете дека оваа акција е опционална, и затоа не е неопходно да се изврши. Сето тоа зависи од вашите лични преференции.
Така, научивте како да го поврзете и конфигурирате дополнителен хард диск во компјутер или лаптоп кој работи со Windows 10. Ако, по извршувањето на сите дејства, проблемот со дисплејот на дискот остана итно, ве советуваме да се запознаете со посебен материјал што ќе помогне во решавањето на проблемот.
Прочитај повеќе: Зошто компјутерот го гледа хард дискот
