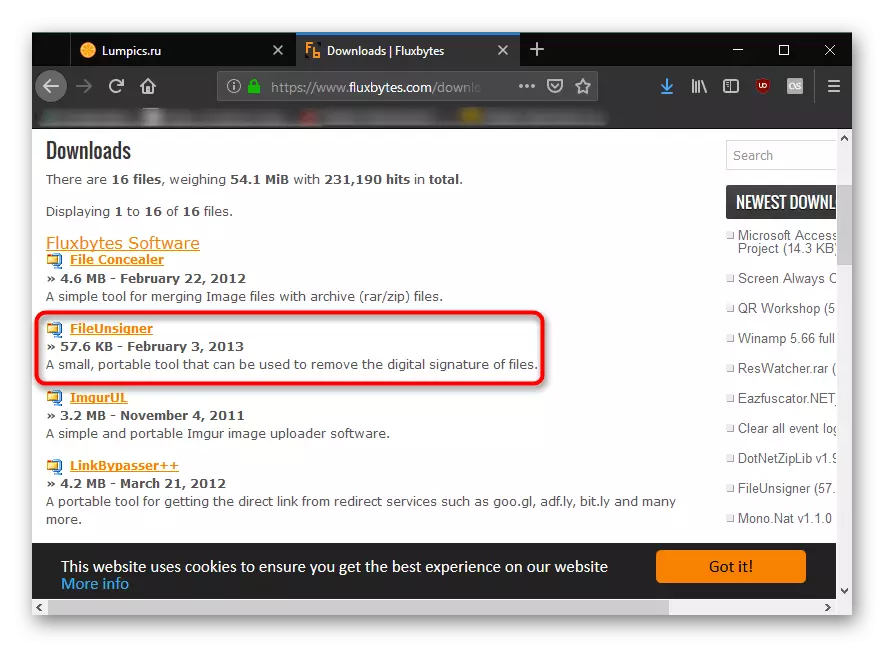Инсталирањето на некои програми или драјвери во Windows 10 не може да започне поради грешката "Администраторот го блокираше извршувањето на оваа апликација". Како по правило, отсуството на потврден дигитален потпис е виновен за сè, кое треба да биде така оперативен систем може да биде сигурен во безбедноста на инсталираниот софтвер. Постојат неколку опции за елиминирање на изгледот на прозорецот што ја попречуваат инсталацијата на саканата програма.
Влезот "Администратор го блокираше извршувањето на оваа апликација" во Windows 10
Традиционално во такви случаи ќе биде потсетник за проверка на безбедносна датотека. Ако не сте сигурни дека сакате да инсталирате програма без вируси и малициозен софтвер, не заборавајте да го проверите на антивирус инсталиран на компјутерот. Впрочем, тоа е опасните апликации кои немаат соодветен потпис може да предизвика појава на овој прозорец.Метод 2: Влез под сметката на администраторот
Со еден случај, изгледот на проблемот што се разгледува, можете да му овозможите на администраторот сметка за некое време и да ја направи потребната манипулација. Стандардно, тоа е скриено, но тоа нема да може да го активира.
Прочитај повеќе: Ние влегуваме под администраторот во Windows 10
Метод 3: Исклучете го UAC
UAC - Алатка за контрола на корисничка сметка, и тоа е неговата работа што предизвикува прозорец за изглед со грешка. Овој метод подразбира привремена деактивирање на оваа компонента. Тоа е, ќе го исклучите, инсталирајте ја потребната програма и вклучете го UAC назад. Неговото постојано исклучување може да повлече нестабилно работење на некои Microsoft Store вградени комунални услуги. Процесот на исклучување на UAC е распореден преку "контролниот панел" или уредувачот на регистарот разгледани во статијата подолу.Прочитајте повеќе: Оневозможете UAC во Windows 10
По инсталирањето на програмата, ако користите "Метод 2", вратете ги претходните вредности на овие параметри на регистарот кои биле изменети според упатствата. Претходно подобро да ги напишете некаде или се сеќавам.
Метод 4: Отстранување на дигиталниот потпис
Кога неможноста на инсталацијата лежи во неважечки дигитален потпис и претходните опции не помагаат, воопшто можете да го избришете овој потпис. За да го направите тоа значи дека Windows нема да работи, така што ќе треба да користите софтвер од трети страни, на пример, fileUnsigner.
Преземи fileUrsigner од официјалната страница
- Преземете ја програмата со кликнување на неговото име. Зачуваната архива распакува. Во инсталацијата, не е потребно, бидејќи ова е пренослива верзија - извршете ја exe датотеката и работата.
- Пред да започнете со програмата, најдобро е да го исклучите антивирусот некое време, бидејќи некој заштитен софтвер може да ги согледа активностите како потенцијално опасни и да го блокира работењето на корисноста.
Наведените методи треба да помогнат во лансирањето на инсталерот, но при користење на методот 2 или 3, вратете ги сите поставки во место.