
Под домашната група (Homegroup), вообичаено е да се значи семејната функционалност на Windows, почнувајќи од Windows Version 7, заменувајќи ја постапката за поставување на споделени папки за компјутери кои се состојат во една локална мрежа. Домашната група е создадена со цел да се поедностави процесот на конфигурација на ресурси за заеднички пристап до мала мрежа. Преку уреди кои влегуваат во овој елемент прозорци, корисниците можат да се отворат, извршуваат и репродуцираат датотеки лоцирани во каталозите со заеднички пристап.
Креирање на домашна група во Windows 10
Всушност, создавањето на домашна група ќе му овозможи на корисникот на било кое ниво на знаење во областа на компјутерската технологија без проблеми да ја конфигурира мрежната врска и да отвори јавен пристап до папките и датотеките. Затоа вреди да се запознае со оваа тешка функционална на Windows Windows 10.Процесот на создавање на домашна група
Размислете подетално што корисникот треба да го направи за да ја изврши задачата.
- Стартувај го "контролниот панел" преку десен клик на менито Start.
- Инсталирајте го режимот за гледање "Големи икони" и одберете ја елементот "Домашна група".
- Кликнете на копчето "Креирај домашна група".
- Во прозорецот, кој ја прикажува функционалноста на Homegroup, едноставно кликнете на копчето "Следно".
- Поставете права за пристап пред секоја ставка на која можете да обезбедите споделување.
- Почекајте додека прозорците ги исполнува сите потребни поставки.
- Запишете или зачувајте некаде за пристап до лозинката до креиран објект и кликнете на копчето "Finish".
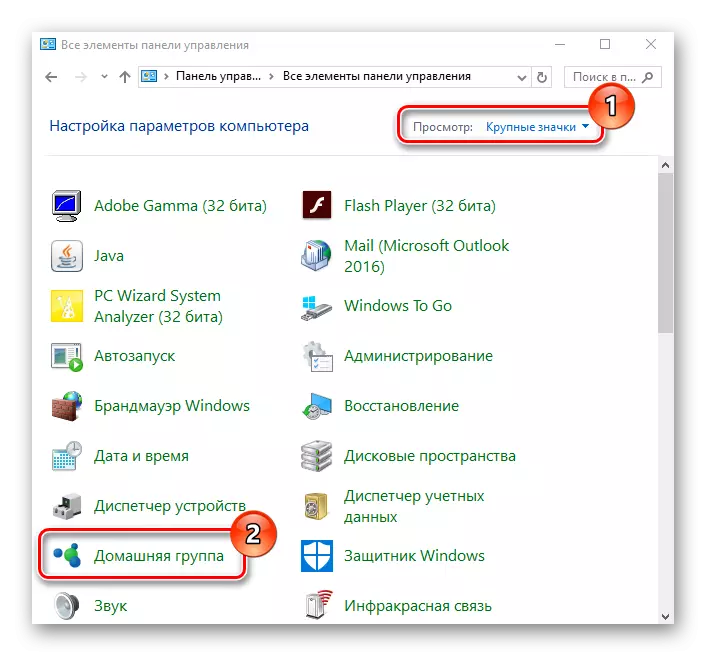
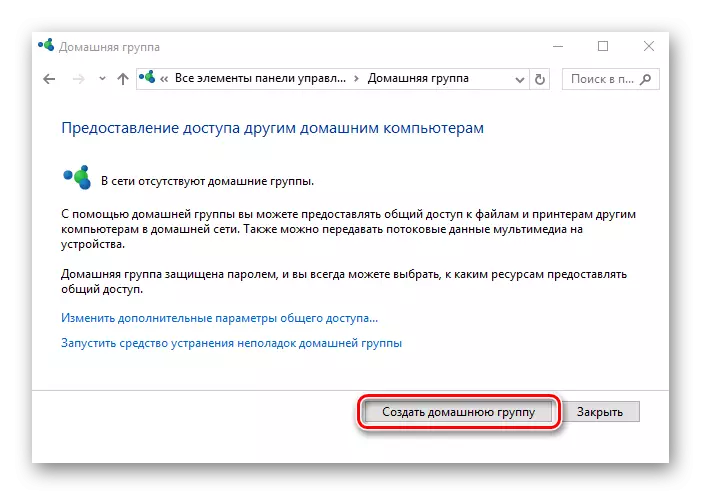
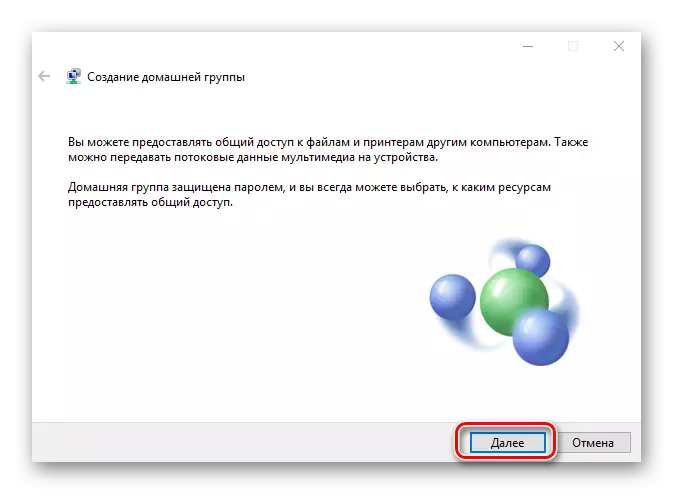
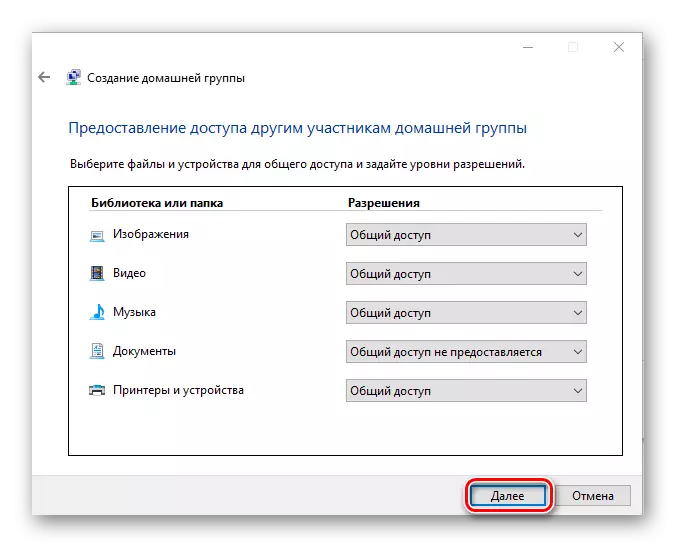
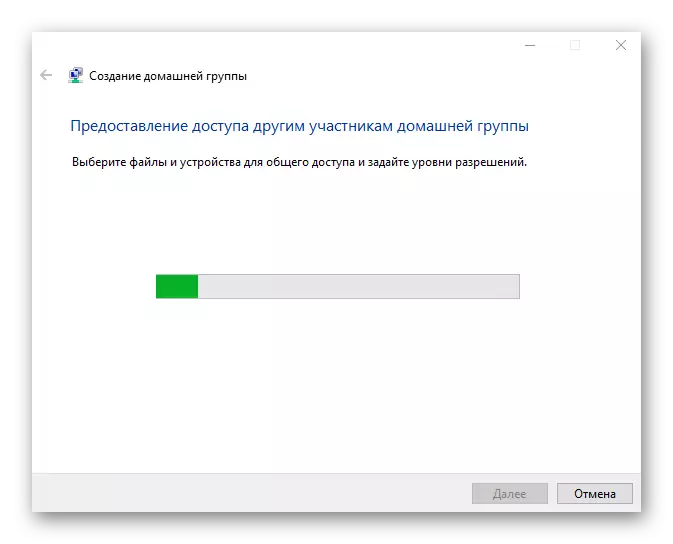
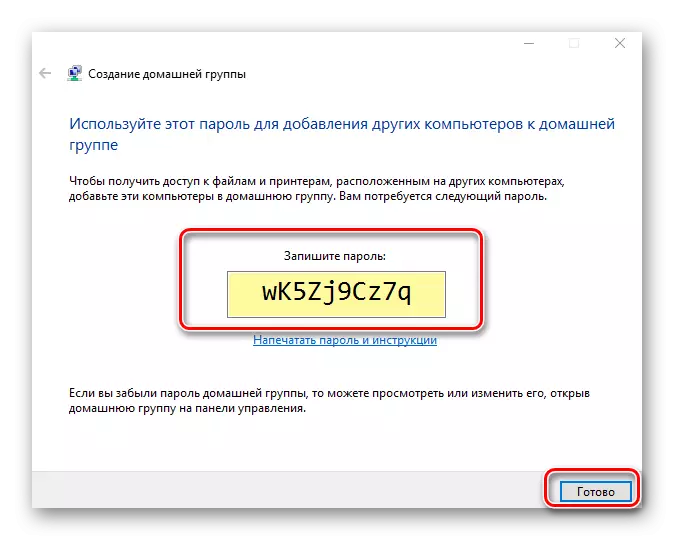
Вреди да се напомене дека по создавање на домашна група, корисникот секогаш има способност да ги менува своите параметри и лозинка која е потребна за поврзување на нови уреди во групата.
Барања за користење на функционалноста на домашната група
- На сите уреди кои ќе ја користат статусот на почеток мора да се инсталираат Windows 7 или неговите подоцнежни верзии (8, 8.1, 10).
- Сите уреди мора да бидат поврзани со мрежата со безжична или жична комуникација.
Поврзете се со "Домашна група"
Ако вашата локална мрежа има корисник кој веќе создал "домашна група", во кој случај можете да се поврзете со него, наместо да креирате нова. За да го направите ова, мора да извршите неколку едноставни акции:
- Кликнете на иконата "Овој компјутер" на десниот клик на десното копче. Контекстното мени се појавува на екранот, во кој треба да ја изберете последната линија на "својства".
- Во вистинската област на следниот прозорец, кликнете на ставка "Напредни системски параметри".
- Следно треба да одите во табулаторот "Компјутерско име". Во него, ќе го видите името на "домашната група", на кои компјутерот во моментов е поврзан. Многу е важно името на вашата група да се совпадне со името на кое треба да се поврзете. Ако ова не е случај, кликнете на копчето Уреди во истиот прозорец.
- Како резултат на тоа, ќе видите опционален прозорец со поставувања. Во најниската линија, внесете го новото име "Домашна група" и кликнете OK.
- Потоа отворете го "контролниот панел" со кој било метод познат за вас. На пример, активирајте го прозорецот за пребарување преку менито Start и внесете ја саканата комбинација на зборови во неа.
- За поудобна перцепција на информациите, вклучете го режимот на екранот на иконите на позицијата "Голема икони". После тоа, одете во делот "Домашна група".
- Во следниот прозорец, мора да видите порака дека еден од корисниците претходно создаде група. За да се поврзете со него, кликнете на копчето "Приклучи".
- Ќе видите краток опис на постапката што планирате да ја извршите. За да продолжите, кликнете на копчето NEXT.
- Следниот чекор ќе биде изборот на ресурси на кои сакате да отворите споделување. Ве молиме имајте предвид дека во иднина овие параметри може да се променат, па не грижете се, ако одеднаш направите нешто погрешно. По изборот на потребните дозволи, кликнете на "Следно".
- Сега останува само да внесете лозинка за пристап. Тој мора да знае дека корисникот кој ја создал "домашната група". Ова го споменавме во претходниот дел од статијата. По внесувањето на лозинката, кликнете на "Следно".
- Ако сè беше направено правилно, како резултат на тоа ќе видите прозорец со порака за добра врска. Може да се затвори со кликнување на копчето "Finish".
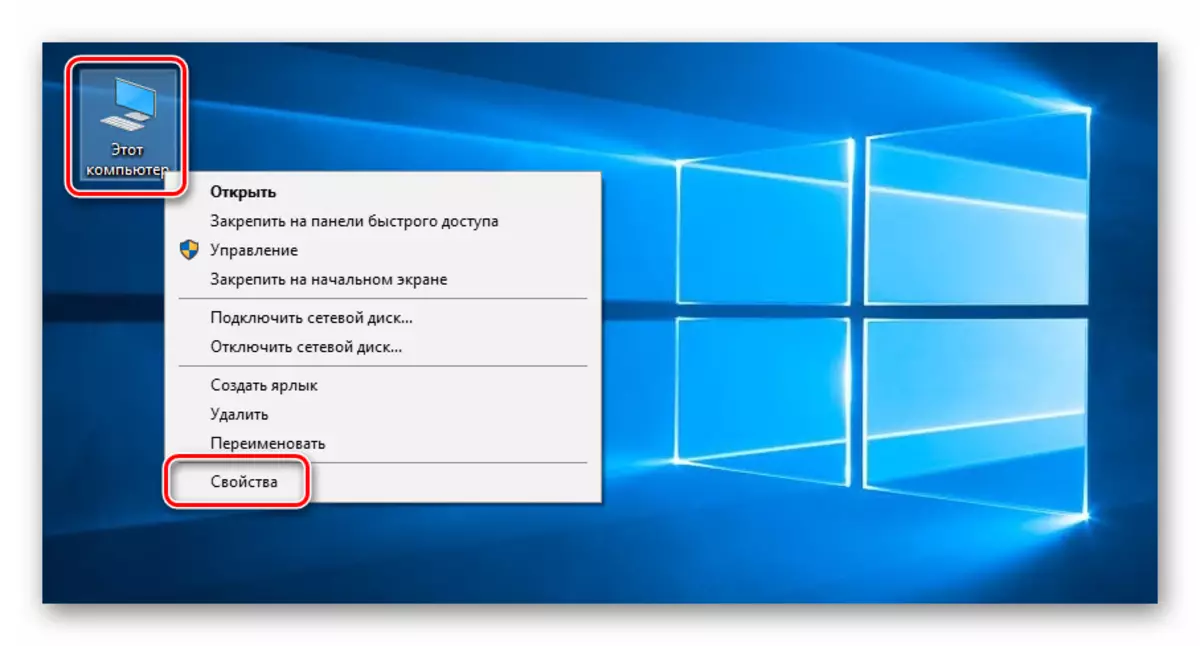
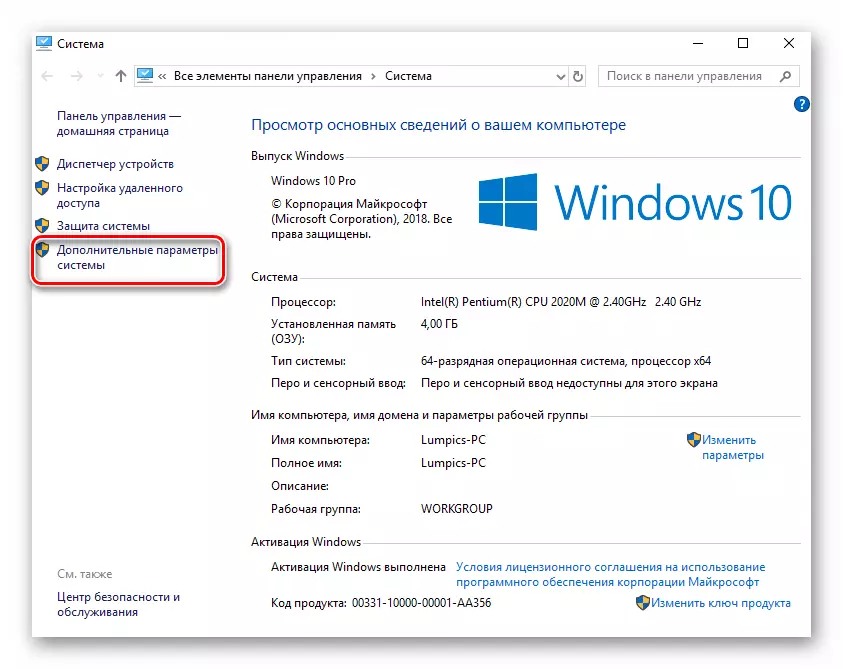
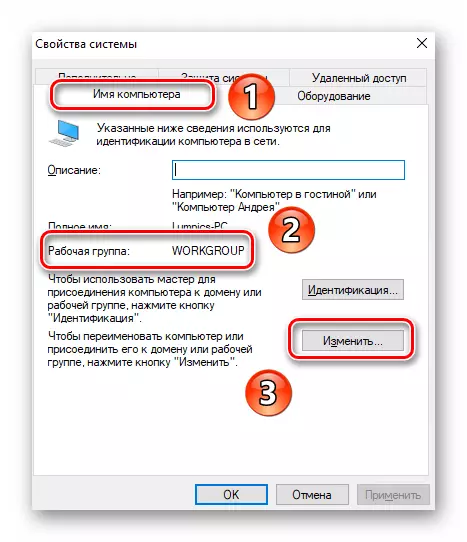
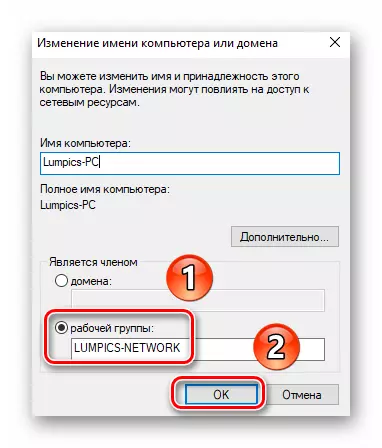
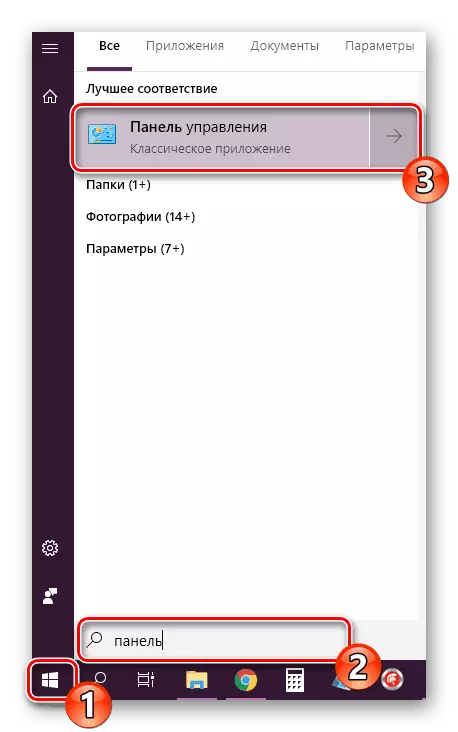
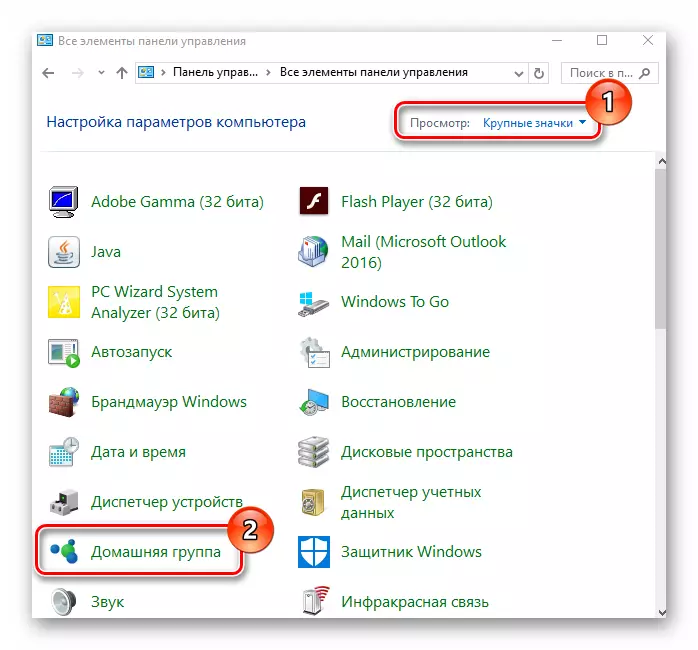
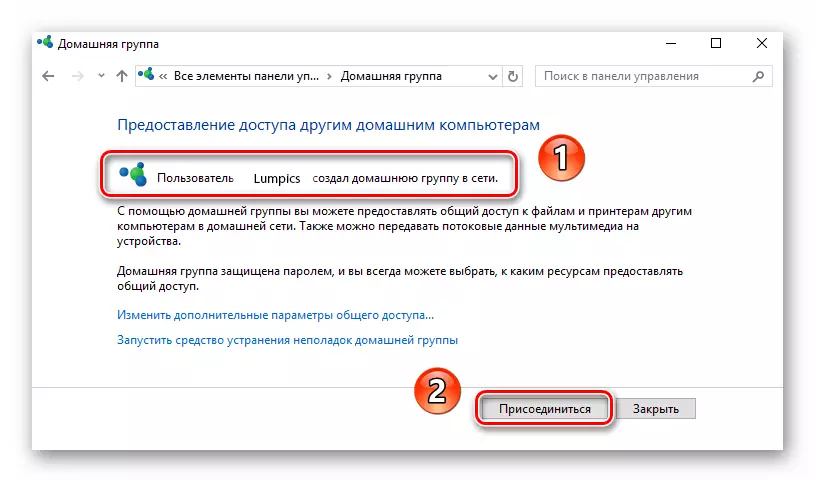
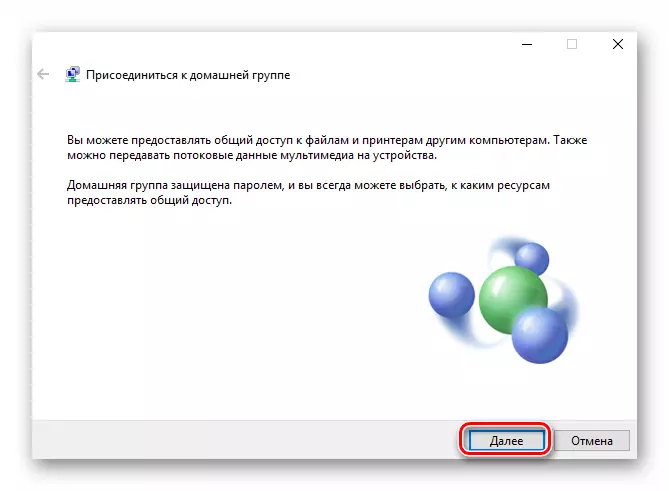
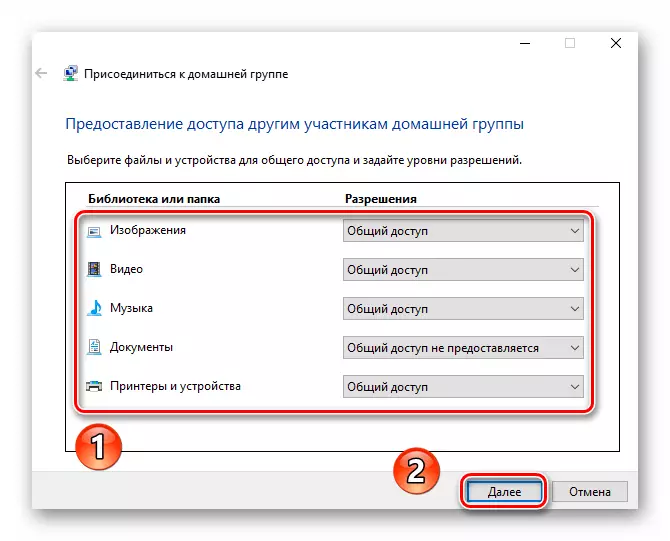
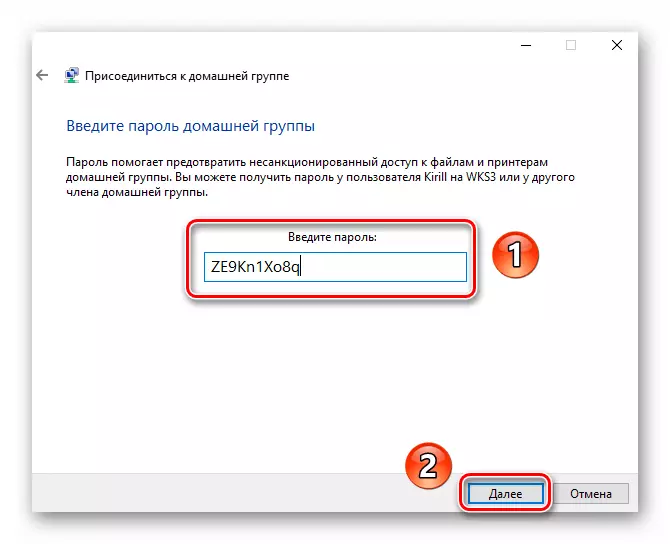
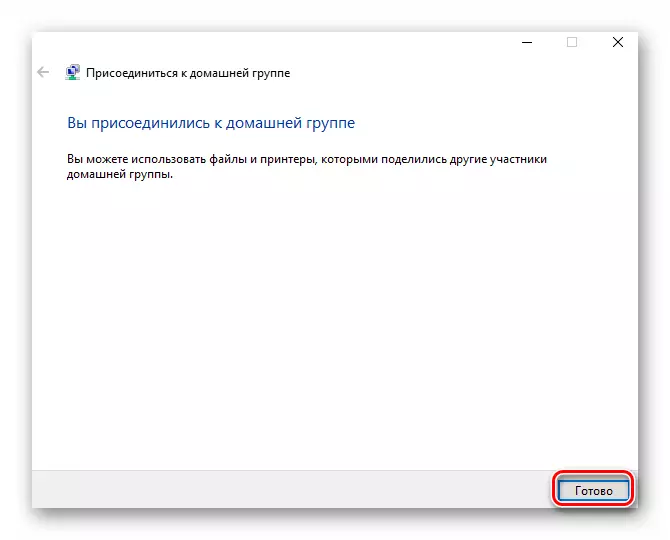
Така, лесно можете да се поврзете со било која "домашна група" во рамките на локалната мрежа.
Windows Home Group е еден од најоперативните начини за размена на податоци помеѓу корисниците, па ако имате потреба да го користите, доволно е да се обидете да поминат неколку минути за да го креирате овој елемент на Windows 10.
