
Програмата Microsoft Excel обезбедува корисници потребните алатки и функции за работа со табеларни пресметки. Неговите способности постојано се шират, разни грешки се корегирани и присутните елементи се корегирани. За нормална интеракција со софтвер, треба периодично да се ажурира. Во различни верзии на Excel, овој процес е малку поинаков.
Ажурирајте ги тековните верзии на Excel
Во моментов, верзијата за 2010 година е поддржана и сите последователни, според тоа, редовно се произведуваат корекции и иновации. Иако Excel 2007 не е поддржана, ажурирањата се исто така достапни за тоа. Процесот на нивната инсталација е опишан во вториот дел од нашата статија. Пребарувањето и инсталацијата во сите тековни склопови, освен 2010 година, е подеднакво имплементирана. Ако сте сопственик на наведената верзија, треба да одите во табулаторот "Датотека", отворете го делот "Помош" и кликнете на "Проверете достапност на ажурирања". Следно, само следете ги упатствата прикажани на екранот.
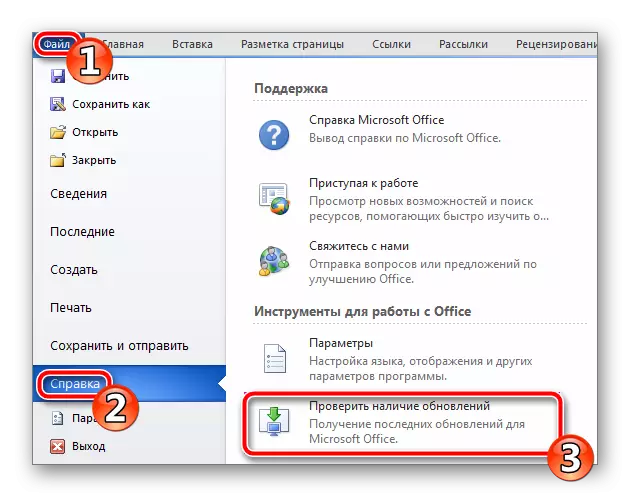
Корисниците на последователните верзии треба да бидат запознаени со инструкциите на линкот подолу. Подетално е детално детално процесот на иновации и корекции за свежо Microsoft Office.
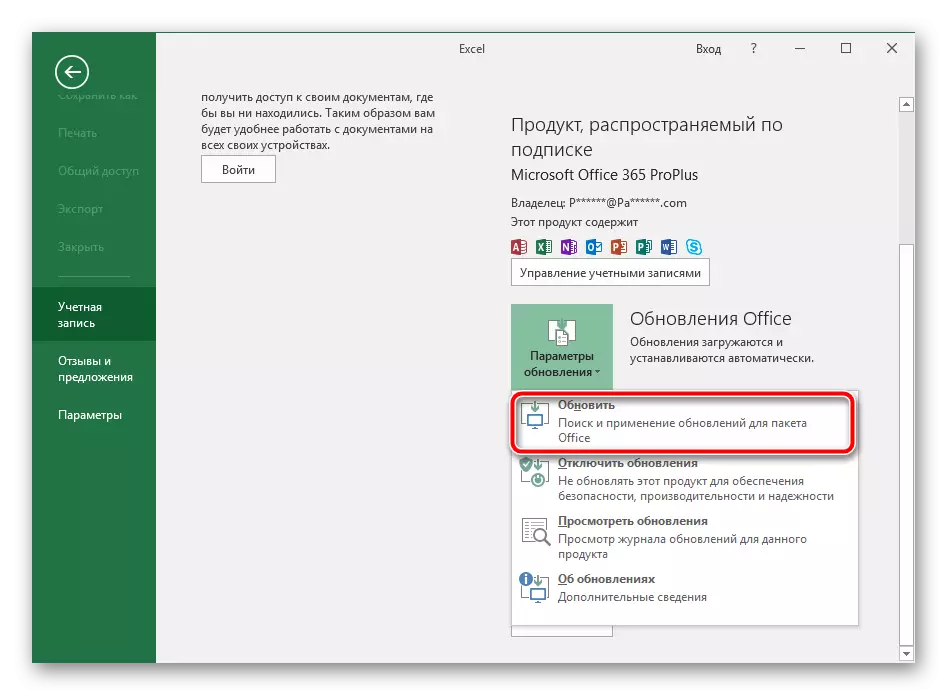
Прочитајте повеќе: Ажурирање на апликациите на Microsoft Office
Постои посебен прирачник за сопствениците на Excel 2016. За него, минатата година беше издадено значително ажурирање, корективни многу параметри. Инсталирањето не е секогаш направено автоматски, па Microsoft го нуди овој рачно.
Преземи Excel 2016 Ажурирање (KB3178719)
- Одете на страницата за преземање на компоненти на врската погоре.
- Стартувајте ја страницата во делот "Центар за преземање". Кликнете на саканата врска каде што насловот е присутен во насловот на вашиот оперативен систем.
- Изберете го соодветниот јазик и кликнете на "Преземи".
- Преку прелистувачот Loading или заштеди простор, отворете го преземениот монтиран.
- Потврдете го договорот за лиценца и очекувајте да ја завршите инсталацијата на ажурирањата.
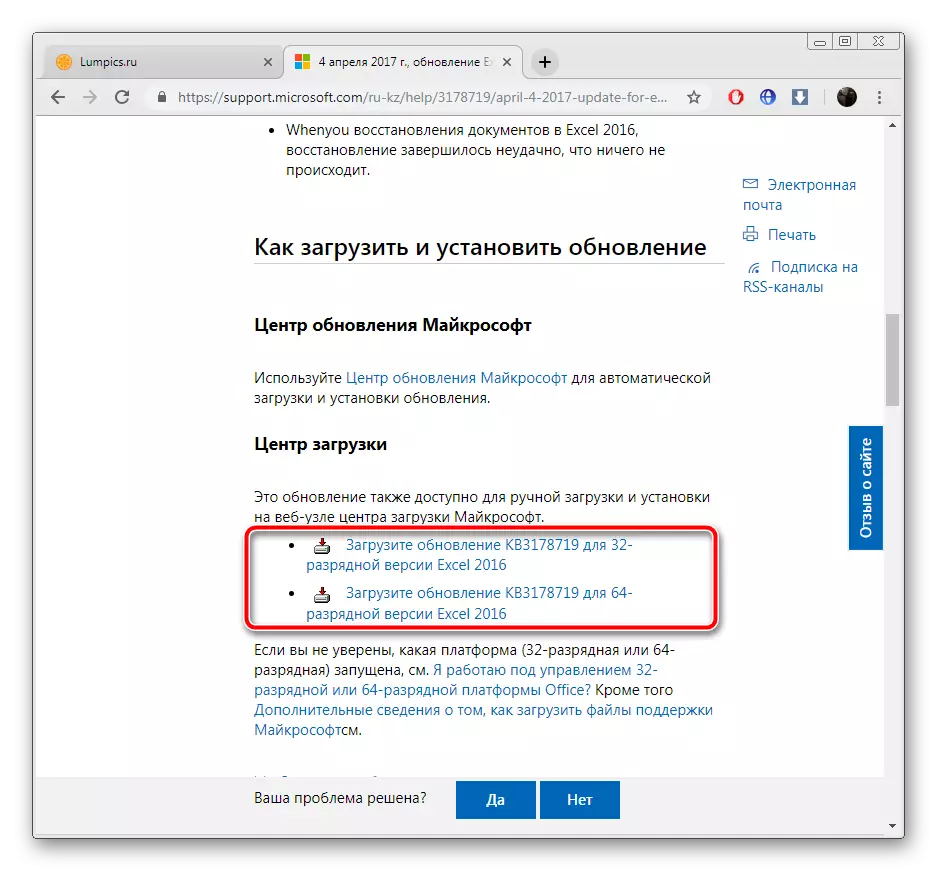
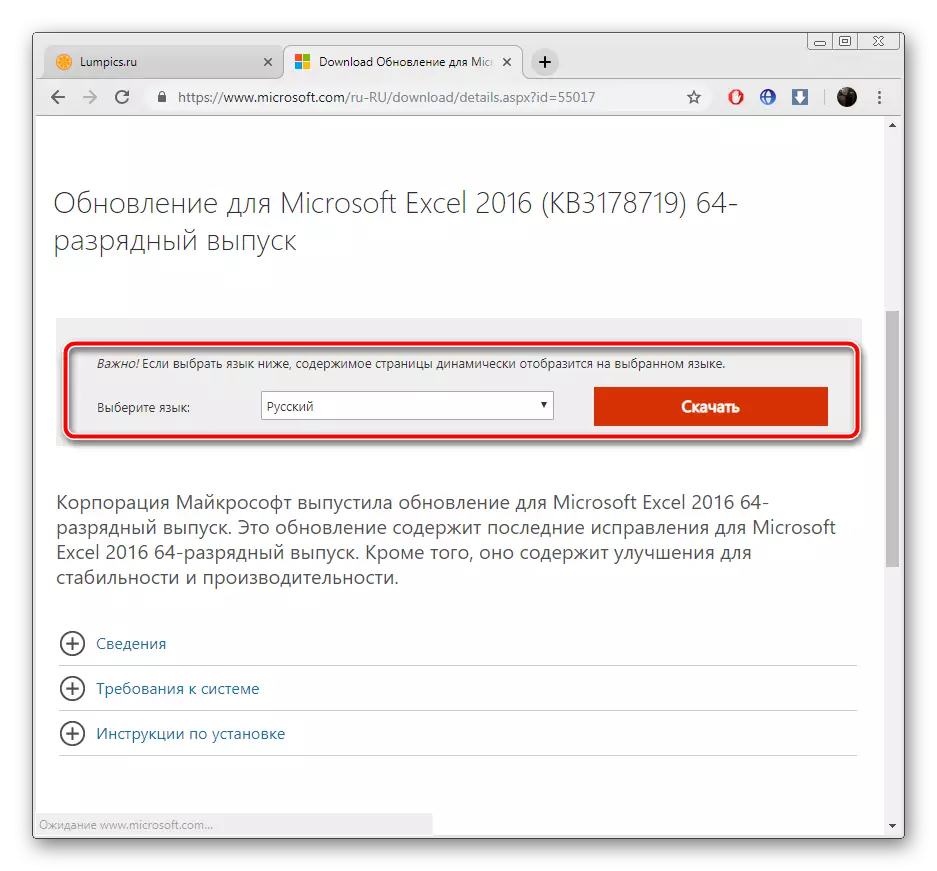

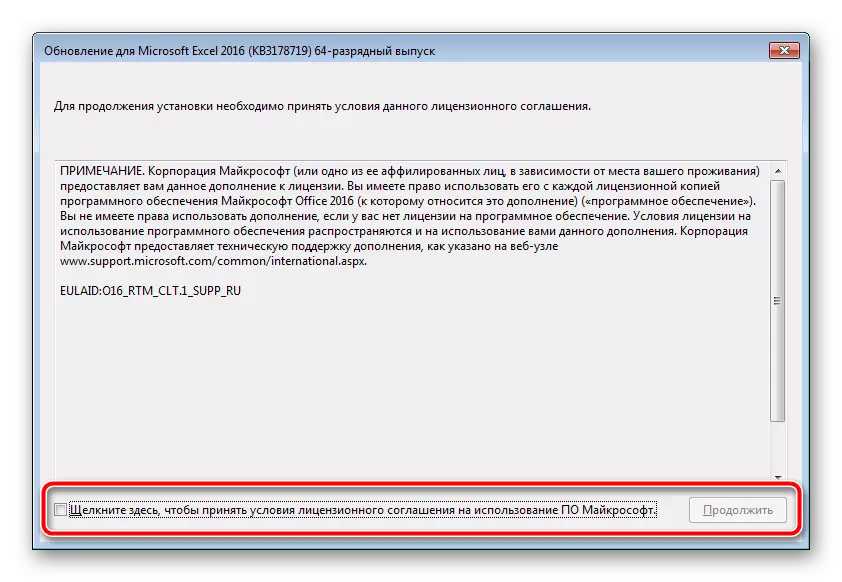
Ажурирајте го Microsoft Excel 2007 на вашиот компјутер
Во цело време на постоењето на софтверот што се разгледува, неколку од нејзините верзии излегоа и многу различни ажурирања беа издадени за нив. Сега поддршката за Excel 2007 и 2003 година престана, бидејќи акцентот беше направен за развој и подобрување на порелевантните компоненти. Меѓутоа, ако за 2003 година не е да се најдат никакви ажурирања, тогаш од 2007 година работите се малку различни.Метод 1: Ажурирање преку програмскиот интерфејс
Овој метод сè уште функционира нормално во оперативниот систем Windows 7, но невозможно е да се користат последователни верзии. Ако сте сопственик на горенаведениот оперативен систем и сакате да преземете ажурирање за Excel 2007, ова може да се направи вака:
- Лево на врвот на прозорецот е копчето "Мени". Притиснете го и одете во поставките на Excel.
- Во делот за ресурси, одберете "Проверете достапност на ажурирања".
- Почекајте до крајот на скенирањето и инсталирањето, ако е потребно.
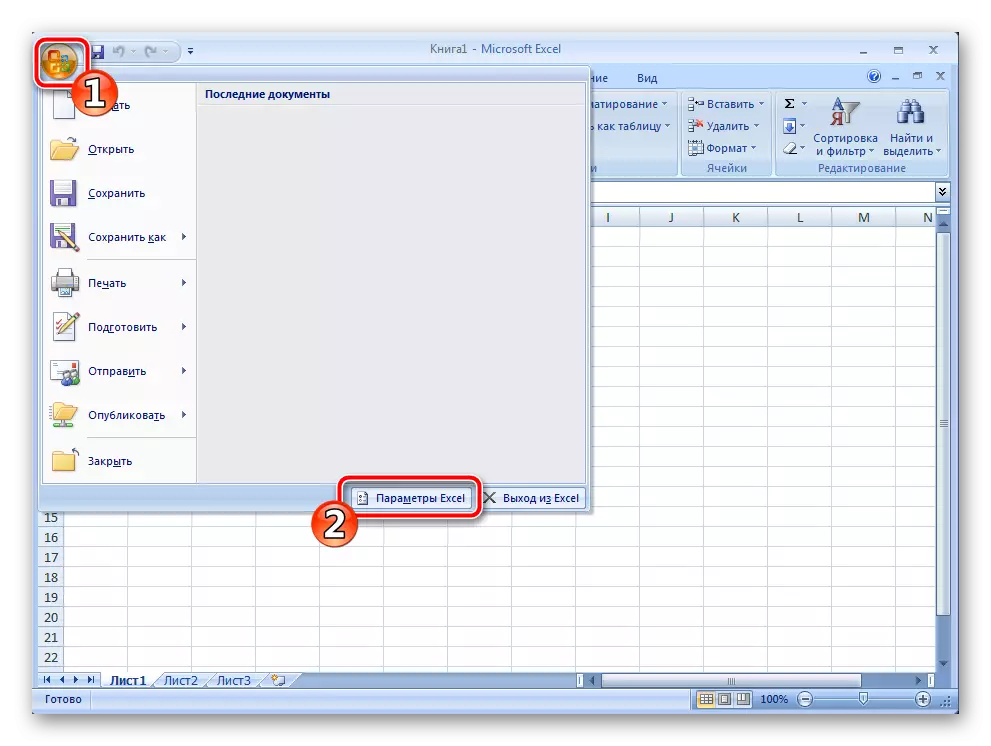
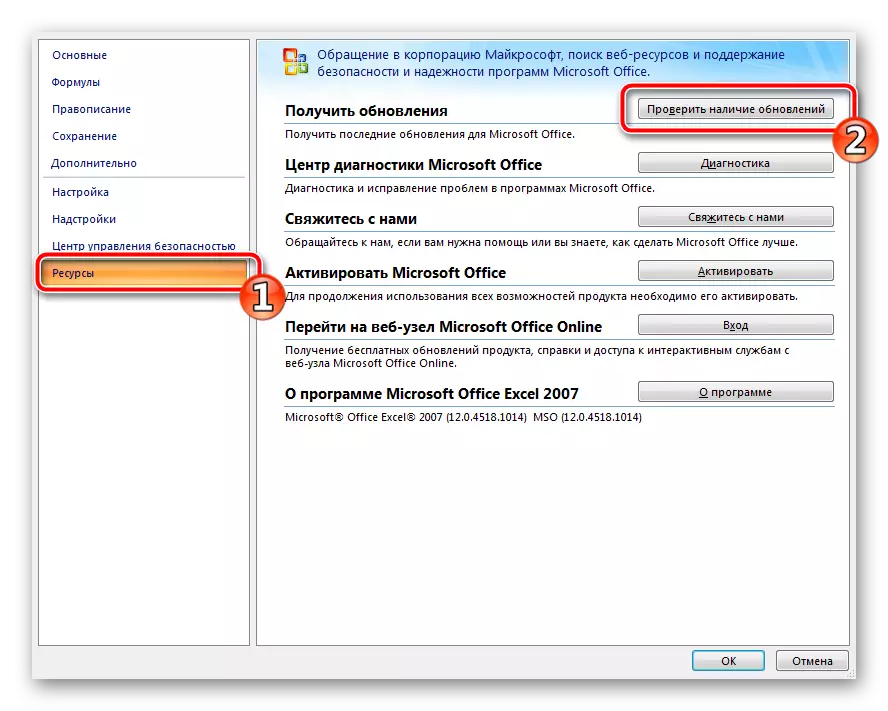
Ако се чини дека го користите прозорецот "Windows Update Center", погледнете ги линковите подолу. Тие обезбедуваат инструкции за започнување на инсталацијата на услугата и рачна компонента. Заедно со сите други податоци на компјутерот инсталирани и датотеки во Excel.
Сега можете да го стартувате софтверот за работа со табеларни пресметки.
Над, ние се обидовме максимизирање на максимално за да кажеме за ажурирањата на програмата на Microsoft Excel на различни верзии. Како што можете да видите, не постои ништо комплицирано во него, важно е само да се избере соодветен метод и да ги следите упатствата. Дури и неискусен корисник ќе се справи со задачата, бидејќи дополнителните знаења или вештини не се потребни за извршување на овој процес.
