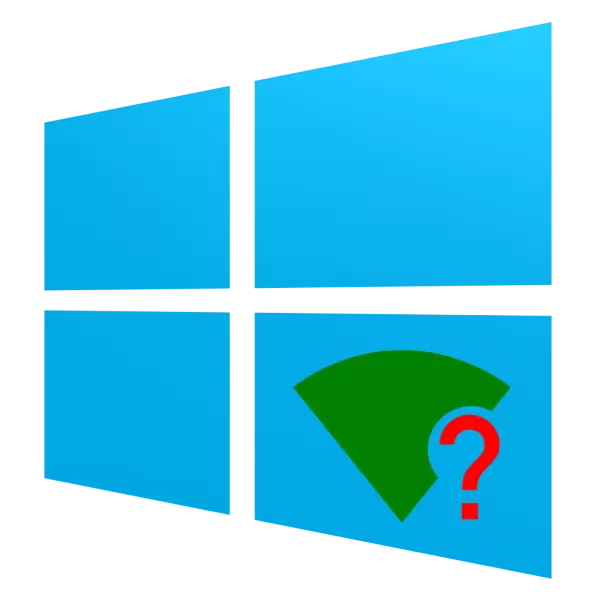
Понекогаш Wi-Fi на лаптоп работи Windows 10 не секогаш работи стабилен: Понекогаш врската е одеднаш скршена и не е секогаш обновена по одвојувањето. Во следното, ќе ги погледнеме методите за елиминирање на оваа грешка.
Ние го решаваме проблемот со исклучувањето на Wi-Fi
Постојат многу причини за таквото однесување - повеќето од нив се дефекти на софтверот, но хардверскиот дефект не може да се исклучи. Како резултат на тоа, методот за отстранување зависи од причината за нејзиниот изглед.Метод 1: Напредни прилагодувања за конекција
На некои лаптопи од различни производители (особено, ASUS, одделни Dell, Acer модели) за стабилна безжична конекција, треба да активирате дополнителни Wi-Fi прилагодувања во "Мрежа и заеднички пристап центар".
- Отворете го "контролниот панел" - користете го "пребарувањето" во кое го пишувате името на саканата компонента.
- Префрлете го режимот на екранот на "големи икони", потоа кликнете на ставка "Мрежа и заеднички пристап".
- Детали за врската се наоѓаат на врвот на прозорецот - кликнете на вашата врска.
- Отворен прозорец за детални информации за конекција - Користете ја безжичната ставка.
- Во својствата за поврзување, проверете ја опцијата "Поврзете се автоматски ако мрежата е во дејството радиус" и "поврзете, дури и ако мрежата не го емитува своето име (SSID).
- Затворете ги сите отворени прозорци и рестартирајте ја машината.
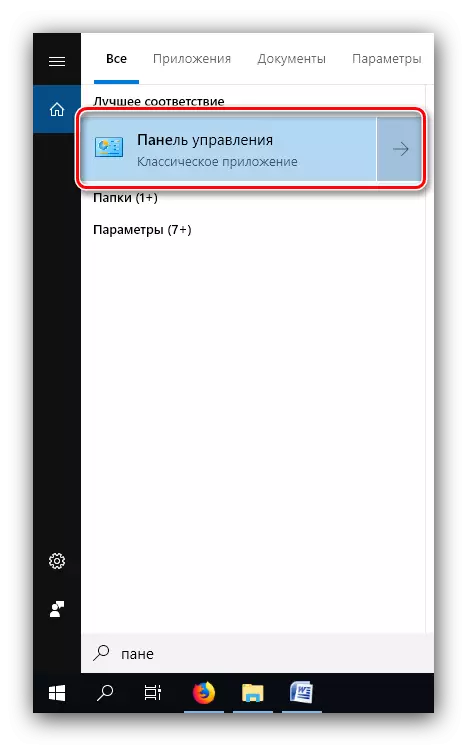
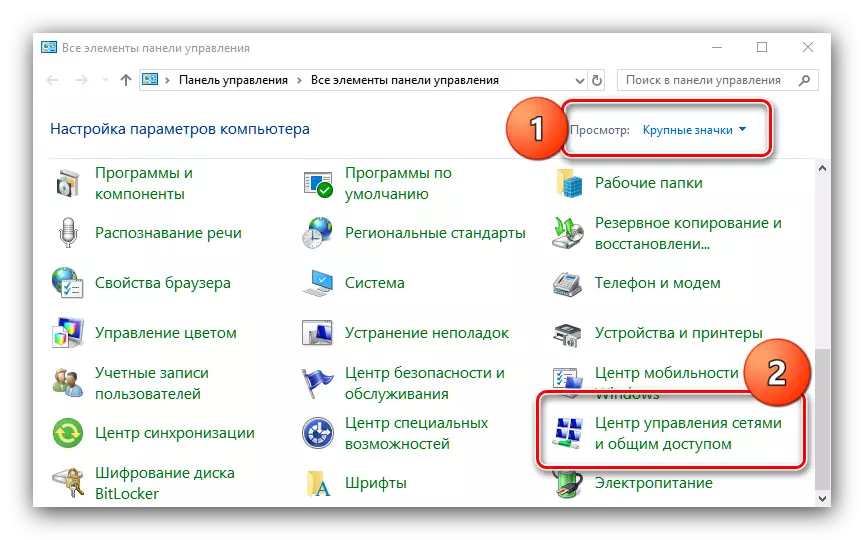
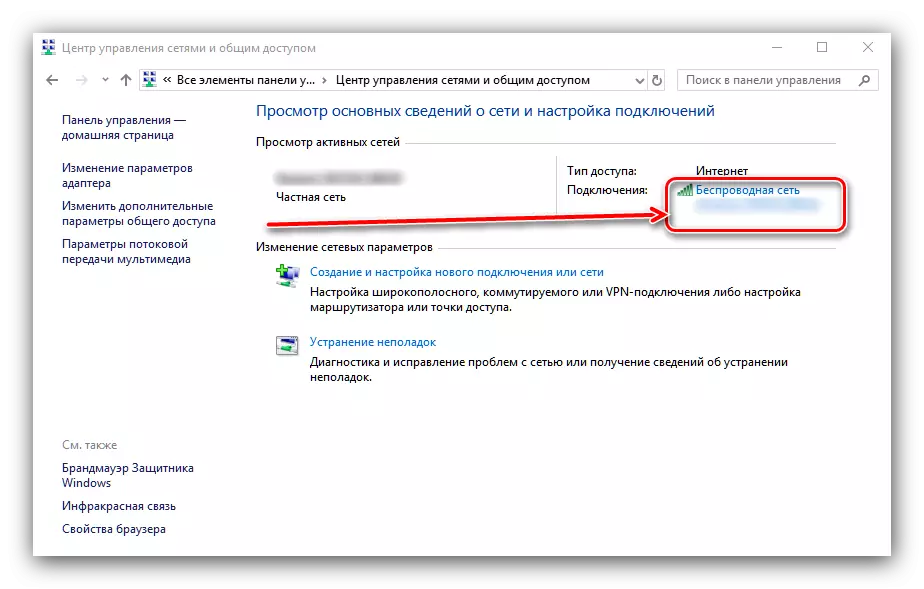
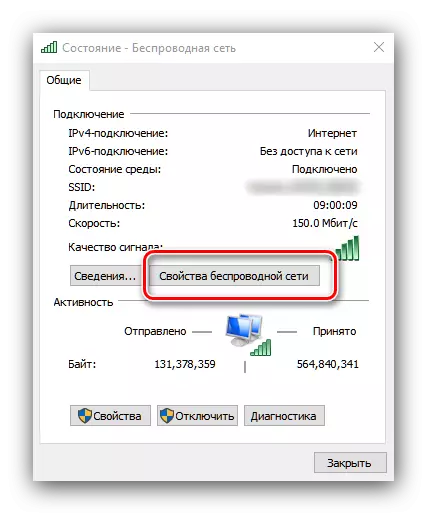
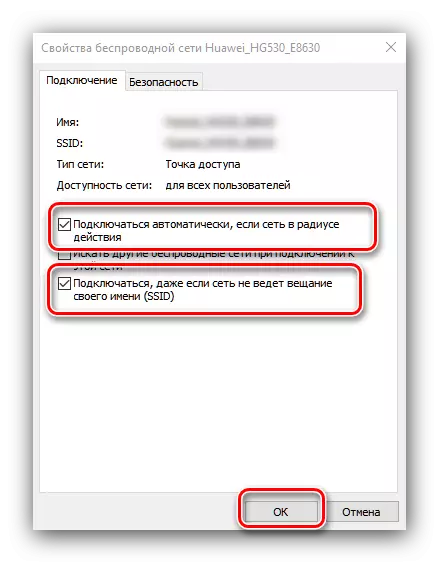
По вчитувањето на системот, проблемот со безжичната врска мора да се елиминира.
Метод 2: Ажурирање преку Wi-Fi адаптер
Честопати проблемите со поврзувањето на Wi-Fi предизвикуваат дефекти во системскиот софтверски систем за поврзување со безжични мрежи. Надградбата на драјверите за овој уред не се разликува од која било друга компјутерска компонента, така што можете да се однесувате на следната статија како водич.Прочитајте повеќе: Инсталирање на драјвери за Wi-Fi адаптер
Метод 3: Исклучување на режимот за заштеда на енергија
Друга честа причина за проблемот може да биде активен режим за заштеда на енергија, во кој Wi-Fi адаптерот е исклучен за да заштеди енергија. Ова се случува на следниов начин:
- Најдете во иконата на системската лента со иконата на батеријата, лебди над покажувачот на курсорот на него, десен клик и користете ги напојувањето.
- На десната страна на името на избраниот режим на енергија е линкот "Поставување на Планот за напојување", кликнете на него.
- Во следниот прозорец, користете ставка "Промени ги напредните параметри на моќност".
- Листата на опрема ќе биде лансирана за да работи на режимот на енергија. Најдете позиција во оваа листа со името "Безжичен адаптер" и отворете го. Следно, проширете го блокот "режим за заштеда на енергија" и поставете ги и двете прекинувачи на позицијата "максимална изведба".
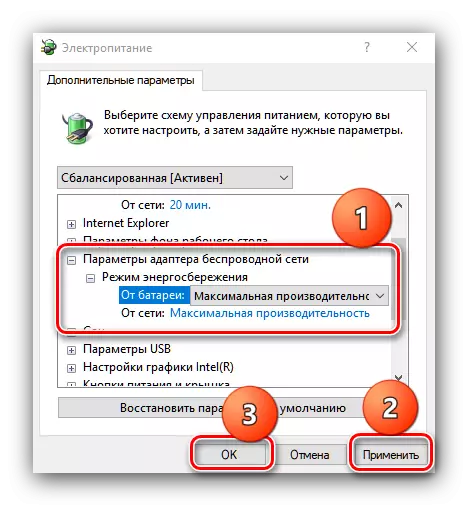
Кликнете "Примени" и "OK", а потоа рестартирајте го компјутерот за да ги примените промените.
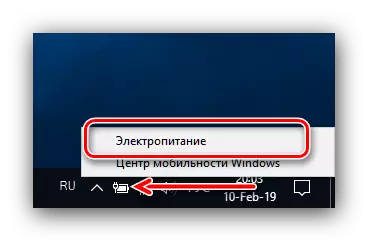
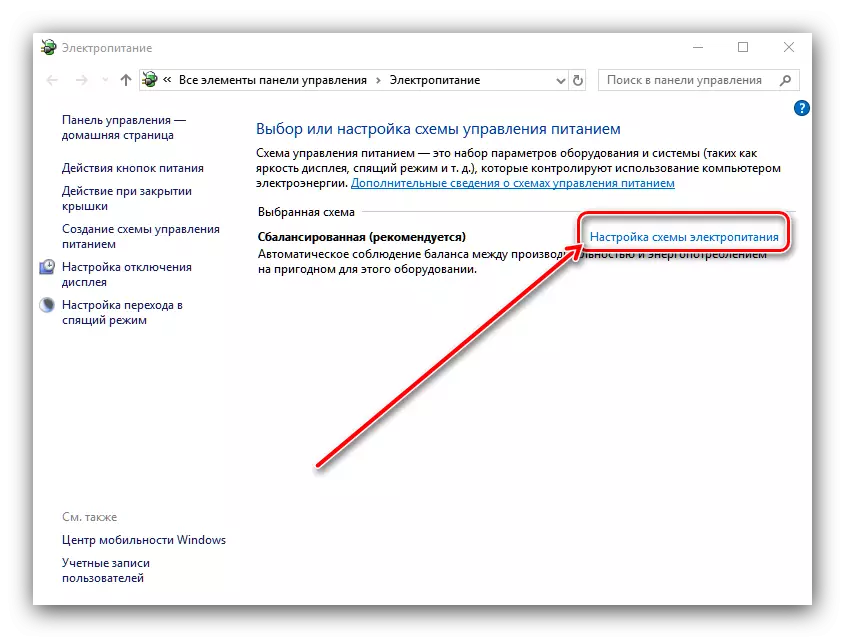
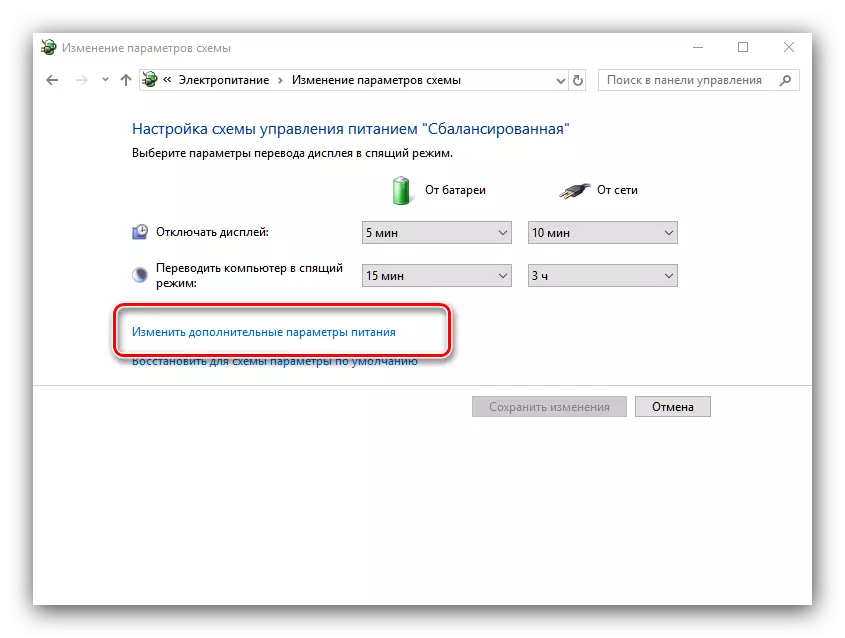
Како што покажува практиката, тоа е проблемот поради активниот режим за заштеда на енергија и се главниот извор на проблемот што се разгледува, па затоа активностите опишани погоре треба да имаат доволно за да го елиминираат.
Метод 4: Менување на поставките на Routher
Изворот на проблемот, исто така, може да биде рутер: на пример, тој е избран во неточен фреквентен опсег или радио канал; Ова предизвикува конфликт (на пример, со друга безжична мрежа), како резултат на тоа, можете да го набљудувате проблемот што се разгледува. Решението во овој случај е очигледно - треба да ги прилагодите поставките на рутерот.Лекција: Прилагодете ги рутерите на производителите ASUS, TENDA, D-LINK, MIKROTIK, TP-LINK, ZYXEL, Netis, Netgear, Trendnet
Заклучок
Ние разгледавме решенија за спонтано исклучување од Wi-Fi мрежата на лаптопи кои работат на Windows 10. Забележете дека опишаниот проблем често се јавува поради хардверски проблеми со Wi-Fi адаптерот, особено или компјутерот како целина.
