
Microsoft OneDrive комерцијален облак интегриран во Windows 10 обезбедува прилично корисни функции за сигурно складирање на датотеки и погодно за работа со нив на синхронизирани уреди. И покрај очигледните предности на оваа апликација, некои корисници сè уште претпочитаат да ја напуштат неговата употреба. Наједноставното решение во овој случај е деактивирањето на претходно инсталираното облак складирање, како што ќе кажеме денес.
Исклучете го vadraive во Windows 10
Со цел привремено или за сите, отворете го OneDrive, треба да го контактирате алатот на оперативниот систем Windows 10 или параметрите на самата апликација. Која од достапните опции за исклучување на ова облак складирање да се избере, да се реши само за вас, ние ќе ги разгледаме сите повеќе.Забелешка: Ако се сметате себеси за искусен корисник и не сакате само да ја исклучите Вадравот и целосно да го отстраните од системот, прочитајте ја референцата под материјалот подолу.
Прочитајте повеќе: Засекогаш избришете го onedrive во Windows 10
Метод 1: Оневозможи Autorun и крие икони
Стандардно, OneDrive започнува со оперативниот систем, но пред да започне со исклучување, неопходно е да се деактивира функцијата Autorun.
- За да го направите ова, пронајдете ја иконата на програмата во послужавник, кликнете на тоа десно кликнување (PCM) и изберете "Параметри" ставка во Отвореното мени.
- Одете во табулаторот "Параметри" на дијалогот што го отвори дијалоговото поле, отстранете ја ознаката во "Автоматско стартување на Windows" и "избришете ја врската со OneDrive" со кликнување на копчето со истото име.
- За да ги потврдите направените промени, кликнете "OK".

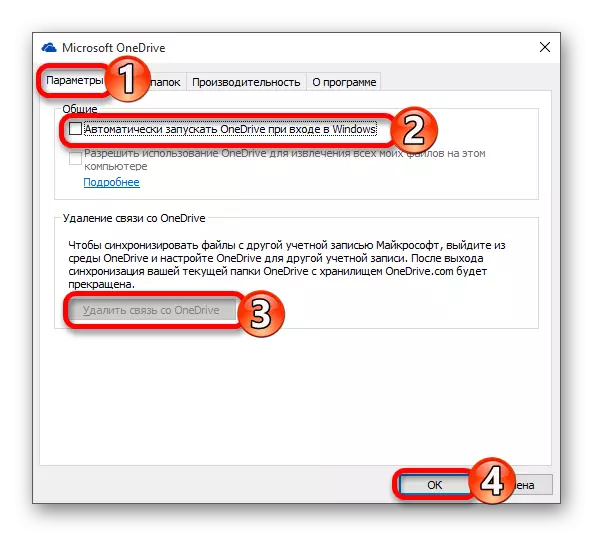
Од оваа точка, апликацијата повеќе нема да работи кога оперативниот систем и ќе престане да синхронизира со серверите. Во исто време, неговата икона се уште ќе биде оставена во "Explorer", за да се отстрани што е како што следува:
- Користете го копчето за тастатура "Win + R" за да го повикате прозорецот "Run", внесете ја командата Regedit во својот ред и кликнете на копчето "OK".
- Во прозорецот за уредник на регистарот што се отвора, користејќи го навигацискиот панел кој се наоѓа налево, одете на патеката наведена подолу:
HKEY_CLASSES_ROOT \ CLSID \ {018D5C66-4533-4307-9B53-224DE2ED1FE6}
- Пронајдете го системот.ISpinnedTonamespacetree параметар, кликнете на него двапати со левото копче на глувчето (LKM) и ја промените својата вредност на "0". Кликнете "OK" со цел да се стават во сила промените.
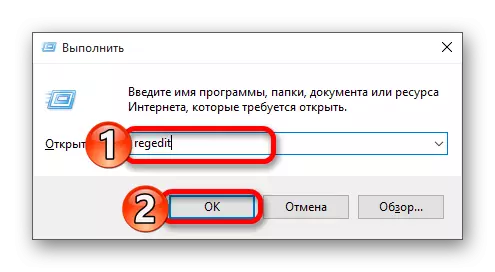
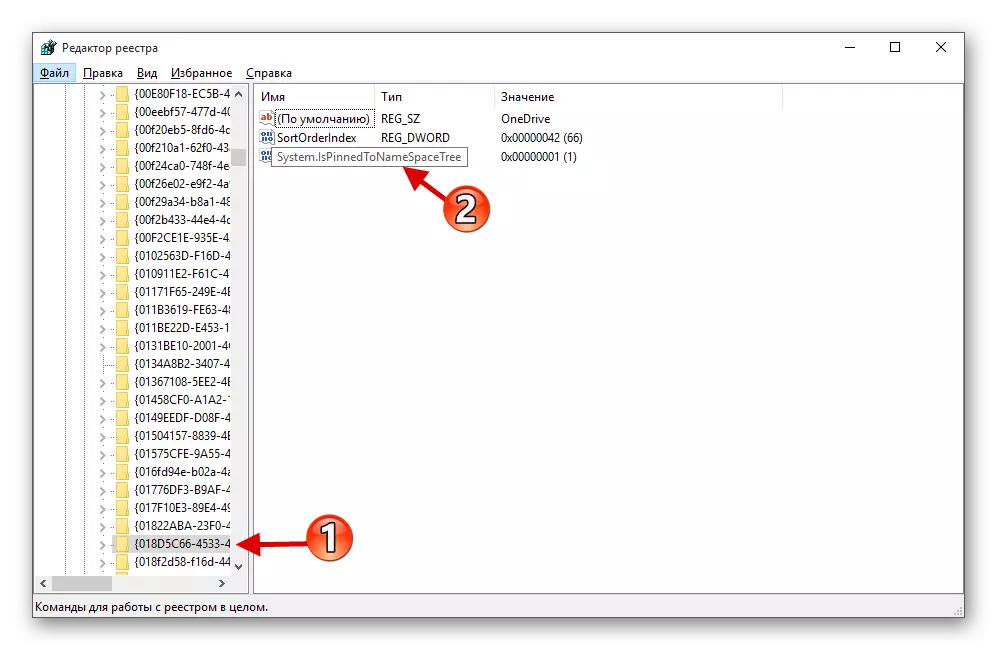
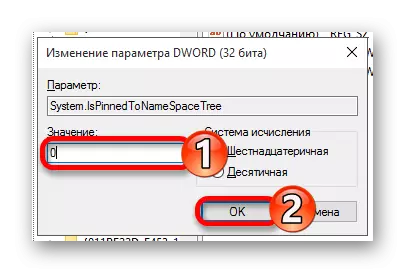
По завршувањето на горенаведените препораки, Vadraive повеќе нема да биде лансирана со Windows, а неговата икона ќе исчезне од системот "диригент"
Метод 2: Регистар на систем за уредување
Работа со уредникот на регистарот, треба да бидете исклучително внимателни, бидејќи секоја грешка или неточна промена во параметрите може негативно да влијае на работењето на целиот оперативен систем и / или нејзините индивидуални компоненти.
- Отворете го уредникот на регистарот со повикување на прозорецот "Стартувај" и наведете ја следнава команда во него:
regedit.
- Следете ја патеката подолу:
HKEY_LOCAL_MACHINE \ Софтвер \ Политики \ Microsoft \ Windows \
Ако папката OneDrive ќе недостасува во директориумот "Windows", ќе биде неопходно да се создаде. За да го направите ова, говете се на контекстното мени на директориумот "Windows", одберете Edit ставки "Креирај" - "Дел" и именувајте го "OneDrive", но без цитати. Ако овој дел првично се продолжи со чекор бр. 5 од тековната настава.
- Кликнете на PCM на празно место и креирајте го параметарот на DWRD (32 бита) со избирање на соодветна ставка во менито.
- Име на оваа опција "Disablefillyncngs".
- Кликнете на тоа двапати повеќе од LCM и поставете ја вредноста "1".
- Рестартирајте го компјутерот, по што odedrive ќе биде оневозможено.
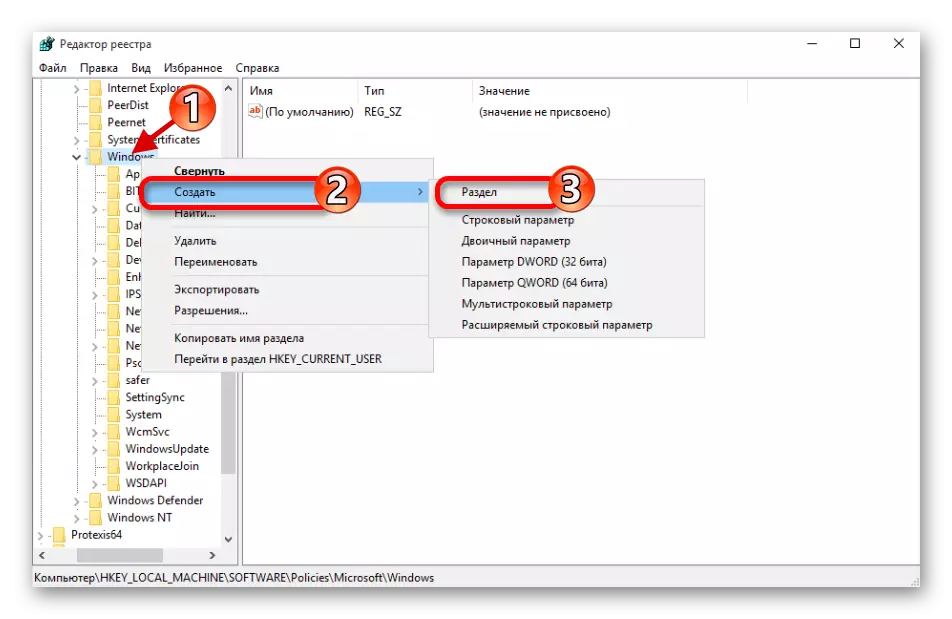
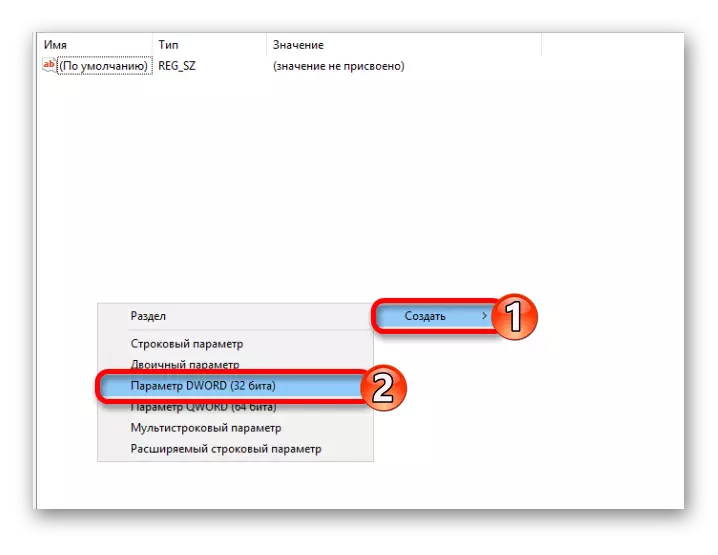
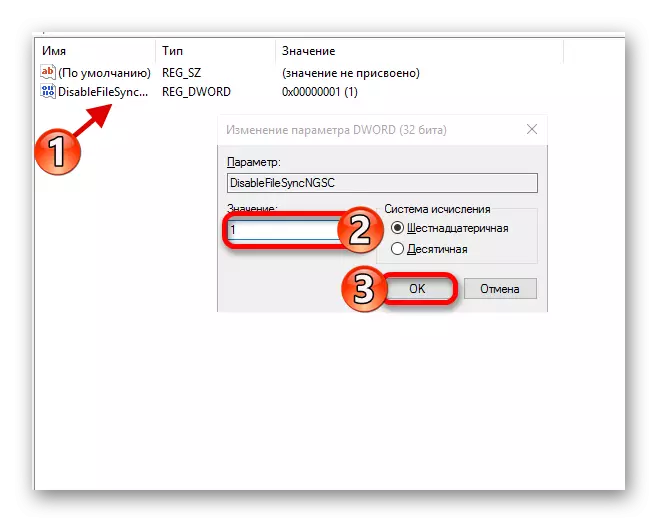
Метод 3: Промена на политиката на локалната група
Оневозможи облачно складирање на vadraive на овој начин, можете само во Windows 10 професионални, претпријатие, образование, но не и дома.Заклучок
Исклучување на Onedrive во Windows 10 - Задачата не е најтешка, но пред да се исполни, сè уште чини да размисли добро, дали навистина е толку облачно складиште "критикувачко око" дека сте подготвени да копате длабоко во оперативниот систем параметри. Најсигурно решение лежи во баналното исклучување на својот Autorun, кој од нас беше разгледан од нас на прв пат.
