
Како што е познато, не сите програми дизајнирани за оперативниот систем Windows се компатибилни со дистрибуции на Linux кернелот. Оваа ситуација понекогаш предизвикува проблеми кај некои корисници поради неможноста да се воспостават мајчин аналози. Програмата наречена вино ќе се реши оваа неволја, бидејќи е специјално дизајнирана за да се обезбеди изведба на апликации создадени под Windows. Денес би сакале да ги демонстрираме сите достапни методи за инсталирање на наведениот софтвер во Ubuntu.
Инсталирајте вино во Ubuntu
За да ја извршите задачата, ние ќе го користиме стандардот "терминал", но не се грижиме, не мора да ги проучувате сите заповеди на независно, бидејќи ние не само што ќе кажеме за самата постапка за инсталација, туку и ги опишуваме сите активности во Свртете. Вие само ќе треба да го изберете најсоодветен метод и следете ги инструкциите.Метод 1: Инсталација од официјалното складиште
Најлесен метод за инсталација на последната стабилна верзија е употребата на официјалното складиште. Целиот процес се произведува со влегување во само една команда и изгледа вака:
- Одете во менито и отворете ја апликацијата за терминал. Можете исто така да го започнете со кликнување на PCM на празно место на работната површина и изборот на соодветна ставка.
- По отворањето на нов прозорец, внесете го Sudo Apt инсталирајте ја виното-стабилна команда таму и кликнете на Enter.
- Печатете ја лозинката за да обезбедите пристап (знаци ќе бидат внесени, но ќе останат невидливи).
- Ќе бидете известени за седницата на просторот на дискот, за да продолжите да ја учат писмото D.
- Постапката за инсталација ќе биде завршена кога ќе се појави нова празна низа. Наведете ги командите.
- Внесете вино-version за да бидете сигурни дека постапките за инсталација се вршат правилно.
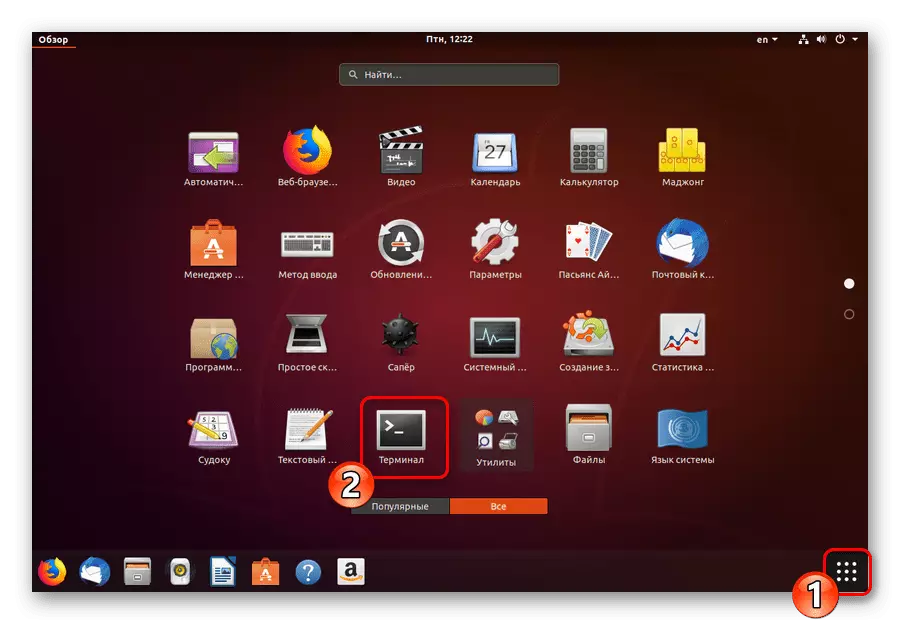
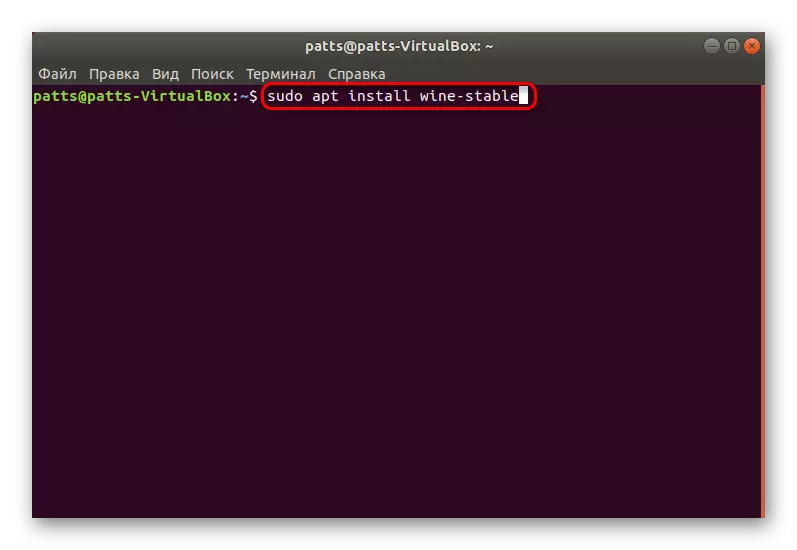

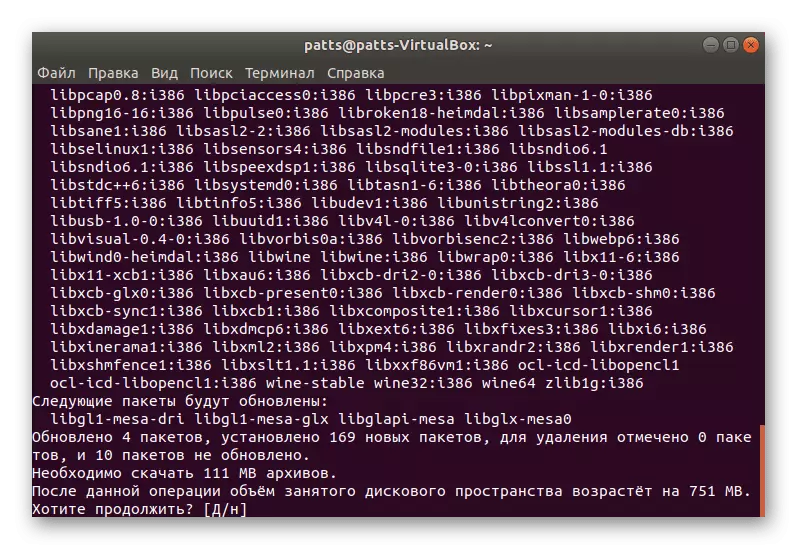
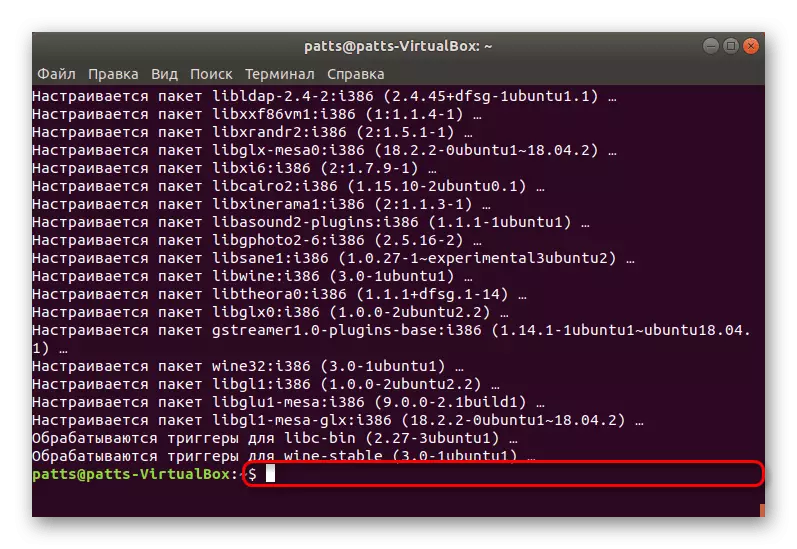
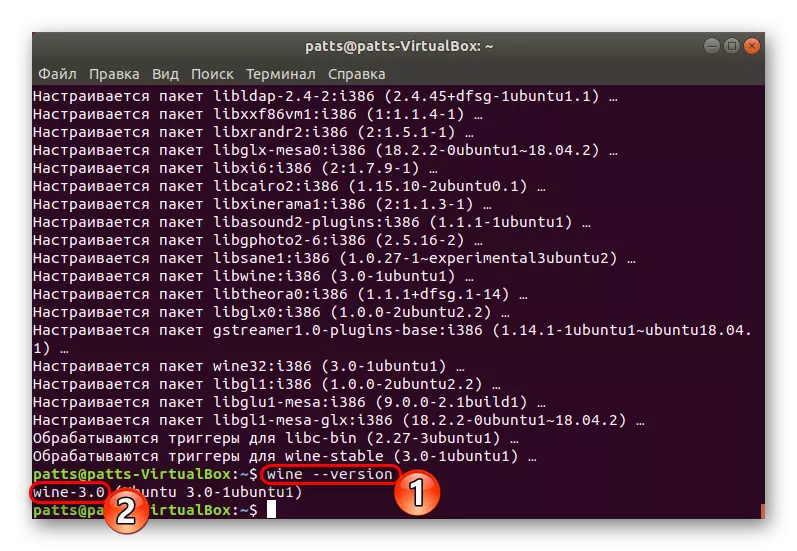
Ова е толку прилично лесен начин за додавање на последната стабилна верзија на виното 3.0 на оперативниот систем Ubuntu, но оваа опција не е погодна за сите корисници, така што предлагаме да се запознаете со следново.
Метод 2: Користење на PPA
За жал, не секој развивач има можност да ги вчита најновите софтверски верзии во официјалното складиште (складирање). Затоа се развиени специјални библиотеки за складирање на сопствени архиви. Кога виното 4.0 верзија е пуштена, употребата на PPA ќе биде најсоодветна.
- Отворете ја конзолата и вметнете го Sudo DPKG-Archance I386 командата таму, која е потребна за да додадете процесорска поддршка на архитектурата I386. Ubuntu 32-битни сопственици Овој чекор може да се прескокне.
- Сега треба да додадете складиште на вашиот компјутер. Ова е направено прво од wget-qo-ico-https://dl.winehq.org/wine-builds/winehq.key | Sudo Apt-Key додаток -.
- Потоа напишете sudo apt-apt-apt-admository 'deboard http://dl.winehq.org/wine-builds/ubuntu/ Bionic Main'.
- Не го исклучувајте "терминалот", бидејќи тоа ќе се добива и додаде пакети.
- По успешно додавање на датотеки за складирање, самата инсталација се изведува со внесување на Sudo Apt Install TeaThq-стабилна.
- Бидете сигурни да ја потврдите операцијата.
- Користете ја командата Winecfg за да ги проверите перформансите на софтверот.
- За да започнете, можеби ќе треба да инсталирате дополнителни компоненти. Тоа ќе биде автоматски извршено, по што ќе започне прозорецот за поставки за вино, што значи дека сè функционира правилно.
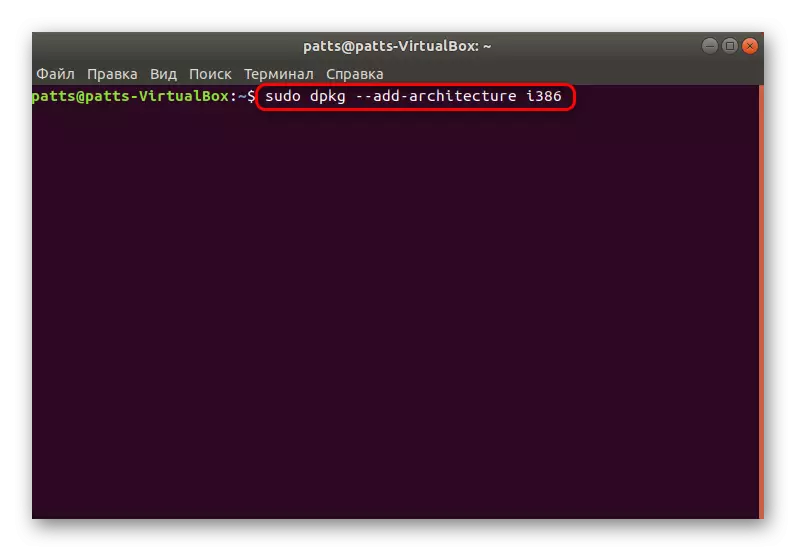
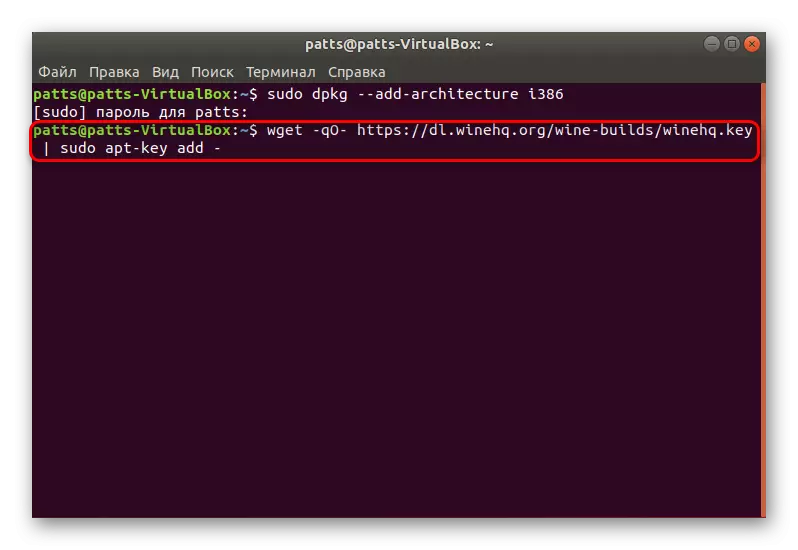
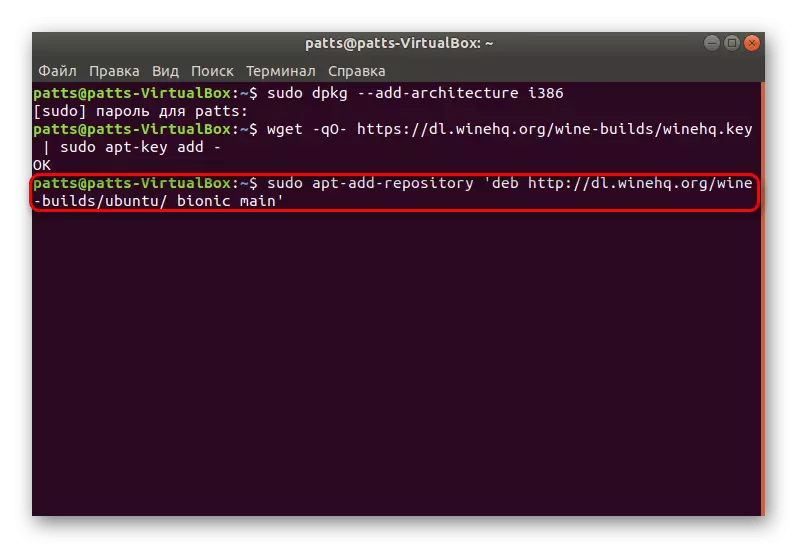
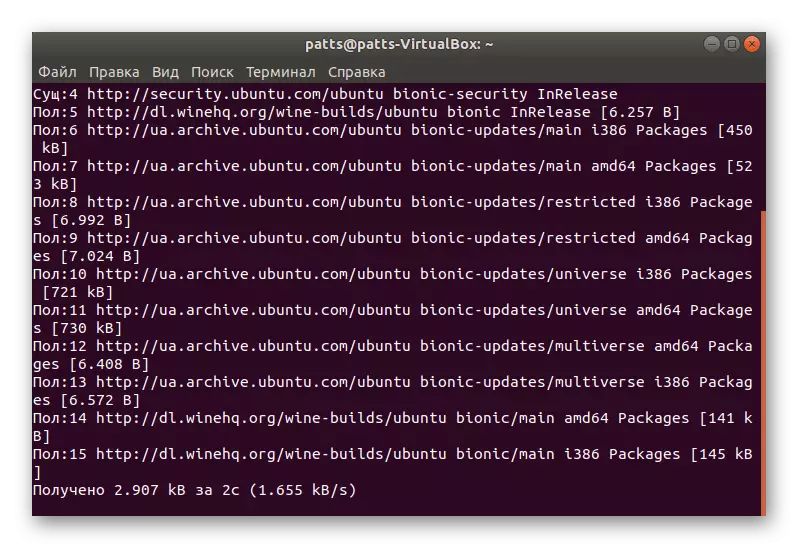
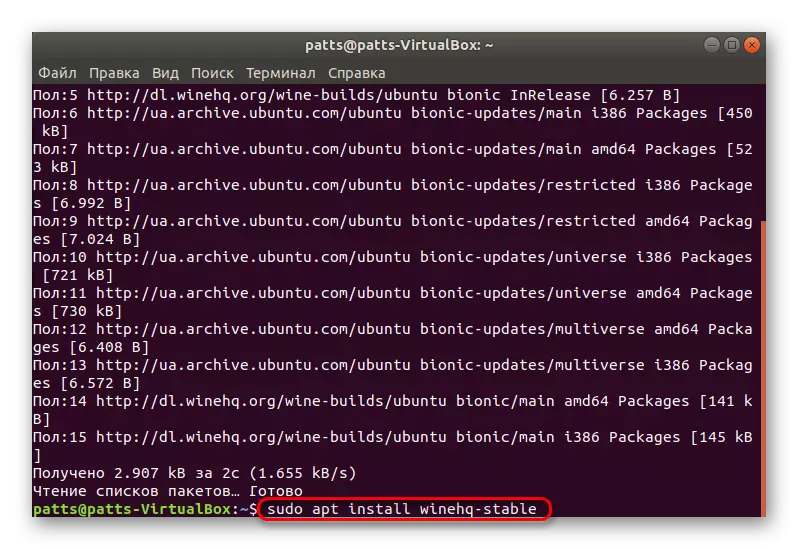

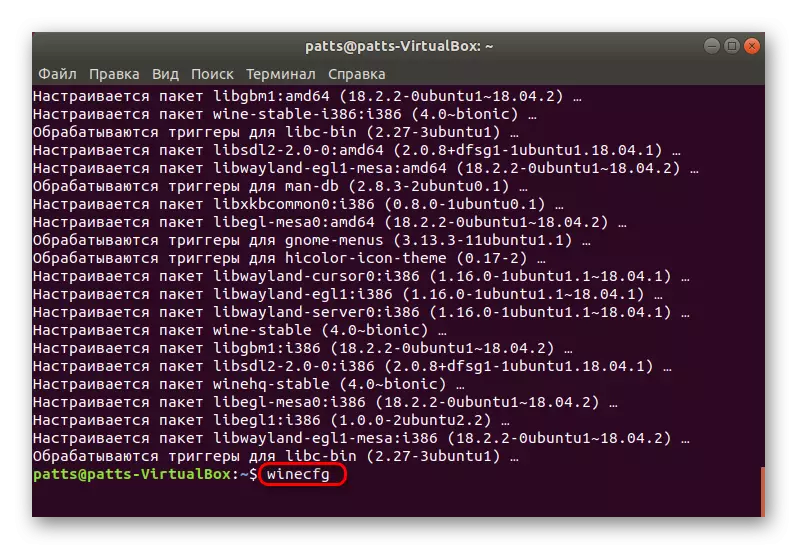
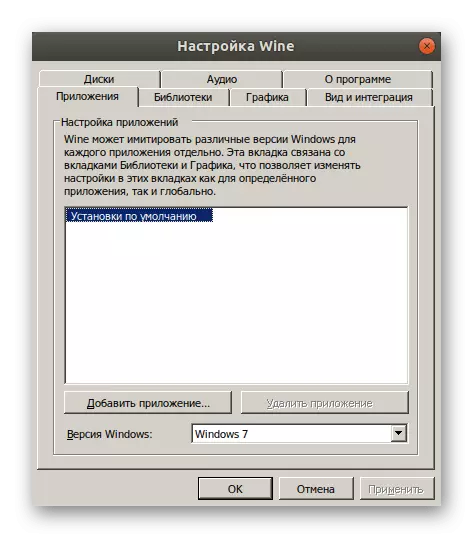
Метод 3: Инсталирање на бета
Како што сте научиле од информациите погоре, виното има стабилна верзија, бета е развиена со него, активно тестирани од корисници пред да излезат за широка употреба. Инсталирањето на оваа верзија на компјутер се изведува речиси иста како стабилна:
- Стартувајте го "терминалот" на кој било пригоден начин и користете го командата Sudo Apt-Get Command-install-препорачува винско-поставување.
- Потврдете го додавањето на датотеки и очекувајте завршување на инсталацијата.
- Ако експерименталното собрание не ви одговара поради некоја причина, отстранете го преку Sudo Apt-Get Purge Wine-Staging.
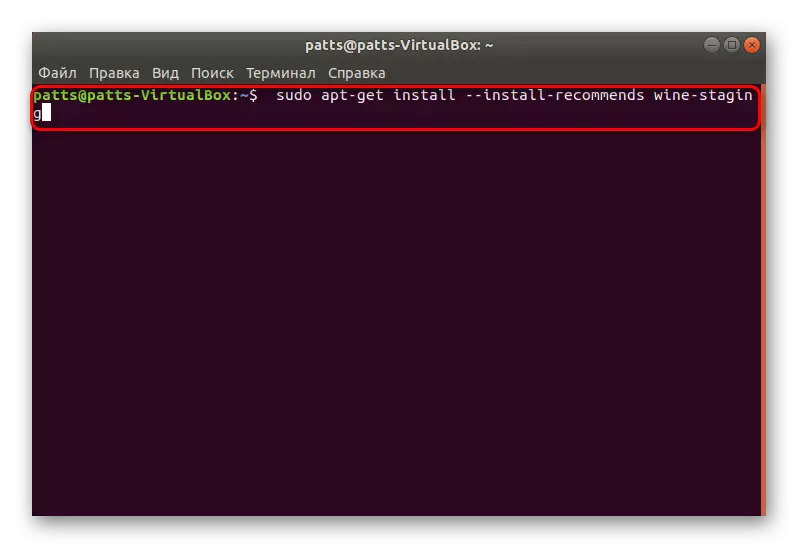
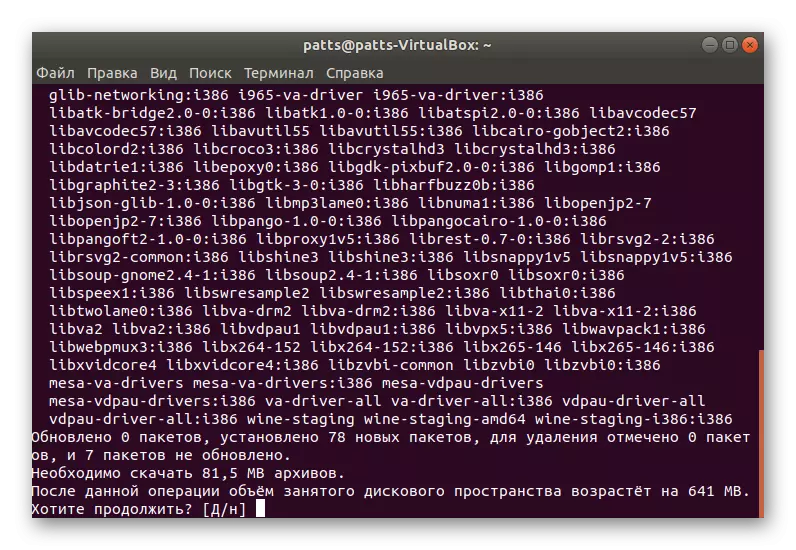
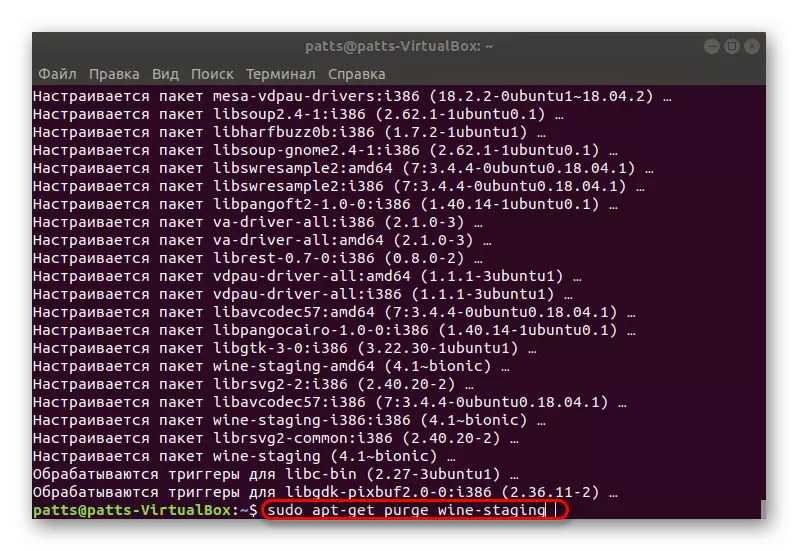
Метод 4: Независно собрание од изворниот код
Претходните методи поставија две различни верзии на вино во близина, меѓутоа, некои корисници имаат потреба од присуство на две апликации одеднаш, или сакаат да додадат закрпи независно и други промени. Во овој случај, најдобрата опција ќе биде независно собрание на вино од достапниот изворниот код.
- Приоритетирајте го менито и одете на "програми и ажурирања".
- Овде треба да ставите крлеж пред елементот "изворниот код", така што понатамошните промени со софтверот станаа можни.
- За да ги примените промените, ќе треба да внесете лозинка.
- Сега преку "терминалот" преземете и инсталирајте се што ви треба преку Sudo Apt Build-Dep of Wine-Stabable.
- Вчитајте го изворниот код на потребната верзија користејќи специјална алатка. Вметнете ја командата Sudo wget https://dl.winehq.org/wine/source/4.0/wine-4.0-rc7.tar.xz и кликнете на Enter. Ако треба да ставите друга верзија, најдете го соодветното складиште на интернет и вметнете ја адресата наместо https://dl.winehq.org/wine/source/4.0/wine-4.0-rc7.tar.xz.
- Отпакувајте ја содржината на преземената архива користејќи Sudo Tar XF вино *.
- Потоа одете на создадената локација на CD Wine-4.0-RC7.
- Вчитајте ги саканите дистрибутивни датотеки за изградба на програма. Во 32-битни верзии, користете го командата Sudo ./Configure, а во 64-битно sudo ./configure - Win64.
- Стартувај го собранието преку командната команда. Ако добиете грешка со текстот "негираше пристап", користете го командата SUDO да го стартувате процесот со правата на root. Покрај тоа, вреди да се размисли дека процесот на составување трае многу време, не е неопходно конзола насилно.
- Собери го инсталаторот преку sudo checkinstall.
- Последниот чекор ќе биде да го инсталирате готовиот собрание преку алатка со внесување на DPKG -i Wine.Deb String.

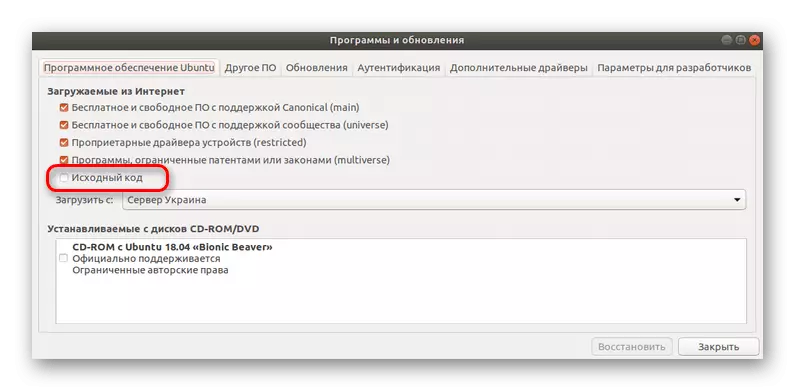
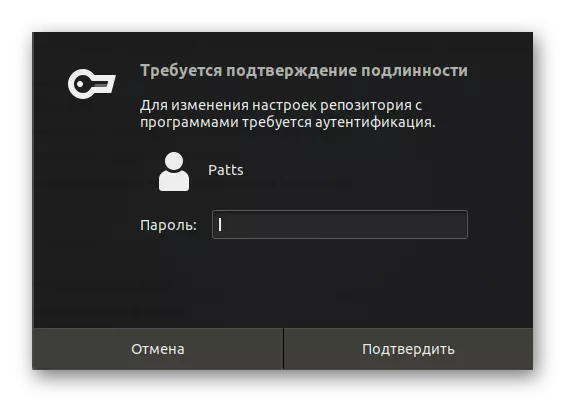
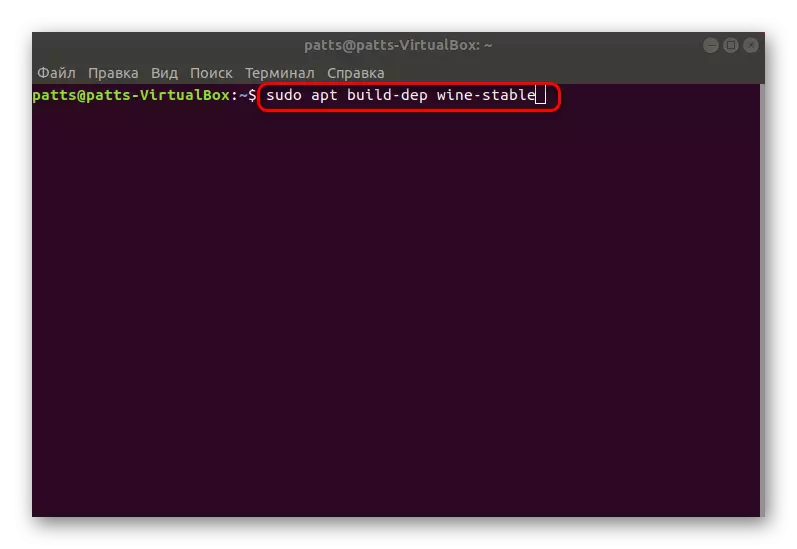
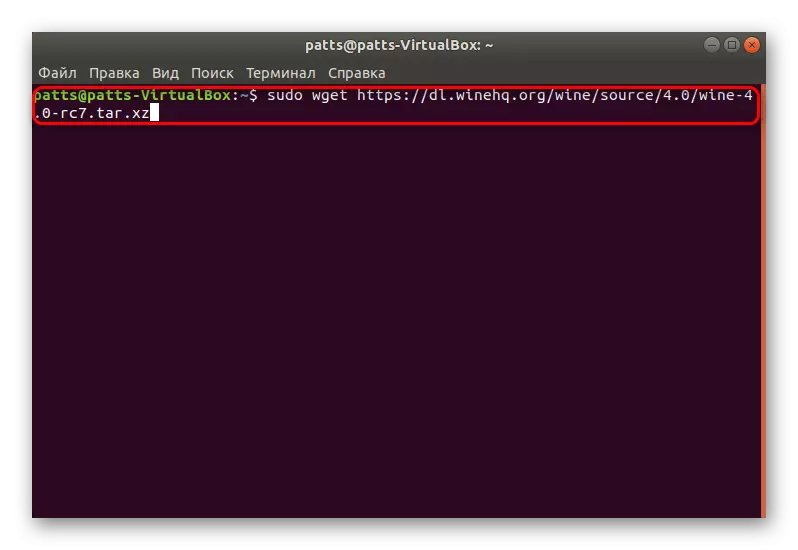
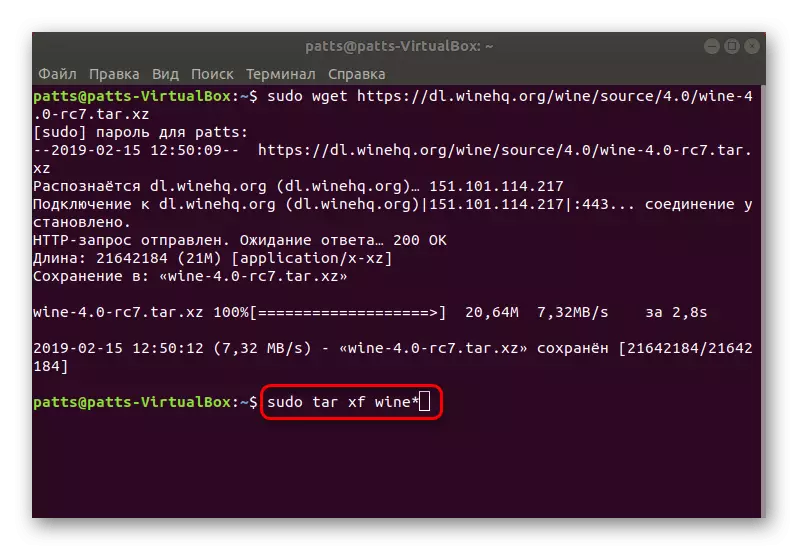
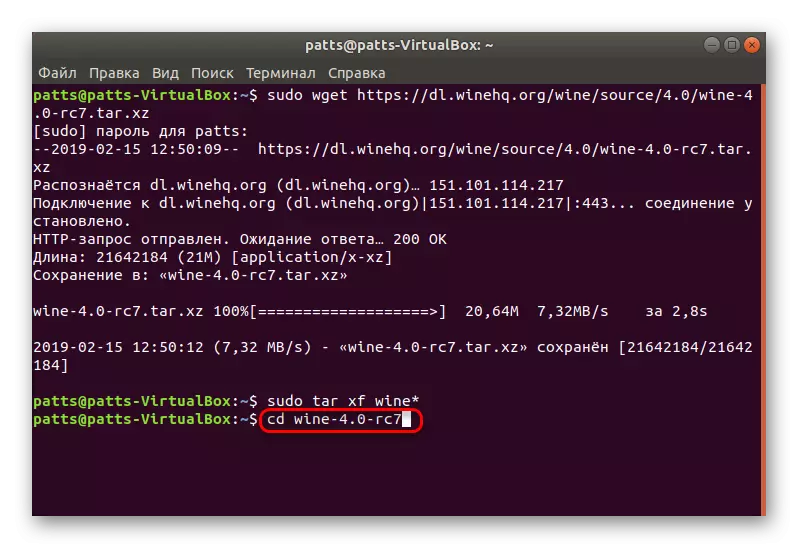


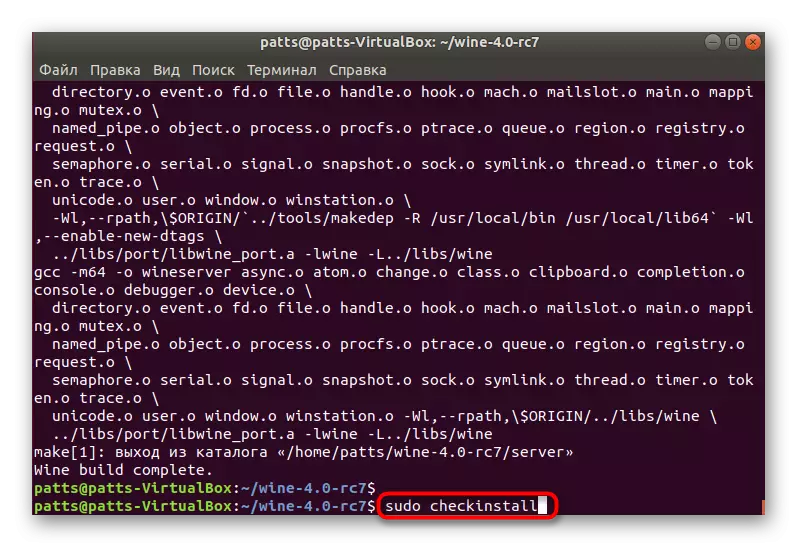

Ние разгледавме четири методи за инсталација на вино, кои работат на најновата верзија на Ubuntu 18.04.2. Не треба да има тешкотии со инсталацијата ако прецизно ги следите упатствата и внесете ги точните команди. Ние исто така препорачуваме да обрнеме внимание на предупредувањата што се појавуваат во конзолата, тие ќе помогнат да се одреди грешката во случај на нејзино појавување.
