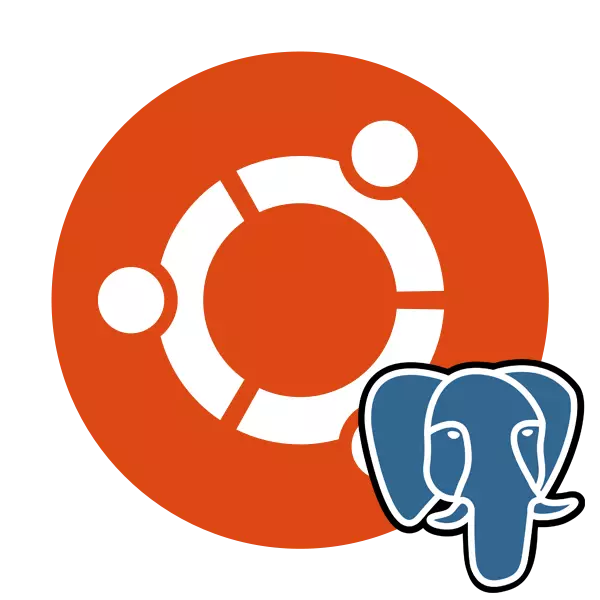
PostgreSQL е бесплатен систем за контрола на различни бази на податоци кои се имплементирани за различни платформи, вклучувајќи Windows и Linux. Алатката поддржува голем број на типови на податоци, има вграден јазик за скриптирање и ја поддржува употребата на класични програмски јазици. Ubuntu PostgreSQL е инсталиран преку терминалот со користење на официјални или кориснички капацитети за складирање, а потоа се спроведуваат подготвителна работа, тестирање и создавање на табели.
Инсталирајте PostgreSQL во Ubuntu
Базите на податоци се користат во широк спектар на области, но управувањето со удобноста обезбедува систем за контрола. Многу корисници престануваат на postgreSQL, го инсталираат во нивниот оперативен систем и почнуваат да работат со табели. Следно, ние би сакале да чекор по чекор за да го опишете целиот процес на инсталација, првото лансирање и поставување на наведената алатка.Чекор 1: Инсталирајте PostgreSQL
Се разбира, треба да започнете со додавање на сите потребни датотеки и библиотеки во Ubuntu за да се обезбеди нормално функционирање на postgreSQL. Ова се прави со конзола и обичај или официјални складишта.
- Стартувајте го "терминалот" на кој било пригоден начин, на пример, преку мени или нотка на комбинацијата на CTRL + ALT + T.
- Прво, ние ги забележуваме објектите за складирање на корисници, бидејќи обично првенствено ги извади најновите верзии. Вметнете ја командата Sudo SH -C 'ECHO во командата http://apt.postgresql.org/pub/repos/apt/ `lsb_relase-Cs`-PGDG MAINA' >> /TC/ATT/SOURS.LIST.D/ PGDG.LIST ', а потоа кликнете на Enter.
- Внесете ја лозинката од вашата сметка.
- После тоа, користете wget -q https://www.postgresql.org/media/keys/acc4cf8.asc -o - | Sudo Apt-Key-Key Add - за да додадете пакети.
- Останува само за ажурирање на библиотеките на системот со стандардна команда за ажурирање на Sudo Apt-Get.
- Ако сте заинтересирани за добивање на најновата достапна верзија PostgreSQL од официјалното складиште, треба да напишете во Sudo Apt-Get Install PostgreSQL PostgreSQL-приклучок и потврдете го додавањето на датотеки.
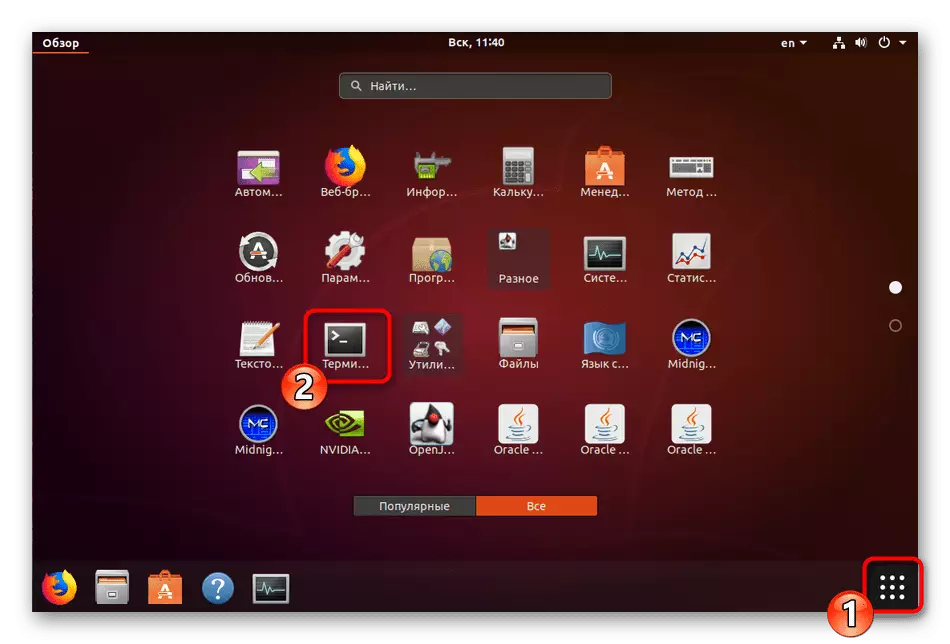
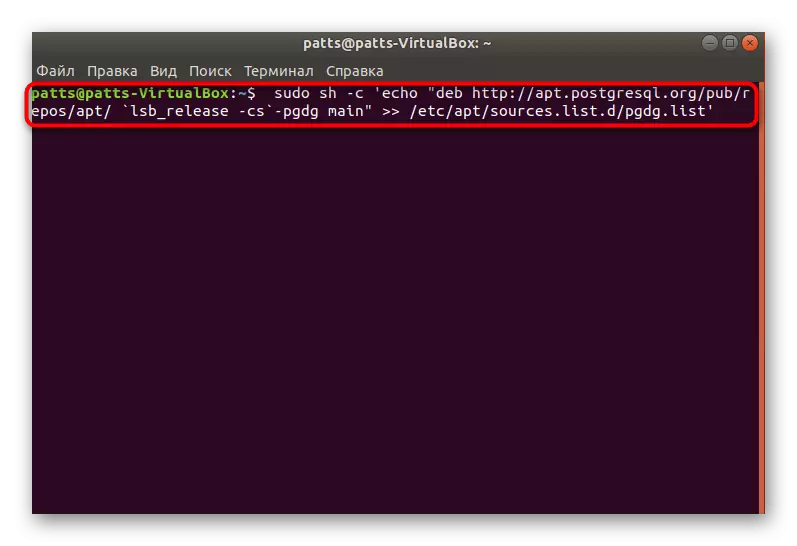
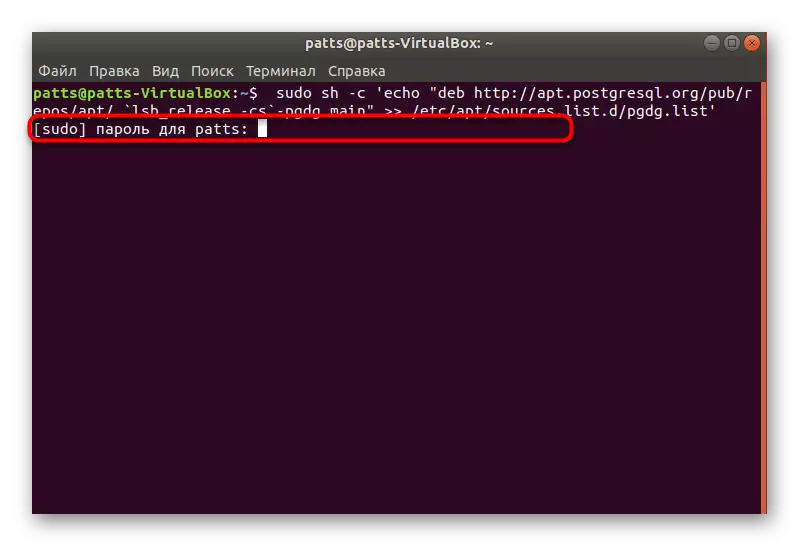
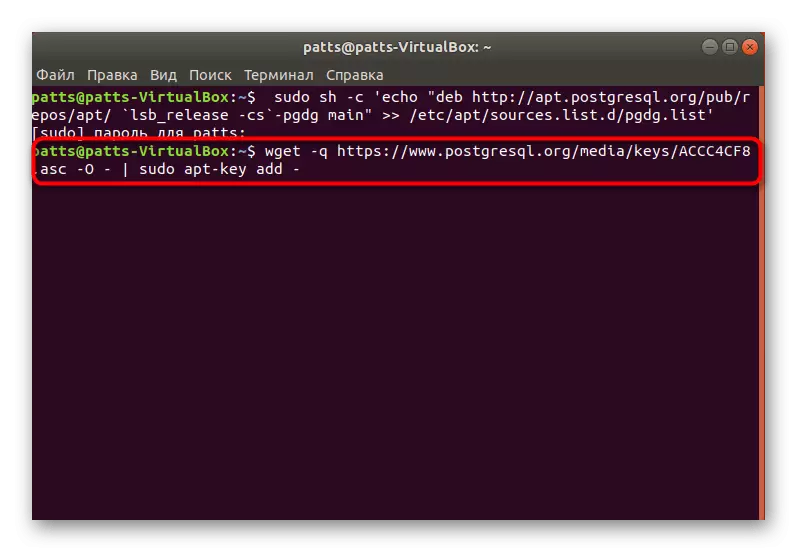
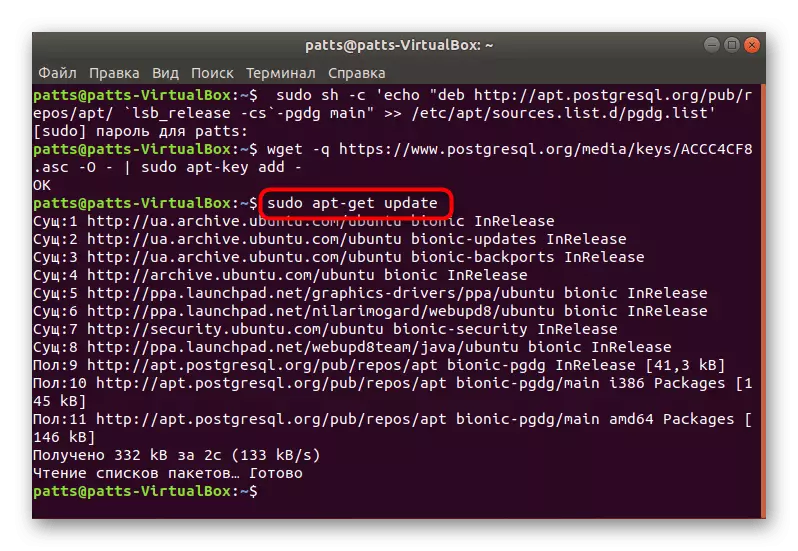
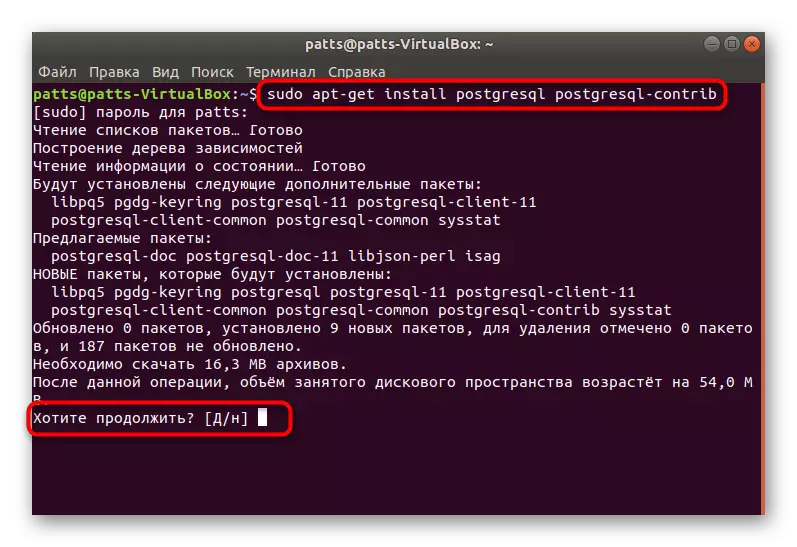
По завршувањето на успешната инсталација, можете да се префрлите на стартување на стандардна сметка, проверка на работењето на системот и почетната конфигурација.
Чекор 2: Прв бегство postgreSQL
Управувањето со инсталираните DBMS исто така се јавува преку "терминалот" со користење на соодветни команди. Апел до стандардниот корисник изгледа вака:
- Внесете ја командата Sudo Su - Postgres и кликнете на Enter. Таквата акција ќе ви овозможи да продолжите да управувате со стандардната сметка креирана од стандардната сметка, која во моментов делува како главен.
- Влезот во контролната конзола под видот на употребениот профил се изведува преку PSQL. Помош за активација ќе ви помогне да се справите со животната средина - таа ќе ги прикаже сите достапни команди и аргументи.
- Преглед на информации за тековната сесија PostgreSQL се изведува преку \ conninfo.
- Тимот \ q ќе помогне да се излезе од околината.
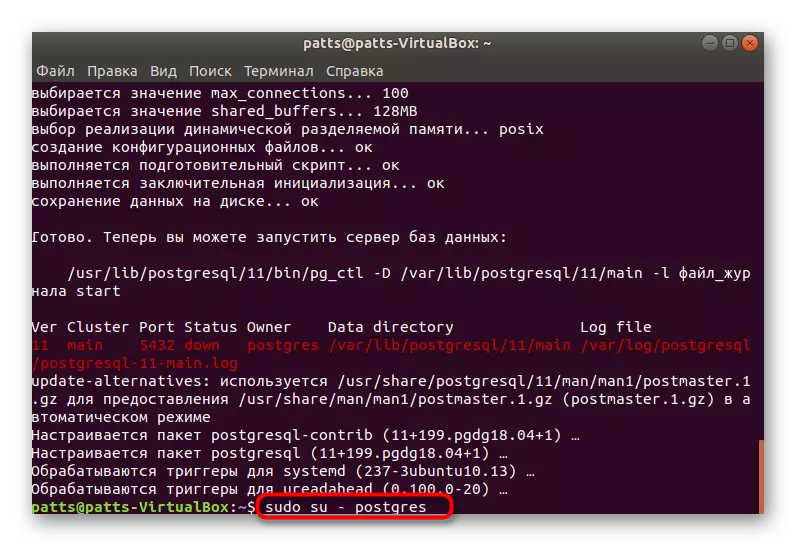
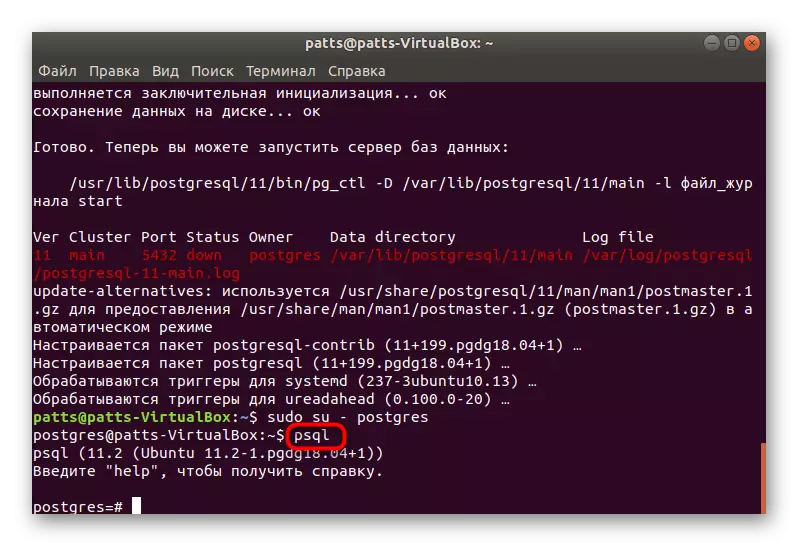
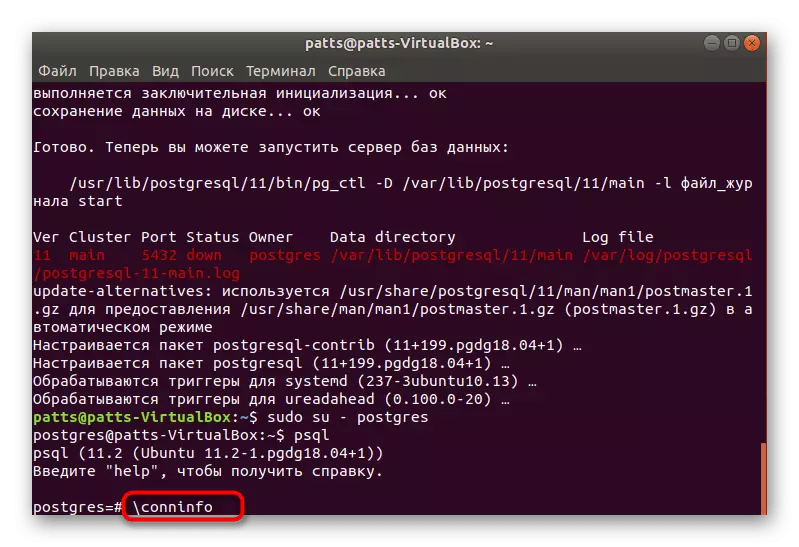
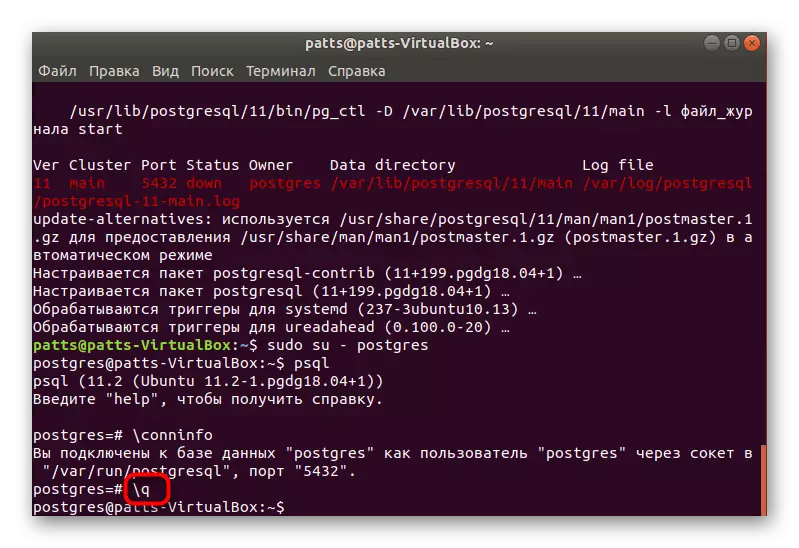
Сега знаете како да се логирате на сметката и одете на контролната конзола, па затоа е време да се префрлите на создавање на нов корисник и неговата база на податоци.
Чекор 3: Креирање на корисник и база на податоци
Не е секогаш погодно за работа со достапната стандардна сметка, и тоа не е секогаш неопходно. Затоа предлагаме да ја разгледаме постапката за создавање на нов профил и обврзувачки за тоа посебна база на податоци.
- Да се биде во конзолата под профилот Postgres (sudo su-postgres команда), напишете Createruser --interActive, а потоа наведете го соодветното име, скрининг знаци во соодветната низа.
- Следно, одлучете дали сакате да му дадете на корисникот правило на суперсунер за да пристапите до сите системски ресурси. Едноставно одберете ја соодветната опција и одете понатаму.
- Базата на податоци најдобро се нарекува истото име како што беше именувана сметката, па вреди да се користи командната команда на Lumpric, каде што сорката е корисничкото име.
- Транзицијата кон работа со наведената база на податоци се јавува преку PSQL -D соција, каде што сорката е името на базата на податоци.
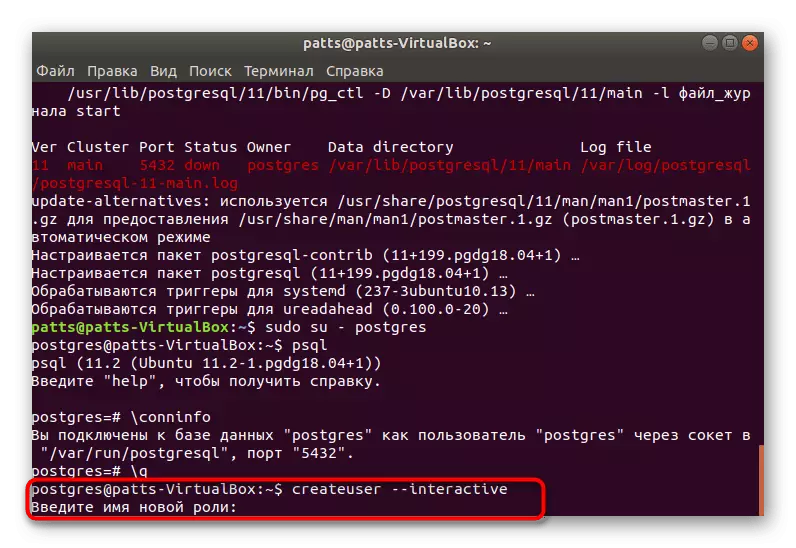
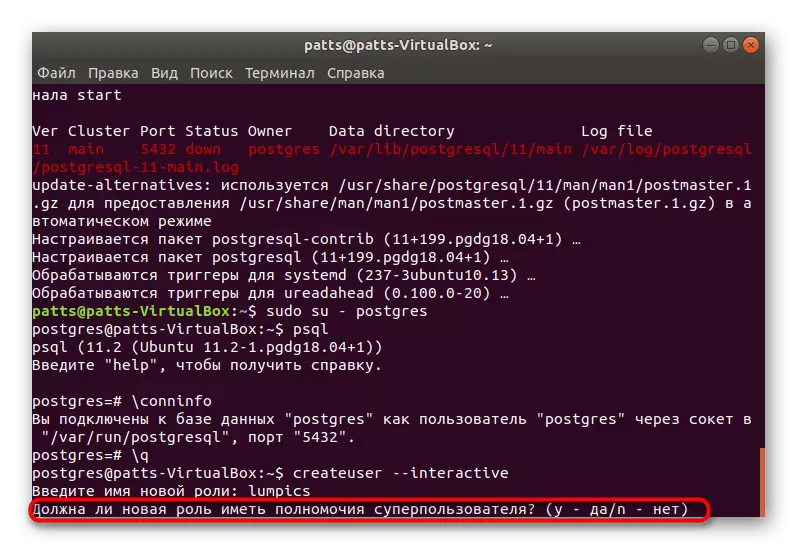
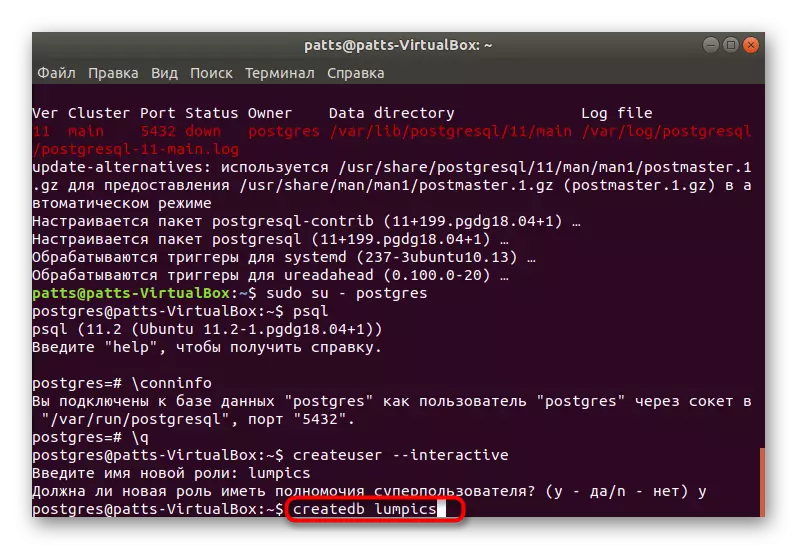
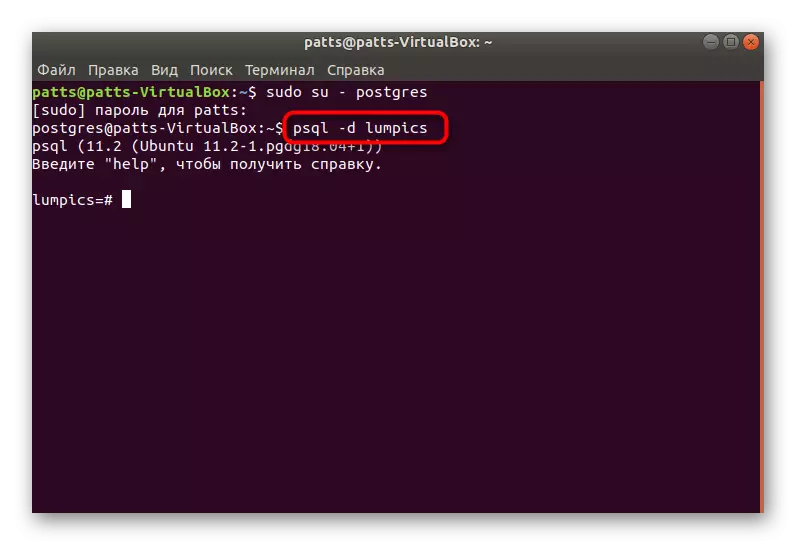
Чекор 4: Креирање на маса и работа со редови
Време е да ја креирате вашата прва табела во одредената база. Оваа постапка се изведува и преку конзолата, меѓутоа, ќе биде лесно да се справите со главните команди, бидејќи ви треба само следново:
- Откако ќе се преселите во базата на податоци, внесете таков код:
Креирај тест тест (
Equip_id сериски примарен клуч,
Тип varchar (50) не е нула,
Боја Varchar (25) не е нула,
Локација Varchar (25) Провери (локација во ("север", "Југ", "Запад", "Исток", "Североисток", "југоисток", "југозападен", "северозапад")),
Install_Date Датум.
);
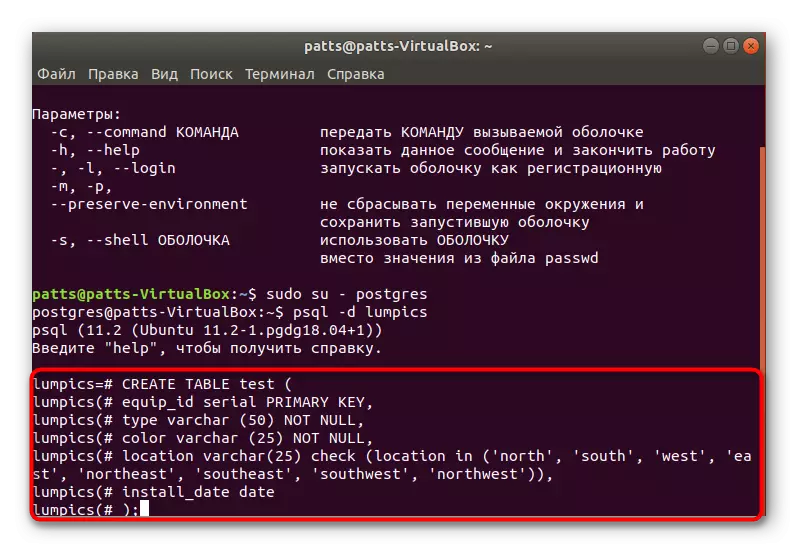
Прво, името на табелата за тестирање е наведено (можете да изберете кое било друго име). Следниве ја опишува секоја колона. Ние ги избравме имињата на типот VARCHAR и BACK VARCHAR само на пример, исто така ќе имате индикација за која било друга, но само со употреба на латински знаци. Броевите во загради се одговорни за големината на колоната, која е директно поврзана со податоците поставени таму.
- По влегувањето, останува само за прикажување на табелата на екранот користејќи \ d.
- Гледате едноставен проект кој сè уште не содржи никакви информации.
- Новите податоци се додаваат преку вметната команда за тестирање (тип, боја, локација, инсталација), "слајд", 'сина', 'југ', '2018-02-24'); Прво укажуваат на името на табелата, во нашиот случај тоа е тест, тогаш сите колони се наведени, а вредностите се наведени во загради.
- Потоа можете да додадете друга линија, на пример, вметнете во тестот (тип, боја, локација, инсталација) вредности ('замав', "жолта", "северозапад", '2018-02-24');
- Стартувај ја табелата преку избраниот * од тестот;, за да го процени резултатот. Како што можете да видите, сè е правилно поставено и податоците се правилно.
- Ако треба да ја избришете секоја вредност, направете го тоа преку избришете од тестот каде што тип = "слајд" команда;, со наведување на саканото поле во цитати.
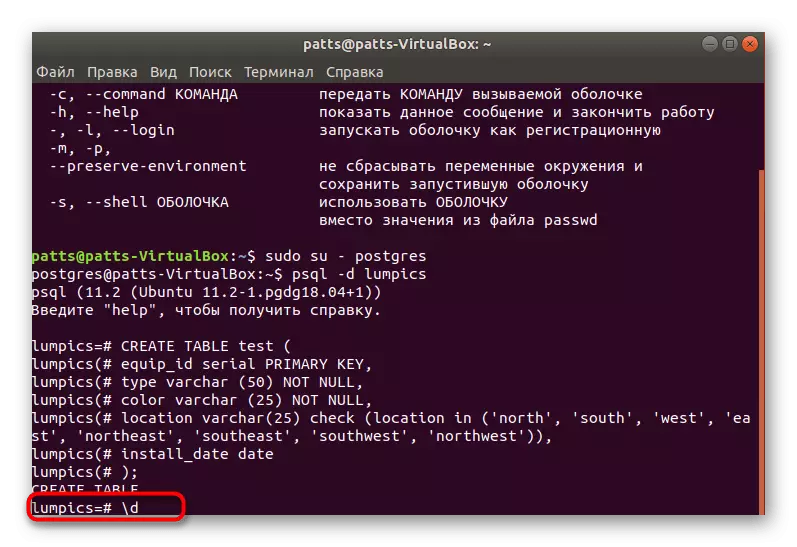
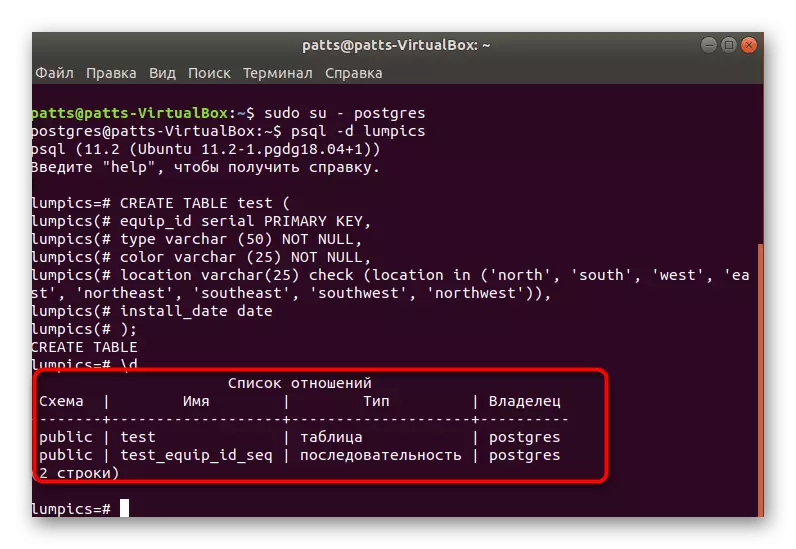
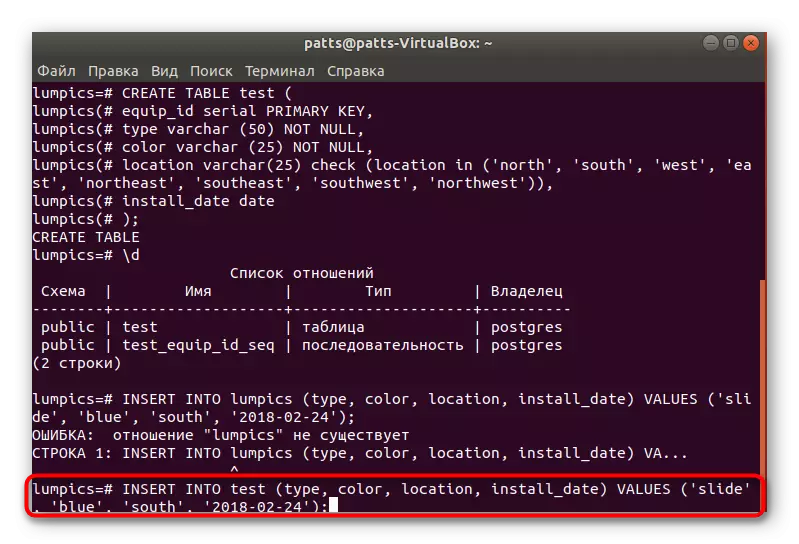
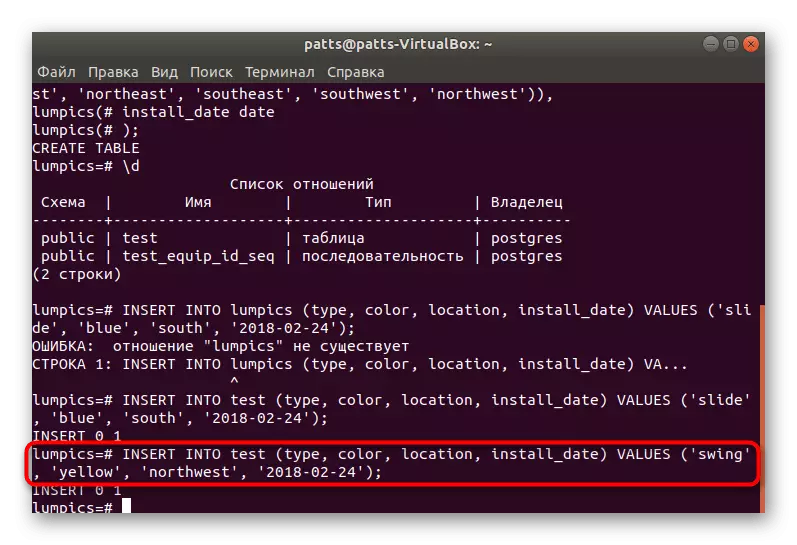
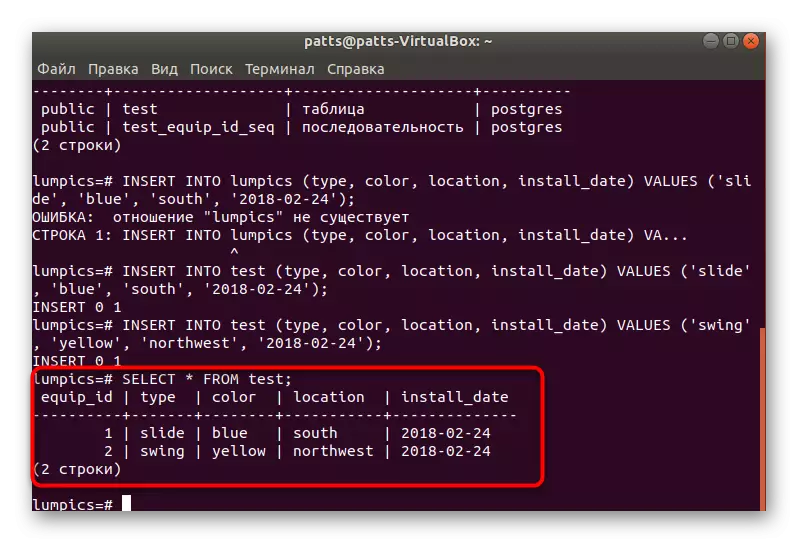
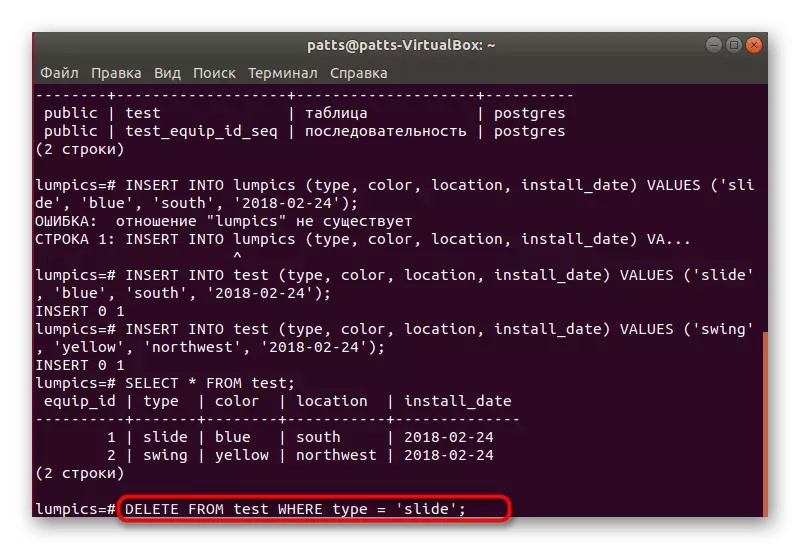
Чекор 5: Инсталирајте phppadmin
Не секогаш контролата на базата на податоци лесно се изведува преку конзолата, па затоа е најдобро да го надградите, поставувајќи специјален графички интерфејс PHPGGADMIN.
- Прво пред "терминал", преземете ги најновите ажурирања за библиотеките преку ажурирање на Sudo Apt-Get.
- Инсталирајте го Apache Sudo Apt-Get Install Apache2 Web сервер.
- По инсталирањето, тестирајте го со перформансите и коректноста на синтаксата користејќи sudo apache2ctl configtest. Ако нешто не е во ред, побарајте грешка во описот на официјалната веб-страница на Apache.
- Стартувај го серверот со внесување на Sudo SystemCactl Start Apache2.
- Сега е обезбедена правилна работа на серверот, можете да ги додадете библиотеките на PHPGADMIN со преземање од официјалното складирање преку Sudo Apt инсталацијата Phppgadmin.
- Следно, треба малку да ја промените конфигурациската датотека. Отворете го преку стандардниот бележник со одредување gedit /etc/apache2/Conf-available/phppgadmin.conf. Ако документот е само за читање, ќе треба да го наведете судо пред Gedit.
- Пред "Потребна локална" линија, ставете # за да го повторите во коментарот, а потоа внесете дозволете од сите. Сега пристапот до адресата ќе биде отворен за сите мрежни уреди, а не само за локалниот компјутер.
- Рестартирајте го Sudo Service Apache2 Restart Web сервер и безбедно може да оди на работа со PostgreSQL.
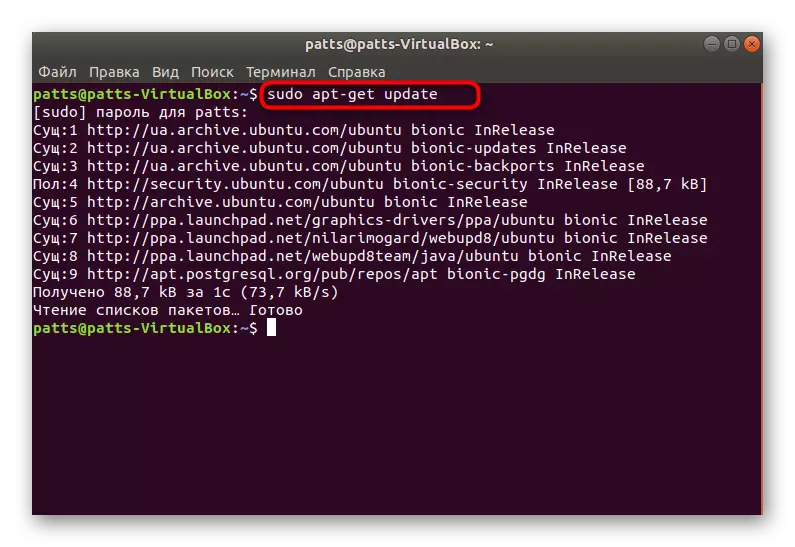
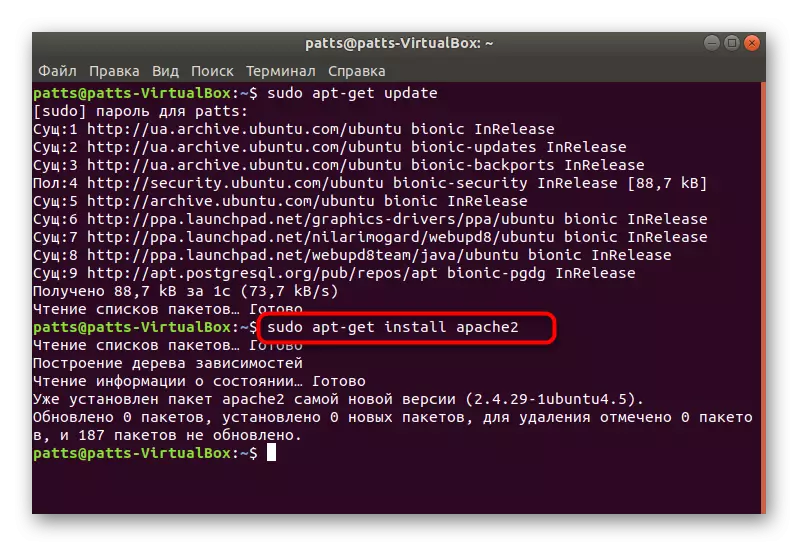
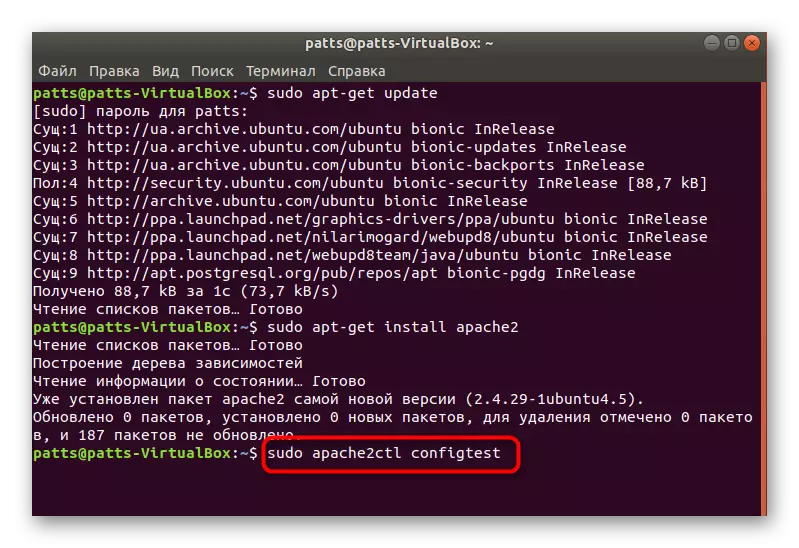
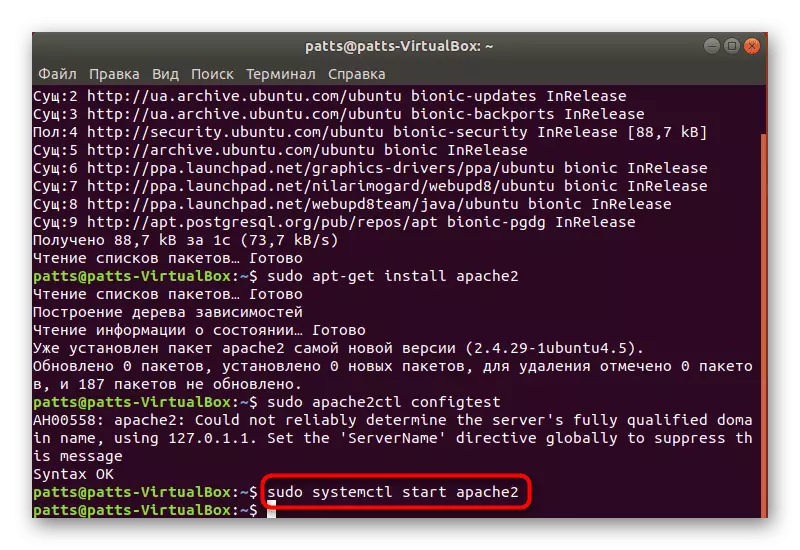
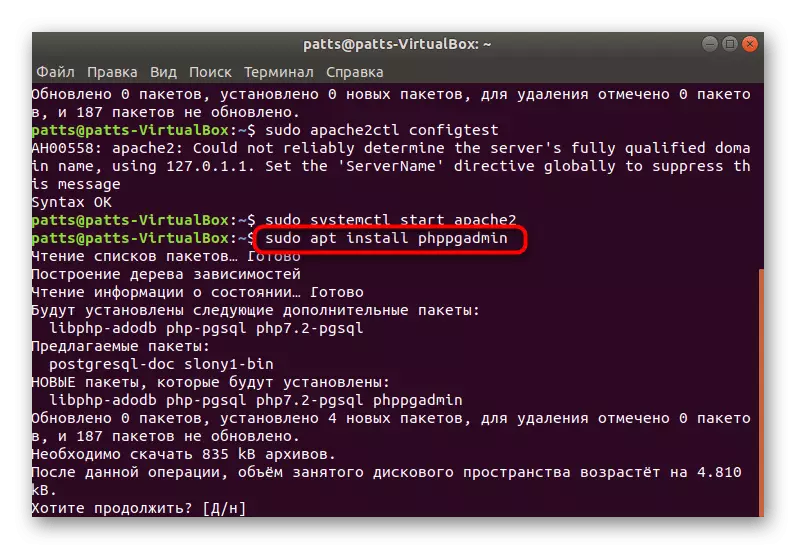
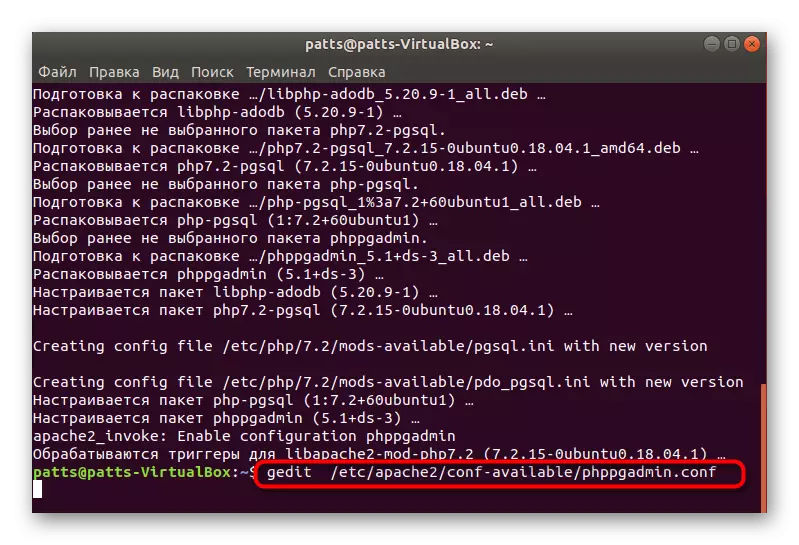
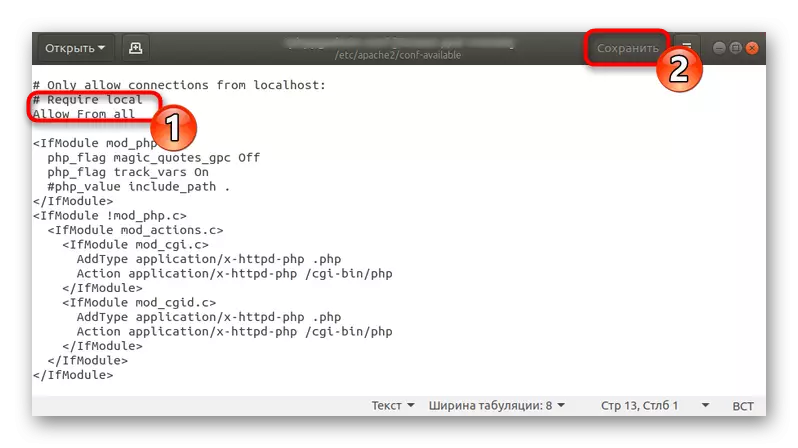
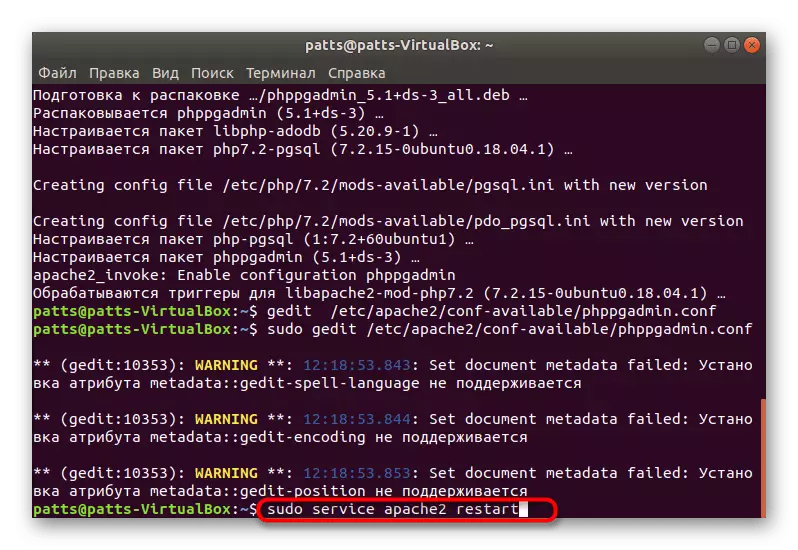
Во оваа статија, ние сметаме дека не само postgreSQL, туку и инсталацијата на веб-серверот Apache се користи во софтверот за ламба што комбинира. Ако сте заинтересирани за обезбедување на целосно функционирање на вашите сајтови и други проекти, ве советуваме да се запознаете со процесот на додавање на други компоненти со читање на друга статија на следниот линк.
Видете исто така: поставување на светилки во Ubuntu
