
Стандардно, при инсталирањето на оперативниот систем Windows 10, покрај главниот локален диск, исто така е создаден за употреба, се создава и системскиот дел "резервирано од системот". Првично е скриено и не е наменето за употреба. Ако имате поради некоја причина, овој дел стана видлив, во нашите упатства денес ќе ви кажам како да се ослободите од него.
Скриј го дискот "резервирано од системот" во Windows 10
Како што споменавме погоре, делот за кој станува збор првично мора да биде скриен и недостапен за читање или запишување на датотеки поради енкрипција и недостаток на датотечен систем. Кога ќе се појави овој диск, меѓу другите, можно е да се скрие со истите методи како и секој друг дел - менување на доделеното писмо. Во овој случај, тоа ќе исчезне од делот "Компјутер", но Windows ќе биде достапен, со исклучок на странични проблеми.Дополнително, важно е да се споменат проблемите со работењето на оперативниот систем, ако, покрај промената на писмото и да се скрие дискот "резервирано од системот" од делот "овој компјутер" да одлучите целосно да го отстраните. Ова не треба да се прави под никакви околности, со исклучок на форматирањето на HDD, на пример, при повторно инсталирање на оперативниот систем.
Метод 2: "Командна линија"
Вториот метод е само алтернатива на претходната и ќе ви помогне да го скриете делот "резервирано од системот" ако се појави тешкотии со првата опција. Главната алатка тука ќе биде "командната линија", а самата постапка е применлива не само во Windows 10, туку и во двете претходни верзии на оперативниот систем.
- Кликнете на PCM на иконата Windows на лентата со задачи и изберете "Командна линија (Администратор)". Алтернатива е "Windows Powershell".
- После тоа, во прозорецот што се отвора, внесете или копирате и залепете ја следнава команда: DiskPart

Патот ќе се промени на "DiskPart" со обезбедување на информации за верзијата на алатката пред тоа.
- Сега треба да побарате листа на достапни делови за да го добиете бројот на саканиот волумен. За ова, исто така постои посебна команда, за да се внесе која треба да биде непроменета.
Листа на волумен
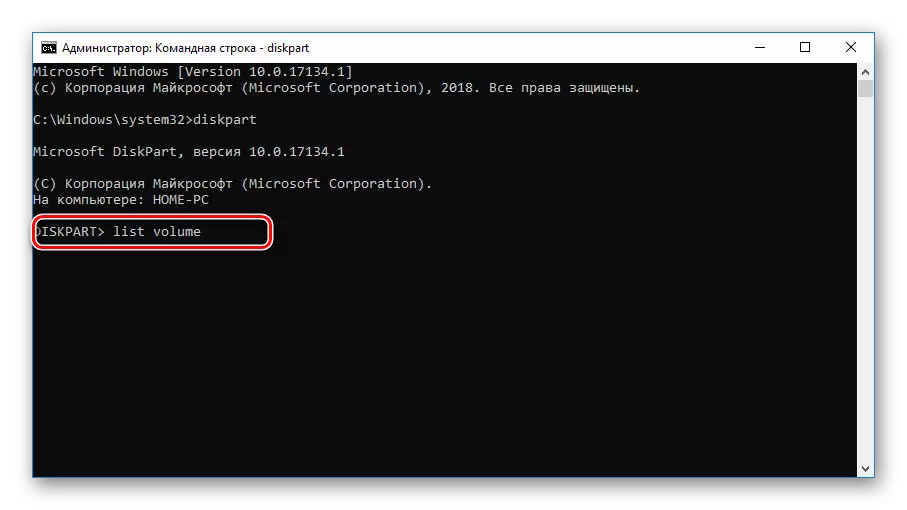
Со притискање на копчето "Enter", листата на сите делови ќе се појави во прозорецот, вклучувајќи скриени. Тука е неопходно да се најде и се сеќава на бројот на дискот "резервирани од системот."
- Понатамошно користење на следната команда подолу за да го изберете саканиот дел. Ако успешно ќе биде претставено со соодветно известување.
Изберете јачината 7, каде што 7 е фигурата што сте ја дефинирале во претходниот чекор.
- Користење на последната команда подолу, отстранете го писмото врзано со дискот. Имаме ова "Y", но можете да имате сосема друго.
Отстрани писмо = y

Ќе дознаете за успешното завршување на постапката од пораката на следната линија.



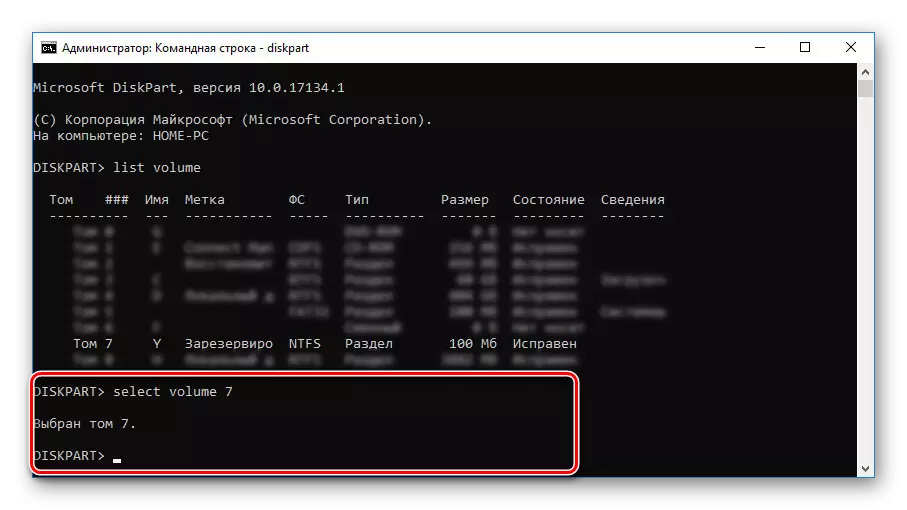

Во овој процес на криење на дел "резервирани од системот" може да се заврши. Како што може да се види, во многу погледи дејствата се слични на првиот начин, не сметајќи го отсуството на графичка школка.
Метод 3: волшебник за минијатурна партиција
Како минатото, овој метод е задолжителен во случај да не можете да го скриете дискот со системски алатки. Пред да ги прочитате упатствата, да ја преземете и инсталирате програмата за волшебникот за Minitool Partition, која ќе биде потребна во текот на инструкциите. Сепак, сметаат дека овој софтвер не е единствениот од ваков вид и може да се замени, на пример, директорот на Acronis диск.
- Со преземање и инсталирање, извршете ја програмата. На почетниот екран, одберете ја апликацијата за лансирање.
- По започнувањето на презентираната листа, пронајдете го дискот за кој сте заинтересирани. Тука, ве молиме забележете дека сме намерно специфицирани со етикетата "резервирана од системот" за поедноставување. Сепак, делот за автоматско создавање обично не има такво име.
- Кликнете на PCM на делот и изберете "Скриј партиција".
- За да ги зачувате промените, притиснете го копчето "Примени" на горната лента со алатки.

Постапката за заштеда не трае многу време, а по неговото завршување, дискот ќе биде скриен.
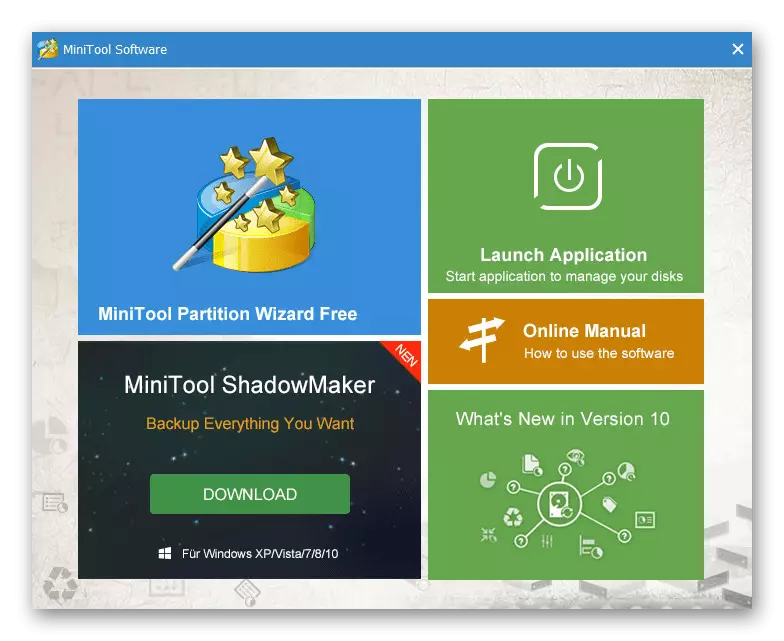



Оваа програма овозможува не само да се скрие, туку и да го избришете делот за кој станува збор. Како што споменавме, ова не треба да се направи.
Метод 4: Бришење на диск при инсталирање на Windows
При инсталирање или инсталирање на Windows 10, целосно можете да се ослободите од делот "резервирани од системот", игнорирајќи ги препораките на инсталационите алатки. За да го направите ова, ќе треба да ја користите "командната линија" и алатката "DiskPart" за време на инсталацијата на системот. Сепак, размислете однапред, овој метод не може да се примени со заштеда на ознаките на дискот.
- Да се биде на почетната страница на работењето на инсталацијата на оперативниот систем, притиснете ја комбинацијата "Win + F10". После тоа, командната линија се појавува на екранот.
- По x: \ Извори, внесете една од претходно споменатите команди за да го стартувате Управувањето со дискот - DiskPart - и притиснете го копчето Enter.
- Следно, предмет на присуство на само еден хард диск, користете таква команда - Одберете Disk 0. Соодветната порака ќе се појави ако успешно ја избирате.
- Мора да ја внесете примарната команда за креирање и кликнете "Enter". Со него ќе се создаде нов волумен, кој ќе го покрива целиот хард диск, овозможувајќи ви да инсталирате без да креирате дел "резервирано од системот".

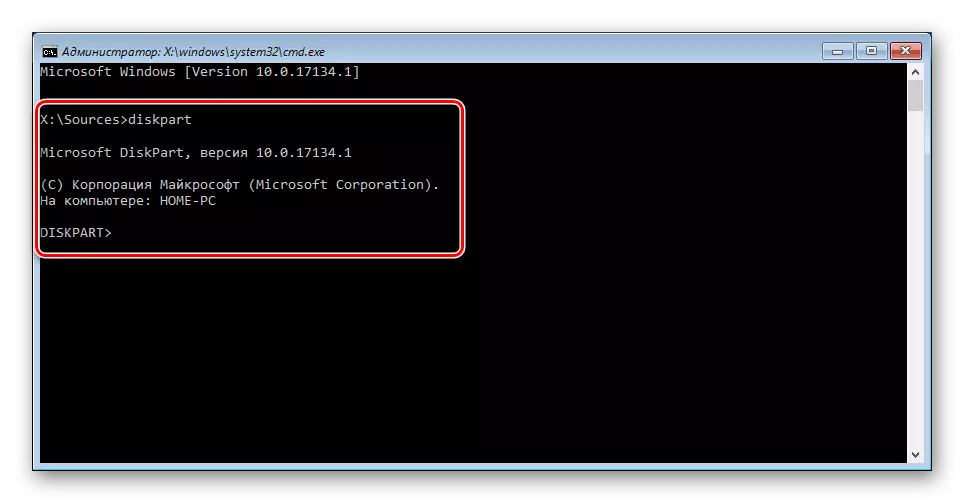

Ако имате неколку хард дискови и системот мора да биде инсталиран на еден од нив, препорачуваме да ја користите командата за прикажување на листата на поврзани дискови на дискот. Само тогаш одберете го бројот за претходната команда.


Акциите што се дискутирани во статијата треба да се повторат јасно во согласност со едно или друго упатство. Инаку, може да се соочите со тешкотии за губење на важни информации на дискот.
