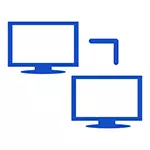
Во последните верзии на оперативниот систем, не постои врска во опциите за поврзување. Сепак, мрежната конфигурација на компјутерскиот компјутер во Windows 10, Windows 8.1 и 8 сеуште е можно, што ќе се дискутира.
Креирање на безжична ад хок врска со користење на командната линија
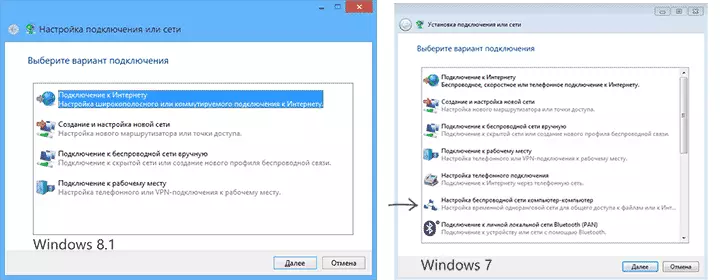
Можете да креирате Wi-Fi-хок мрежа помеѓу два компјутери со користење на командната линија на Windows 10 или 8.1.
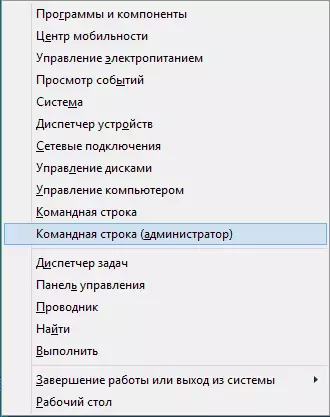
Стартувајте ја командната линија во име на администраторот (за ова можете да кликнете со десното копче на "Start" или притиснете ги копчињата на Windows + X на тастатурата, а потоа одберете ја соодветната ставка од контекстното мени).
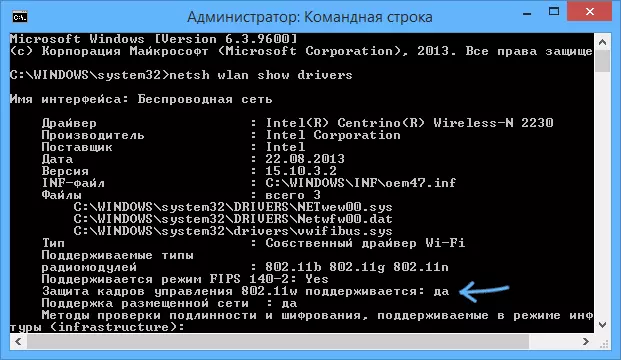
Во командната линија, внесете ја следнава команда:
Netsh WLAN покажуваат возачиОбрнете внимание на "Поддршката на ставот мрежа" ставка. Ако е наведено "Да", тогаш можеме да создадеме компјутерска безжична мрежа, ако не и - препорачувам да ја преземам најновата верзија на возачите на Wi-Fi-адаптер од официјалната веб-страница на производителот на лаптоп или самиот адаптер и обидете се повторно.
Ако е поддржана домаќин мрежа, внесете ја следнава команда:
Netsh WLAN SET MODE HOSTEDNEW РЕЖИМ = Овозможи SSID = "мрежна мрежа" клуч = "лозинка-за-врска"Ова ќе создаде објавена мрежа и задача на лозинката на неа. Следниот чекор е да ја започнете мрежата на компјутерска мрежа, која е извршена од командата:
Netsh WLAN Start HostedNetworkПо оваа команда, можете да се поврзете со креираната Wi-Fi мрежа од друг компјутер користејќи ја лозинката што беше наведена во процесот.

Белешки
По рестартирањето на компјутерот, повторно ќе треба да креирате компјутерска компјутерска мрежа со истите команди, бидејќи не е зачувано. Затоа, ако често треба да го направите ова, препорачувам да ја креирате командната датотека .bat со сите потребни тимови.
За да ја запрете домаќината мрежа, можете да влезете во Netsh WLAN Стоп HostedName команда
Овде, воопшто, сè е на тема ad-hoc во Windows 10 и 8.1. Дополнителни информации: Ако се појават проблеми кога се конфигурирани, решенијата за некои од нив се опишани на крајот од инструкциите за дистрибуција на Wi-Fi од лаптоп во Windows 10 (исто така релевантни и за Skimmer).
