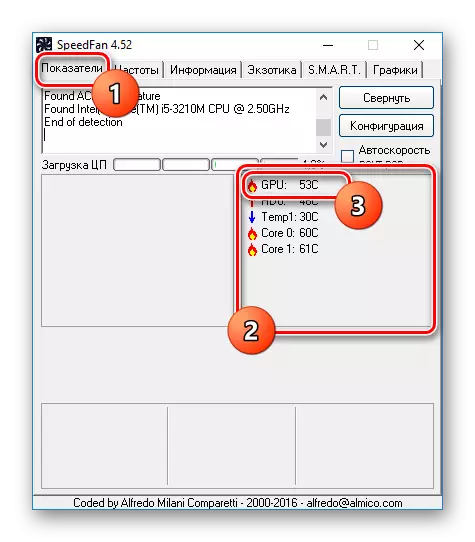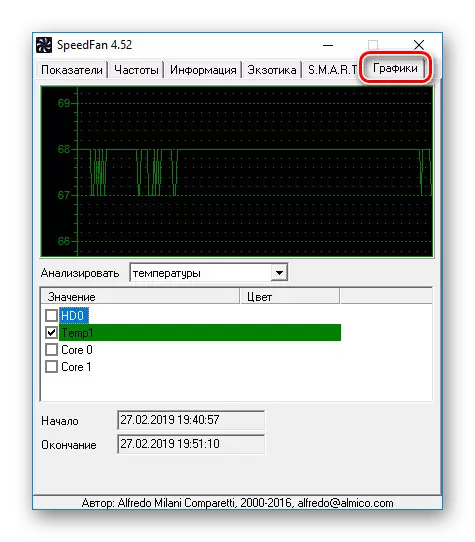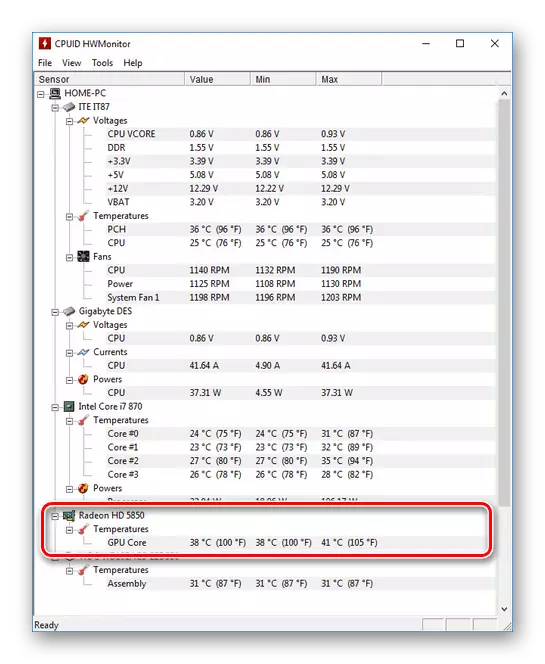Видео картичка на компјутер со Windows 10 е една од најважните и скапи компоненти, со прегревање на која има значителен цртеж на перформанси. Покрај тоа, поради постојано греење, уредот може на крајот да не успее, барајќи замена. За да се избегнат негативните последици, понекогаш вреди да се провери температурата. Станува збор за оваа постапка дека ќе ни биде кажано во овој напис.
Ја учиме температурата на видео картичката во Windows 10
Стандардно, оперативниот систем Windows 10, како и сите претходни верзии, не обезбедува можност за преглед на информации за температурата на компонентите, вклучувајќи ја и видео картичката. Поради ова, ќе мора да користите програми од трети страни кои не бараат посебни вештини кога се користат. Покрај тоа, повеќето од софтверот работи на други верзии на оперативниот систем, овозможувајќи информации за температурата на другите компоненти.Како што може да се види, AIDA64 ви овозможува лесно да ја измерите температурата на видео картичката, без оглед на видот. Обично оваа програма ќе биде доволна.
Опција 2: hwmonitor
Hwmonitor е покомпактен во однос на интерфејсот и тежината како целина, наместо AIDA64. Сепак, единствените податоци се намалени на температурата на различни компоненти. Не е исклучок и видео картичката.
- Инсталирајте ја и извршете ја програмата. Не треба да оди на друго место, информациите за температурата ќе бидат презентирани на главната страница.
- За да ги добиете посакуваните температурни информации, да го проширите блокот со името на вашата видео картичка и да го сторите истото со субјектот на температурата. Тука има информации за греење на графичкиот процесор во времето на мерењето.
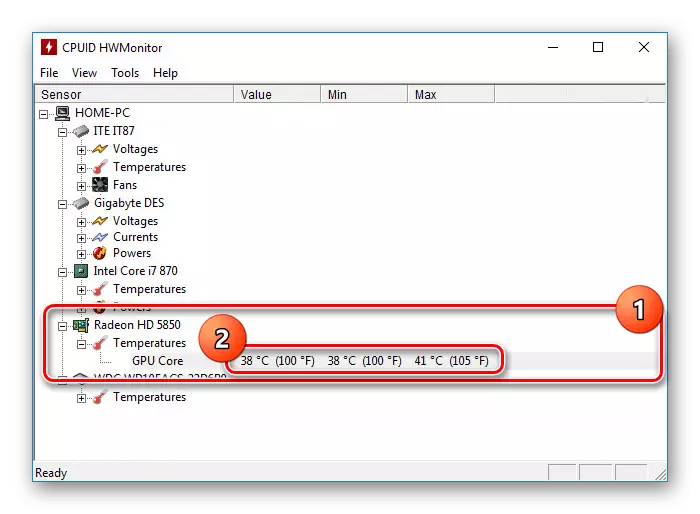
Програмата е многу лесна за употреба, и затоа лесно ќе ги најдете потребните информации. Сепак, како и во AIDA64, не е секогаш можно да се следи температурата. Особено во случај на вградени графички процеси на лаптопите.
Опција 3: Speedfan
Овој софтвер исто така е прилично лесен за користење на сметка на целиот разбирлив интерфејс, но и покрај тоа, дава информации за сите сензори. Стандардно, SpeedFan има англиски интерфејс, но рускиот може да биде овозможен во поставките.
- Информациите за греење на графички процесори ќе бидат објавени на главната страница "Индикатори" во посебен блок. Посакуваната низа е означена како "GPU".
- Покрај тоа, програмата обезбедува "графика". Префрлување на соодветен таб и избор на "температури" од паѓачката листа, можете појасно да го видите падот и зголемениот степени во реално време.
- Вратете се на главната страница и кликнете на копчето за конфигурација. Тука на табулаторот "Температура" ќе бидат податоци за секоја компонента на компјутерот, вклучувајќи ја и видео картичката наведена како "GPU". Постојат малку повеќе информации отколку на главната страница.
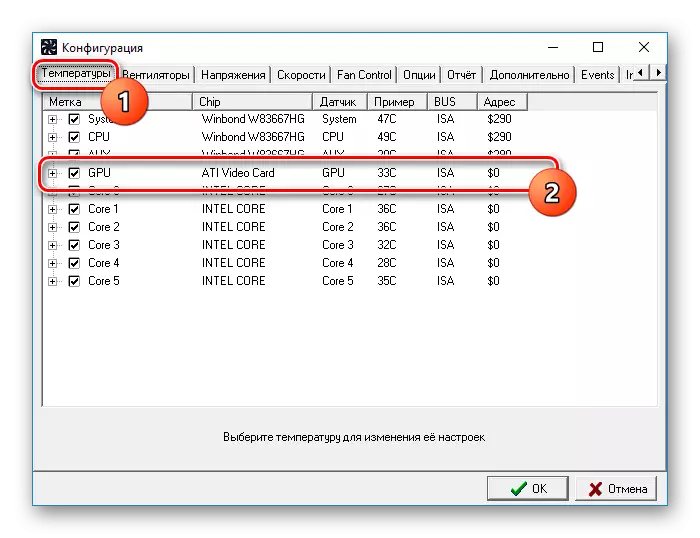
Овој софтвер ќе стане одлична алтернатива на претходната, обезбедувајќи можност не само за следење на температурата, туку и да ја промени брзината на секој инсталиран ладилник.
Опција 4: Piriform Spidcy
Програмата Piriform Speccy не е толку чист како мнозинството претходно дискутирано, туку заслужува внимание барем поради фактот што компанијата одговорна за поддршка на CCleaner се издава. Информациите што ви се потребни може да се гледаат веднаш во два дела кои се разликуваат во општата информативна содржина.
- Веднаш по започнувањето на програмата, температурата на видео картичката може да се види на главната страница во графичкиот блок. Овде исто така ќе прикажете модел на видео адаптер и графичка меморија.
- За повеќе информации, се наоѓаат на графичкиот таб, ако го изберете соодветната ставка во менито. Само некои уреди се утврдени, излезни информации за тоа во линијата "температура".
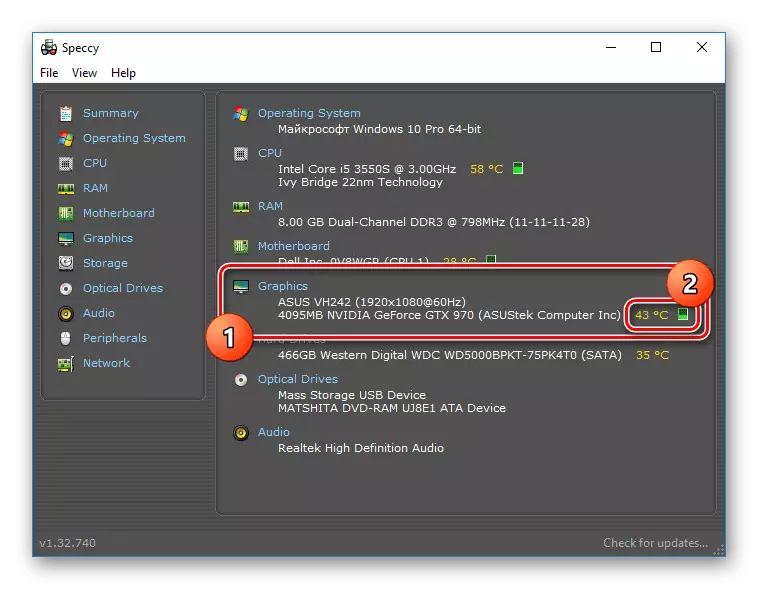
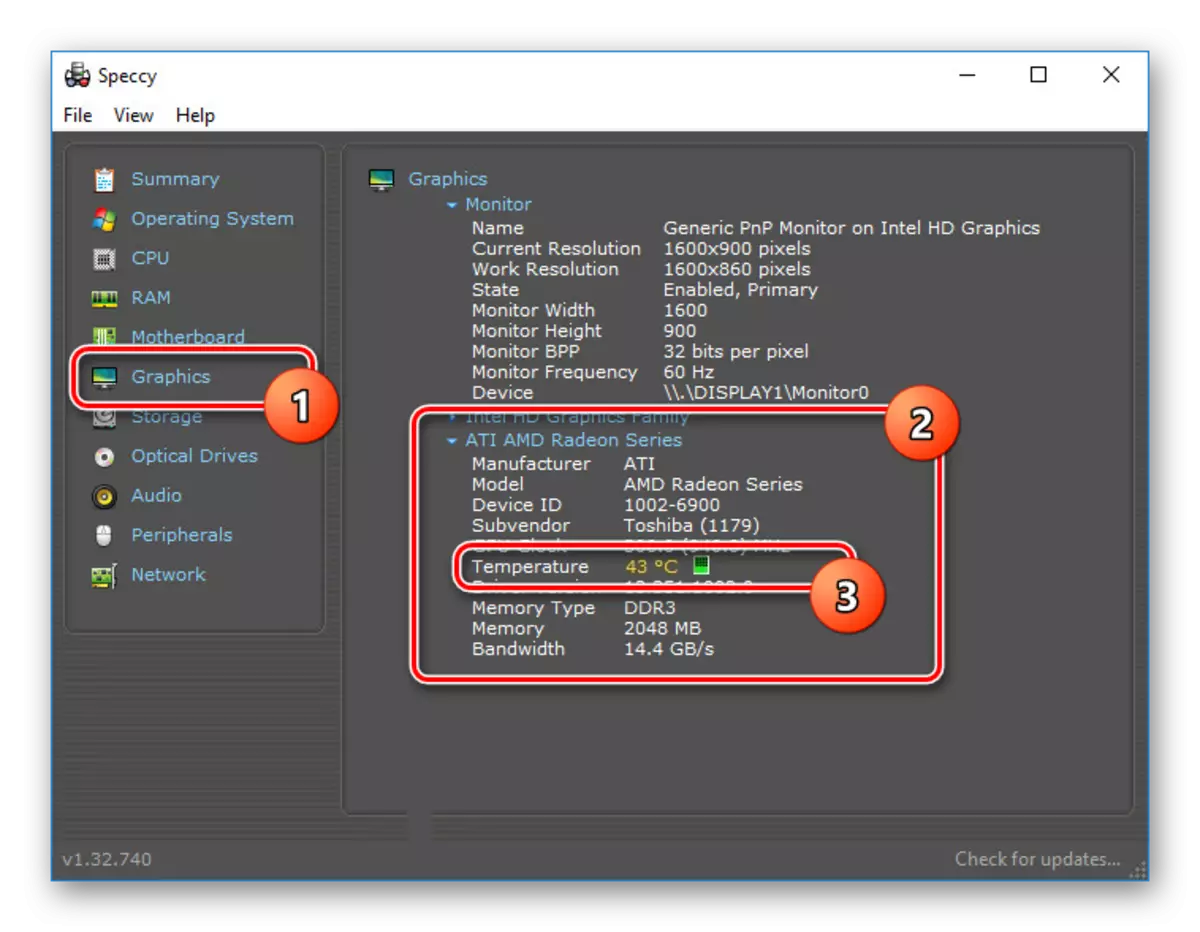
Се надеваме дека Speccy е корисен за вас, овозможувајќи ви да научите информации за температурата на видео картичката.
Опција 5: Gadgets
Дополнителна опција за постојан мониторинг се gadgets и додатоци, по дифолт, избришани од Windows 10 од безбедносни причини. Сепак, тие можат да се вратат како посебен независен софтвер, кој од нас беше разгледан од посебна настава на страницата. Дознајте ја температурата на видео картичката во оваа ситуација ќе му помогне на прилично популарен gadget "GPU монитор".
Одете да преземете GPU монитор gadget
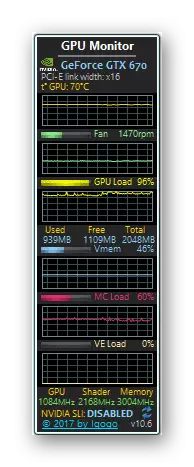
Прочитај повеќе: Како да инсталирате gadgets на Windows 10
Како што е наведено, по дифолт, системот не обезбедува алатки за гледање на температурата на видео картичката, додека, на пример, греењето на процесорот може да се најде во BIOS-от. Ние, исто така, ги разгледавме сите најзгодни програми во користењето на програмата и на овој крај статијата.